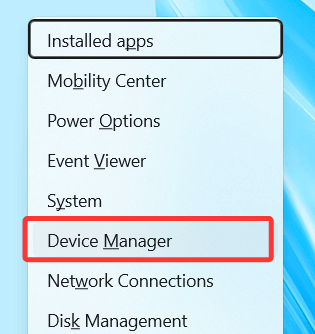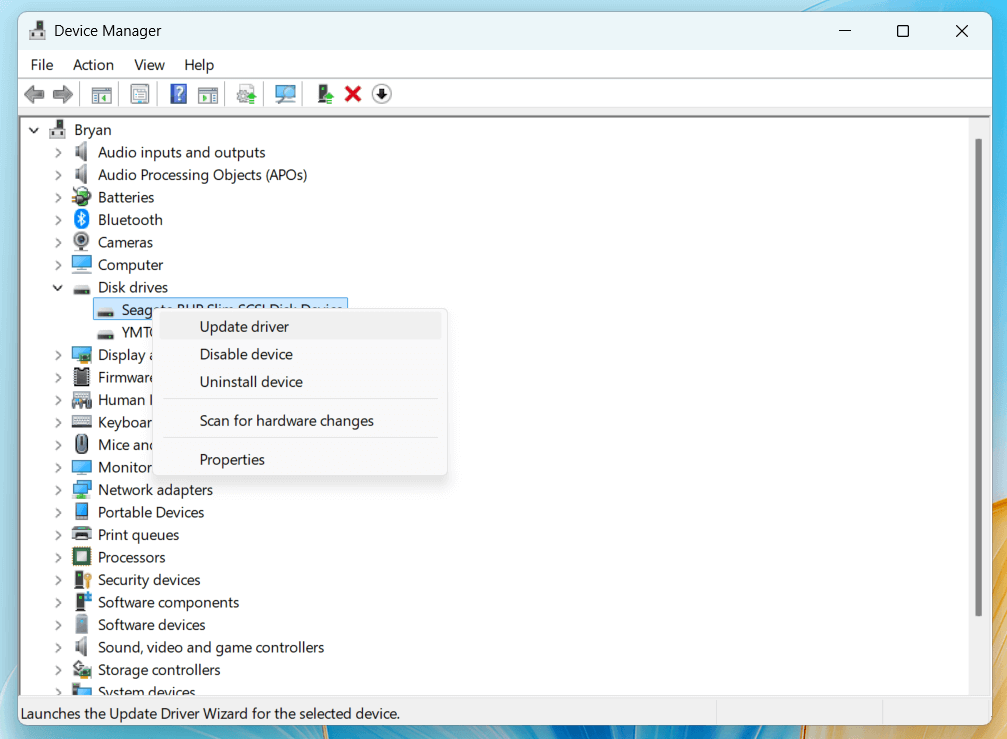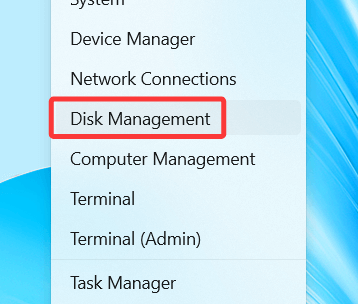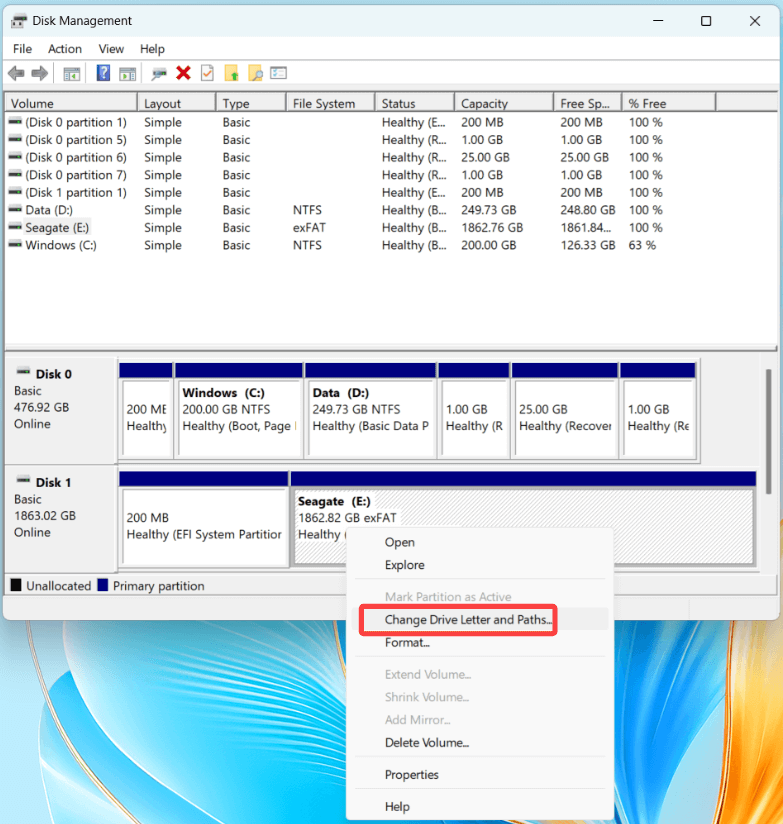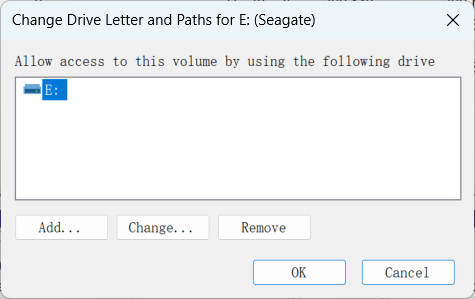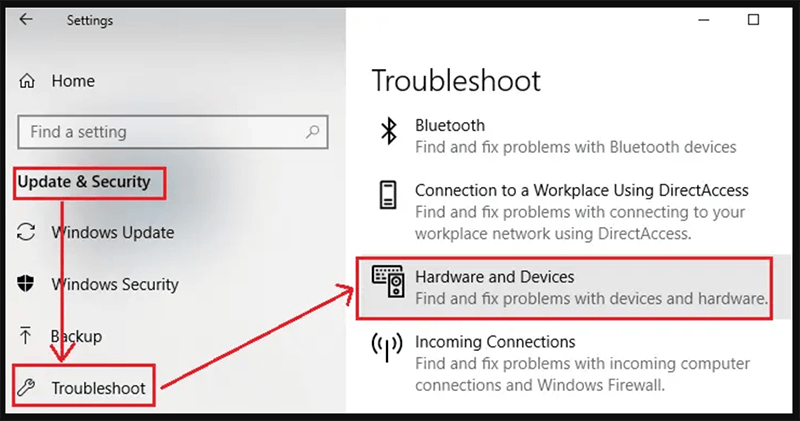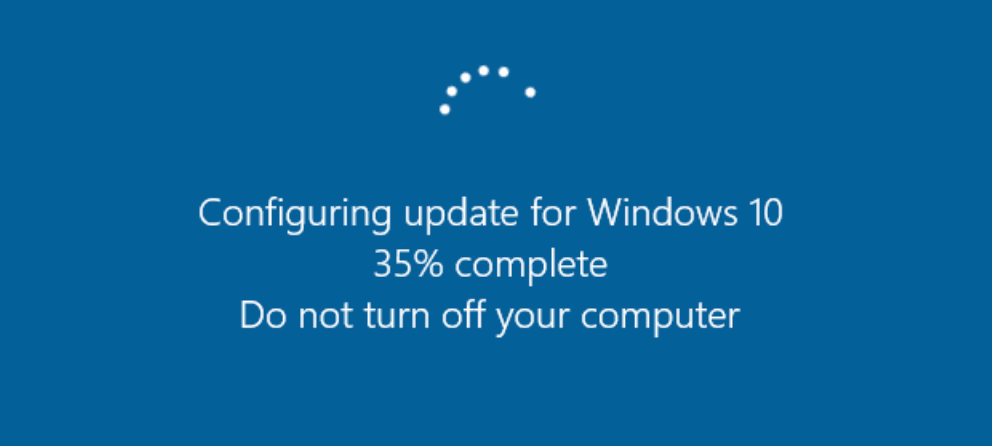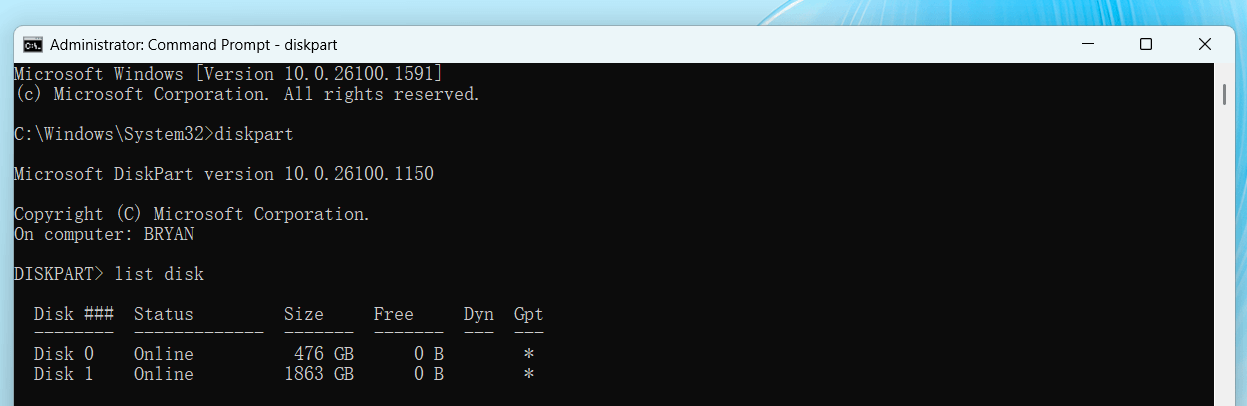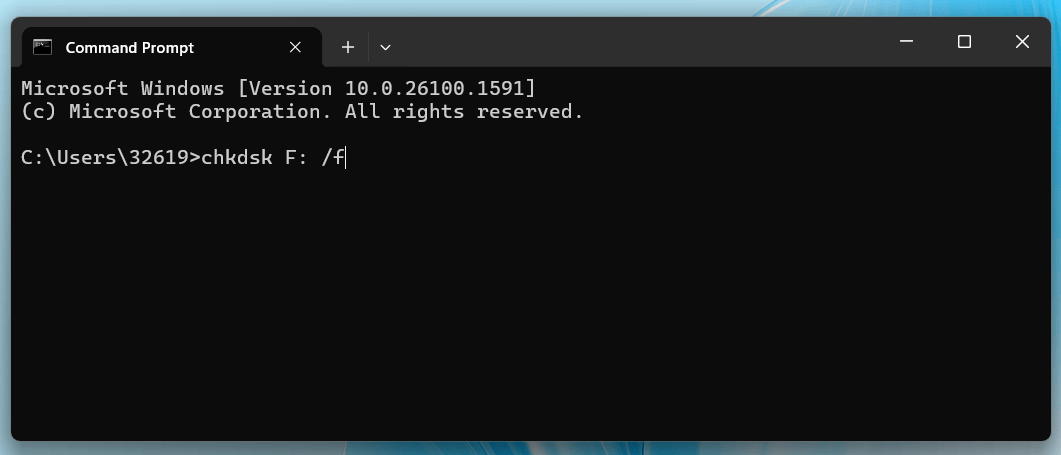Before we start: Donemax Data Recovery is one of the best external hard drive programs. It not only can help you recover deleted/formatted or inaccessible data from your external hard drive when it won't show up in File Explorer or This PC, but it also can help you fix damaged external hard drives.
PAGE CONTENT:
Whether you're using an external drive to store movies, documents, or project files, it's frustrating when it doesn't show up in File Explorer or This PC. Fortunately, there are several reasons why this may happen, and just as many solutions to get your drive recognized again. In this article, we will walk you through the possible causes and how to fix the issue.

Overview: Fix External hard Drive Not Showing Up in File Explorer/This PC
It's not uncommon for an external hard drive to become temporarily inaccessible. Your external hard drive should appear in File Explorer or This PC when you connect it to your computer. If it doesn't, it could be due to issues related to the connection, driver problems, or even file system errors.
Before you panic, let's break down the common causes and how you can troubleshoot the problem systematically.
👍10 Fixes for External Hard Drive Not Showing Up in File Explorer or This PC
Fix 1. Check Connections or Power Supply
◾Verify Physical Connections
Before diving into software fixes, ensure that the problem is not related to simple connectivity issues. Here's what you should do:
- Check the Cable: It's possible that the USB cable that connects your computer to your external hard drive is broken or loose. Inspect it for any visible wear and tear. To rule out the possibility of a defective cable, try using a different USB cord.
- Try Different Ports: Sometimes, the issue lies with a faulty USB port on your computer. Test the drive with different ports to see if the drive gets recognized in any of them.
- Test on Another Computer: Try connecting your external hard drive to another computer if you have one. This will assist in identifying whether the problem is with your computer or your external disk.
◾Check for Power Supply
Certain external hard drives, particularly the bigger desktop models, need a separate power source. These drives may have a separate power adapter in addition to the USB cable. Ensure that your drive is properly powered on and receiving sufficient power. If your external hard drive uses a power supply, try using a different outlet or power adapter to ensure the power is stable.
Fix 2. Check the External Drive in Device Manager
If the physical connection seems fine, the next step is to check whether your computer is detecting the external hard drive at all.
Step 1. Open Device Manager
The Device Manager in Windows allows you to see all the hardware connected to your system. Here's how to access it:
- Choose Device Manager by performing a right-click on the Start menu.
![Choose Device Manager by performing a right-click on the Start menu]()
- To check if your external hard drive is listed, expand the Disk drives area in Device Manager. Expand the Universal Serial Bus Controllers section and look for any items pertaining to the external drive if it isn't shown here.
Step 2. Look for Errors or Unknown Devices
If you see any yellow exclamation marks or warning symbols next to your external hard drive or USB controller, this could indicate a driver problem or hardware issue.
Step 3. Update or Reinstall Drivers
One of the most common issues when an external hard drive doesn't show up is an outdated or corrupted driver. Here's how to update or reinstall the driver:
- In Device Manager, perform a right-click on your external hard disk.
- To find and install the most recent driver, select Update driver and adhere to the instructions.
![select Update Driver and adhere to the instructions]()
- You can attempt deleting the driver if updating it doesn't resolve the issue. Restart your computer after right-clicking on the external hard drive in Device Manager and choosing Uninstall device. Upon system reboot, Windows will automatically reinstall the required drivers.
Fix 3. Assign a New Drive Letter
Sometimes, your external hard drive may be recognized by the system but not show up because it's not assigned a letter that appears in This PC. This can happen if there is a conflict with the drive letter or if it's not assigned one at all.
How to Assign a New Drive Letter:
- Right-click on the Start menu and select Disk Management.
![Right-click on the Start menu and select Disk Management]()
- In Disk Management, locate your external hard drive. It will be listed as Disk 1, Disk 2, etc., depending on the number of drives connected to your system.
- If the external drive appears but does not have a letter assigned, right-click on the partition and select Change Drive Letter and Paths.
![select Change Drive Letter and Paths]()
- Click Add and assign a new drive letter that isn’t in use (for example, E: or F:).
![Click Add and assign a new drive letter]()
After this, your external hard drive should appear in File Explorer and This PC with the newly assigned drive letter.
Fix 4. Checking Disk Management
If your external hard drive doesn't show up in This PC or File Explorer, it might not be initialized or formatted. You can use Disk Management to check this.
Accessing Disk Management:
- Choose Disk Management by performing a right-click on the Start menu.
- All of your computer's drives, including the external hard drive, are visible in the Disk Management window. Check the list for your external hard disk.
- If your external hard drive shows up as Unallocated, it may need to be initialized and formatted before it can be used.
How to Initialize or Format the Drive:
You can right-click on your drive and choose Initialize Disk if it says Unallocated. To format the drive once it has been initialized, right-click on the unallocated area and select New Simple Volume. Make sure it's the right answer because formatting will remove all of the data on the device.
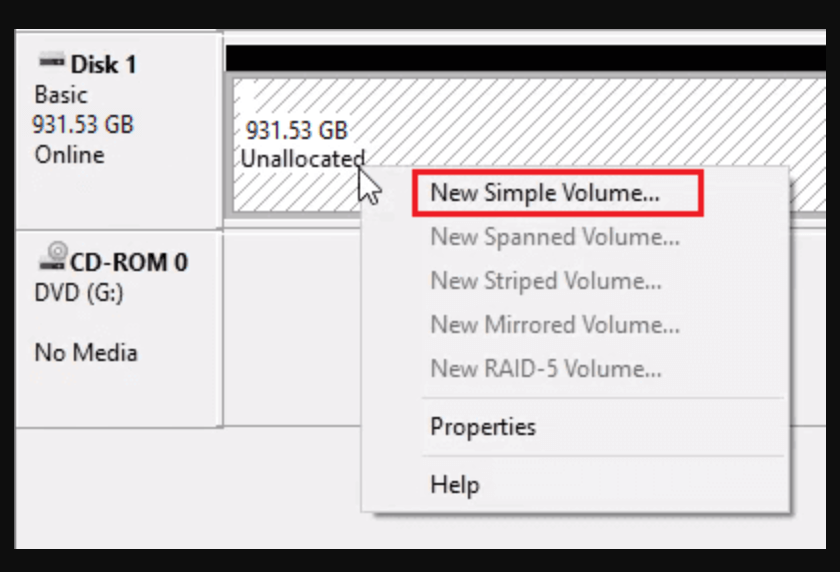
Fix 5. Running the Hardware and Devices Troubleshooter
A built-in troubleshooter in Windows can assist you in locating and resolving hardware problems. Running this tool can often resolve problems where the external hard drive isn't showing up.
How to Run the Troubleshooter (Windows 10):
- Open Settings from the Start menu.
- Go to Additional troubleshooters from Troubleshoot via Update & Security.
- Select Hardware and Devices and click Run the troubleshooter.
![Running the Hardware and Devices Troubleshooter]()
- Follow the on-screen instructions to allow Windows to automatically detect and fix any hardware issues.
Fix 6. Checking for Windows Updates
An outdated version of Windows could sometimes cause compatibility issues with external devices. It’s essential to keep your system updated, especially if a new driver or patch is released to address external device compatibility.
How to Check for Windows Updates
- Open Settings.
- Go to Update & Security under Windows Update.
- Click Check for updates and install any available updates.
![Checking for Windows Updates]()
Fix 7. Try Using Diskpart Command
If none of the above solutions work, you can try using Diskpart, a command-line utility, to fix issues with your external hard drive.
How to Use Diskpart:
- Locate "Command Prompt" in the Start menu, right-click, and choose Run as administrator to launch Command Prompt as an administrator.
- Type diskpart into the Command Prompt and hit Enter.
- To view a list of all attached disks, type list disk.
- From the list, locate your external hard drive and take note of its disk number (for example, Disk 1).
- Type select disk X, using your external drive's disk number for X.
![Using Diskpart Command]()
- Then type following commands to create a new volume on the external hard drive:
clean (press Enter)
create partition primary (press Enter)
format fs=ntfs (press Enter)
assign letter=E (press Enter)
Fix 8. Check for File System Corruption
File system corruption can also cause an external hard drive not to appear. Running a CHKDSK (Check Disk) scan can help repair issues with the file system.
Running CHKDSK:
- Launch the Command Prompt in administrator mode.
- Enter chkdsk X: /f, substituting your external drive letter for X, and hit Enter.
![Check for File System Corruption]()
- CHKDSK will scan the drive for errors and attempt to repair them.
Fix 9. Test for a Faulty External Hard Drive
If the above steps don't work, there's a chance that the external hard drive itself is faulty. It could be experiencing a hardware failure, or it may have a damaged file system that no software solution can fix.
Use Third-Party Software:
Tools like CrystalDiskInfo can help you diagnose the health of your external hard drive. If the software reports a failure or shows bad sectors, it may be time to consider replacing the drive.
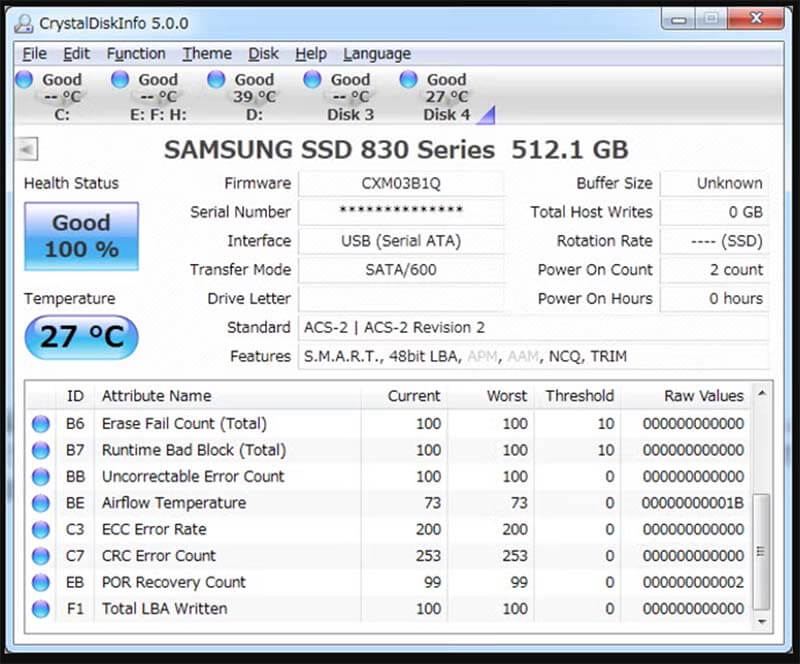
Signs of Hardware Failure:
Basic signs of a failing hard drive include:
- Rare noises (clicking, grinding, or beeping sounds).
- Sluggish performance or frequent disconnections.
- Corrupted or missing files.
Fix 10. If All Else Fails: Contacting Professional Support
If your external hard drive is still not showing up after all of these troubleshooting steps, the problem may be more severe. It could be a hardware issue beyond simple fixes.
Data Recovery Options:
If the data on your external drive is critical, consider reaching out to a data recovery specialist. They can often recover data from drives that are physically damaged or corrupted.
If data recovery program can recognize the external hard drive, you can download and install a data recovery program. Run it to help you get the lost data back.
Step 1. Download and install the reliable data recovery program - such as Donemax Data Recovery. It can help you recover deleted, formatted or inaccessible data from your external hard drive.
Step 2. Open Donemax Data Recovery, select the external hard drive to start data recovery.

Step 3. Click on Scan button. Donemax Data Recovery will deeply scan the external hard drive and find all deleted files, formatted data, existing files, inaccessible files, etc.

Step 4. After deep scan, you can preview the found files. Then select the wanted files, click on Recover button to save the files to your computer.

Contact Manufacturer Support:
If your external hard drive is still under warranty, contact the manufacturer for support. They may offer repairs or replacements if the drive is defective.
Conclusion
When your external hard drive fails to show up in File Explorer or This PC, it can be incredibly frustrating. However, by complying the procedures described above, you can troubleshoot the issue and resolve it in most cases.
Remember to always back up your important data regularly, as external drives can fail unexpectedly. Whether through physical checks, software fixes, or professional help, you can get your external hard drive working again.
If you've exhausted all troubleshooting options, don't hesitate to reach out to a technician or data recovery service for assistance.


Donemax Data Recovery
Donemax Data Recovery is one of the best data recovery software. It is easy-to-use and can help in recovering deleted, formatted, inaccessible or lost data from HDD/SSD, external disk, USB drive, SD card, camera or other storage devices.
Related Articles
- Mar 04, 2025How to Format a Drive with PowerShell: A Complete Guide
- Oct 09, 2024Fix Error Code 43 on Windows: A Comprehensive Guide
- Oct 23, 2024How to Format a Drive to FAT32?
- Feb 07, 2025Fix Windows 10 Not Detecting My Seagate External Hard Drive
- Oct 05, 2024How to Format an APFS Drive to ExFAT: A Comprehensive Guide
- Feb 18, 20257 Solutions to Fix Internal Drive Not Showing Up on Windows Without Losing Data

Steven
Steven has been a senior writer & editor of Donemax software since 2020. He's a super nerd and can't imagine the life without a computer. Over 6 years of experience of writing technical solutions and software tesing, he is passionate about providing solutions and tips for Windows and Mac users.

Gerhard Chou
In order to effectively solve the problems for our customers, every article and troubleshooting solution published on our website has been strictly tested and practiced. Our editors love researching and using computers and testing software, and are willing to help computer users with their problems