PAGE CONTENT:
If your internal drive is not showing up on Windows, it can be frustrating, especially when you need to access important files or install software. There are a variety of reasons why this problem occurs, and fortunately, there are numerous ways to fix it. Whether it's a simple connection issue or a more complex software glitch, this guide will walk you through the steps to troubleshoot and resolve the issue.
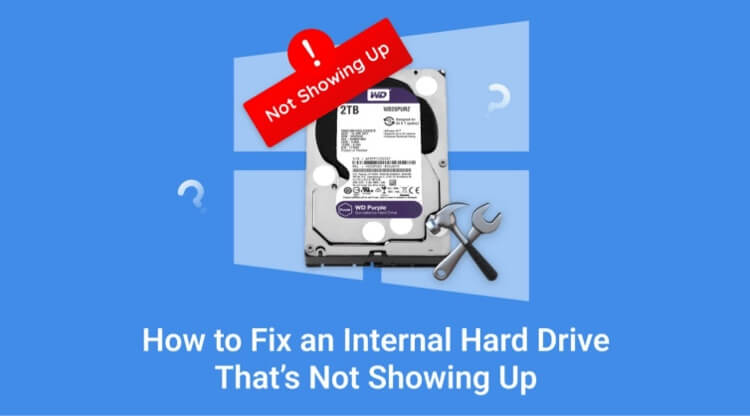
Introduction: In today's computing world, the internal hard drive or solid-state drive (SSD) is essential for storing data and running applications. When the drive fails to show up on your Windows system, it can cause significant disruption to your workflow. Understanding the reasons behind this issue and learning how to troubleshoot it is key to restoring your device's functionality.
This article covers the common causes of internal drive detection issues on Windows and provides a comprehensive step-by-step guide to fixing them. Let's dive in and explore the most common causes and fixes for this issue.
Why Internal Drive Not Showing Up on Windows PC?
1. Connection Issues
One of the simplest yet most overlooked causes of an internal drive not showing up is a loose or faulty cable connection. If the SATA or power cables that connect your hard drive to the motherboard are not properly seated or are damaged, the system might fail to recognize the drive.
If you're using a desktop computer, check the internal connections by opening the case and ensuring that both the data and power cables are firmly connected to the drive and motherboard. For laptops, the issue may stem from internal connections that need professional attention.
2. Drive Initialization or Partitioning Issues
Sometimes, the internal drive may not show up simply because it is not initialized or partitioned properly. If a new drive has been installed, it may not have been set up for use with Windows. Similarly, if a drive was formatted incorrectly or had its partition removed, Windows may not recognize it.
Drives that are not initialized or partitioned will show up as "unallocated space" in the Disk Management tool. If this is the case, the drive will not be visible in File Explorer.
3. File System Errors
Another common reason for an internal drive not being detected is a file system error. If the file system becomes corrupted, your computer may have difficulty reading the drive. This issue can occur due to improper shutdowns, physical damage, or a faulty driver.
If the drive is showing up in Windows but isn't accessible, it could be a sign of file system corruption. This can be fixed using tools like Check Disk (CHKDSK), but in severe cases, data recovery software or professional help may be needed.
4. Driver Problems
Outdated or missing drivers can also cause Windows to fail in detecting an internal drive. When you install a new drive, Windows may not have the correct drivers to communicate with the hardware properly. Alternatively, if the drivers are outdated, Windows might fail to recognize the drive or may experience instability.
In some cases, the issue can be fixed simply by updating the drivers or reinstalling them from the Device Manager.
5. BIOS or UEFI Settings
If your internal drive isn't detected by Windows, it might be because it's not recognized at the BIOS/UEFI level. The BIOS/UEFI settings control the hardware configuration of your computer, and if the settings are misconfigured, it could prevent Windows from seeing the drive.
Common issues include disabling SATA ports, incorrect boot configurations, or incompatibility between the drive and the motherboard.
6. Hardware Defects
In more severe cases, an internal drive may not show up due to hardware failure. If the drive has physical damage, such as a malfunctioning motor, bad sectors, or burnt-out circuits, it might be completely unreadable. When this happens, software-based solutions won't work, and the only option is to replace the drive.
Step-by-Step Solutions to Fix Windows Internal Drive Not Showing Up Issue
1. Check Physical Connections
Before diving into software troubleshooting, start by checking the physical connections. If you're using a desktop, unplug the computer and open the case to inspect the cables. Look for any loose or damaged cables. Ensure that both the power and SATA cables are securely connected to the hard drive and motherboard.
For laptop users, this may require professional assistance since accessing internal components can be difficult.
If the connections seem fine, try swapping out the cables with known working ones. In some cases, a faulty cable can prevent the drive from being recognized.
2. Verify Drive in BIOS/UEFI
If the drive is not appearing in Windows, the next step is to check whether it is being recognized by the BIOS or UEFI. The BIOS/UEFI is a low-level program that controls your computer's hardware during the boot-up process.
Here's how to check the drive in BIOS/UEFI:
Step 1. Restart your computer and enter the BIOS/UEFI setup. Usually, you can do this by pressing the F2, F10, Delete, or Esc key during startup (this varies by manufacturer).
Step 2. Look for a tab or section related to Storage or Drives.
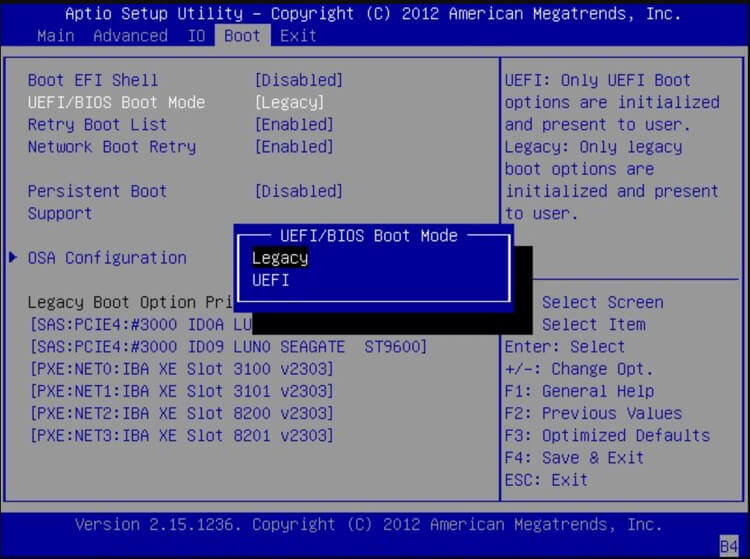
Step 3. Check if the internal drive is listed there.
Step 4. If it's not listed, try changing the SATA mode (e.g., switch from IDE to AHCI or vice versa).
Step 5. Save and exit the BIOS, and restart your computer to see if the drive shows up in Windows.
If the drive does not appear in BIOS/UEFI, it could indicate a deeper hardware issue.
3. Initialize the Drive
If your internal drive is new or has been wiped, it might not be initialized. To initialize the drive and make it usable, follow these steps:
Step 1. Right-click the Start button, then choose Disk Management to launch Disk Management.
Step 2. Search for a disk with the label "Unallocated."
Step 3. Select Initialize Disk or New Simple Volume with a right-click on the unallocated space.
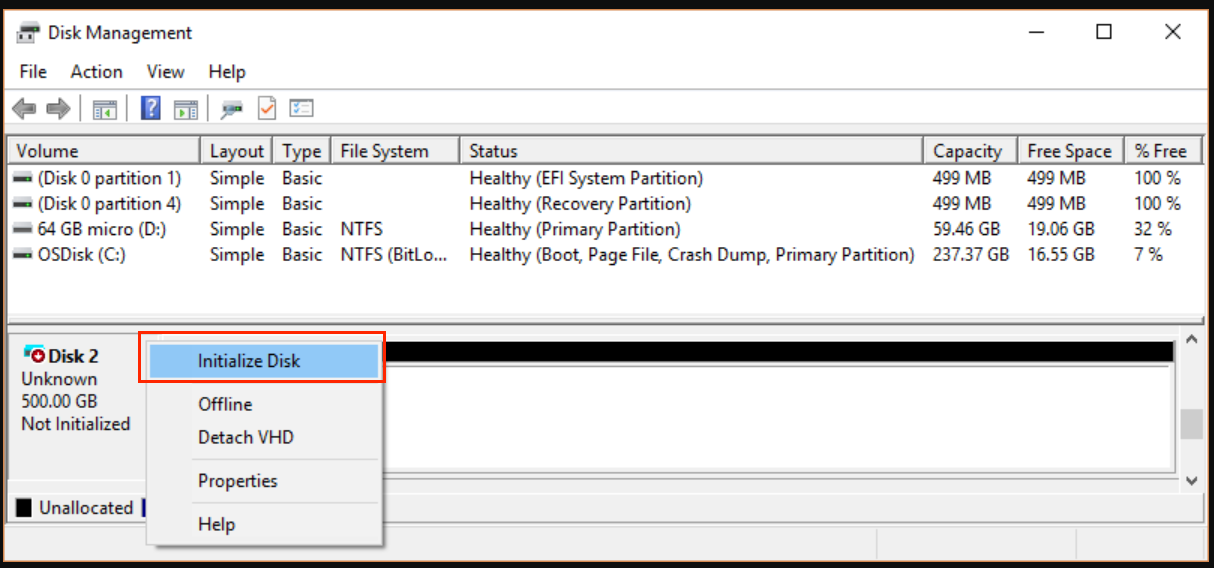
Step 4. Click OK after choosing the partition style (MBR or GPT).
Step 5. Create a new volume by right-clicking on the unallocated space after initialization. To format the drive and give it a drive letter, adhere to the instructions.
After these steps, the drive should appear in File Explorer.
4. Create or Assign a Partition
When you install a new internal drive or after it has been uninitialized or reformatted, it is crucial to create at least one partition before it can be used by Windows. A partition is essentially a segment of the drive that is treated as a separate storage unit, and it must be formatted with a file system like NTFS or FAT32. If you don't create or assign a partition, your computer won't recognize the drive, and it won't appear in File Explorer.
Here's a step-by-step guide to creating or assigning a partition to your internal drive:
Step 1. Open Disk Management.
Step 2. Locate the unallocated space on the drive.
Step 4. Right-click and select New Simple Volume.
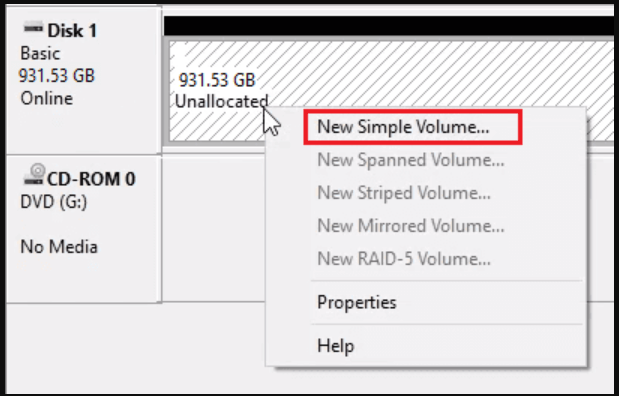
Step 5. Follow the prompts to assign a size, file system (usually NTFS), and drive letter.
Step 6. Complete the setup, and the drive should now show up in File Explorer.
5. Update or Reinstall Drivers
Outdated or corrupt drivers can also prevent your internal drive from showing up. To update or reinstall drivers, follow these steps:
Step 1. Choose Device Manager by pressing the Windows Key + X.
Step 2. Enlarge the section on disk drives.
Step 3. Choose Update driver with a right-click on the drive.
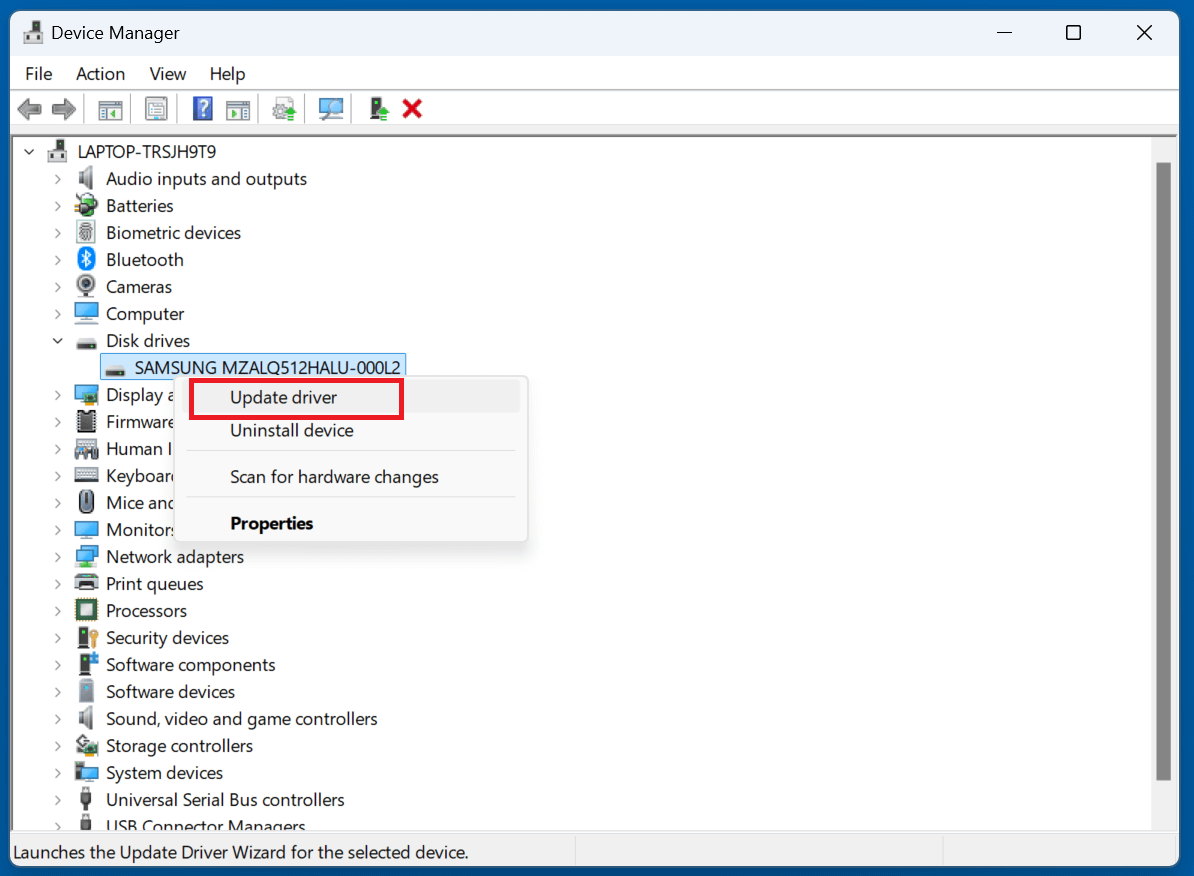
Step 4. Select Search automatically for drivers.
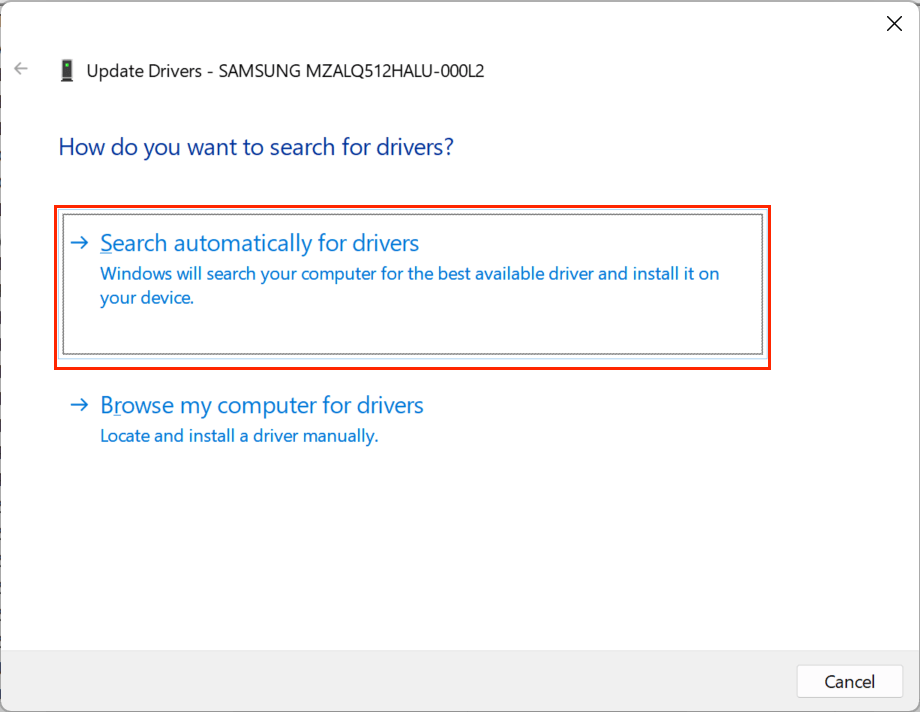
Step 5. You can uninstall the device and restart the computer if Windows is unable to locate any updates. When Windows boots up, the drivers will be reinstalled.
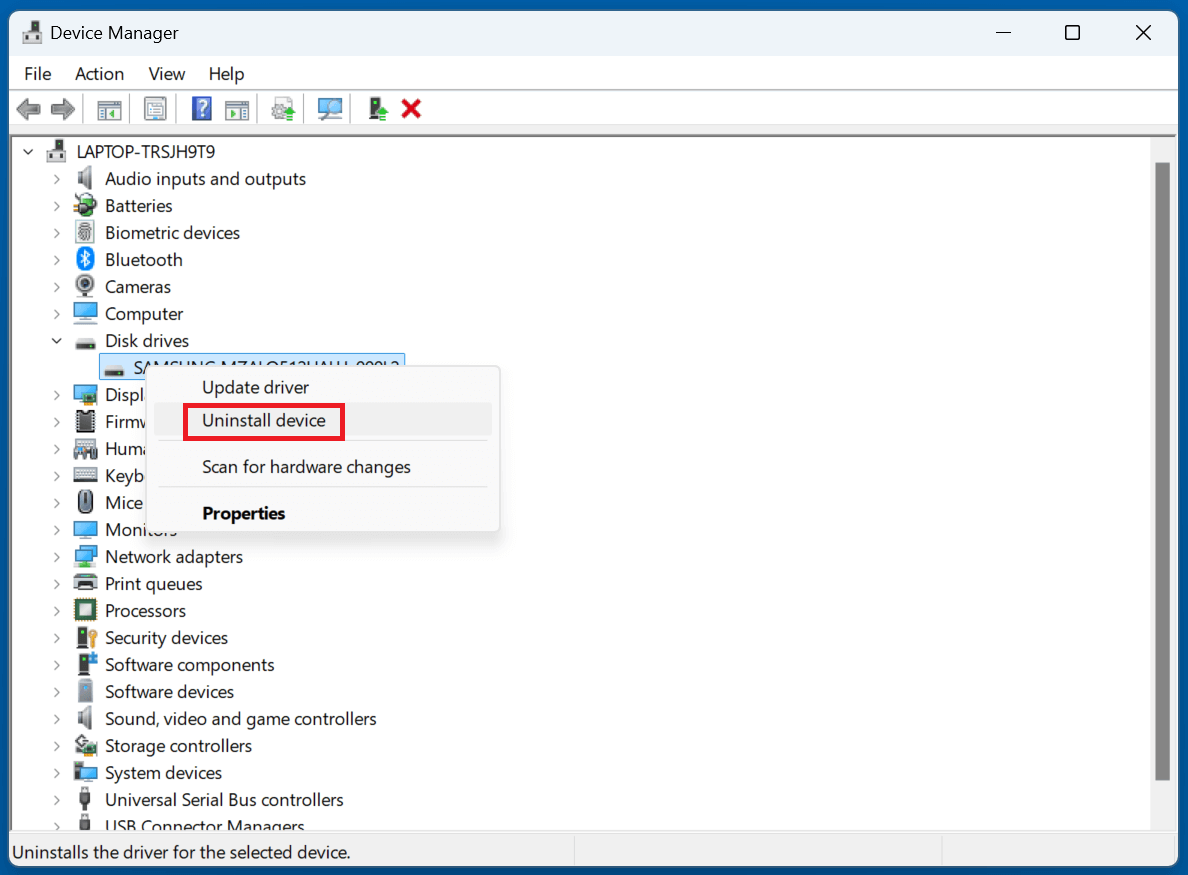
6. Run Error Checking Tools
If the drive is showing up but is inaccessible, there might be file system errors. To check and repair the drive:
Step 1. Open File Explorer and right-click on the drive.
Step 2. Select Properties and go to the Tools tab.
Step 3. Under Error Checking, click Check and then Scan Drive.
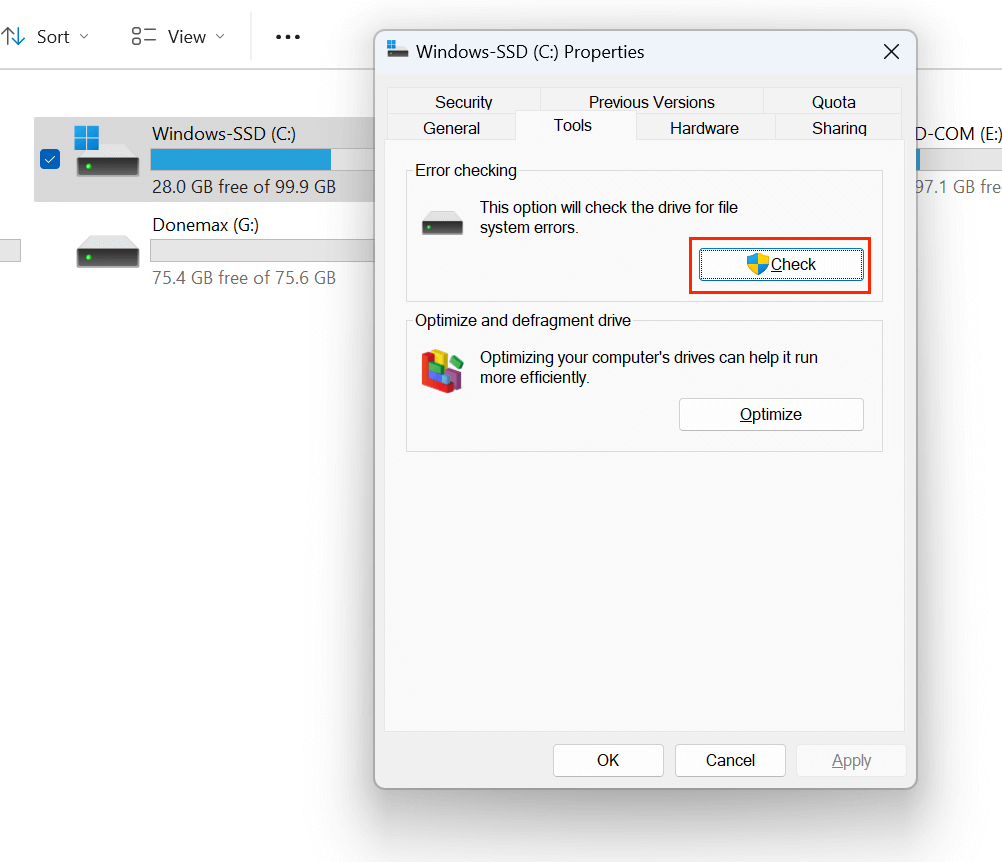
If Windows detects issues, it will try to repair them. You can also run CHKDSK from the command prompt for more advanced repair.
7. Test for Hardware Issues
If all software solutions fail, the problem might be a hardware issue. There are several tools available to test the health of your internal drive, such as CrystalDiskInfo or the manufacturer’s diagnostic software. These tools can help you check the drive for bad sectors or other hardware failures.
If the drive is physically damaged, you may need to replace it or consider data recovery services.
Additional Tips and Tricks
- Safely eject drives: Always properly eject external drives to prevent data corruption. Use the "Eject" option in Windows before unplugging a drive.
- Regular backups: To avoid data loss, regularly back up your important files. Consider using cloud storage or an external drive for backups.
How to Recover Lost Data After Fixing Internal Drive Not Showing Up?
If you want to recover lost data from the internal drive, just try data recovery program - such as Donemax Data Recovery.
Step 1. Download and install Donemax Data Recovery on your computer and open it.
Step 2. Open Donemax Data Recovery, select the partition where you lose your files.

Step 3. Click on Scan button to deeply scan the selected partition and find all deleted/formatted or lost files.

Step 4. Once the scan is completed, you can preview all recoverable files. Then select the wanted files, click on Recover button to save them.

Conclusion
When your internal drive is not showing up in Windows, the problem could stem from a variety of causes, from physical connection issues to corrupted drivers or file systems. By following the troubleshooting steps outlined in this guide, you should be able to identify and fix the problem. If none of these steps work, you may be dealing with a hardware failure and should consult a professional technician. Remember to keep your system and files backed up to avoid data loss in the future.
If you have lost data from the internal drive, you can use Donemax Data Recovery to help you get the lost data back.


Donemax Data Recovery
One of the best data recovery programs to recover deleted, formatted or lost data from PC, Mac, HDD, SSD, USB drive, SD card, camera, RAID, Sever or other storage devices.
Related Articles
- Feb 24, 2025How to Format a USB Flash Drive with CMD (Command Prompt) – A Complete Guide
- Oct 21, 2024Disk Management Not Loading or Not Responding on Windows: Fix It
- Oct 09, 2024Fix Error Code 43 on Windows: A Comprehensive Guide
- Dec 17, 202413 Solutions to Fix WD Elements Not Showing Up on Windows 11/10/8/8.1/7/Vista
- Feb 19, 2025Best 5 Methods to Format a Hard Drive on Windows 11 – A Comprehensive Guide
- Nov 12, 2024What is Desktop.ini & Can I Delete it?

Maria
Maria is one of the senior writers & editors of Donemax who lives and works in Sydney, Australia. She loves PC, Mac and Internet Technology. She has 6 years of writing articles about data recovery on PC/Mac, disk cloning solution, data eraser and computer OS optimization, etc. She is also interested in testing various software and digital products.

Gerhard Chou
In order to effectively solve the problems for our customers, every article and troubleshooting solution published on our website has been strictly tested and practiced. Our editors love researching and using computers and testing software, and are willing to help computer users with their problems