Windows' essential disk management tool lets users control their partitions and disk devices. Whether you are creating new partitions, formatting drives, or changing the drive letters, Disk Management makes the process straightforward. However, like any software tool, it may sometimes not function properly. One of the more frustrating issues users face is when Disk Management refuses to load or respond.
PAGE CONTENT:
In this article, we will explore various reasons why Disk Management might not load or respond, and how you can fix this issue step by step. These solutions cater to users at various levels of technical expertise, and we will guide you through the process with clear explanations and instructions.
Understanding the Importance of Disk Management
Disk Management is a graphical tool that is part of the Microsoft Management Console (MMC) in Windows. It helps users manage their storage devices in the following ways:
- Creating and deleting partitions: This allows better organization of files and operating systems.
- Formatting drives: To make drives usable and remove old data.
- Changing drive letters: Simplifies the process of identifying different drives.
- Shrinking and expanding volumes: Adjusts the size of partitions to suit your needs.
Without Disk Management, you would need to rely on command-line tools, which can be more challenging for the average user. Therefore, when Disk Management doesn't respond, it can feel like a significant roadblock. But worry not, because there are several ways to troubleshoot and fix this issue.
Common Causes of Disk Management Issues
Prior exploring the potential solutions, it is significant to understand why Disk Management might not be working. Here are some common causes:
- Corrupted or outdated system files: Essential system files that Disk Management relies on may become corrupt.
- Faulty or incompatible drivers: Disk drivers or controllers might not be up-to-date or functioning correctly.
- Conflicting third-party software: Applications, especially those that interact with disks, like antivirus or disk cloning software, may interfere.
- Malware or virus infection: Malware can damage system files, preventing Disk Management from loading.
- Service issues: Certain Windows services required for Disk Management to run may be stopped or misconfigured.
- Hardware problems: Faulty drives or hardware components can also cause Disk Management to hang or not respond.
👍Fixes for Disk Management Not Loading or Responding
1. Restart Your Computer
This may sound too simple, but restarting your computer can resolve many issues, including Disk Management not responding. A fresh start can eliminate temporary glitches that prevent the tool from loading.
Steps:
- Close all open apps and save all open files.
- Go to the Start menu, select Power, and click Restart.
- Once your computer reboots, try launching Disk Management again.
2. Run Disk Management as Administrator
Sometimes, the tool may not load properly due to permission issues. Running Disk Management with elevated privileges can solve this problem.
Steps:
- In order to reach the quick access menu, press Windows + X.
- Click on the list and choose Disk Management.
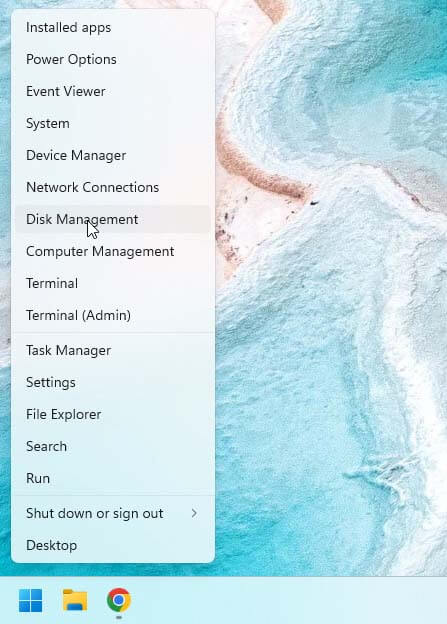
- Look for Command Prompt in the Start menu, right-click it, then select Run as Administrator if Disk Management is still unresponsive.
![Look for Command Prompt]()
- Type diskmgmt.msc into the command prompt and hit Enter.
![Type diskmgmt.msc and hit Enter]()
This should run Disk Management with administrator rights.
3. Check for System Updates
Outdated Windows versions or missing updates may lead to compatibility issues with the Disk Management tool. Keeping your system updated ensures all components work harmoniously.
Steps:
- Go to Settings by pressing Windows + I.
- Choose "Windows Update."
- Select "Check for updates." Install any updates that are available by downloading them.
![Select 'Check for updates.']()
- Try starting Disk Management after restarting your machine.
4. Use the DiskPart Command
If Disk Management refuses to load or respond, you can use DiskPart, a command-line tool that performs similar functions. While it's not as user-friendly as the graphical interface, it's just as effective.
Steps:
- Type cmd by pressing Windows + R, then hit Enter.
![Type cmd by pressing Windows + R]()
- Type diskpart into the command prompt and hit Enter.
![Type diskpart into the command prompt]()
- Type the following commands to list disks and partitions:
- list disk – This lists all the disks connected to your computer.
- list volume – This lists all partitions on your disks.
![list disks and partitions]()
- From here, you can manage disks and partitions using DiskPart commands like create, delete, and format.
5. Restart Windows Management Instrumentation (WMI) Service
The Windows Management Instrumentation (WMI) service is crucial for accessing system information, including Disk Management data. If the service is stopped or misconfigured, Disk Management may fail to load.
Steps:
- To open services.msc, enter Windows + R. Then, hit Enter.
![open services.msc]()
- Find Windows Management Instrumentation by swiping down.
- Use the right-click menu to choose Restart.
![Use the right-click menu to choose Restart]()
- Try opening Disk Management after restarting the service.
6. Check for Disk Errors Using CheckDisk (CHKDSK)
If there are issues with your disk, such as bad sectors, Disk Management might not respond. Using the CheckDisk (CHKDSK) utility can help identify and fix disk errors.
Steps:
- Press Windows + X, then choose Command Prompt (Admin), to launch Command Prompt as Administrator.
- Enter chkdsk C: /f (change "C:" with the drive letter you wish to check) and hit Enter.
- The next time it restarts, you could be asked to arrange a checkup. In such case, hit Y to restart your computer.
![hit Y to restart your computer]()
- CHKDSK will launch and try to resolve any disk issues.
Once completed, try launching Disk Management again.
7. Disable or Uninstall Conflicting Software
Certain third-party applications, such as antivirus programs, disk cloning software, or even partition management tools, can conflict with Disk Management. Temporarily disabling or uninstalling them may resolve the issue.
Steps:
- Press Windows + X and select Apps.
- Scroll through the list and locate any disk-related or antivirus software.
- Select the software and click Uninstall.
![Select the software and click Uninstall]()
- After uninstalling, restart your computer and try launching Disk Management.
8. Update or Reinstall Disk Drivers
Disk Management relies on disk drivers to function properly. Outdated or corrupted drivers can cause it to malfunction. Updating or reinstalling drivers can resolve this issue.
Steps:
- Hit Windows + X, then choose Device Manager.
![Hit Windows + X and choose Device Manager]()
- Make the section on disk drives larger.
- Choose Update driver by doing a right-click on your hard drive.
![Choose Update driver]()
- Select Look for updated driver software automatically.
![Select Look for updated driver software automatically]()
- If no updates are found, right-click the disk drive again and choose Uninstall device.
![choose Uninstall device]()
- Restart your computer to reinstall the drivers automatically.
9. Check for Malware or Virus Infections
Malware can disrupt critical system processes, including Disk Management. Using your antivirus program to do a thorough system scan can assist in locating and eliminating such threats.
Steps:
- Open your antivirus software.
- Run a full system scan and follow any prompts to remove detected malware.
- Restart your computer and check if Disk Management is working.
If you don't have an antivirus program, you can use Windows Defender:
- Press Windows + I to open Settings.
- Click Privacy & Security, then Windows Security.
![Click Privacy & Security then Windows Security]()
- Select Virus & Threat Protection, and then choose Full Scan.
![Select Virus & Threat Protection and then choose Full Scan]()
10. Perform a System File Check (SFC)
If Disk Management still isn't working, there may be corrupted system files. Using the System File Checker (SFC) tool can help detect and repair these files.
Steps:
- Use the Administrator command prompt to open.
- Type and hit Enter the command sfc /scannow.
![Type and hit Enter the command sfc /scannow]()
- Hold off till the scan is finished. Try starting Disk Management after restarting your computer to see whether it locates and fixes faulty files.
11. Repair Your Windows Installation
If none of the above solutions work, there may be a more serious issue with your Windows installation. Performing a repair installation can fix corrupted system files without affecting your personal files.
Steps:
- Go to the Microsoft website and download the Windows Media Creation Tool.
- Make a bootable USB or DVD with the utility.
- Boot your computer from the USB or DVD, and select the Repair your computer option.
![select the Repair your computer option]()
- Follow the on-screen instructions to repair your Windows installation.
12. Replace Faulty Hardware
If you've tried all software-related fixes and Disk Management still won't load, there could be a hardware problem with your disk drive or other components. You may need to replace faulty hardware, such as a failing hard drive or malfunctioning cables.
Steps:
- Run diagnostics on your hard drive to check for failure.
- If the drive is failing, back up your data immediately. You can use disk cloning software to clone failed hard drive to a good hard drive.
- Replace the faulty drive with a new one, and reinstall your operating system if necessary.
Conclusion
When Disk Management doesn't load or respond on Windows, it can be a frustrating experience, especially if you need to manage your disks urgently. Fortunately, the issue is usually related to software, services, or minor hardware problems, all of which are fixable with the steps outlined above. By following these troubleshooting techniques, you can get Disk Management up and running again, allowing you to manage your drives efficiently.
However, if these steps do not resolve the problem, it could indicate a deeper issue with your hardware or operating system, and professional assistance might be required. Hopefully, this guide has helped you regain control of your Disk Management tool and has made you more confident in tackling technical issues.
Related Articles
- May 28, 2025How to Fix Data Error Cyclic Redundancy Check Without Losing Data?
- Feb 05, 20258 Methods to Fix SSD Not Showing Up on Windows 10
- May 16, 2025Fix Failed System Restore on Windows 11/10
- Feb 24, 2025How to Format a USB Flash Drive with CMD (Command Prompt) – A Complete Guide
- May 13, 2025[7 Methods] Fix Corrupted Recycle Bin on Windows: A Step-by-Step Guide
- Oct 23, 2024How to Initialize an External Hard Drive on Windows and Mac?

Lucien
Lucien is a writer and a chief programmer of Donemax software who has worked in the company for 5+ years. He has written much of the content on the site and devotes to providing troubleshooting and solution for Windows and Mac users including disk cloning, data recovery, migration, eraser, error fixes.

Gerhard Chou
In order to effectively solve the problems for our customers, every article and troubleshooting solution published on our website has been strictly tested and practiced. Our editors love researching and using computers and testing software, and are willing to help computer users with their problems


















