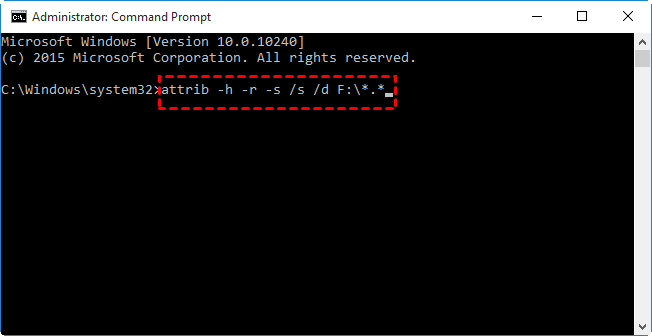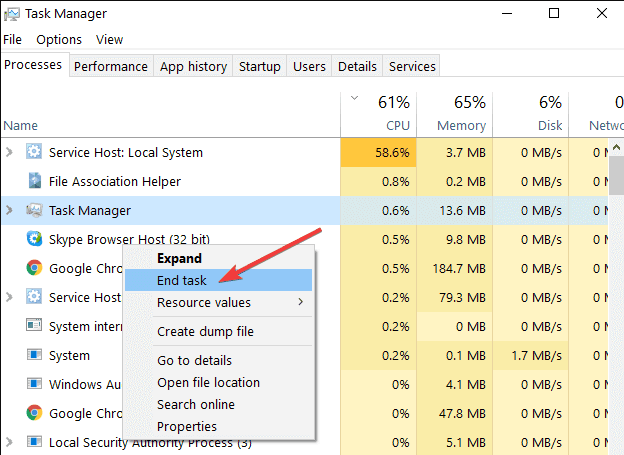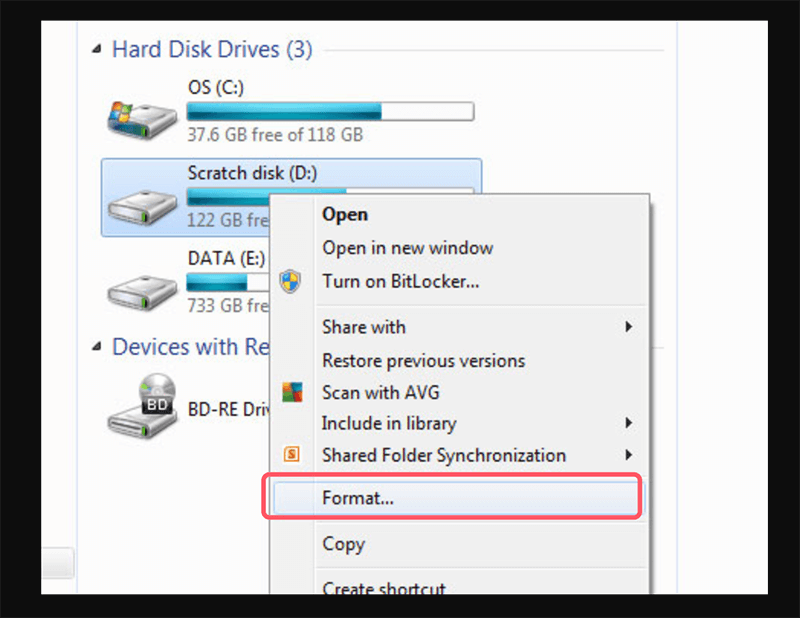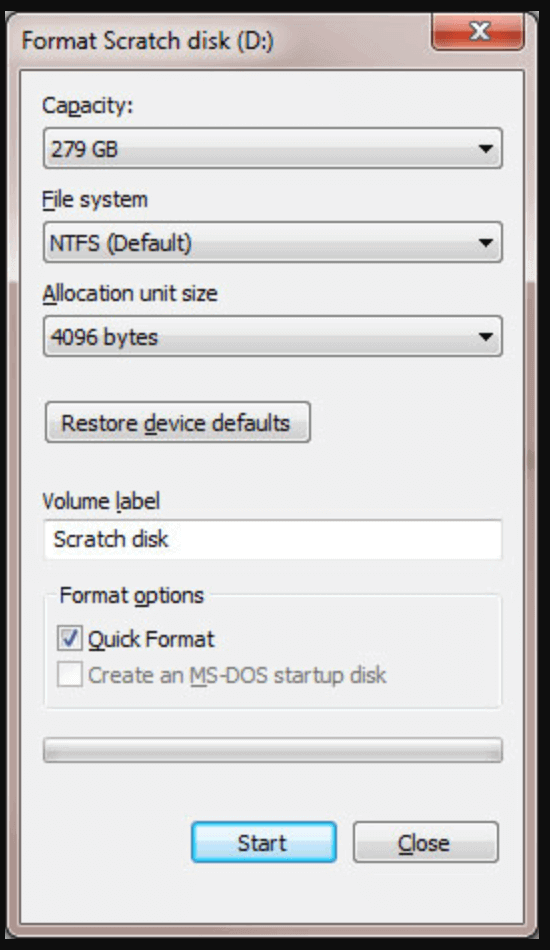Before we start: All files becomes shortcuts? Can't find the original files? You can use data recovery program - such as Donemax Data Recovery to scan the drive, then recover the missing files.
PAGE CONTENT:
Have you ever opened your computer or external storage device only to find that all your important files have mysteriously turned into shortcuts? If so, you're not alone. This is a common problem that can be frustrating, especially when it seems like you've lost valuable data. However, the good news is that these files are not actually gone.
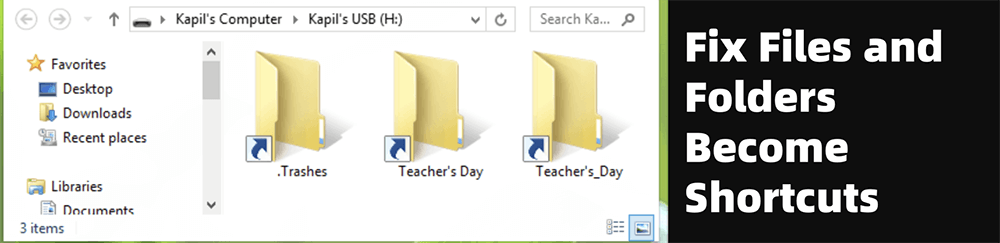
The issue is usually caused by malware, and there are several ways to fix it and prevent it from happening in the future. In this article, we will explore why files become shortcuts, what actions can you take to ensure that this problem doesn't arise again?
Understanding the Problem: Why Do Files Turn Into Shortcuts?
Files turning into shortcuts is a problem usually caused by malware or viruses. The most common culprits are Trojan horses, worms, or other malicious software that infects your computer or storage device. These types of malware typically hide your original files and replace them with shortcuts that point to malicious executables. When you click on these shortcuts, you run the malware, which can further damage your system or steal sensitive data.
External hard drives, USB flash drives, and corrupted internal hard drives are frequently linked to this problem. The malware takes advantage of your system's vulnerabilities to hide your actual files and create shortcut links.
Signs Your Files Have Been Infected:
Before we jump into how to fix this problem, it's essential to understand the signs that indicate your files have been infected:
- Files appear as shortcuts: This is the most obvious sign. Instead of seeing your original files, you only see shortcut icons.
- Storage space remains unchanged: Even though the files are hidden, the storage space taken by them remains the same. This suggests that the files are still there, just hidden.
- Unfamiliar programs or processes: Malware might introduce new programs or processes running in the background, slowing down your computer or causing other erratic behaviors.
- Pop-up messages or warnings: Some malware may display warnings or messages that your computer is infected, urging you to download additional (usually malicious) software.
If you notice any of these signs, your computer or storage device is likely infected with malware.
4 Methods to Fix Files That Have Turned Into Shortcuts
Now that we understand the cause of the problem, let's dive into the solutions. Below are several methods you can use to recover your files and remove the malware.
Method 1. Use Command Prompt (CMD) to Unhide Files
The first and most straightforward method to recover your files is by using the Command Prompt. This method involves using a simple command to unhide your files, as the malware likely marked them as "hidden" and created shortcuts in their place.
Here's how you can do it:
- Insert the affected drive (e.g., USB flash drive or external hard drive) into your computer.
- To access the Run dialog box, press Win + R.
- To launch the Command Prompt, type cmd and hit Enter.
- Enter the following command (change X with the drive letter of your USB or external disk) in the Command Prompt window:
attrib -h -r -s /s /d X:\*.*
-h removes the "hidden" attribute.
-r removes the "read-only" attribute.
-s removes the "system file" attribute.
/s applies the command to all files in the directory.
/d applies the command to directories.
![Use Command Prompt (CMD) to Unhide Files]()
- Press Enter. The process may take a few seconds, depending on the size of the storage device.
- Check your drive. Your files should now be visible, and the shortcuts should be gone.
This method restores your original files but doesn't remove the malware. To fully fix the problem, proceed with the next steps.
Method 2. Scan and Remove Malware with Antivirus Software
Once you've restored your files, you need to remove the malware to prevent the issue from recurring. Here's how to do that:
- Install or update your antivirus software. If you don't have antivirus software installed, it's crucial to download a reputable one like Bitdefender, Norton, or Malwarebytes.
- Perform a full system scan. Open your antivirus software and run a comprehensive scan of your entire system, including any external storage devices.
- Quarantine or delete the detected threats. Once the scan is complete, the antivirus software will provide a list of detected threats. Choose to quarantine or delete them to ensure they no longer pose a threat.
- Restart your computer. After the threats have been removed, restart your system to ensure everything is functioning correctly.
Method 3. Manually Remove Malware Using Task Manager
In some cases, antivirus software may not detect or remove the malware entirely. In such situations, you can manually remove the malicious programs using Task Manager.
- Press Ctrl + Shift + Esc to open Task Manager.
- Look for unfamiliar processes. Go through the list of processes running on your system and look for anything suspicious, especially if it's consuming a lot of resources.
- End the suspicious process. Right-click on the suspicious process and select "End Task."
![Manually Remove Malware Using Task Manager]()
- Search for the file location. Once the process is stopped, navigate to the file's location and delete it.
- Empty the Recycle Bin. Don't forget to empty your Recycle Bin to ensure the malware is permanently deleted.
Method 4. Reformat the Affected Drive
If the above methods don't work, or if you're still experiencing issues after removing the malware, you may need to reformat the affected drive. Formatting will erase everything on the drive, so be sure to back up any important data before proceeding.
Here's how to format a drive:
- Insert the affected drive into your computer.
- Open File Explorer and right-click on the drive.
- Select "Format." Choose the file system (FAT32 or NTFS) and check the "Quick Format" box.
![Select 'Format']()
- Click "Start" to begin the formatting process.
![Click 'Start']()
Once the formatting is complete, the drive will be free of malware, but remember to restore your backed-up files carefully, ensuring they aren't infected.
How to Recover Missing Files when Files/Folders Become Shortcuts?
Data recovery software can help your recover deleted/formatted/lost files or recover the original files when they become shortcuts.
Step 1. Choose a data recovery program. Donemax Data Recovery is a reliable data recovery program which can recover deleted, formatted, hidden, inaccessible or lost files. Download and install it on your computer.
Donemax Data Recovery
- Recover missing files in different data loss scenarios.
- Simple steps to retrieve data from one drive.
- 100% safe and easy to recover photos, videos, documents, etc.
Step 2. Open Donemax Data Recovery, select the drive where the files become shortcuts.

Step 3. Click on Scan button to scan the selected drive. It offers deep scan and finds every recoverable files.

Step 4. Once the scanning process gets finished, find the original or lost files, select them, click on Recover button to save them to a safe location.

How to Prevent Files from Becoming Shortcuts in the Future?
Now that we've covered how to fix the problem, let's look at ways to prevent it from happening again. Prevention is key to avoiding the headache of dealing with malware.
1. Keep Your Antivirus Software Updated
Updating your antivirus software on a regular basis is one of the best defenses against viruses on your computer. New malware variants are constantly being developed, and antivirus companies update their software to combat them. Schedule automatic updates and regular system scans to ensure your computer stays protected.
2. Be Cautious When Using USB Drives
USB drives are one of the most common ways that malware spreads from one computer to another. To protect your system:
- Disable autorun. This will prevent your computer from automatically running programs when you insert a USB drive.
- Scan USB drives before opening them. Always run an antivirus scan on USB drives before accessing any files.
- Avoid using public or shared USB drives. If possible, avoid using USB drives from untrusted sources, as they may be infected with malware.
3. Regularly Back Up Your Files
Regularly backing up your files ensures that even if something goes wrong, you won't lose important data. Use an external hard drive or a cloud-based service like Google Drive, Dropbox, or OneDrive to store your backups. Schedule regular backups to minimize the risk of data loss.
4. Be Careful When Downloading Files from the Internet
Many types of malware come from downloading files from untrusted websites. To protect yourself:
- Download only from reputable websites. Avoid downloading files or software from unfamiliar sites.
- Avoid opening email attachments from unknown senders. These can often contain malware.
- Use a reliable web browser. Modern browsers like Google Chrome, Firefox, and Microsoft Edge have built-in security features that can warn you about potentially harmful downloads.
5. Enable File Extensions to Detect Suspicious Files
Windows conceals file extensions by default for well-known file types, which poses a security concern. Malware often disguises itself as a legitimate file by hiding its true file type. For example, a file might appear as "document.pdf," but it's actually "document.pdf.exe." Enabling file extensions can help you spot suspicious files before you open them.
To enable file extensions, follow these steps:
- Launch File Explorer.
- Select the "View" tab located at the window's top.
- Select the option for "File name extensions."
Now you'll be able to see the full names of files, including their extensions, allowing you to avoid opening potentially harmful files.
Conclusion
When your files turn into shortcuts, it's easy to panic, but there's usually a solution. In most cases, the original files are still there, and by using simple methods like Command Prompt or antivirus scans, data recovery software, you can recover them. The key is to stay calm, follow the steps outlined above, and most importantly, take preventive measures to ensure it doesn't happen again.
By keeping your system and antivirus software up to date, being cautious with USB drives, and practicing safe browsing habits, you can significantly reduce the risk of your files being affected by malware. Regularly backing up your data will also give you peace of mind, knowing that even if something does go wrong, your files are safe.
With these tips and solutions in mind, you'll be well-equipped to fix and prevent the issue of files turning into shortcuts, keeping your data safe and secure.


Donemax Data Recovery
Donemax Data Recovery is one of the best data recovery software. It is easy-to-use and can help in recovering deleted, formatted, inaccessible or lost data from HDD/SSD, external disk, USB drive, SD card, camera or other storage devices.
Related Articles
- Dec 17, 202413 Solutions to Fix WD Elements Not Showing Up on Windows 11/10/8/8.1/7/Vista
- Jan 17, 2025Fix Corrupted File System – A Comprehensive Guide
- Mar 13, 2025[5 Fixes] Fix Seagate One Touch SSD Not Showing Up on My Computer
- Jul 19, 2025How to Format a Drive Larger Than 32GB to FAT32?
- Feb 20, 2025How to Use Command Prompt to Format a Drive on Windows 11/10/8/7?
- Oct 23, 2024How to Format a Drive to FAT32?

Coco Lin
Coco has been a writer and a chief programmer at Donemax software since 2018. Over 10 years of experience of writing troubleshooting articles in the software industry, she is passionate about programming and loves to providing solutions to Windows and Mac users. Also she enjoys music and palying tennis in her free time.

Gerhard Chou
In order to effectively solve the problems for our customers, every article and troubleshooting solution published on our website has been strictly tested and practiced. Our editors love researching and using computers and testing software, and are willing to help computer users with their problems