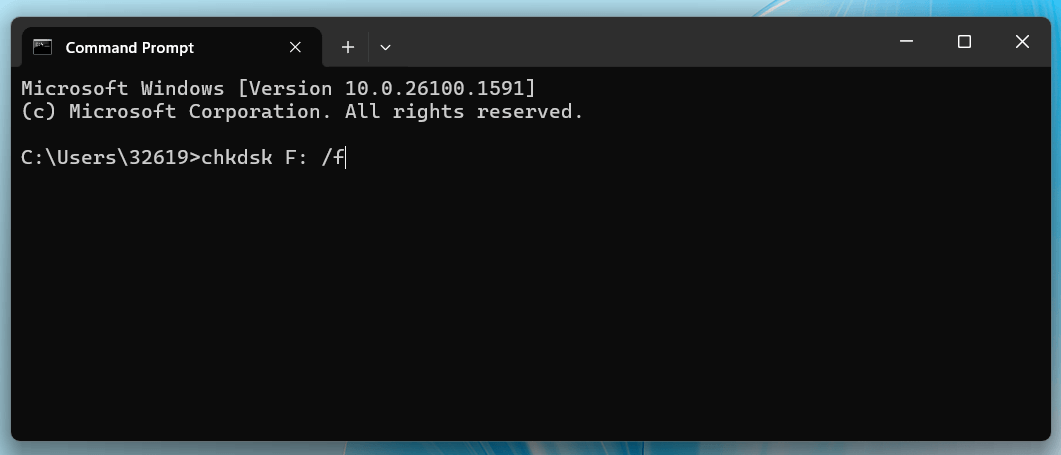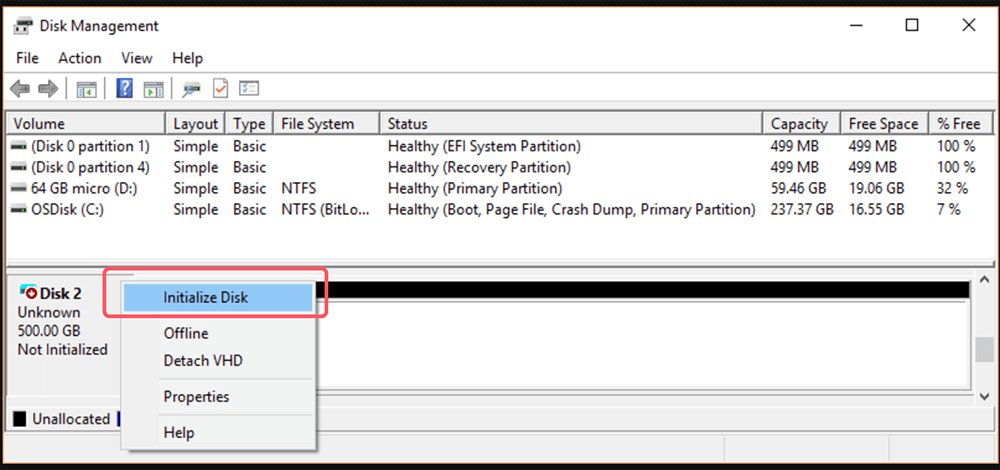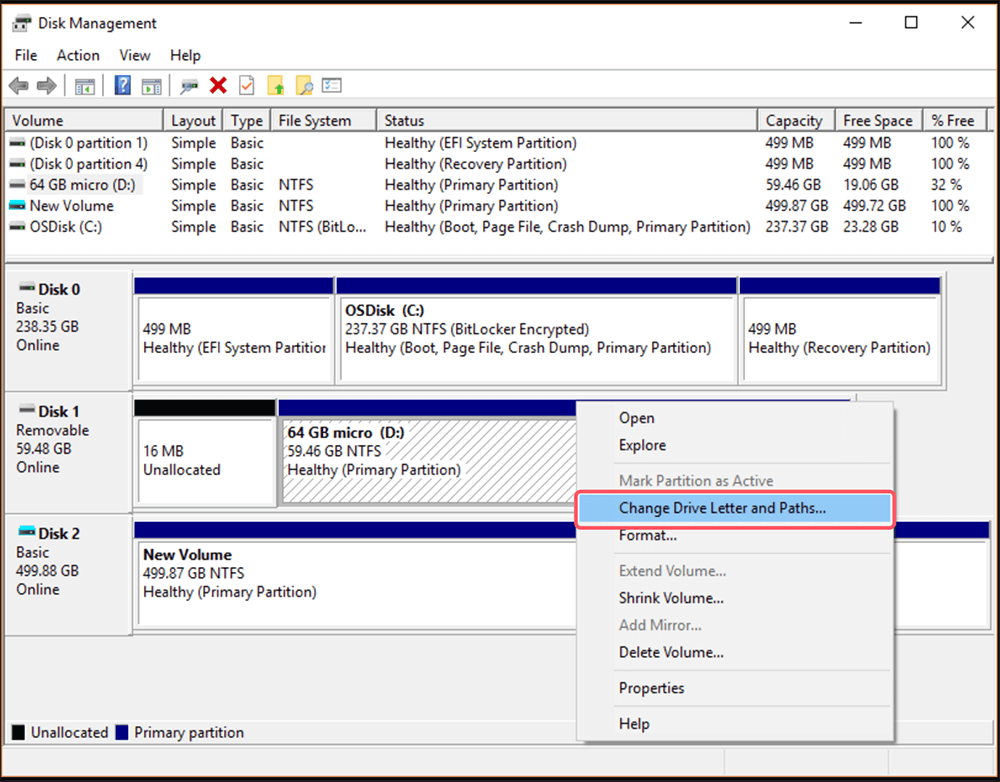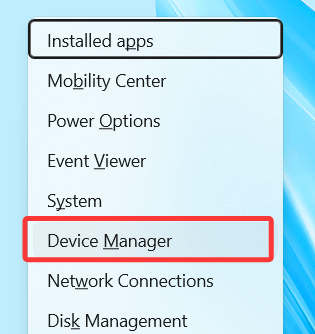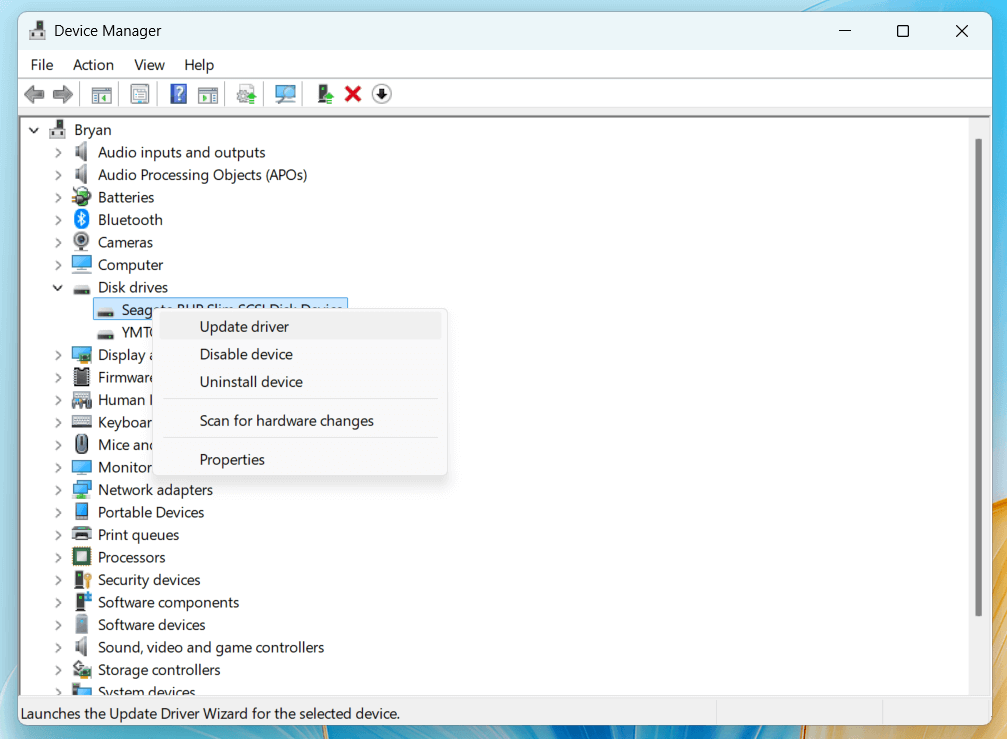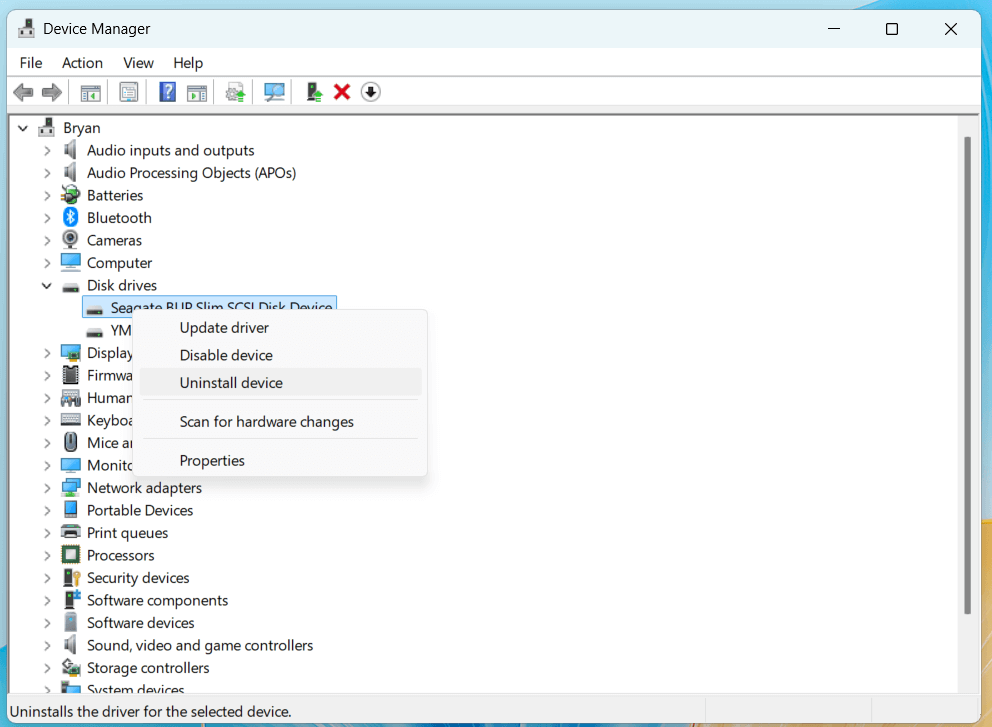Before we start: If you can't open a drive and see the message "The request failed due to a fatal device hardware error," you can use data recovery program - such as Donemax Data Recovery to quickly export or recover data from the drive, then use built-tools or third-party tools to fix this issue.
PAGE CONTENT:
- Understand the Fatal Device Hardware Error
- Common Causes of the Fatal Device Hardware Error
- Recover Lost Data from Your Storage Device When Encountering the Fatal Device Hardware Error
- Step-by-Step Solutions to Fix the Fatal Device Hardware Error
- Preventive Measures to Avoid Fatal Device Hardware Errors Happen Again
- Conclusion
The "Fatal Device Hardware Error" is a troubling message that many encounter when attempting to access or use a storage device. Whether it is your external hard drive, SSD, USB drive, or even an internal HDD, this error can leave you frustrated and concerned about the safety of your data. In this article, we will dive deep into the causes, provide diagnostic methods, and outline practical solutions to resolve the issue. By the end, you'll also learn preventive measures to ensure this problem doesn't return.
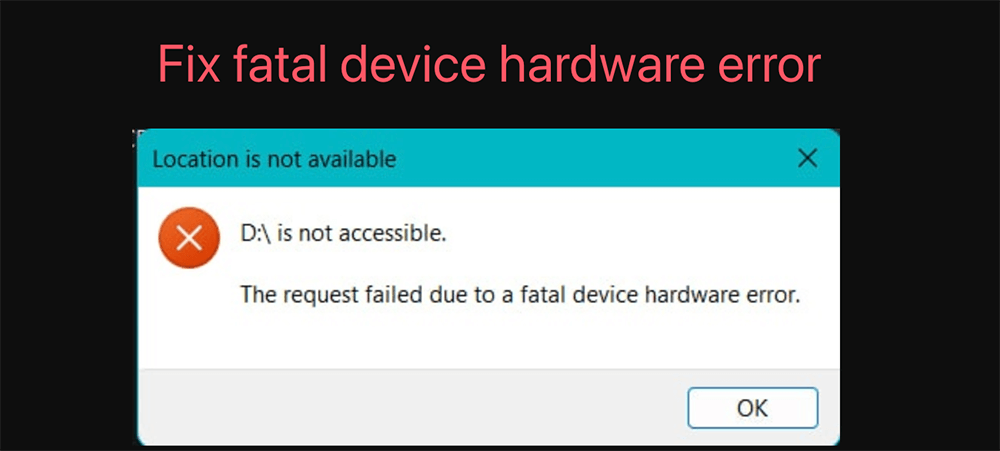
Understand the Fatal Device Hardware Error
At its core, the "Fatal Device Hardware Error" is an indication that your computer cannot communicate properly with a storage device. It's a generic message, meaning the actual cause can vary. For some, it might point to a failing hard drive, while for others, it could be a simple driver issue. This error most commonly appears in Windows environments, but similar issues can occur on macOS and Linux systems.
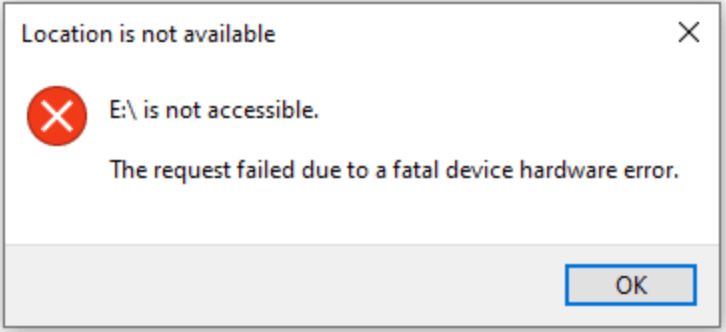
Typical symptoms include:
- The device becoming unresponsive or inaccessible.
- Files or folders disappearing unexpectedly.
- Frequent freezing or crashes when attempting to use the device.
- Error messages during read/write operations.
Devices prone to this issue include external USB drives, SD cards, internal SSDs, and HDDs, especially those that have been used for extended periods or exposed to physical damage.
Common Causes of the Fatal Device Hardware Error
1. Physical Damage
External drives and USB sticks are particularly susceptible to damage from drops, impacts, or exposure to water. A damaged component can prevent the device from functioning correctly.
2. Corrupted File System
Improper ejection, sudden power loss, or malware can corrupt the file system on a drive, leading to the error.
3. Outdated or Faulty Drivers
Device drivers serve as a communication bridge between the hardware and the operating system. Outdated, corrupted, or incompatible drivers can result in this error.
4. Power Surges
Power fluctuations during file transfers or device usage can disrupt operations and damage components.
5. Wear and Tear
Hard drives and SSDs have a finite lifespan. Over time, sectors of the storage medium may become unreadable, leading to errors.
6. Bad Sectors
Bad sectors on an HDD or SSD are portions of the storage media that can no longer hold data reliably. These are a common cause of this error.
Preliminary Steps to Diagnose the Issue:
Before implementing fixes, some basic diagnostics can help confirm the issue's nature:
- Check Physical Connections
- Verify that the gadget is firmly attached to your PC.
- In order to rule out bad connections, try an alternative USB port or cable.
- Test on Another Device
Plug the drive into a different computer to determine if the issue is specific to your system.
- Listen for Unusual Noises
For HDDs, clicking or grinding noises may indicate physical damage.
- Use Built-in Diagnostic Tools
- On Windows, open File Explorer, right-click the drive, and select Properties from Tools in Error Checking.
- On macOS, use Disk Utility to check and repair disk errors.
These steps help identify whether the problem lies with the device or the system.
Recover Lost Data from Your Storage Device When Encountering the Fatal Device Hardware Error
Before fixing the fatal device hardware error, you can use data recovery program to help you recover or export data from your storage device to another drive.
Donemax Data Recovery is a powerful data recovery program. It can help you securely and completely recover all your data stored on the storage device.
Step 1. Download and install Donemax Data Recovery on your computer and connect the storage device.
Step 2. Open Donemax Data Recovery and you will see all connected drives and device. Just select the storage device which has fatal device hardware error to start data recovery.

Step 3. Once you have selected the storage device, click on Scan button to deeply scan the device. It will deeply scan the device and find all existing files, inaccessible files, deleted/formatted/lost files, etc.

Step 4. When the scan gets finished, Donemax Data Recovery shows all recoverable files. You can preview all of them, then select the files you want to recover, click on Recover button. Choose a location to save the recovered files.

Step-by-Step Solutions to Fix the Fatal Device Hardware Error
When faced with a "Fatal Device Hardware Error," it's easy to feel overwhelmed. However, most cases can be resolved using systematic solutions. Let's explore these steps in greater detail to ensure you have the tools and knowledge needed to fix the issue effectively.
1. Run CHKDSK Command to Fix Fatal Device Hardware Error
The CHKDSK utility is one of Windows' most reliable tools for diagnosing and repairing storage issues. Here's how it works:
What CHKDSK Does:
CHKDSK scans the file system and checks the integrity of the data structure on your disk. It can identify bad sectors, repair logical file system errors, and even recover readable information from damaged areas of the drive.
Step-by-Step Guide:
- In order to access the search bar, press Windows + S. By typing Command Prompt, you can right-click and select "Run as Administrator."
- In the Command Prompt window, type:
chkdsk X: /f /r
Replace X with the letter assigned to the problematic drive (e.g., E: or F:).
![Run CHKDSK Command to Fix Fatal Device Hardware Error]()
- The /f flag tells CHKDSK to fix errors on the disk, while the /r flag identifies bad sectors and attempts to recover readable data.
Press Enter, and CHKDSK will begin scanning the drive. This procedure may take some time, depending on the drive's size and the quantity of errors.
- What to Expect
During the scan, CHKDSK will report its findings, such as the number of bad sectors or the total amount of data repaired. Once the process completes, restart your computer to ensure the fixes are applied.
- When CHKDSK Fails
If CHKDSK cannot complete its scan or repair, it may indicate severe hardware damage. In such cases, skip to Step 4 (Use Data Recovery Software) or Step 5 (Replace Hardware Components).
2. Use Disk Management Tools to Fix the Failed Storage Device
Disk Management is another powerful built-in utility in Windows, offering a graphical interface to manage your drives. It's especially helpful when your drive isn't showing up in File Explorer or appears as "Unallocated."
How to Access Disk Management:
- To launch the Run dialog box, press Windows + R.
- After typing diskmgmt.msc, hit Enter.
- The Disk Management window will display all connected storage devices, including those that aren't formatted or initialized.
Key Actions in Disk Management:
- Initialize the Disk:
If your drive shows as "Not Initialized," right-click it and choose "Initialize Disk." You'll be prompted to select a partition style (MBR or GPT). Choose the option suitable for your system.
![Initialize the Disk]()
- Assign a Drive Letter:
Drives without an assigned letter won’t appear in File Explorer. Right-click the drive and select "Change Drive Letter and Paths," then assign an unused letter.
![Assign a Drive Letter]()
- Format the Drive:
If the drive's file system is corrupted, formatting may be necessary. Right-click the drive, choose "Format," and follow the prompts. Remember, formatting erases all data, so back up what you can beforehand.
![Format the Drive]()
3. Update or Reinstall Device Drivers to Fix Fatal Device Hardware Error
Device drivers play a critical role in how your operating system communicates with hardware. An outdated or incompatible driver can cause the "Fatal Device Hardware Error."
Why Updating Drivers Works:
As operating systems evolve, manufacturers release driver updates to maintain compatibility and fix bugs. Updating ensures your system has the latest instructions for communicating with the device.
Steps to Update Drivers:
- Press Windows + X to launch Device Manager, then choose "Device Manager."
![choose Device Manager]()
- Look for the malfunctioning device under "Universal Serial Bus controllers" or "Disk drives."
- To update the driver, right-click the device and choose "Update driver."
![right-click the device and choose Update Driver]()
- Select "Search automatically for drivers." If there are any updates available, Windows will look for them online and install them.
Reinstalling Drivers:
If updating doesn't solve the problem:
- In Device Manager, right-click the device and choose "Uninstall device."
![Reinstalling Drivers]()
- Give your computer a restart.
- When Windows reboots, the driver will be immediately reinstalled.
Alternative: Manufacturer Websites
Sometimes, the latest drivers are only available on the official website. Visit the official site, search for your device model, and download the latest driver manually.
4. Use Data Recovery Software to Recover Data and Fix Disk Errors
If your primary concern is retrieving important files, using specialized recovery software can be a lifesaver. These tools can scan corrupted or inaccessible drives and recover files even when the drive seems lost.
Popular Recovery Tools:
- Donemax Data Recovery: Recover lost data and fix damaged drives.
- Recuva: A free and user-friendly tool ideal for basic recovery tasks.
- EaseUS Data Recovery Wizard: A premium tool with advanced features for deep scans.
- Disk Drill: Available for both Windows and macOS, offering an intuitive interface and powerful recovery options.
How to Use Recovery Software:
- To prevent overwriting lost data, download and install the recovery tool on a separate drive.
- Select the faulty drive after launching the software.
- Perform a full scan to locate recoverable files.
- The recovered files should be saved to a secure location, ideally an external device.
- Some data recovery programs - such as Donemax Data Recovery also can help you repair damaged drives.
Important Note:
Data recovery success depends on the extent of the damage. Physical damage or severe corruption may limit what can be retrieved.
5. Replace Hardware Components
If none of the above solutions work, the hardware itself may be damaged beyond repair. Recognizing when it’s time to replace your device is crucial to avoid wasting time on ineffective fixes.
Signs of Irreparable Damage:
- Persistent clicking or grinding noises (common in HDDs).
- The device isn't detected by multiple computers.
- Scanning or repair tools fail repeatedly.
Replacement Options:
- For external drives, consider replacing the entire unit or just the enclosure if the internal drive is intact.
- For internal drives, upgrading to an SSD can offer faster speeds and better reliability. (Check how to upgrade from HDD to SSD.)
Replacing the drive is often a straightforward process and a chance to improve performance with newer technology.
Preventive Measures to Avoid Fatal Device Hardware Errors Happen Again
Prevention is better than cure, especially when dealing with storage devices. Here are steps to minimize the risk of encountering this error again:
- Safely Eject Devices
Always eject external drives properly before unplugging them to avoid file system corruption.
- Regular Backups
Use backup tools like Windows File History, macOS Time Machine, or cloud services to keep your data secure.
- Update Drivers and OS
Update your drivers and operating system to guarantee hardware compatibility.
- Protect Devices from Physical Damage
Handle drives with care, avoiding drops, impacts, or exposure to liquids.
- Use Surge Protectors
Protect your devices from power surges by using a surge protector or an uninterruptible power supply (UPS).
- Monitor Disk Health
Use tools like CrystalDiskInfo (Windows) or DriveDx (macOS) to monitor the health of your drives. These tools provide warnings when a drive starts to fail.
When to Seek Professional Help:
Sometimes, despite your best efforts, the error persists. In such cases, it's time to consult a professional.
- If the data on the drive is critical and irrecoverable using software, consider professional data recovery services.
- For physically damaged drives, specialists can often retrieve data using advanced tools in cleanroom environments.
- Ensure you choose a reputable service provider with transparent pricing and positive reviews.
Conclusion
The "Fatal Device Hardware Error" can be daunting, but with the right approach, it's often fixable. Understanding the causes, performing diagnostics, and systematically applying solutions like CHKDSK, driver updates, and data recovery can restore your device to working condition.
Equally important are preventive measures like regular backups and proper device handling to avoid future issues. If the error proves insurmountable, don't hesitate to seek professional assistance.
By taking these steps, you can safeguard your data and ensure your storage devices remain reliable tools in your daily life.


Donemax Data Recovery
Donemax Data Recovery is one of the best data recovery software. It is easy-to-use and can help in recovering deleted, formatted, inaccessible or lost data from HDD/SSD, external disk, USB drive, SD card, camera or other storage devices.
Related Articles
- Oct 21, 2024Disk Management Not Loading or Not Responding on Windows: Fix It
- Feb 26, 2025Fix Memory Stick Not Showing Up on Windows Without Losing Data
- Nov 20, 2024Files Become Shortcuts: How to Fix and Prevent It
- Oct 05, 2024How to Format an APFS Drive to ExFAT: A Comprehensive Guide
- Feb 21, 2025Can't Format My Memory Card on Windows11/10/8/7? How to Fix It
- Mar 04, 2025How to Format a Drive with PowerShell: A Complete Guide

Maria
Maria is one of the senior writers & editors of Donemax who lives and works in Sydney, Australia. She loves PC, Mac and Internet Technology. She has 6 years of writing articles about data recovery on PC/Mac, disk cloning solution, data eraser and computer OS optimization, etc. She is also interested in testing various software and digital products.

Gerhard Chou
In order to effectively solve the problems for our customers, every article and troubleshooting solution published on our website has been strictly tested and practiced. Our editors love researching and using computers and testing software, and are willing to help computer users with their problems