PAGE CONTENT:
Bad sectors on storage devices, whether an HDD (Hard Disk Drive), SSD (Solid-State Drive), or USB drive, can be a nightmare for users. Bad sectors refer to sections of the drive that have been damaged and are no longer able to store data reliably. While minor issues can be fixed with software tools, severe cases may necessitate physical repair or replacement of the drive. This article will explore what bad sectors are, how to identify them, and most importantly, how to fix them on different types of storage devices.
What Are Bad Sectors?
A bad sector is a section of a storage device that has been damaged or corrupted, making it impossible for the system to read or write data to that part of the drive. Bad sectors can occur due to physical damage or logical corruption. There are two main types of bad sectors:
- Physical Bad Sectors: These are caused by physical damage to the storage device, such as a scratch on the platter in an HDD or a worn-out memory cell in an SSD.
- Logical Bad Sectors: These occur when a part of the disk becomes unreadable due to software errors, such as improper shutdowns, malware, or corrupted files.
Once bad sectors develop, they can corrupt files, slow down the system, or, in the worst-case scenario, cause total drive failure.
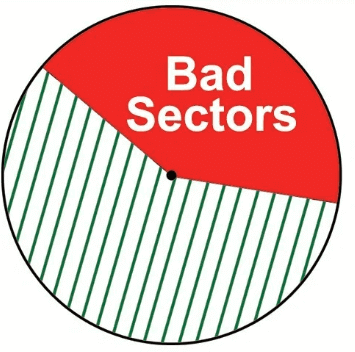
Causes of Bad Sectors:
Various factors can lead to bad sectors on a storage device:
- Wear and Tear: Over time, HDDs and SSDs degrade due to repeated read/write cycles. SSDs, in particular, have a limited number of write cycles before sectors wear out.
- Power Surges or Sudden Shutdowns: Interruptions during read/write operations can corrupt sectors, especially if the device is in the middle of writing data.
- Physical Impact: Dropping or bumping an external drive can damage the surface of an HDD, leading to physical bad sectors.
- Dust and Debris: Dust entering the internal components of an HDD can scratch the disk, leading to bad sectors.
- Manufacturing Defects: Sometimes, drives develop bad sectors right from the factory due to flaws during the manufacturing process.
Identifying Bad Sectors:
Before attempting to fix bad sectors, it's essential to confirm their existence. You can use several tools and methods to identify bad sectors on HDDs, SSDs, and USB drives:
- CHKDSK Utility (Windows)
- This built-in Windows utility checks the integrity of your storage device and marks bad sectors.
- Run this by typing chkdsk /f /r in the command prompt. It will scan the disk and either fix the bad sectors or mark them as unusable so that no data is written to them.
- SMART Monitoring (For HDDs/SSDs)
- The Self-Monitoring, Analysis, and Reporting Technology (SMART) built into modern drives can monitor and report on bad sectors.
- Tools like CrystalDiskInfo or GSmartControl can check the SMART status of your drive.
- Surface Tests (For HDDs/USB drives)
- Tools like HD Tune or HDDScan perform a surface test, which identifies and maps out bad sectors.
Once you've identified the bad sectors, it's time to determine whether they are physical or logical. Physical bad sectors cannot be repaired, but logical ones can often be fixed.
How to Fix Bad Sectors?
🔖Fixing Bad Sectors on HDDs
Step 1. Back Up Your Data.
Before proceeding with any fixes, always back up your data. While fixing bad sectors usually doesn't cause data loss, there is always a chance that further issues will arise during the repair process, leading to data corruption or loss.
Step 2. Using CHKDSK to Fix Logical Bad Sectors.
As previously mentioned, Windows' built-in chkdsk tool is one of the easiest ways to scan for and fix bad sectors. It performs a thorough scan and tries to recover any readable data from bad sectors.
To run the tool:
- Open the Command Prompt as an administrator.
- Type the command: chkdsk X: /f /r (replace "X" with your drive letter).
- Hit Enter.
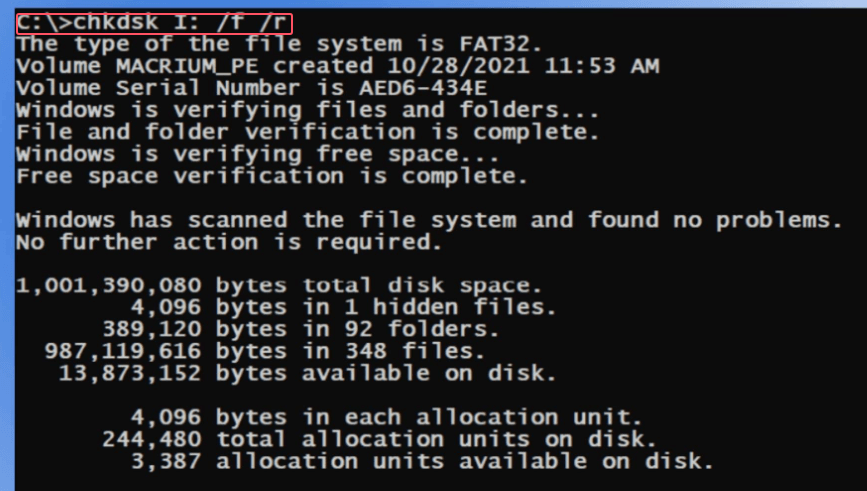
The /f switch fixes errors, and the /r switch locates bad sectors and recovers readable information. If the drive is in use, you may be asked to schedule a scan for the next system restart. Once CHKDSK completes, it will attempt to repair any bad sectors and prevent data from being written to them.
Step 3. Using Third-Party Tools.
If CHKDSK doesn't completely solve the issue, several third-party tools are designed to repair bad sectors:
- HDAT2: A DOS-based program that can detect and fix bad sectors on both HDDs and SSDs.
- HDD Regenerator: This tool can scan a hard drive and recover bad sectors by realigning the magnetic structure of damaged sectors.
- Donemax Data Recovery: It can help you recover lost data from a damaged drive and fix bad sectors with disk repair tool.
All of the three tools are more robust than CHKDSK and can repair sectors that Windows' utility might overlook.
Step 4. Replacing the Drive.
If physical bad sectors have accumulated or if the drive is consistently developing new bad sectors, it may be time to replace the HDD. While bad sectors can be managed, they are often a sign that a drive is approaching the end of its lifespan.
🔖Fixing Bad Sectors on SSDs
SSDs are different from HDDs in that they use flash memory, which operates at a much faster rate but has a finite lifespan. Unlike HDDs, SSDs don't suffer from physical bad sectors in the same way, but they can still develop issues due to wear and tear or corruption.
Step 1. Checking SMART Data.
As mentioned earlier, the SMART monitoring tool is your first step in diagnosing an SSD. SSDs often use wear-leveling algorithms to distribute writes evenly across all cells, but this doesn't prevent them from wearing out entirely over time.
- Download a tool like CrystalDiskInfo to check the SSD's SMART status.
- Look for warning signs such as "Reallocated Sector Count" or "Current Pending Sector Count."
Step 2. Use the Manufacturer's Repair Tools.
Many SSD manufacturers provide proprietary tools for managing and repairing their drives. These tools often include options to fix bad sectors, update the drive’s firmware, or refresh cells that have worn out. Popular options include:
- Samsung Magician: Samsung SSDs
- Intel SSD Toolbox: Intel SSDs
- SanDisk SSD Dashboard: SanDisk SSDs
These tools often offer more thorough diagnostics and repair options compared to generic utilities.
Step 3. Secure Erase and Reformat.
If the SSD has developed logical bad sectors and none of the manufacturer's tools work, performing a secure erase can help. This process wipes all data and resets every cell on the SSD, restoring it to its factory condition.
Most SSD management tools offer a Secure Erase option, but ensure you back up all important data first, as this process deletes everything on the drive.
Step 4. Replacing the SSD.
If your SSD continues to degrade or the SMART data shows an increasing number of reallocated sectors, it's time to replace the drive. Once an SSD begins to fail, it typically deteriorates rapidly, and using it further could lead to total data loss.
🔖Fixing Bad Sectors on USB Drives
USB drives, like SSDs, use flash memory. They are susceptible to corruption and wear out after a certain number of write cycles, especially low-quality drives. Fixing bad sectors on a USB drive can be done using a combination of built-in tools and third-party software.
Step 1. CHKDSK Utility.
Just like with HDDs and SSDs, the chkdsk command is the easiest way to check for and fix bad sectors on a USB drive. Simply run:
- Open Command Prompt as an administrator.
- Type chkdsk X: /f /r (replace "X" with your USB drive's letter).
- Hit Enter.
This will scan for errors and attempt to fix logical bad sectors.
Step 2. Formatting the Drive.
If CHKDSK doesn't fix the issue, formatting the USB drive might help. Formatting the drive will erase all data, so ensure you have a backup of important files.
To format a USB drive:
- Right-click on the drive in File Explorer.
- Choose Format.
- Select the file system (NTFS or FAT32), uncheck Quick Format for a thorough format, and click Start.
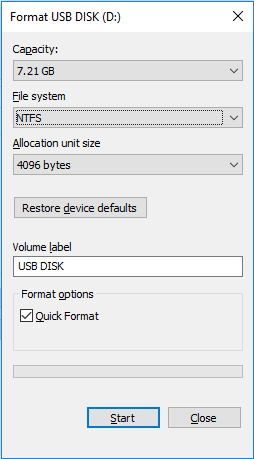
This can help in isolating bad sectors by marking them as unusable during the formatting process.
Step 3. Using Disk Management Tools.
If CHKDSK and formatting don't resolve the bad sectors, consider using third-party tools like Donemax Data Recovery, Donemax Data Eraser or AOMEI Partition Assistant. These tools offer advanced features for fixing bad sectors, reformatting drives, and recovering data.
Note: If you are a Mac user, you can use Disk Utility to repair the disk or erase the disk and fix bad sectors.
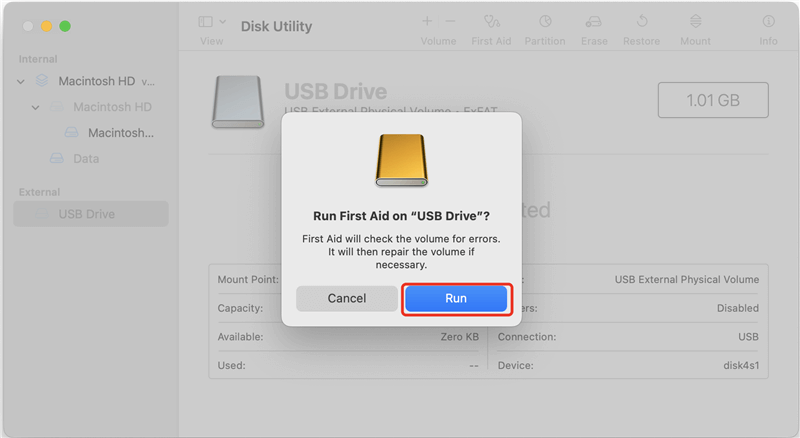
Preventing Bad Sectors
While it's impossible to prevent all bad sectors, there are steps you can take to reduce the likelihood of them developing:
- Regular Backups: Backing up your data regularly ensures that even if bad sectors do occur, your important information remains safe.
- Avoid Physical Impact: Keep external drives safe from drops or impacts.
- Use a UPS (Uninterruptible Power Supply): A UPS can help protect your computer and external drives from sudden power surges or outages.
- Run Regular Disk Checks: Use tools like CHKDSK or SMART monitoring utilities to check for bad sectors periodically.
- Avoid Frequent Write Operations on SSDs: Since SSDs have a limited number of write cycles, avoid unnecessary write operations to prolong their lifespan.
Recover Lost Data after Fixing Bad Sectors
If you have lost data due to fixing bad sectors on a drive, you can use data recovery software to securely and completely recover lost data.
Step 1. Download and install the reliable data recovery program - Donemax Data Recovery, then open this data recovery program.
Step 2. The data recovery program will show you all connected drives and devices, select the target drive to start data recovery.

Step 3. Click on Scan button to deeply scan the drive and find all recoverable files.

Step 4. Once the scan is completed, you can preview all recoverable files. Then select the wanted files, click on Recover button to save them.

Donemax Data Recovery also can help you repair a damaged drive on Windows or Mac OS. Just choose Disk Manager or Disk Repair to repair the damaged drive.

Conclusion
Bad sectors are a common issue across all types of storage devices, including HDDs, SSDs, and USB drives. While logical bad sectors can often be repaired using built-in or third-party tools, physical bad sectors typically signal a need for drive replacement. Understanding how to identify and address bad sectors is essential for maintaining the longevity of your storage devices and ensuring the safety of your data. Regular maintenance and proper handling can reduce the risk of bad sectors, but when they do occur, acting quickly is the best way to minimize data loss.
Related Articles
- Mar 04, 20257 Solutions to Fix WD My Book Not Showing Up on Windows 11/10/8
- Dec 31, 2024How to Fix APFS Container Not Mounting on Mac? [6 Solutions]
- Feb 11, 2025How to Fix SD Card Not Showing Up in File Explorer?
- Feb 24, 2025Fix SD Card Access Denied: A Step-by-Step Guide [6 Fixes]
- Feb 22, 2025How to Fix Corrupted XQD Card Without Losing Data?
- Dec 13, 20246 Methods to Fix Mac Won't Boot Into macOS Recovery Mode

Lucien
Lucien is a writer and a chief programmer of Donemax software who has worked in the company for 5+ years. He has written much of the content on the site and devotes to providing troubleshooting and solution for Windows and Mac users including disk cloning, data recovery, migration, eraser, error fixes.

Gerhard Chou
In order to effectively solve the problems for our customers, every article and troubleshooting solution published on our website has been strictly tested and practiced. Our editors love researching and using computers and testing software, and are willing to help computer users with their problems
Hot Donemax Products

Clone hard drive with advanced clone technology or create bootable clone for Windows/Mac OS.

Completely and easily recover deleted, formatted, hidden or lost files from hard drive and external storage device.

Certified data erasure software - permanently erase data before selling or donating your disk or any digital device.