PAGE CONTENT:
The built-in macOS Recovery Mode is usually the first thing you use to fix and troubleshoot your Mac when it breaks down. But what if your Mac stops starting up in this important mode one day? Feeling frustrated and anxious doesn't take long if you need your Mac for work or personal projects.
You might feel stuck and useless if you can't get into macOS Recovery Mode. But don't worry; there are ways to escape this situation. Find out why your Mac might not start up in Recovery Mode in this in-depth guide. It also includes a step-by-step guide to getting it back up and running.
You'll know how to deal with this problem and have the tools to ensure your Mac stays a trusted part of your digital life.
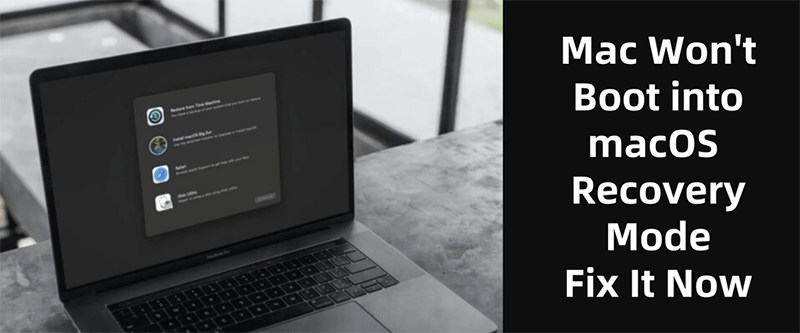
What is Recovery Mode?
Recovery Mode (macOS Recovery mode) is a built-in part of macOS that gives users access to tools they need to fix and restore their Mac. These tools include Disk Utility, Terminal, and the macOS launcher. To get to Recovery Mode, restart your Mac and hold down certain keys until you see the Apple logo or a moving globe.
This model is important for reinstalling macOS, recovering from a Time Machine backup, and using Disk Utility to fix disks. Recovery Mode is meant to save the day when your Mac won't start up properly. If your Mac doesn't enter Recovery Mode, fixing these issues can be much harder.
Common Reasons for macOS Recovery Mode Failure
Here are some of the reasons why your Mac won't boot into recovery mode:
🔹Incorrect Key Combinations
If you use the wrong key settings for your Mac model, you might not be able to enter Recovery Mode. For Intel-based Macs, press Command + R. For Apple silicon Macs, Hold the power button until the startup options appears.
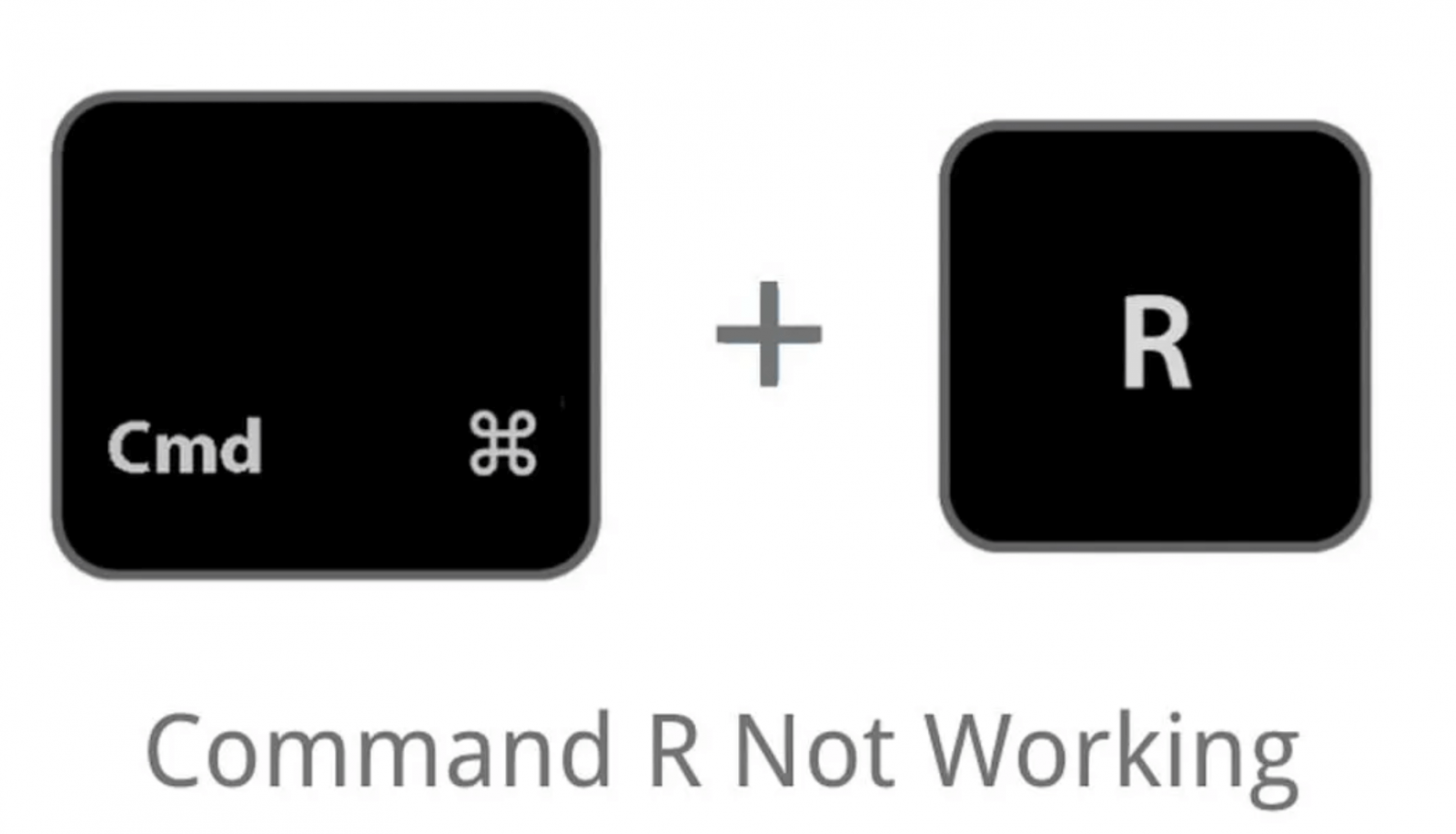
Command+R Not Working for Entering into Recovery Mode
If you are using a Mac with Apple silicon, you can press and hold Power button to start the Mac into recovery mode.
🔹Faulty Keyboard or USB Ports
Keyboards or USB ports that don't work right can make it hard to recognize key combinations. Sometimes, wireless computers have trouble connecting. Using a wired keyboard can help you figure out what's wrong.
🔹Corrupted System Files
If problems exist with the system files or macOS, Recovery Mode might not work. This could be due to recent macOS updates or software installs.
🔹Outdated Firmware
Macs with old software may have compatibility problems, making it hard to get to Recovery Mode. This problem can be fixed by making sure that firmware changes are installed.
🔹Third-Party Software Conflicts
Recovery Mode can be messed up by some third-party software, especially those dealing with security or system control. You can get these programs to work again by uninstalling or turning them off.
🔹Hardware Issues
Internal parts that aren't working right, like the hard drive or SSD, can stop the Mac from starting Recovery Mode. It might be necessary to find and fix or replace broken parts.
👍Best 6 Methods to Fix a Mac Won't Boot into Recovery Mode
Method 1: Check Your Key Combinations
It's important to ensure you're entering Recovery Mode correctly before moving on to more complicated options. On Macs with Intel chips, the usual combination is Command + R.
To access the startup choices on a Mac with Apple silicon (M1 or later), press and hold the power button until you see the menu. Then, select a choice and click Continue. Double-checking your key combinations can save you time and effort in case the problem is caused by a simple mistake.
Method 2: Check Your Keyboard and USB Ports
The problem could be as easy as a keyboard or USB port that doesn't work. Make sure that your keyboard is fully connected and working. Ensure you can connect to both before using a wired computer instead of a wireless one.
Connecting other devices to your USB ports is another way to ensure they work. If your computer or USB port is broken, your Mac might not recognize the key combinations you need to enter Recovery Mode.
Method 3: Reset the PRAM and NVRAM
NVRAM and PRAM are two types of memory used to store important system settings on your Mac. Resetting NVRAM and PRAM can fix many problems, including those in Recovery Mode.
Turn your Mac back on to clear NVRAM and PRAM, and hold down the Command, Option, P, and R keys. Let go of the keys when you hear the starting sound or see the Apple logo. This process resets the settings saved in NVRAM and PRAM, which might fix the problem with Recovery Mode.
Method 4: Reset the SMC
The System Management Controller (SMC) controls how your Mac uses power. Hardware problems that might be stopping your Mac from entering Recovery Mode can be fixed by resetting the SMC.
The steps are different if your Mac has an Apple silicon battery, a battery that can't be taken out, or both. For Intel-based Macs with built-in batteries that can't be removed, turn off your computer and hold down the Shift, Control, Option, and Power buttons for 10 seconds. Then, let go of all the keys and turn on your computer. For Apple silicon Macs, all you have to do is to restart it.
Method 5: Utilize Internet Recovery Mode
If the local recovery drive is broken or unavailable, you can access Recovery Mode through Internet Recovery Mode. This mode lets your Mac access the recovery tools it needs from Apple's computers.
Restart your Mac. Hold the Command, Option, and R keys until you see a moving globe. This will take you into Internet Recovery Mode. In this mode, you can reinstall macOS, recover from a Time Machine backup, and fix your disk using Disk Utility, which has the same tools as the regular Recovery Mode.
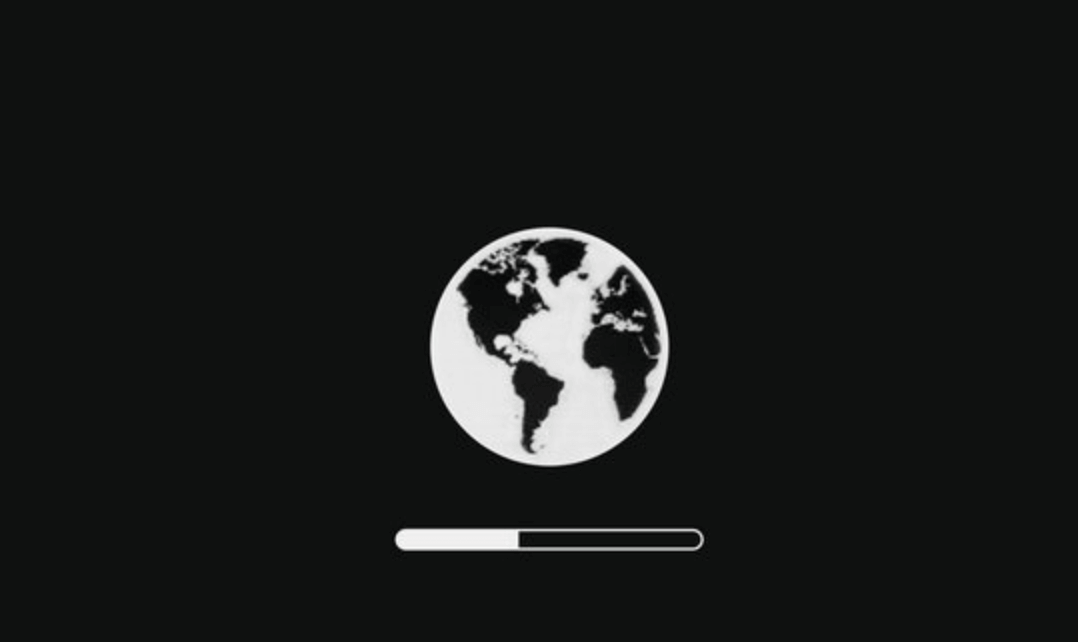
Method 6: Use Target Disk Mode
You can use Target Disk Mode to connect your Mac to another Mac and use it as an external drive. When your Mac won't boot into Recovery Mode, this can help you get to your files and fix things. The first thing you need to do is restart your Mac.
Then, hold down the T key until you see the Thunderbolt, FireWire, or USB icon. If you use the right cord to connect your Mac to another Mac, the drive on your Mac should show up as an external drive on the other Mac.

Conclusion:
It can be scary when your Mac won't boot into Recovery Mode, but you can get past this problem if you know what to do and have the right tools. You can do several things, such as checking the hardware links and key combinations, resetting NVRAM/PRAM and SMC, using Internet Recovery Mode, and even making a bootable USB installer.
If you follow these steps, you can get your Mac working again and ensure it stays a useful part of your digital life. No matter what technology problems you encounter, it will keep working well if you keep working with your Mac.
It is strongly recommended to regularly make a bootable clone backup for your Mac to prevent any issue.
Related Articles
- Feb 18, 2024How to Solve Samsung Portable SSD T9 Is Read-Only on Mac?
- Dec 23, 20247 Solutions to Fix 'APFS Object Map is Invalid' on Mac Without Losing Data
- Dec 31, 20245 Methods to Fix Can't See Any Files on My External Hard Drive on My Mac
- Mar 17, 2025[8 Solutions] Fix Unreadable Seagate External Hard Drive on Mac Without Losing Data
- Oct 29, 202410 Solutions to Fix Can't Create a New Folder on Mac Desktop
- Feb 11, 2025(12 Solutions) Fixed: Nothing Happens When Plugging in a USB Flash Drive

Maria
Maria is one of the senior writers & editors of Donemax who lives and works in Sydney, Australia. She loves PC, Mac and Internet Technology. She has 6 years of writing articles about data recovery on PC/Mac, disk cloning solution, data eraser and computer OS optimization, etc. She is also interested in testing various software and digital products.

Gerhard Chou
In order to effectively solve the problems for our customers, every article and troubleshooting solution published on our website has been strictly tested and practiced. Our editors love researching and using computers and testing software, and are willing to help computer users with their problems
Hot Donemax Products

Clone hard drive with advanced clone technology or create bootable clone for Windows/Mac OS.

Completely and easily recover deleted, formatted, hidden or lost files from hard drive and external storage device.

Certified data erasure software - permanently erase data before selling or donating your disk or any digital device.