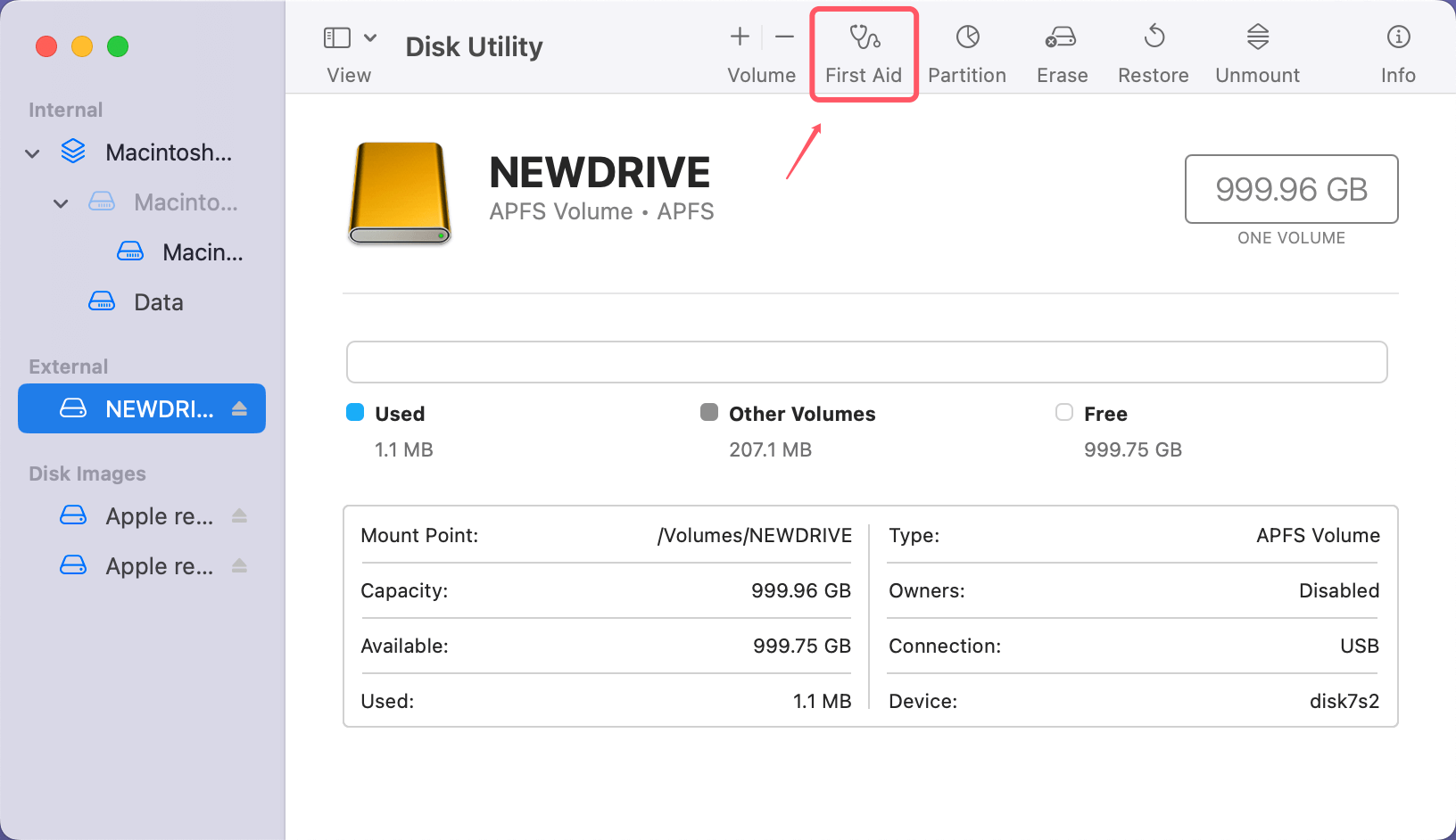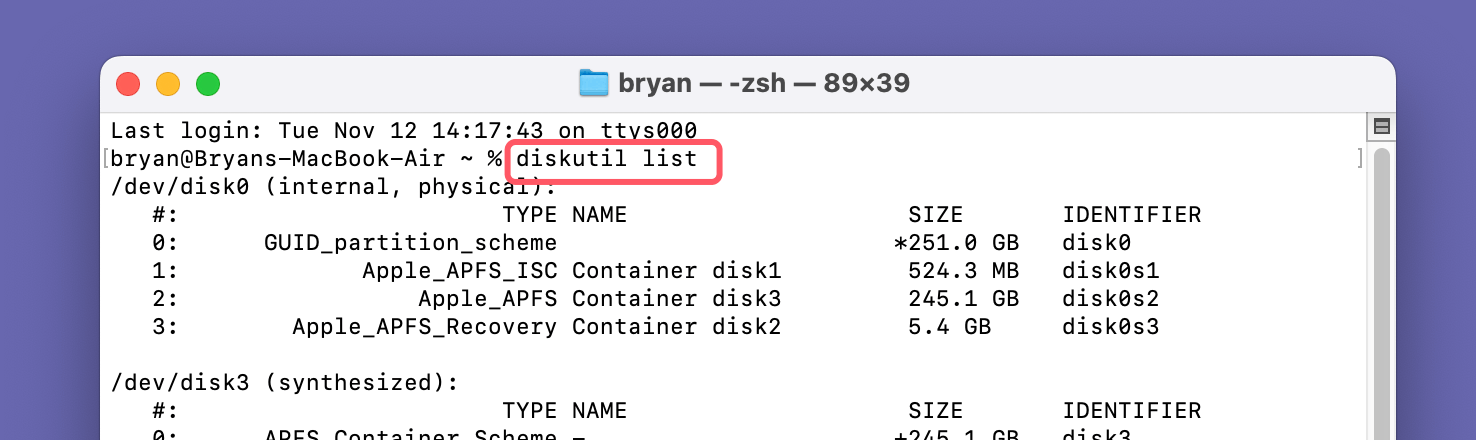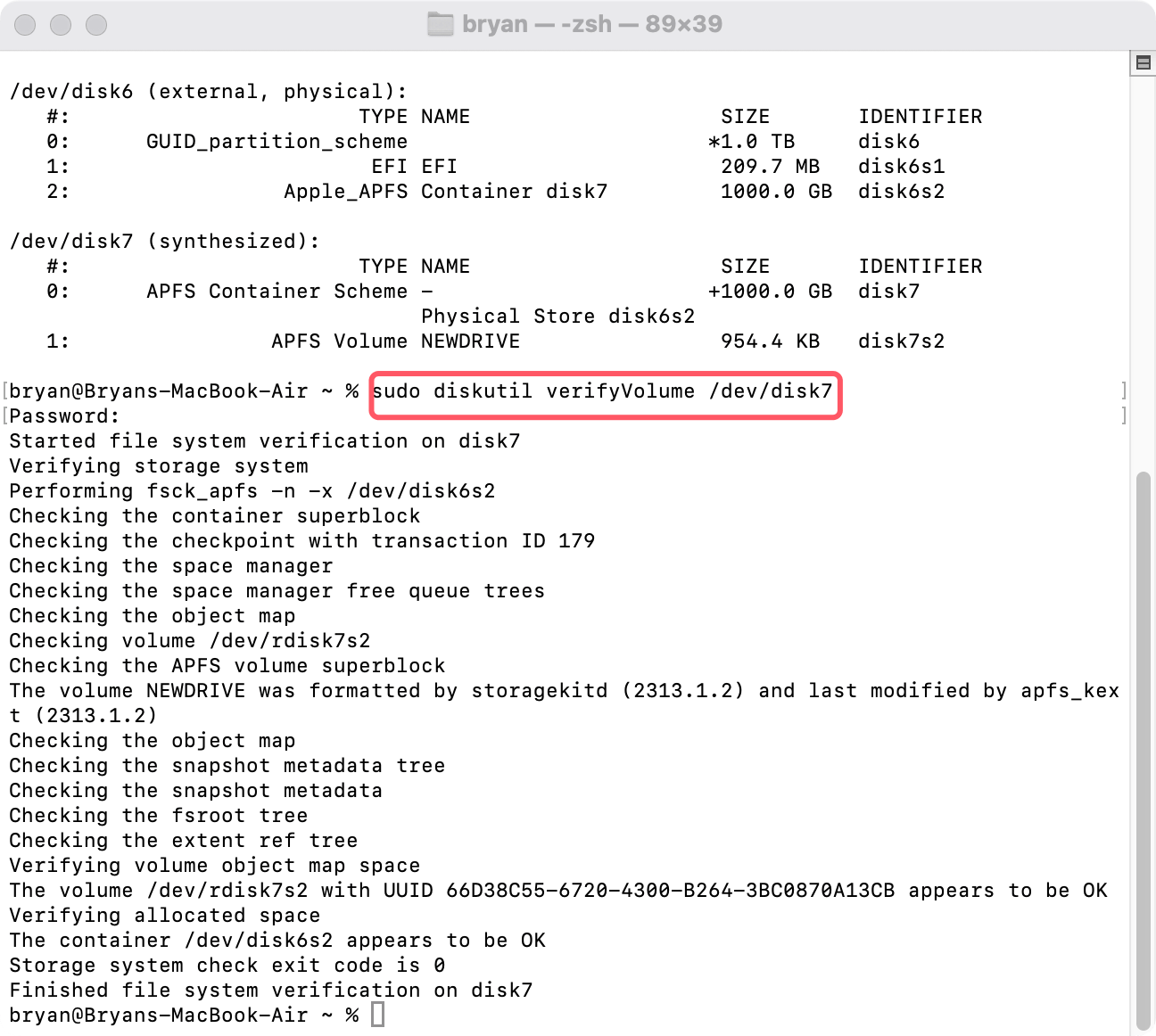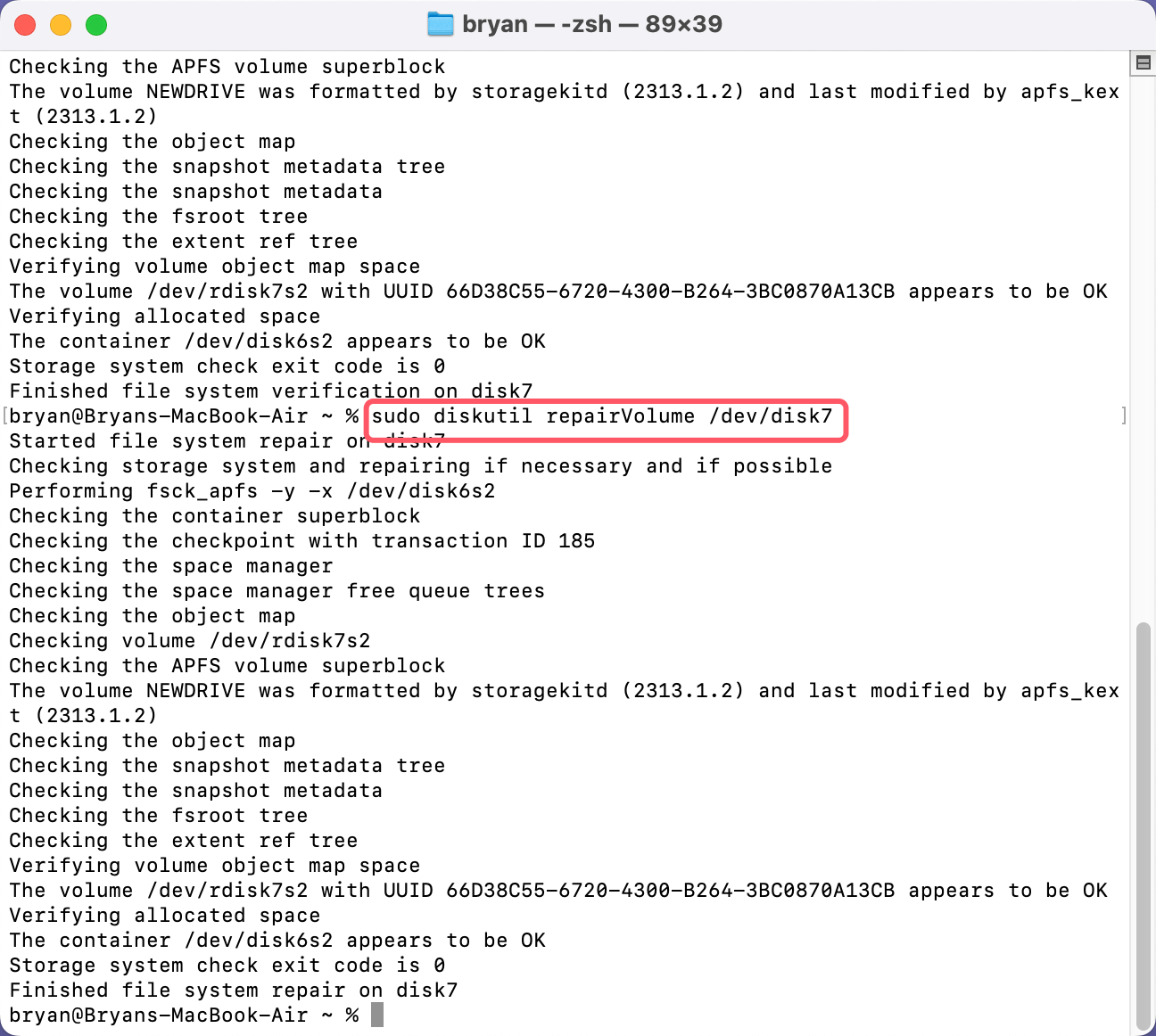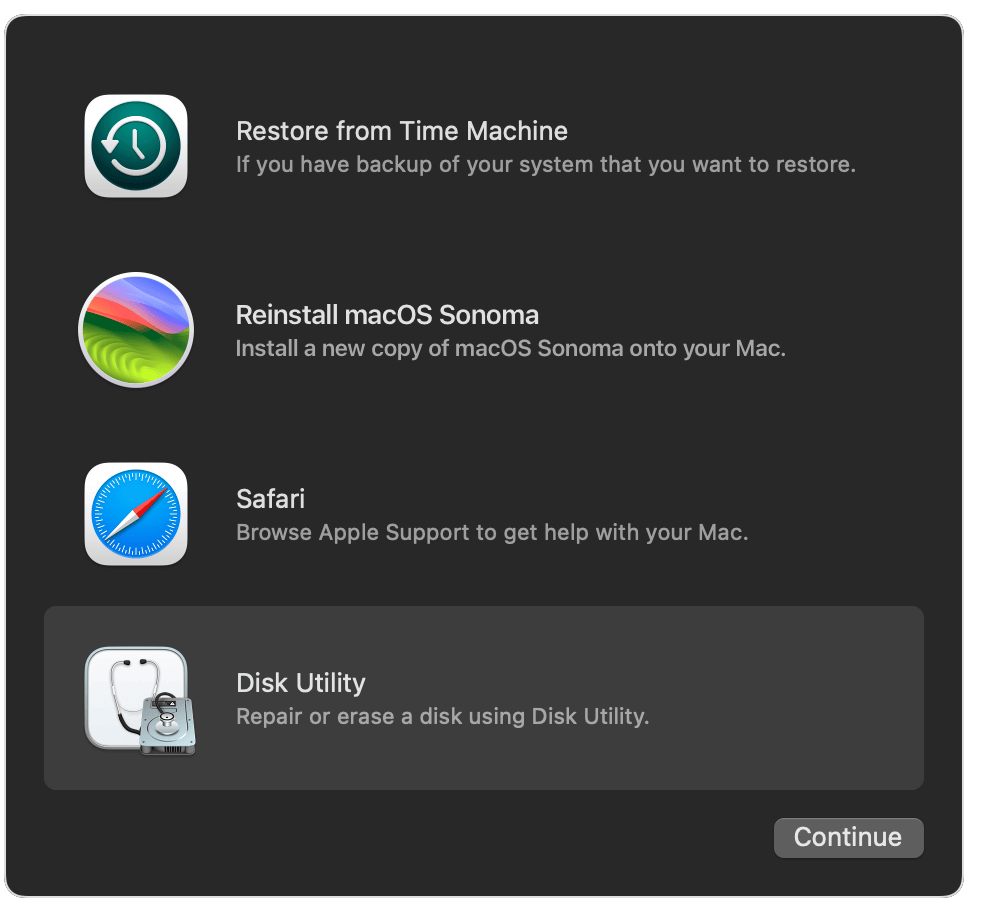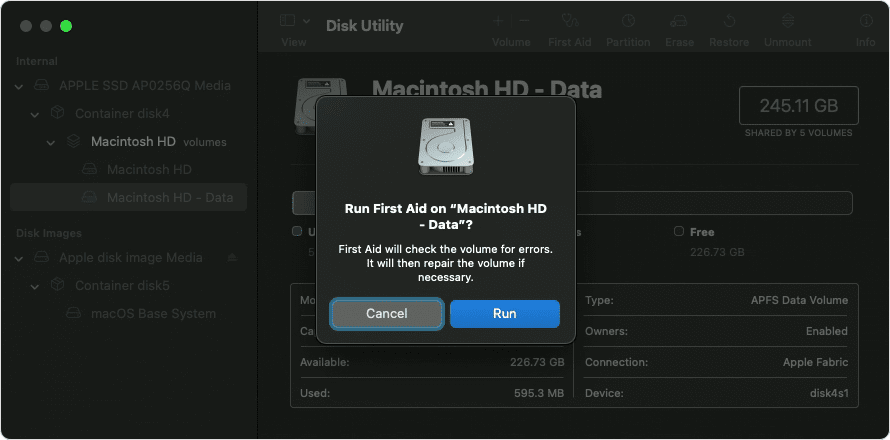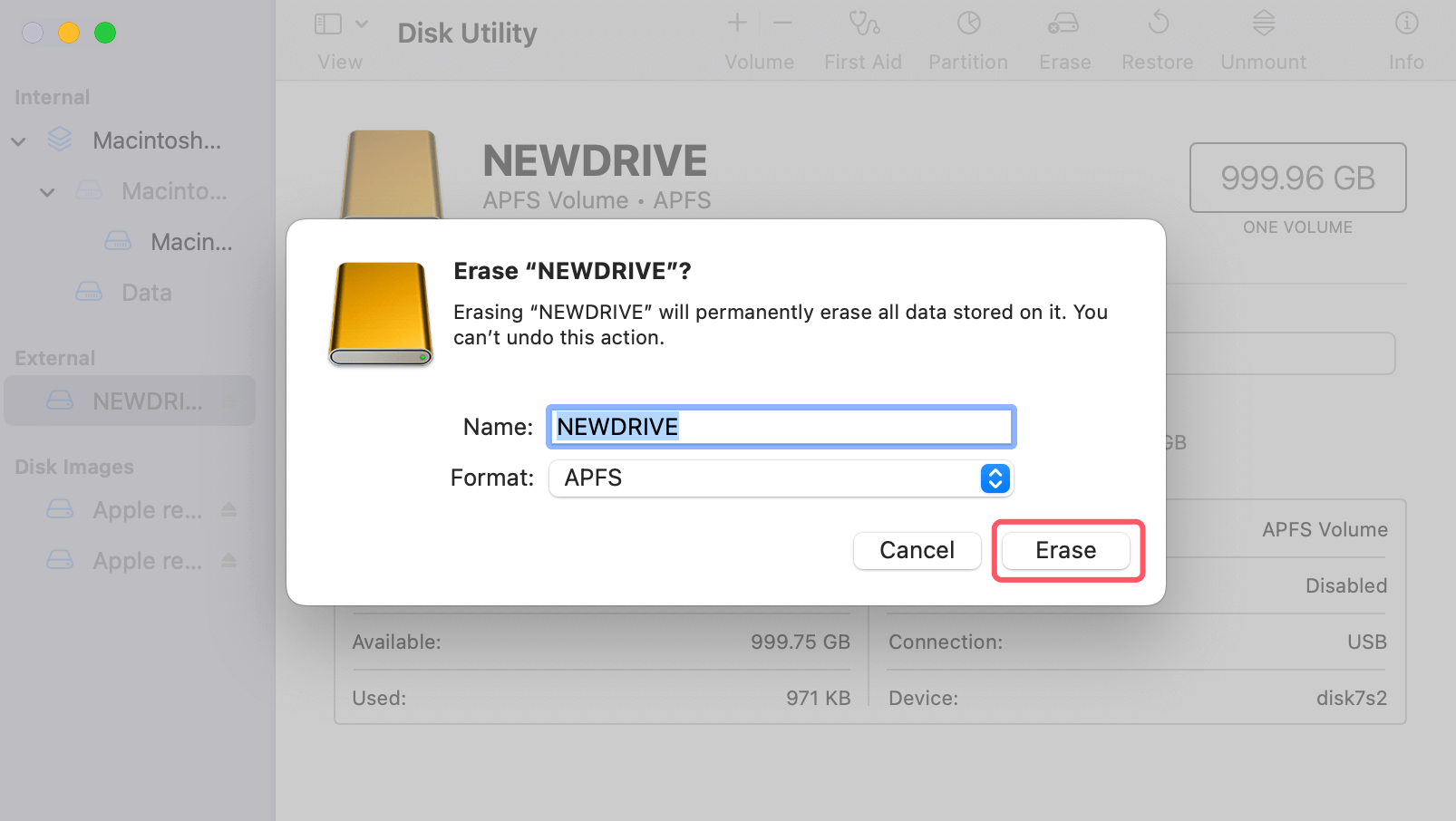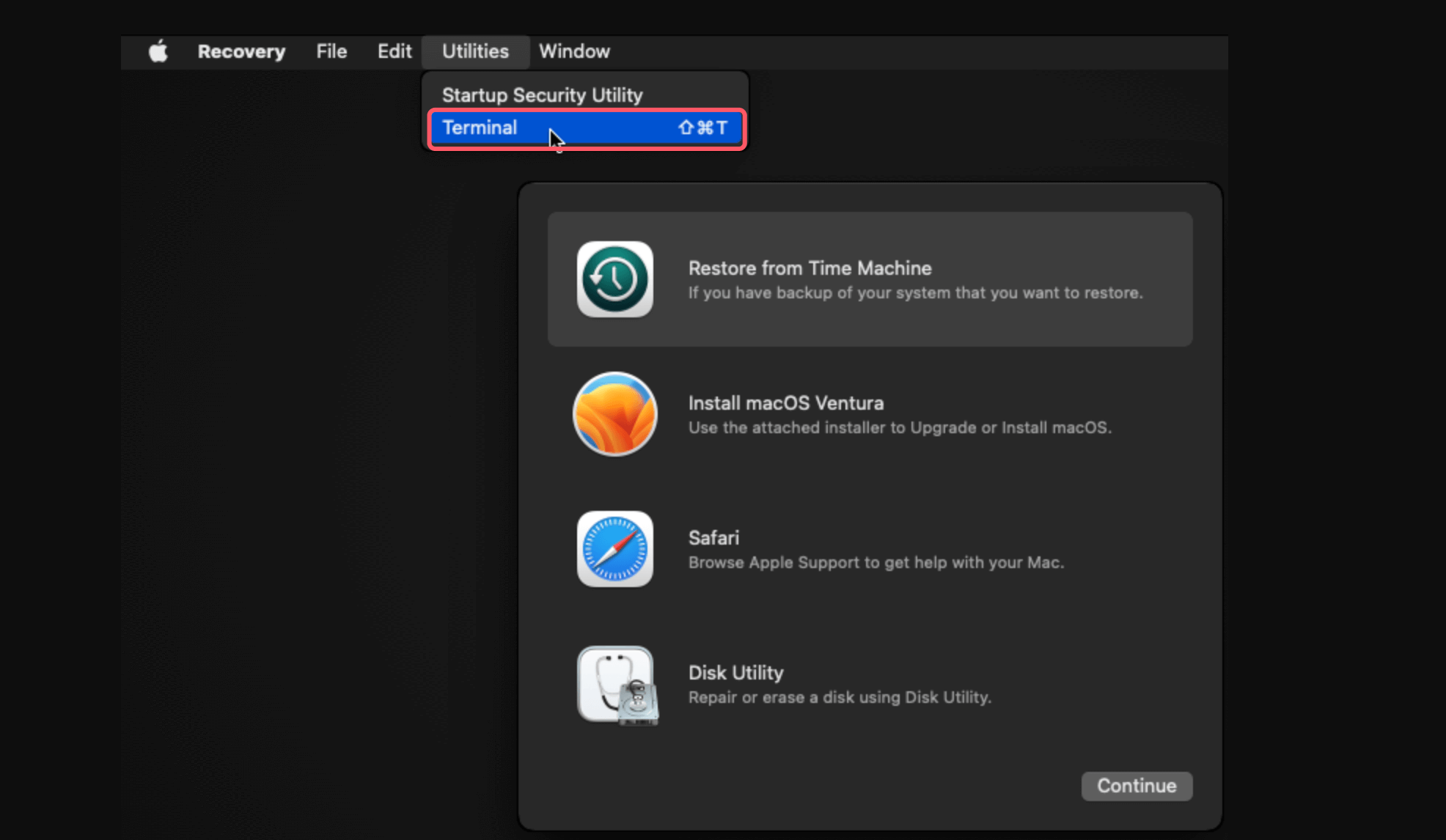PAGE CONTENT:
Apple's APFS (Apple File System) is the modern file system introduced for macOS in 2017. It brought significant improvements in speed, reliability, and efficiency, designed to handle the ever-growing data storage needs of users. However, like all complex systems, it's not immune to issues. One common error encountered by Mac users is the "APFS object map is invalid" error. This error can lead to data inaccessibility or drive failures, causing concern among users. Fortunately, with the right tools and steps, this issue can often be resolved without data loss.
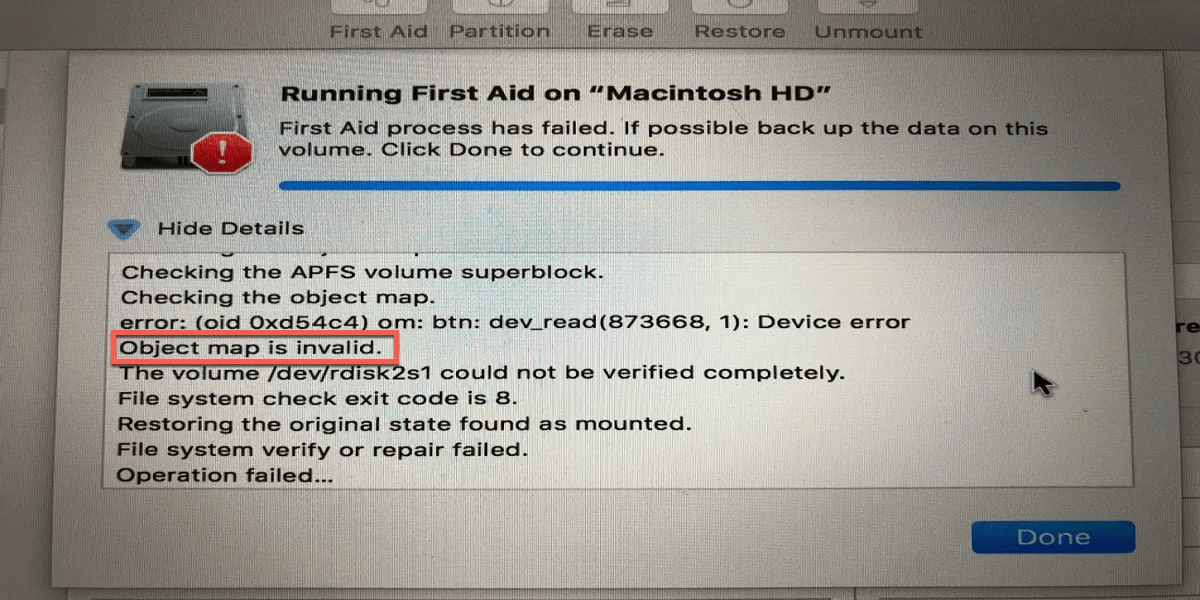
In this article, we will see what causes the "APFS object map is invalid" error, its implications, and the various ways you can fix it on your Mac. Whether you're a casual user or a tech enthusiast, this guide will help you restore your APFS system back to normal.
What is APFS?
Before diving into the issue, it's essential to understand what APFS is and how it functions within your Mac. Apple File System (APFS) was introduced in macOS High Sierra to replace the older HFS+ file system. APFS is optimized for SSDs (Solid-State Drives), with features like strong encryption, space sharing, snapshot capabilities, and more efficient file handling. It's designed to be more reliable, but as with any system, corruption can occur under certain circumstances.
Key Features of APFS:
- Space Efficiency: APFS allows space to be shared across multiple file systems.
- Encryption: APFS supports full-disk encryption with multi-key encryption capabilities.
- Crash Protection: It uses atomic-safe writes to ensure data integrity during system crashes or power failures.
- Snapshots: You can create read-only snapshots of a file system for backup or rollback purposes.
Despite these advantages, APFS isn't immune to errors, and the "APFS object map is invalid" is one such issue that can affect your system.
What is the "APFS Object Map"?
The object map in APFS is a critical structure that acts like a directory, keeping track of the various file and folder metadata stored on the drive. When you modify, add, or delete a file, the object map ensures that the necessary changes are reflected properly within the file system. This object map helps APFS efficiently manage data, making file retrieval and access faster.
If the object map becomes corrupted, the system can't locate certain files, which can lead to the error message "APFS object map is invalid." This can cause data loss, system slowdowns, or even prevent the system from booting altogether.
Common Causes of APFS Object Map Corruption:
Several factors can lead to corruption of the APFS object map. Here are some of the most common causes:
- Power Failure: Sudden power loss can interrupt the updating process of the object map, leaving it in a corrupted state.
- Hardware Issues: Problems with the SSD or hard drive can cause damage to the object map.
- Software Bugs: Glitches in macOS or an interrupted update can corrupt the object map.
- Malware or Viruses: While rare on macOS, malicious software can sometimes tamper with system files and corrupt the object map.
- Failed Write Operations: Errors during file saving or writing operations may cause the object map to become invalid.
Understanding these causes will help you prevent similar issues in the future, but if you're already facing the error, let's look at how you can fix it.
Signs of an Invalid APFS Object Map:
Recognizing the signs of a corrupted object map early can help mitigate further damage to your data or system. Some symptoms that may indicate an invalid object map include:
- System Slowdowns: When the system cannot efficiently manage file operations, it may become sluggish.
- Boot Failures: Your Mac may fail to boot, displaying a prohibitory symbol (a circle with a line through it).
- Disk Utility Warnings: Running Disk Utility may reveal an "APFS object map is invalid" error message.
- Data Inaccessibility: Certain files or directories might not open at all or could seem corrupted.
- Frequent Crashes: Your system may crash during regular operations, indicating underlying file system problems.
Recover Data Which Is Lost due to APFS Object Map is Invalid Error
Mac data recovery software can help you recover deleted, erased and inaccessible from APFS drives or external storage devices.
Step 1. Download and install the reliable Mac data recovery software - such as Donemax Data Recovery for Mac.
Step 2. Open Donemax Data Recovery for Mac, select the APFS drive to start data recovery.

Step 3. Click on Scan button to deeply scan the APFS drive and find all existing files, deleted/erased/lost files.

Step 4.Once the scan is completed, you can preview all recoverable files. Then select the wanted files, click on Recover button to save them.

Donemax Data Recovery for Mac also can help you repair damaged APFS drive on Mac, mount APFS drive on Mac and reformat APFS drive on Mac.
7 Solutions to Fix the "APFS Object Map is Invalid" Error
Solution 1: Use Disk Utility
Disk Utility is the built-in macOS tool for managing drives and performing disk repairs. In many cases, First Aid in Disk Utility can resolve minor file system issues.
Steps:
- Open Disk Utility from the Utilities folder in Applications.
- Select the affected APFS volume from the left-hand sidebar.
- Click on First Aid in the top menu and then Run to let Disk Utility attempt to fix the disk.
![APFS object map is invalid]()
If Disk Utility reports that it could not repair the disk and shows the "APFS Object Map is Invalid" error, proceed to the next method.
Solution 2: Repair via Terminal
If Disk Utility fails, you can use Terminal to run the diskutil command, which often has more advanced disk repair capabilities than Disk Utility's graphical interface.
Steps:
- Open Terminal from the Utilities folder under Applications.
- Type the following command to list all connected disks:
diskutil list
![APFS object map is invalid]()
- Identify the disk or partition that is showing the error. It will look something like /dev/diskX or /dev/diskXsx.
- Run the following command to verify the APFS disk:
sudo diskutil verifyVolume /dev/diskX
![APFS object map is invalid]()
- If errors are found, you can attempt to repair the disk using this command:
sudo diskutil repairVolume /dev/diskX
![APFS object map is invalid]()
If this still doesn’t resolve the issue, you may need to attempt deeper repairs via macOS Recovery.
Solution 3: Boot into macOS Recovery Mode
When the Mac's system is too damaged to repair from within the normal boot environment, macOS Recovery Mode can help you repair the disk outside the regular operating system.
Steps:
- Restart your Mac and hold down Command+ R immediately (for Intel-based Mac) or Power button (for Apple silicon Mac) after the startup sound or Apple logo.
- In the macOS Utilities window, select Disk Utility.
![APFS object map is invalid]()
- Select your disk from the list and click First Aid to repair the disk from Recovery Mode.
![APFS object map is invalid]()
This method is often more successful as it bypasses macOS's normal operations, which can sometimes interfere with disk repairs.
Solution 4: Reformatting the Drive
You might need to reformat the APFS disk if all else fails. Make sure you have a backup because doing this will delete all of the data on the drive.
Steps:
- Open Disk Utility from the Utilities folder via Applications.
- Select the affected APFS volume.
- Click on Erase in the top menu.
- Choose APFS as the file system format and click Erase.
![APFS object map is invalid]()
After reformatting, you can restore your data from your backup.
Solution 5: Using Third-Party Disk Repair Tools
If the built-in macOS tools don't resolve the issue, third-party disk repair software can sometimes go deeper in analyzing and fixing APFS problems. Some of the most reputable disk repair tools include:
- Donemax Data Recovery for Mac: Recover lost data and fix damaged APFS drive on Mac.
- DiskWarrior: Known for its disk directory repair features, DiskWarrior can often fix disk issues that Disk Utility cannot.
- TechTool Pro: This tool offers a range of disk diagnostics and repair features, including APFS-specific repairs.
- Drive Genius: With a variety of disk repair utilities, Drive Genius can analyze bad sectors, monitor drive health, and fix file system errors.
For example, you can use Donemax Data Recovery for Mac to fix APFS drive's issues:
- Open Donemax Data Recovery for Mac.
- Choose Disk Manager.
- Select the APFS drive.
- Click on First Aid button to repair the APFS drive.

Solution 6: Using the Command Line (fsck_apfs)
If Disk Utility fails to resolve the problem, you can try using the Terminal to manually check and repair your APFS file system. The command fsck_apfs is specifically designed for checking and repairing APFS volumes.
Steps to Use fsck_apfs:
- Boot into macOS Recovery Mode (as described above).
- From the Recovery Mode utilities window, select Terminal from the menu.
![APFS object map is invalid]()
- In the Terminal, type the following command:
fsck_apfs -y /dev/diskXsY
Replace X and Y with the correct disk and partition numbers for your drive. To find this information, type diskutil list in the Terminal to see a list of all connected drives and their corresponding identifiers.
- Press Enter and wait for the fsck_apfs tool to complete the scan and repair.
The fsck_apfs tool can resolve deeper issues that Disk Utility might miss, including those related to an invalid object map.
Solution 7: Contacting Apple Support or a Professional
If you're uncomfortable performing these advanced troubleshooting steps or if the error persists even after attempting all the above methods, it may be time to contact Apple Support or take your Mac to an authorized service provider. In some cases, hardware issues like a failing SSD may be the root cause, and professional assistance will be required to resolve the issue.
Prevention Tips
Preventing file system errors like the "APFS Object Map is Invalid" error is essential to keeping your Mac running smoothly. Here are some key tips for prevention:
- Regular Backups: Make it a habit to back up your system frequently using Time Machine or another backup method. This ensures that even if a disk error occurs, your data remains safe. (Check how to create a full bootable clone backup for Mac.)
- Safe Shutdown Practices: Avoid force shutting down your Mac or letting the battery run out unexpectedly. Always shut down your Mac properly to prevent disk corruption.
- Keep macOS Updated: Frequent upgrades enhance file system dependability and address faults in addition to bringing new functionality. Ensure that you are using the latest version of macOS to avoid APFS-related bugs.
- Monitor Drive Health: Use disk monitoring software like DriveDx to keep track of your SSD's or HDD's health. Early warnings of bad sectors or failing hardware can help you address issues before they become severe.
Conclusion
The "APFS Object Map is Invalid" error can be frustrating, especially when it renders your APFS volumes inaccessible. Fortunately, with the steps outlined in this guide, you can resolve the issue using Disk Utility, Terminal, macOS Recovery, or even third-party tools. In cases where these methods fail, professional data recovery services may be required.
Remember, prevention is the best strategy - regularly back up your Mac, handle it with care, and keep your software updated to avoid future file system errors. By following these steps, you can maintain the integrity of your APFS volumes and ensure that your Mac continues to run smoothly.


Donemax Data Recovery for Mac
Donemax Data Recovery for Mac is one of the best Mac data recovery software. It is easy-to-use and can help in recovering deleted, formatted, inaccessible or lost data from Mac HDD/SSD, external disk, USB drive, SD card, camera or other storage devices.
Related Articles
- Nov 21, 2024(Solved) Can't Change Permissions on External Drive on Mac
- Feb 11, 2025Mac Can't Recognize the Connected SD Card? Fix It Now
- Oct 29, 2024Fix Finder Not Working or Not Responding on Mac
- Mar 04, 20257 Solutions to Fix WD My Book Not Showing Up on Windows 11/10/8
- Feb 12, 2025USB Drive Keeps Disconnecting and Reconnecting: 6 Causes and 8 Solutions
- Jan 02, 20255 Methods to Fix APFS Snapshot Invalid or APFS Snapshot Metadata Tree Is Invalid on Mac

Christina
Christina is the senior editor of Donemax software who has worked in the company for 4+ years. She mainly writes the guides and solutions about data erasure, data transferring, data recovery and disk cloning to help users get the most out of their Windows and Mac. She likes to travel, enjoy country music and play games in her spare time.

Gerhard Chou
In order to effectively solve the problems for our customers, every article and troubleshooting solution published on our website has been strictly tested and practiced. Our editors love researching and using computers and testing software, and are willing to help computer users with their problems
Hot Donemax Products

Clone hard drive with advanced clone technology or create bootable clone for Windows/Mac OS.

Completely and easily recover deleted, formatted, hidden or lost files from hard drive and external storage device.

Certified data erasure software - permanently erase data before selling or donating your disk or any digital device.