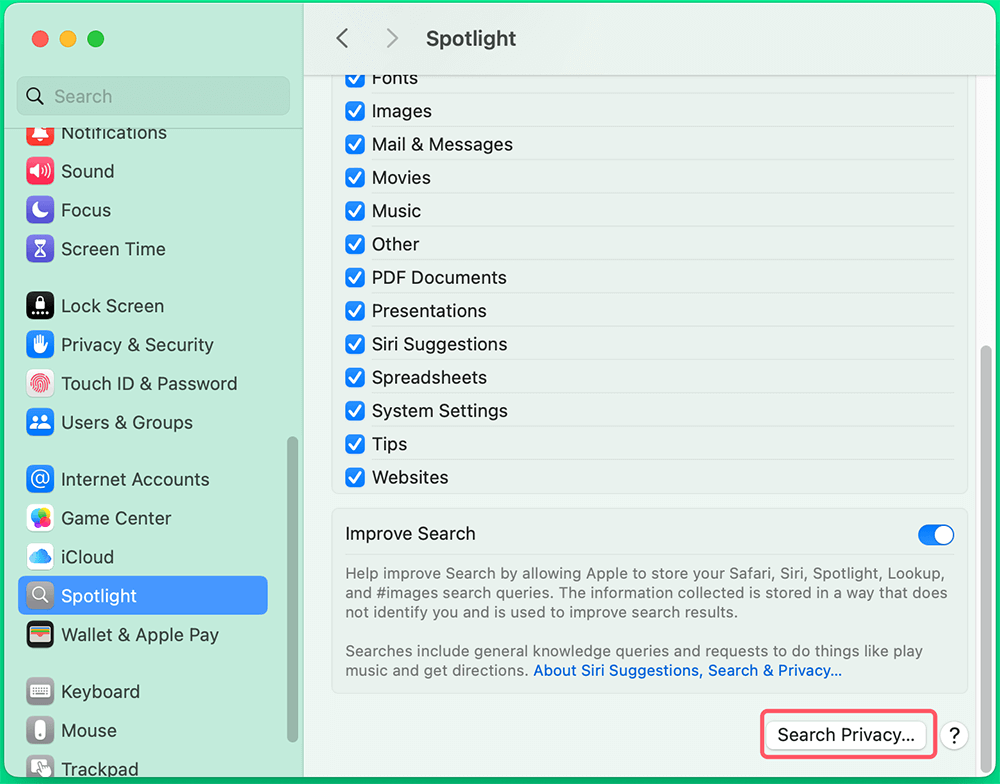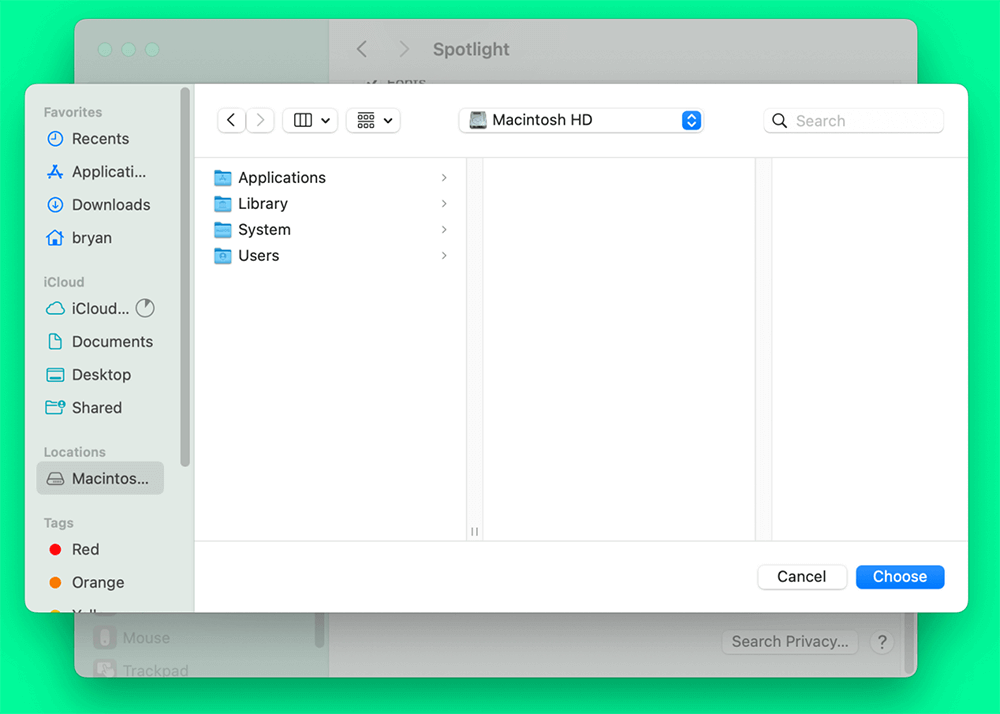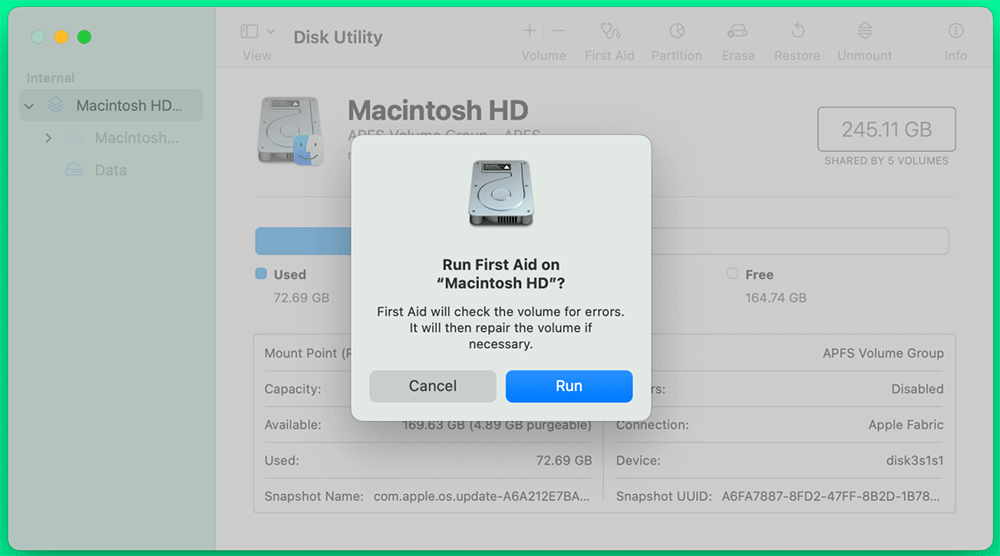PAGE CONTENT:
Finder is macOS's main file manager. It has an easy-to-use interface for managing folders and files. When Finder stops working, it can mess up your work and make you less productive. Finder problems often include not responding, crashing frequently, and missing menu items.
This detailed guide covers many troubleshooting steps for fixing Finder issues, from easy ones like restarting Finder and your Mac to more complex ones like resetting Finder settings and clearing caches.
We'll also talk about system care tips, like fixing disk permissions and resetting NVRAM/PRAM, and we'll show you how to reinstall macOS if you need to. By doing these steps, you can get Finder to work again and ensure your Mac runs more smoothly and quickly.
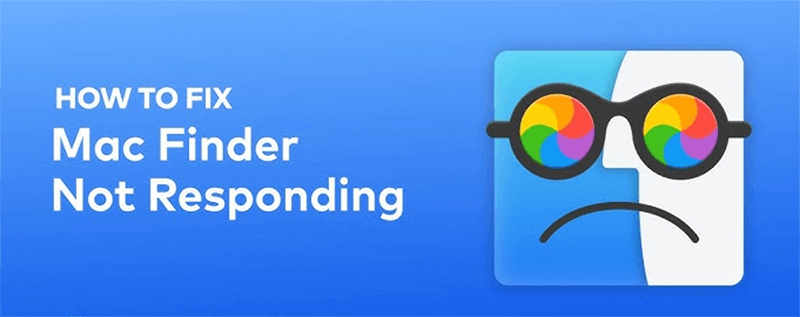
Why Finder isn't working on your Mac?
Here is why Finder is not working on Mac:
1. Not enough space on your Mac
If you don't regularly clean up the files and folders on your Mac, you will run out of room. Not only is it annoying that you can't download new files and apps but your device also has to do more with less space. This can have a direct effect on native apps like Finder.
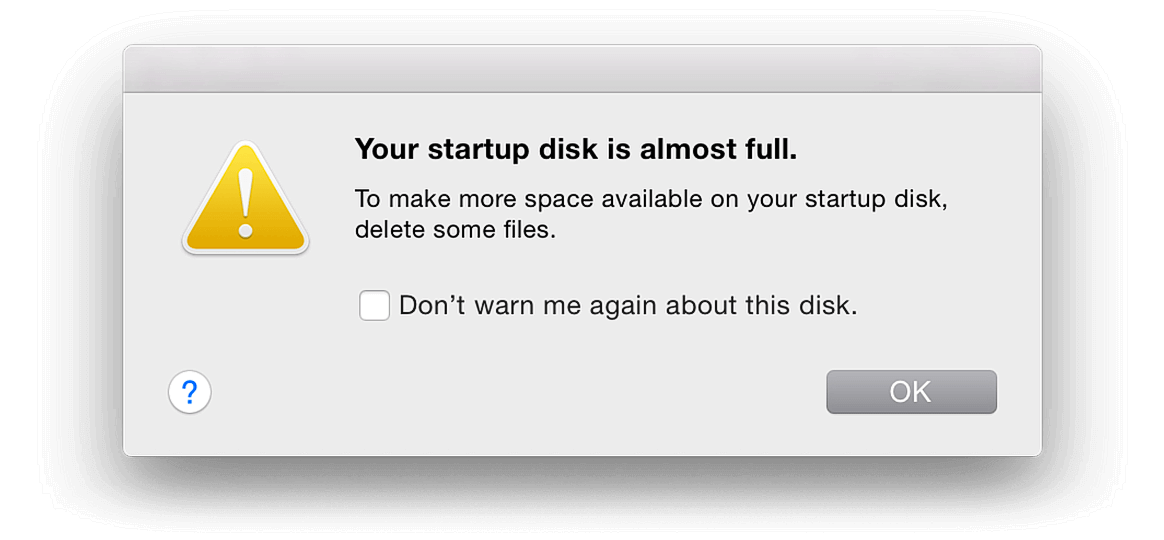
Free Up Disk Space on Mac
Find the right ways to delete unnecessary files, clean up junk data, uninstall useless apps on Mac to get more free disk space.
2. Your Mac is running out of memory
The memory on your Mac might not be full yet, but it's getting close. It's too bad your device still needs more power to work regularly. Because of this, you may still find that the Finder freezes on your Mac more than once.
3. Temporary crashes in Finder
If you try to do too many things simultaneously, like deleting apps and backing up your iPhone or iPad simultaneously, Finder might crash quickly. You can avoid this issue only by thinking about one thing at a time.
4. System errors
You could see different macOS system errors, like apps closing without warning or types of apps that aren't allowed. Many system problems that affect Finder are caused by apps that don't work right or don't have enough space on your device.
5. Conflicts with third-party apps
There are times when you have to get third-party apps for your Mac. Still, it's important to a) only download them from safe places to ensure they're always up to date. If your apps are outdated, you might have problems with Finder not working right. Problems with third-party apps could also cause the MacBook's freezing problem.
6. Problematic external devices
If you haven't formatted your external hard drives properly, they could give you trouble with Finder. Additionally, you might have problems if your hard drive's speed doesn't match what you can do on your Mac.
Fix Finder not working on Mac
1. Restart Your Mac
You'd be surprised at how much a simple restart can help fix different problems on your Mac. A restart removes many apps and processes that use your system's memory and resources and loads any due updates. Memory leaks and other problems have also been fixed.
So, restart your Mac quickly and check to see if that fixes the problem with Finder. To do this, click the Apple icon in the menu bar and pick Restart from the menu.
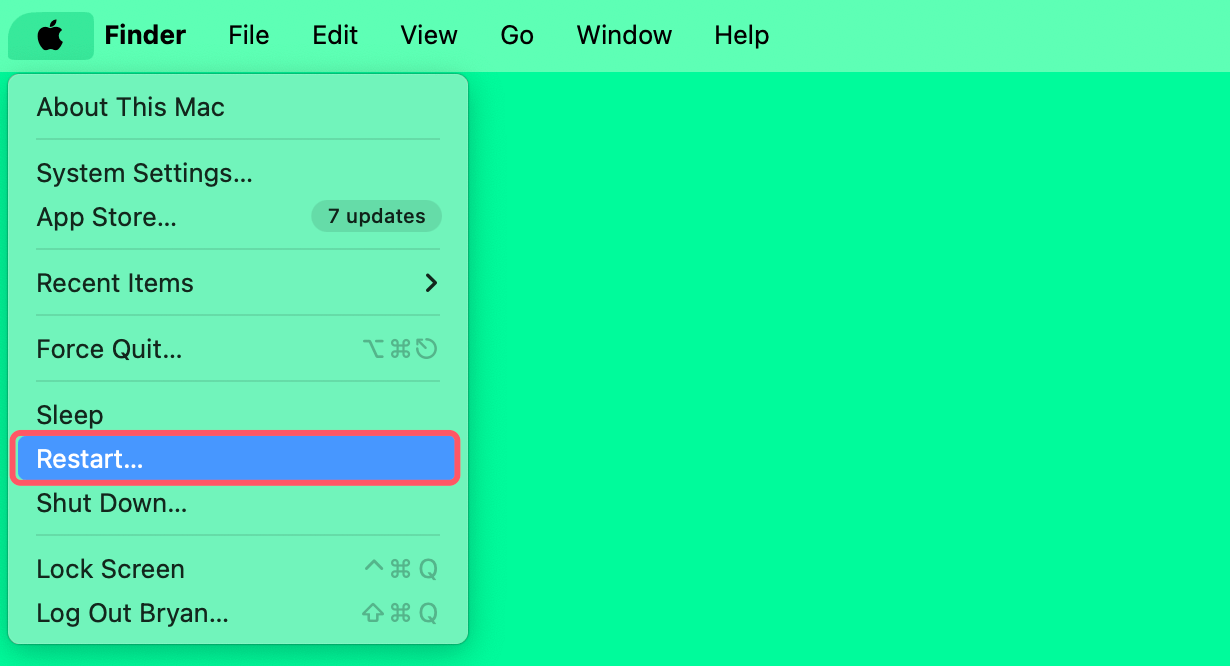
2. Relaunch Finder
There are many reasons why apps stop working all the time. That could also happen with your Finder search, so it's not impossible. In this case, starting Finder over can help you with many issues.
It's not good enough to close the Finder window. You need to click the Apple sign in the menu bar and pick Force Quit from the menu. Now, pick Finder from the list of apps and click "Relaunch."
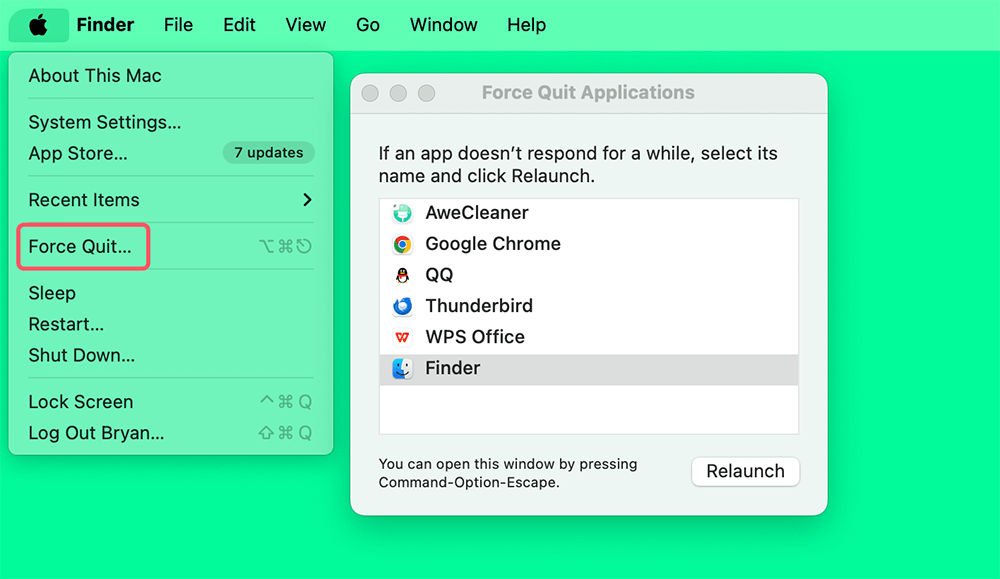
3. Check Your Finder Settings
Have you tried all of these steps? If not, check the Finder app's search settings. That's possible:
- To access Settings, open Finder, click Finder in the menu bar, and choose Settings from the list.
- In the new window, go to the Advanced tab.
![Check Your Finder Settings]()
- The "When performing a search" choice is at the bottom. Make sure that Search This Mac is chosen.
4. Rebuild the Search Index
Finder Search uses the Spotlight search index to find things. In other words, if something goes wrong with the Spotlight index, you might also have trouble looking in Finder.
To rebuild your Spotlight index without any trouble, do the following:
- There is an Apple sign in the menu bar. Click it and then choose System Settings from the dropdown menu.
- From the menu on the left, choose Spotlight.
- Click Search Privacy at the very bottom of the right pane.
![Click Search Privacy at the very bottom]()
- Press the plus sign (+).
- From the dropdown menu at the top of the new window, choose Macintosh HD. After that, click Pick.
![choose Macintosh HD and click Pick]()
- Pick out the drive in the Search Privacy window and press the minus (-) button.
Disk Utility and System Maintenance
Repair Disk Permissions:
Problems with disk permissions can cause Finder trouble. Fix them with Disk Utility:
- You can open Disk Utility by going to Applications > Utilities.
- Pick out your startup disk.
- Press "Run" after clicking "First Aid."
![Repair Disk Permissions]()
Running First Aid can help in find the issues and fix them. Then restart your Mac to check if you can use the Finder.
Check the Disk for Errors:
Disk problems can also make Finder not work right. To check and fix the disk, use Disk Utility:
- Start up Disk Utility.
- Pick out your start-up disk.
- Press "Run" after clicking "First Aid."
Reset NVRAM/PRAM:
Memory that doesn't lose its settings (NVRAM) and parameter RAM (PRAM) maintain settings and can sometimes lead to problems:
- Turn off your Mac.
- Hold down Option, Command, P, and R as soon as you turn on your Mac.
- After about 20 seconds, let go of the keys.
- Your Mac will start up again. Make sure that Finder is working right.
Reset SMC:
The System Management Controller (SMC) manages different system features, and restarting it can help fix problems:
- Turn off your Mac.
- For MacBooks with batteries that can't be taken out:
- Plug in the power charger.
- Hold the power button and the keyboard's Shift, Control, and Option keys simultaneously.
- At the same time, let go of all the keys and the power button.
- Start up your Mac.
- For desktop Macs:
- Take the power cord out.
- Wait for 15 seconds.
- Wait five seconds, then plug the power back in.
- Start up your Mac.
Note: If all the methods above cannot help you solve "Finder Not Working" problem, you can reinstall macOS to solve this problem. Before reinstalling macOS, make a full backup of your data with Time Machine or disk cloning software.
Conclusion:
When Finder stops working, it can be unpleasant because it is such an important part of macOS. By following the steps in this guide, you should be able to figure out what's wrong with Finder and fix it. These methods cover many possible causes, from easy restarts to complex troubleshooting and system maintenance.
If the problems don't go away, you may need to contact Apple Support or go to an Apple Store. Updating your macOS and apps, making regular saves, and making sure your system is free of malware can help keep Finder and other system parts from giving you trouble in the future.
FAQs About Fix Finder Not Working on Mac
1. How to relaunch Finder on Mac?
If the Finder not responding, click Apple menu, choose Force Quit. Then select Finder, click Relaunch.
2. How to use Terminal to fix Finder Not Working on Mac?
- Go to Applications > Utilities > Terminal, open Terminal.
- Type in killall Finder and press Return.
![Type in killall Finder and press Return]()
3. Why cannot see disks on Mac's Finder?
Make sure the disks are connected to your Mac. Open a Finder, click Finder on Apple menu, choose Settings.
Then Finder Settings opens, click Sidebar, make sure both of Hard disks and External disks are selected.
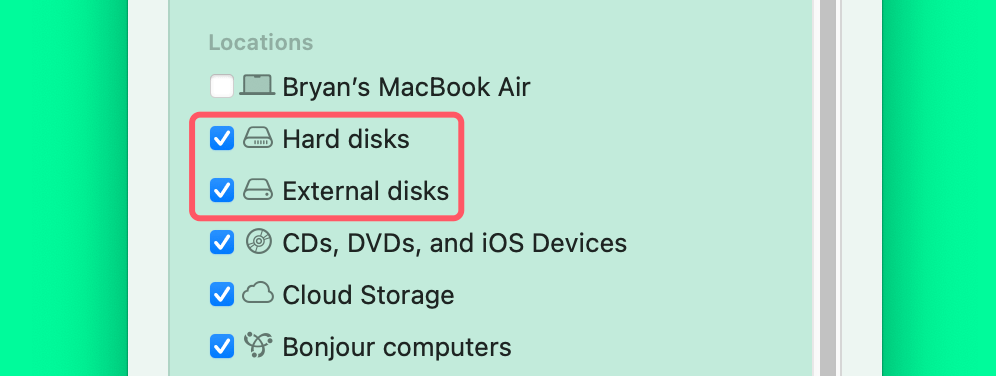
Related Articles
- Jan 14, 20256 Fixes for Fixing Disk Utility Can't Recognize My Seagate External Hard Drive
- Feb 05, 2025External Hard Drive Is Detected, but Can't Open It: How to Fix It
- Nov 29, 2024Disk Utility Partition Tab Greyed Out: Fix It Now
- Feb 19, 2025Fix Maxtor External Hard Drive Not Recognized/Not Working on Windows
- Dec 28, 2024Fix SanDisk Card Gets Corrupted: A Complete Guide
- Mar 11, 2024Fix External Hard Drive Not Mounting on Mac Studio

Steven
Steven has been a senior writer & editor of Donemax software since 2020. He's a super nerd and can't imagine the life without a computer. Over 6 years of experience of writing technical solutions and software tesing, he is passionate about providing solutions and tips for Windows and Mac users.

Gerhard Chou
In order to effectively solve the problems for our customers, every article and troubleshooting solution published on our website has been strictly tested and practiced. Our editors love researching and using computers and testing software, and are willing to help computer users with their problems
Hot Donemax Products

Clone hard drive with advanced clone technology or create bootable clone for Windows/Mac OS.

Completely and easily recover deleted, formatted, hidden or lost files from hard drive and external storage device.

Certified data erasure software - permanently erase data before selling or donating your disk or any digital device.