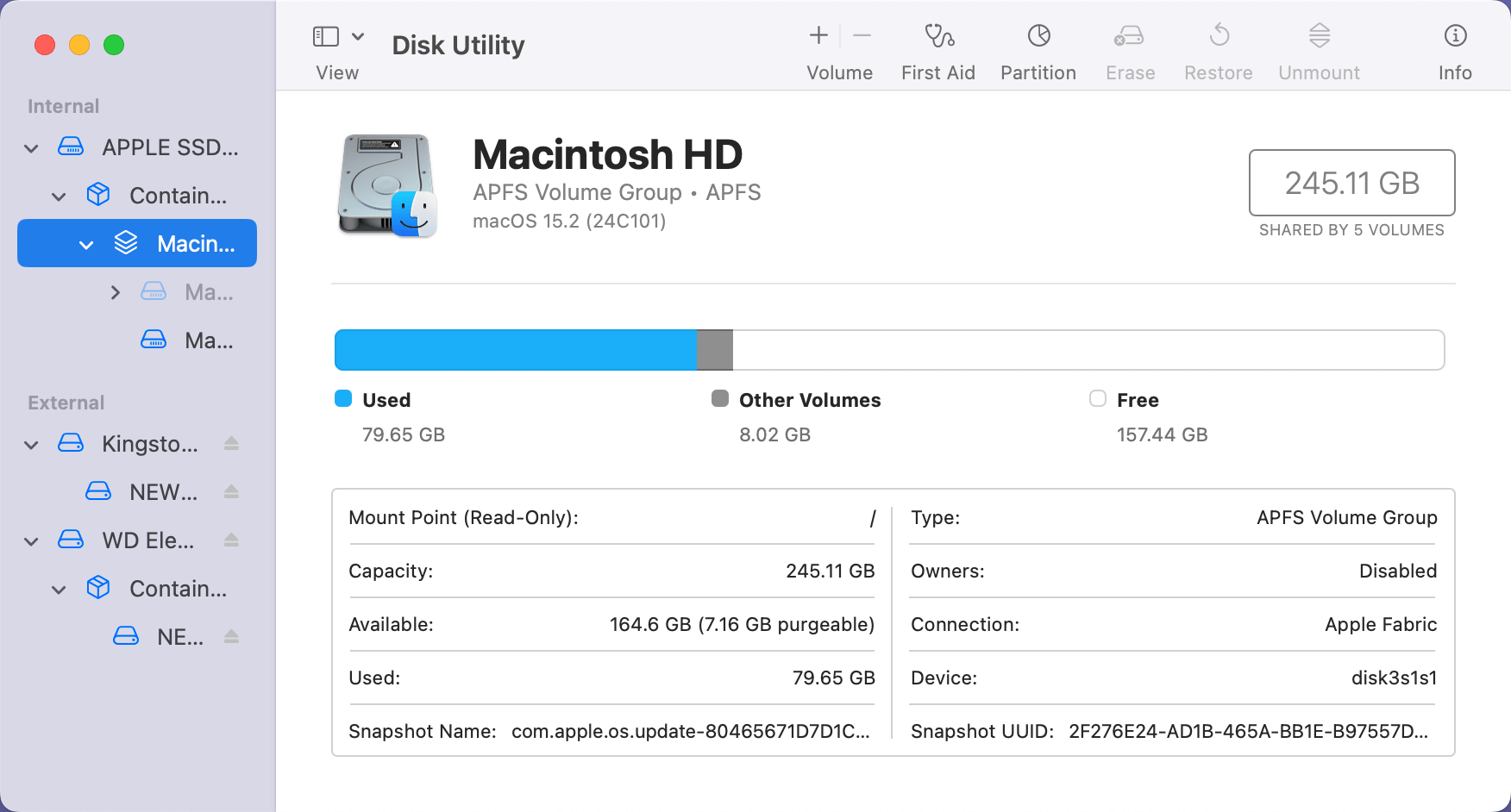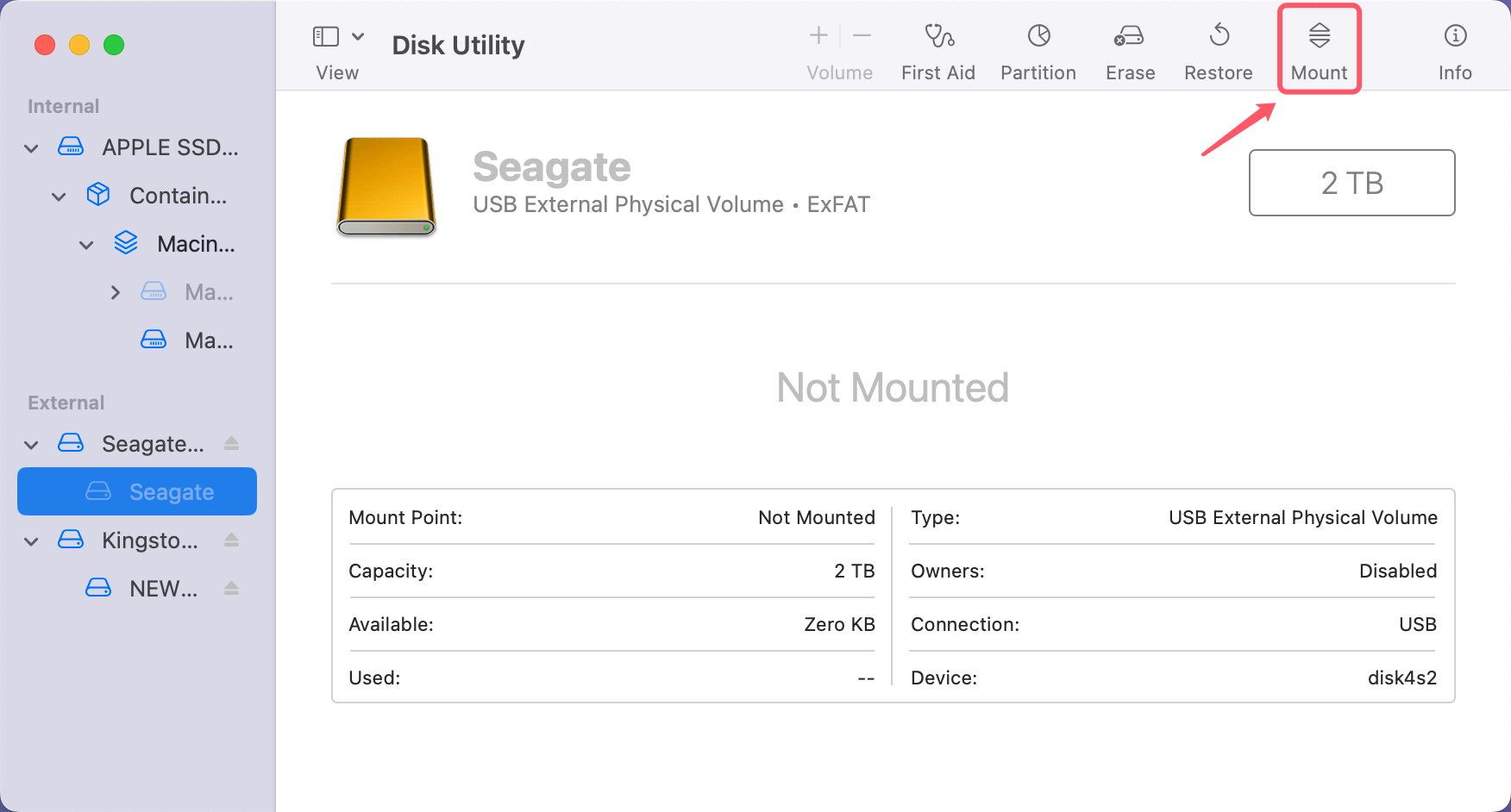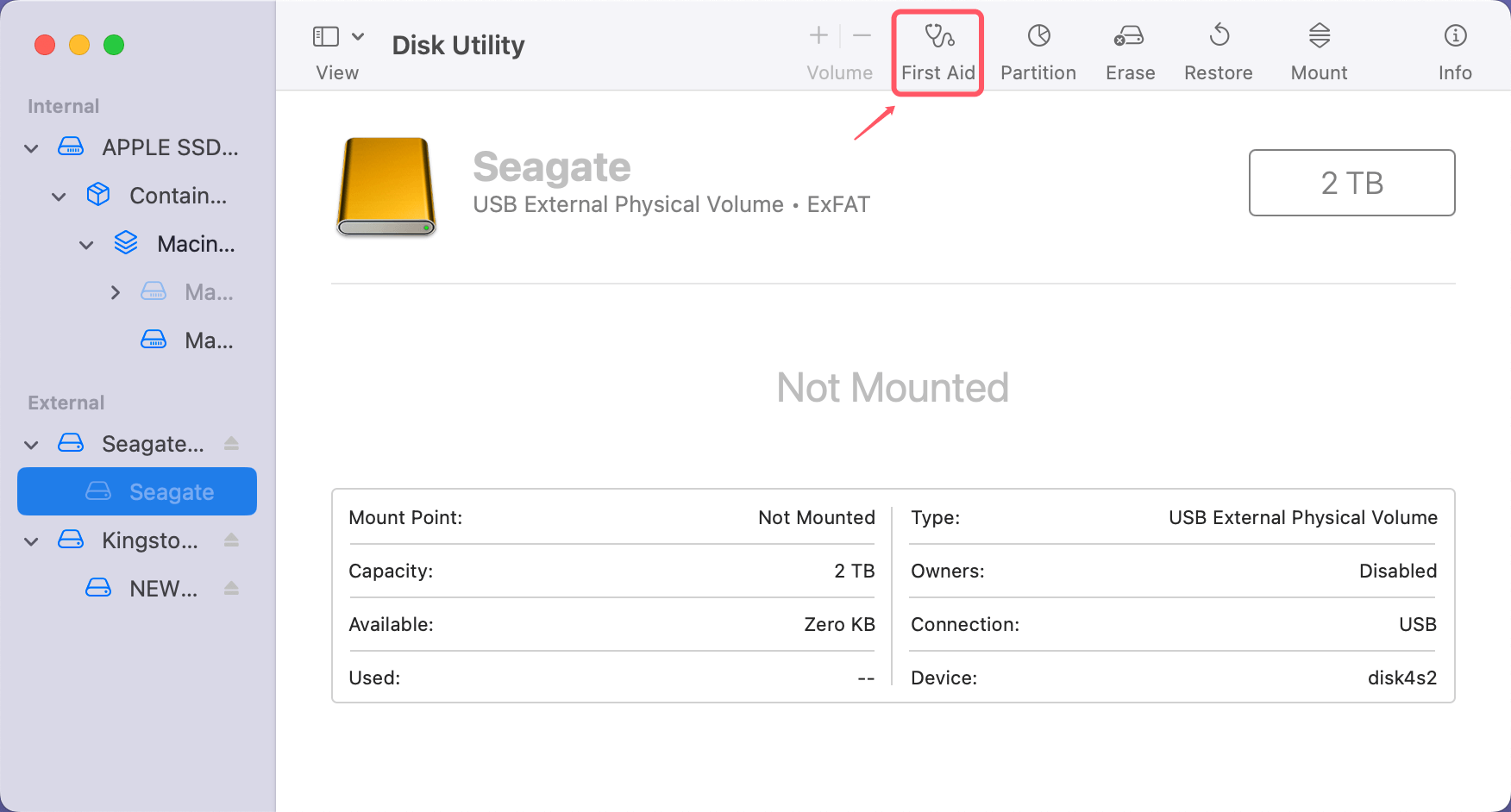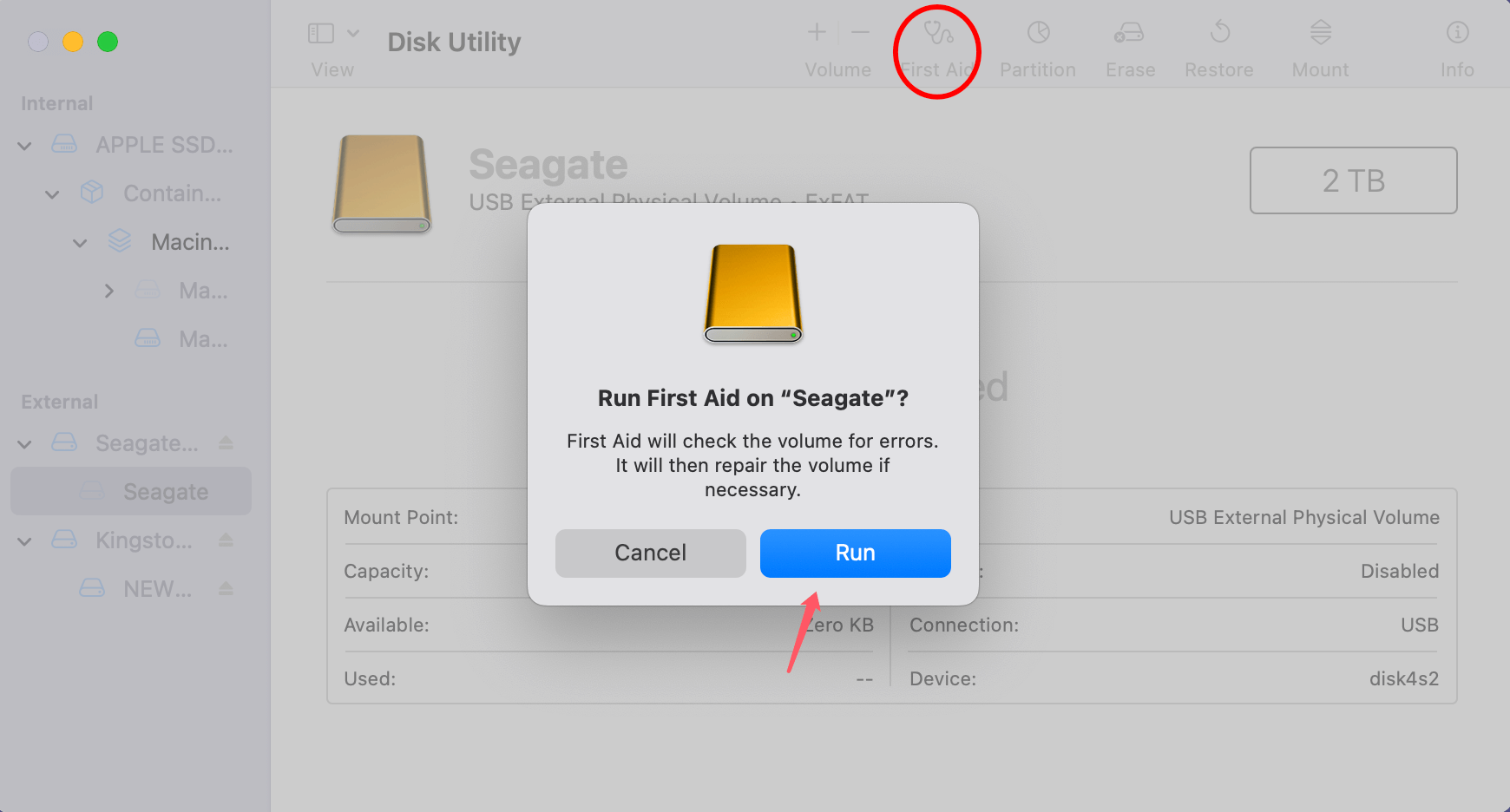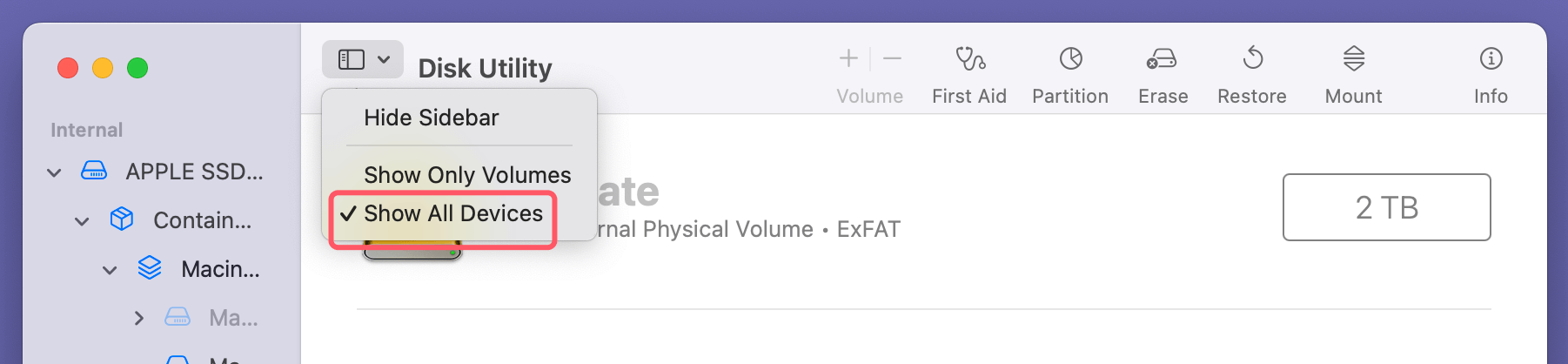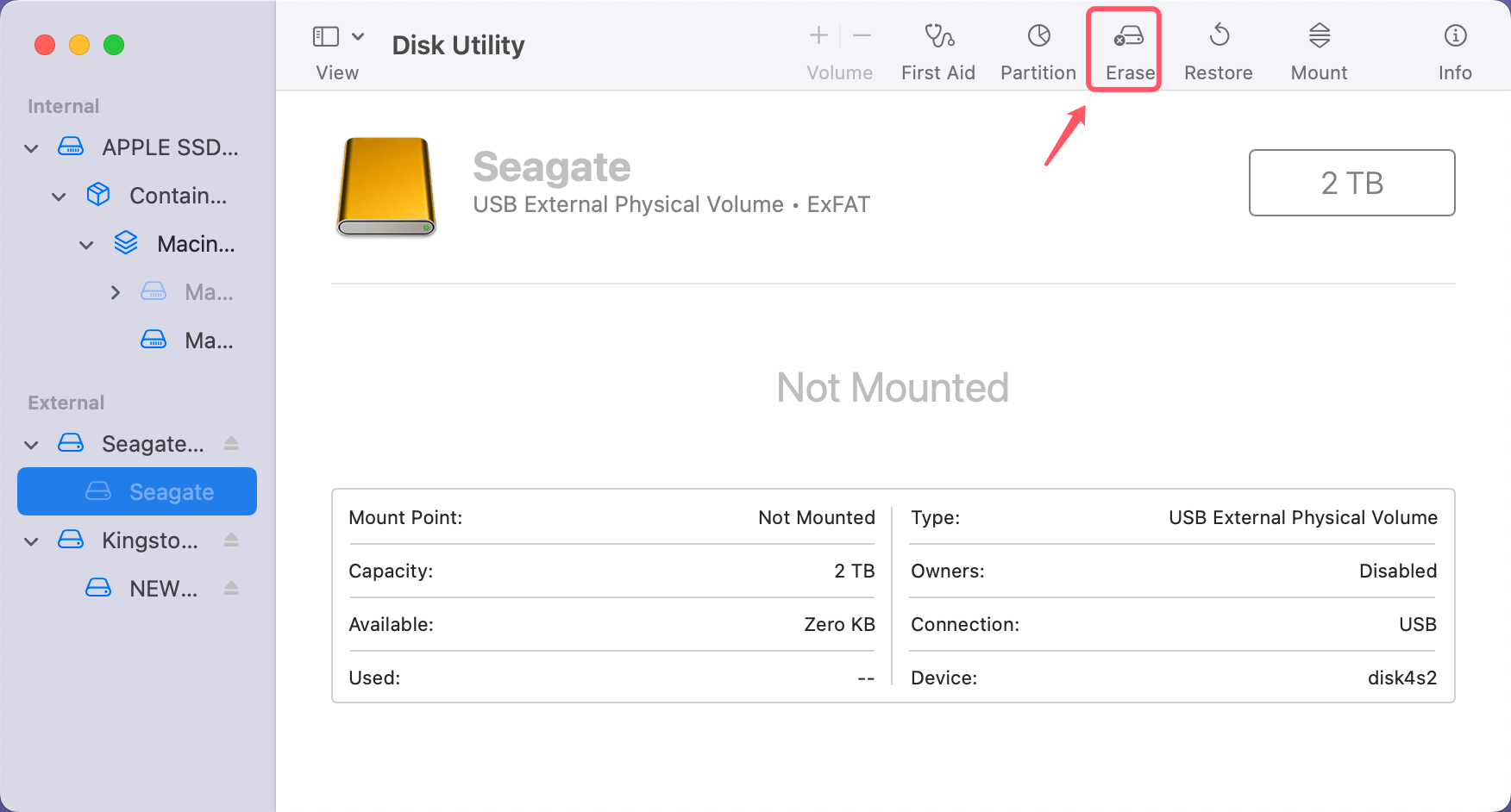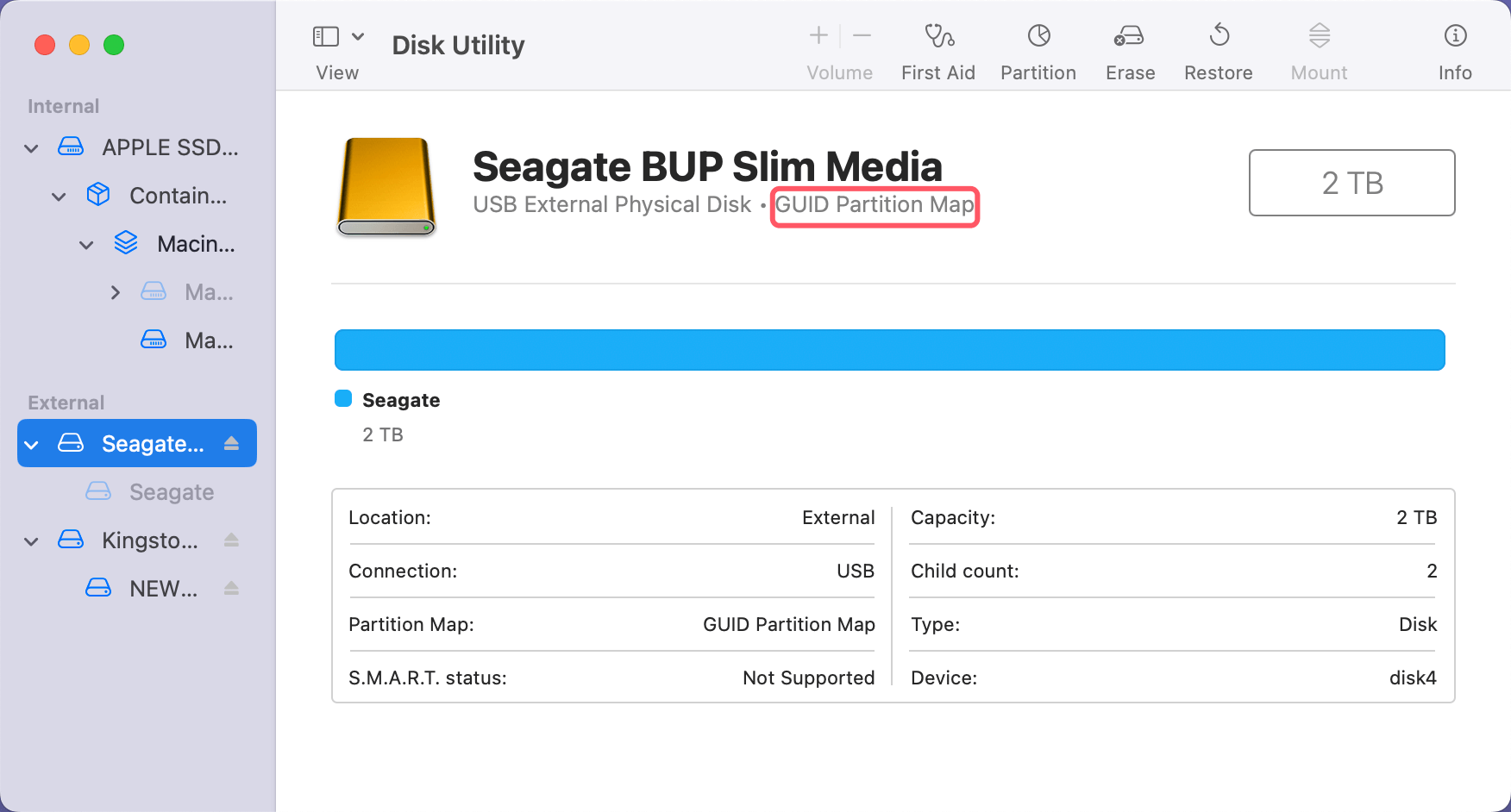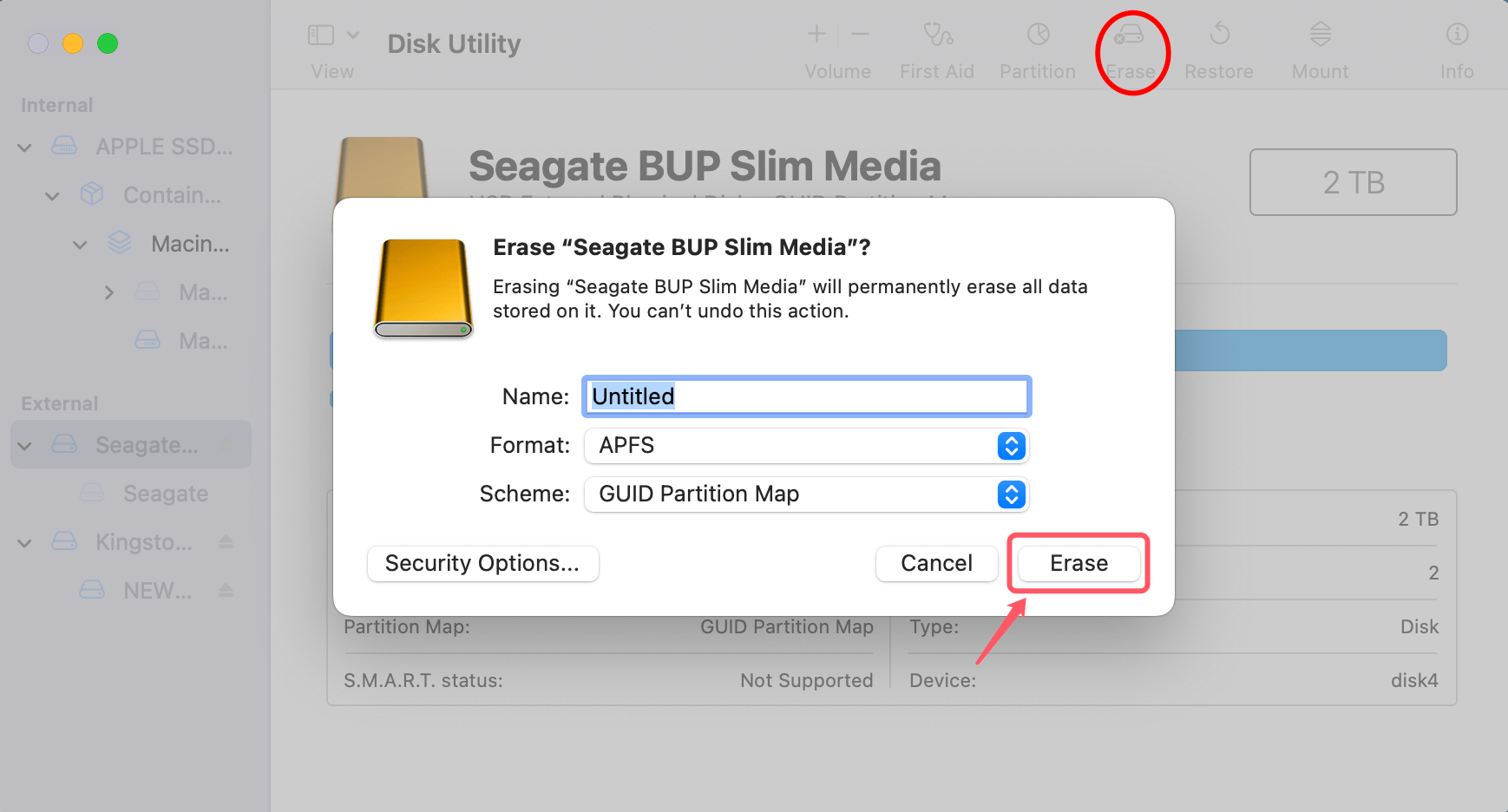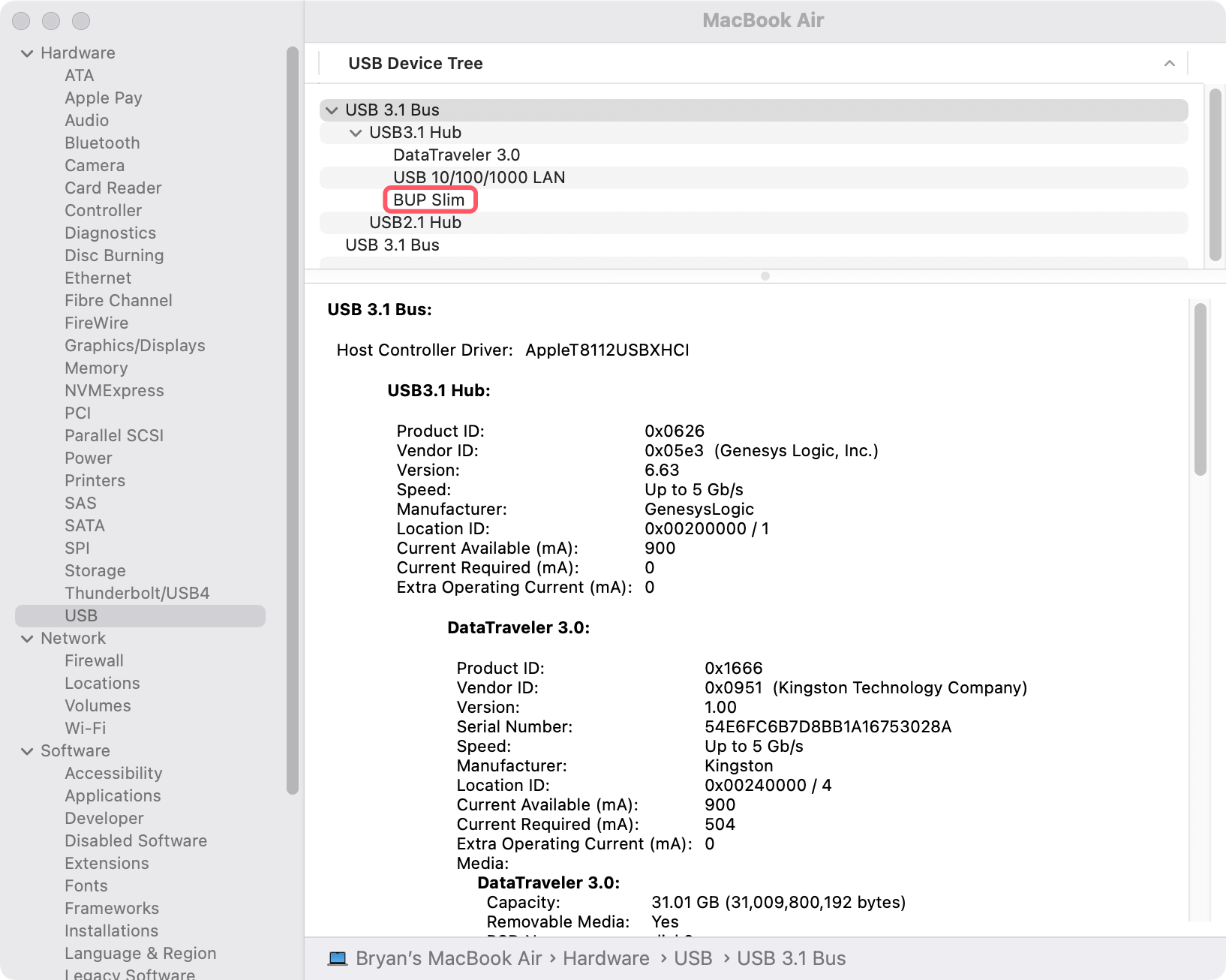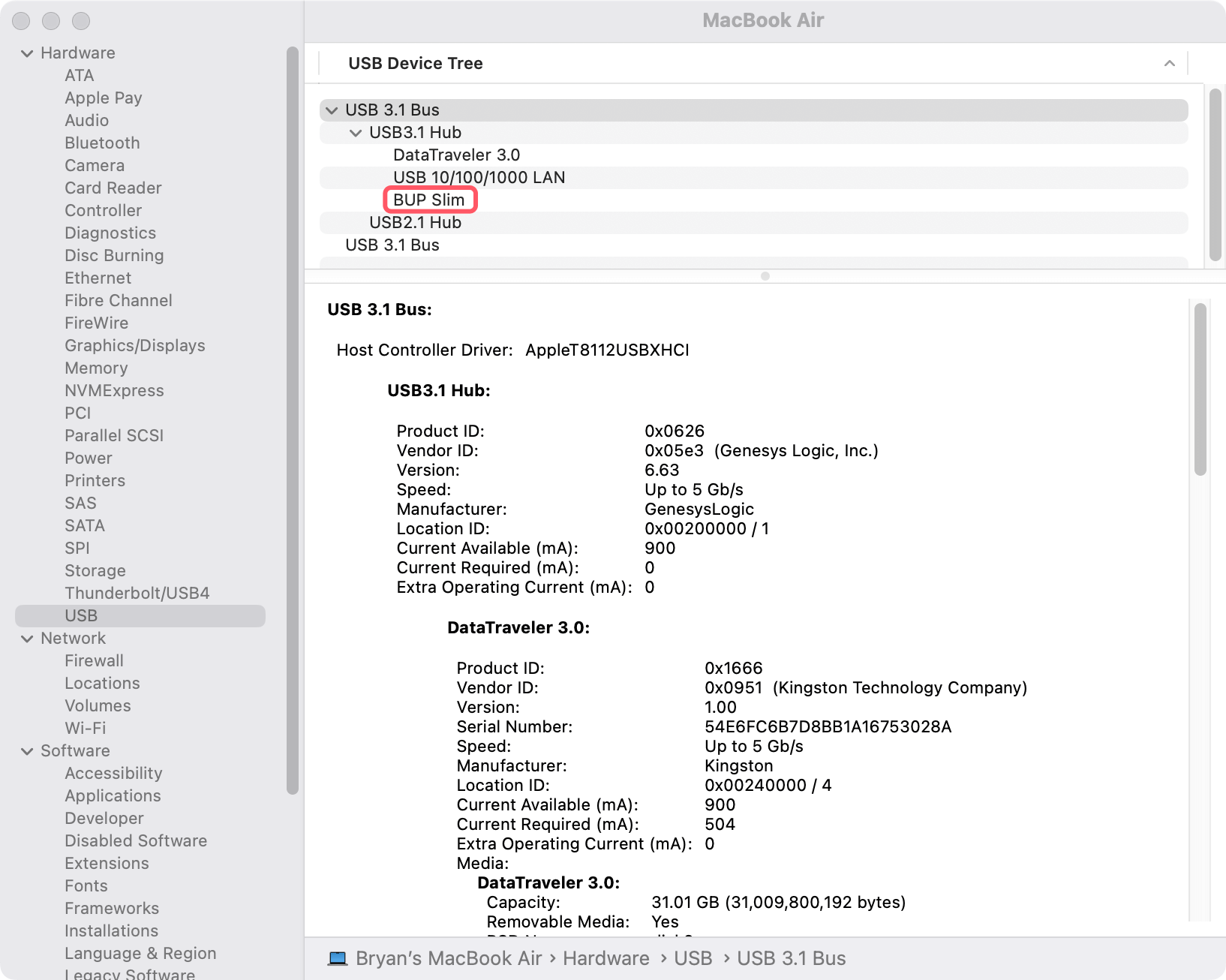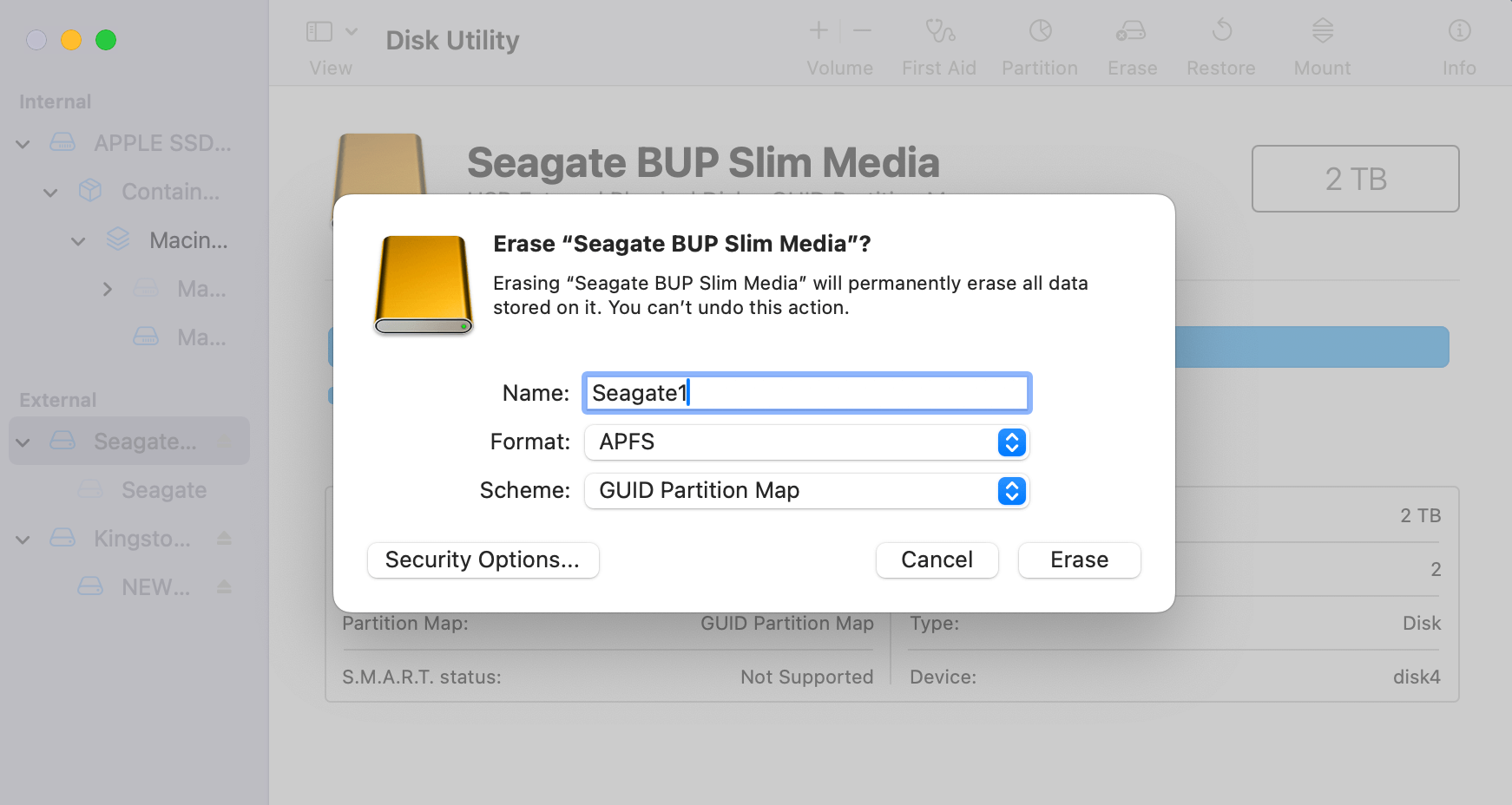PAGE CONTENT:
External hard drives have become essential for managing storage and backups in today's digital age. Whether you use them to store critical work files, precious memories, or as a backup solution, external drives like those from Seagate are typically reliable. However, issues arise when macOS's Disk Utility fails to recognize your Seagate external hard drive. This can be frustrating and worrisome, especially if you have important data on the drive.

This article provides a step-by-step guide to diagnosing and fixing the issue. Whether it's a software glitch, hardware problem, or compatibility issue, we'll help you get your drive up and running.
Why Disk Utility Cannot Recognize the Connected Seagate Drive?
Before jumping into solutions, it's essential to understand why Disk Utility might not recognize your Seagate external hard drive. Below are the most common reasons:
1. Faulty Connections
- Damaged USB cables or malfunctioning ports can prevent the drive from being detected.
- Using a USB hub or an underpowered connection may lead to insufficient power delivery, especially for larger drives.
2. Incompatibility Issues
- Drives formatted in file systems like NTFS or ext3 are not natively supported by macOS.
- macOS updates may introduce bugs or incompatibilities with external drives.
3. File System Corruption
- The drive's file system might be corrupted due to improper ejection, malware, or bad sectors.
4. Power Supply Problems
- Some drives, particularly desktop models, require an external power source. Insufficient power delivery can prevent detection.
5. Hidden Partitions or Unallocated Space
- If the drive has hidden partitions or unallocated space, it might not appear in Disk Utility.
Understanding these potential causes will help you narrow down the problem and apply the right solution.
Preliminary Checks
Before diving into complex fixes, perform these simple checks to rule out obvious problems:
- Verify the Connection
- Reconnect the Drive: Unplug the drive, check the USB cable for damage, and plug it back in securely.
- Test Another Port: Try a different USB port on your Mac.
- Test Another Cable: Use a different cable to rule out a damaged one.
- Test the Drive on Another Computer
- Connect your Seagate drive to a different Mac or Windows PC. If it works there, the issue may be with your Mac, not the drive.
- Check for Drive Activity
- Look for signs like LED lights or spinning sounds. If there's no activity, it could indicate a power issue or hardware failure.
- Verify System Compatibility
- Ensure the drive is compatible with your macOS version. Visit Seagate’s website for any firmware updates or compatibility notes.
Fix Disk Utility Cannot Recognize Seagate External HDD/SSD
Disk Utility is macOS's built-in tool for managing storage devices. It can detect, repair, and format drives, but when your Seagate external hard drive isn’t recognized, troubleshooting requires more effort. Here's a detailed guide to using Disk Utility effectively:
1. Accessing Disk Utility
To begin troubleshooting, you need to access Disk Utility:
- Open Finder and navigate to Applications > Utilities.
- Launch Disk Utility from the Utilities folder.
- Alternatively, press Command + Spacebar to open Spotlight, type "Disk Utility," and press Enter.
Disk Utility's interface has two sections:
- Sidebar: Displays all detected storage devices, including internal drives, external drives, and network volumes.
- Main Panel: Provides details about the selected drive, such as capacity, file system, and partition details.
![Fix Disk Utility Cannot Recognize Seagate External HDD/SSD on Mac]()
2. Look for Unmounted Drives
If your Seagate drive isn't appearing in Finder, it might still be listed in Disk Utility but not mounted.
Steps to Identify and Mount the Drive:
- In Disk Utility, check the sidebar under the External section. If your drive is visible but grayed out, it's unmounted.
- Select the drive and click Mount in the top-right corner.
![Fix Disk Utility Cannot Recognize Seagate External HDD/SSD on Mac]()
- If the drive successfully mounts, it should now appear on your desktop and in Finder.
Troubleshooting Mounting Issues:
If clicking "Mount" doesn't work:
- Proceed to the "First Aid" section below to repair the drive.
![Fix Disk Utility Cannot Recognize Seagate External HDD/SSD on Mac]()
- Check the file system type. Drives formatted with unsupported file systems (e.g., ext3 or ext4) cannot be mounted without third-party software.
3. Running "First Aid"
The "First Aid" tool in Disk Utility diagnoses and repairs common issues, such as file system errors, bad sectors, and corrupted partitions.
Steps to Use First Aid:
- In Disk Utility, select your Seagate drive from the sidebar.
- Click the First Aid button at the top of the window.
- Confirm your action by clicking Run in the prompt.
![Fix Disk Utility Cannot Recognize Seagate External HDD/SSD on Mac]()
- Disk Utility will analyze the drive and attempt to fix detected issues.
Understanding First Aid Results:
- Success: If First Aid completes successfully, your drive should now work normally. Mount it if it’s not already mounted.
- Warnings or Errors: If First Aid reports that it cannot repair the drive:
- The file system may be too corrupted.
- Back up any accessible data and proceed to reformatting (explained in the "Advanced Troubleshooting Steps" section).
- Drive Inaccessible: If First Aid cannot run at all, the drive may have a hardware issue or require third-party recovery tools.
4. Checking Hidden Devices
Sometimes, macOS hides drives that it cannot recognize or manage. Enable all devices in Disk Utility to ensure you're not overlooking your Seagate drive.
Steps to Show All Devices:
- Open Disk Utility.
- Click View in the top-left corner.
- Select Show All Devices from the dropdown menu.
![Fix Disk Utility Cannot Recognize Seagate External HDD/SSD on Mac]()
This will display the physical drive and any associated partitions. Look for your Seagate drive under the "External" or "Internal" sections, depending on how the system is categorizing it.
What to Do if the Drive Appears as "Untitled" or "Uninitialized":
- Drives labeled as “Untitled” or “Uninitialized” may need to be partitioned or reformatted.
- Use the Erase function in Disk Utility to prepare the drive for use, selecting a compatible file system (e.g., APFS, exFAT, or macOS Extended).
![Fix Disk Utility Cannot Recognize Seagate External HDD/SSD on Mac]()
5. Verifying the Partition Map
Sometimes, the partition map on a drive becomes corrupted, making the drive invisible to macOS.
Steps to Verify the Partition Map:
- Select the drive (not a specific partition) in Disk Utility.
- Review the details in the main panel, including the partition type.
Look for terms like GUID Partition Map or Master Boot Record (MBR). macOS works best with GUID.
![Fix Disk Utility Cannot Recognize Seagate External HDD/SSD on Mac]()
- If the partition map is incorrect or missing:
- Back up any recoverable data.
- Use the Erase function to reformat the drive and recreate the partition map.
![Fix Disk Utility Cannot Recognize Seagate External HDD/SSD on Mac]()
6. When Disk Utility Doesn't Detect the Drive
If your Seagate drive is completely absent from Disk Utility:
- Ensure the drive is properly connected and powered.
- Check for the drive in System Report under About This Mac > System Report > USB.
![Fix Disk Utility Cannot Recognize Seagate External HDD/SSD on Mac]()
- If the drive appears here but not in Disk Utility, it may need third-party software or firmware updates.
- Consider resetting your Mac's SMC and PRAM/NVRAM, which may resolve hardware recognition issues (detailed in the "Advanced Troubleshooting Steps" section).
By methodically working through these steps in Disk Utility, you can often diagnose and resolve problems preventing your Seagate external hard drive from being recognized. If these efforts don't yield results, proceed to more advanced troubleshooting methods, such as using third-party tools or checking for hardware issues.
Advanced Troubleshooting Steps
If the above methods don't resolve the issue, try these advanced fixes.
1. Check System Information
- Open About This Mac > System Report > USB.
![Fix Disk Utility Cannot Recognize Seagate External HDD/SSD on Mac]()
- Look for your Seagate drive under the connected USB devices list. If it’s listed here but not in Disk Utility, it may be a formatting or partition issue.
2. Format the Drive
Formatting will erase all data, so back up important files if possible.
Steps to Format:
- Open Disk Utility and select the unrecognized drive.
- Click on Erase in the top menu.
- Choose a file system:
- APFS or Mac OS Extended (Journaled) for macOS compatibility.
- ExFAT for cross-platform compatibility.
- Provide a name and click Erase.
![Fix Disk Utility Cannot Recognize Seagate External HDD/SSD on Mac]()
After formatting, the drive should reappear as a mounted volume.
3. Reset SMC and PRAM/NVRAM
Resetting the System Management Controller (SMC) and PRAM/NVRAM can resolve hardware detection issues.
Reset SMC (for Intel Macs):
- Shut down your Mac.
- Hold Shift + Control + Option on the left side and the Power button for 10 seconds.
- Release the keys and turn on your Mac.
Reset PRAM/NVRAM:
- Shut down your Mac.
- Turn it on and immediately hold Option + Command + P + R for about 20 seconds.
- Release the keys when the Apple logo appears.
Using Third-Party Tools
If macOS tools fail, third-party software can help.
1. Data Recovery Tools
If your data is crucial, use data recovery software before attempting risky fixes:
- Donemax Data Recovery for Mac
- Disk Drill
- EaseUS Data Recovery Wizard
- Stellar Data Recovery
These tools scan the drive for recoverable files, even if it's not recognized by Disk Utility.
Step 1. Download and install the best Seagate data recovery software - Donemax Data Recovery for Mac.
Step 2. Donemax Data Recovery for Mac is able to find the uninitialized or unrecognized Seagate external hard drive, just select the drive to start data recovery.

Step 3. Click on Scan button to deeply scan the Seagate external hard drive and find all recoverable files.

Step 4. After scan, you can preview all recoverable files. Then choose the wanted files, click on Recover button. Choose a location to save the recovered files.

2. Seagate Tools
Seagate provides tools like SeaTools for diagnosing and repairing their drives. Download and install it from their official website.
When Hardware Issues Are Suspected
If all else fails, the problem might be hardware-related.
1. Check for Physical Damage
- Inspect the drive for visible damage.
- Listen for unusual sounds (clicking or grinding), which may indicate internal damage.
2. Contact Seagate Support
- Visit Seagate's support page to check your warranty status.
- Follow their instructions for replacement or repair if the drive is under warranty.
3. Professional Data Recovery Services
- If the drive contains irreplaceable data, consider professional data recovery services. These specialists have tools to retrieve data from physically damaged drives.
Prevent Future Seagate External Hard Drive Issues
To avoid similar problems in the future, follow these best practices:
1. Safely Eject Drives
Always eject the drive properly before unplugging it to prevent file system corruption.
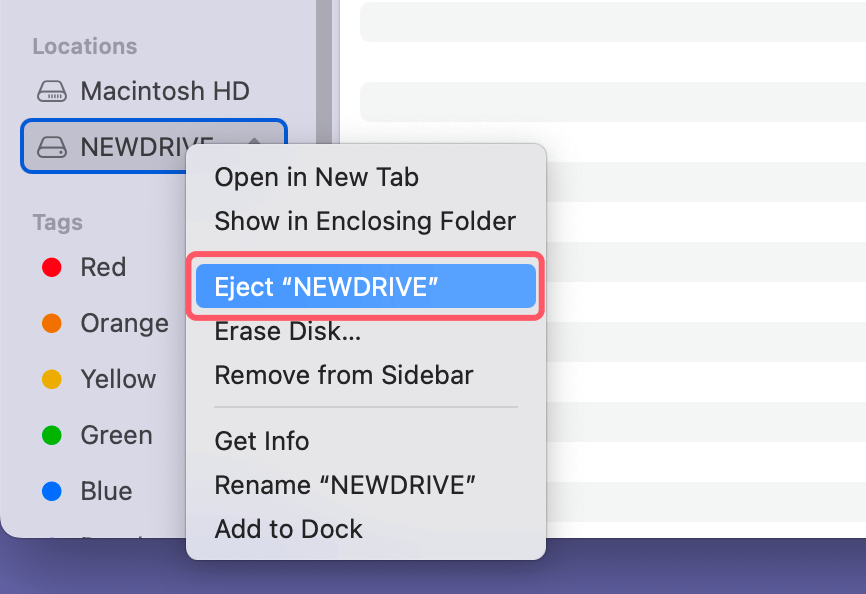
2. Regular Updates
- Keep macOS and Seagate firmware up-to-date to ensure compatibility.
- Enable automatic updates where possible.
3. Use Reliable Hardware
- Invest in high-quality USB cables and adapters.
- Avoid using USB hubs for power-hungry drives.
4. Back Up Data
Adopt the 3-2-1 Backup Rule:
- Keep 3 copies of your data.
- Store them on 2 different types of media.
- Have 1 copy offsite (e.g., cloud storage).
5. Use NTFS for mac Tool
If your Seagate external hard drive has been formatted to NTFS file system, you can install an NTFS driver - such as Donemax NTFS for Mac to avoid compatibility issues. NTFS for Mac driver allows your Mac to read-write NTFS drives without any limitation.

Conclusion
When Disk Utility fails to recognize your Seagate external hard drive, it's not the end of the road. By following the steps outlined in this article, you can identify and resolve the issue efficiently. From simple checks like verifying connections to advanced fixes like reformatting or resetting your Mac's settings, these solutions cover a wide range of scenarios.
Remember to take preventive measures to ensure your data stays safe and accessible. If you're ever in doubt, consult Seagate's support team or a professional data recovery service.


Donemax Data Recovery for Mac
Donemax Data Recovery for Mac is one of the best Mac data recovery software. It is easy-to-use and can help in recovering deleted, formatted, inaccessible or lost data from Mac HDD/SSD, external disk, USB drive, SD card, camera or other storage devices.
Related Articles
- Feb 17, 2025External Hard Drive Won't Show Full Capacity: How to Fix It?
- Mar 17, 202510 Solutions to Fix Seagate External Hard Drive Not Mounting on Mac
- Mar 26, 2025Fixed: Can't Erase a Disk on Mac Due to The Calling Process or User Lacks the Proper Privileges to Perform
- Mar 13, 2024Samsung Portable SSD Not Mounting on Mac, Fix It Now
- Feb 24, 2025Fix SD Card Access Denied: A Step-by-Step Guide [6 Fixes]
- Feb 11, 2025Fix RAW SD Card: A Complete Guide to Repair & Recover Data

Steven
Steven has been a senior writer & editor of Donemax software since 2020. He's a super nerd and can't imagine the life without a computer. Over 6 years of experience of writing technical solutions and software tesing, he is passionate about providing solutions and tips for Windows and Mac users.

Gerhard Chou
In order to effectively solve the problems for our customers, every article and troubleshooting solution published on our website has been strictly tested and practiced. Our editors love researching and using computers and testing software, and are willing to help computer users with their problems
Hot Donemax Products

Clone hard drive with advanced clone technology or create bootable clone for Windows/Mac OS.

Completely and easily recover deleted, formatted, hidden or lost files from hard drive and external storage device.

Certified data erasure software - permanently erase data before selling or donating your disk or any digital device.