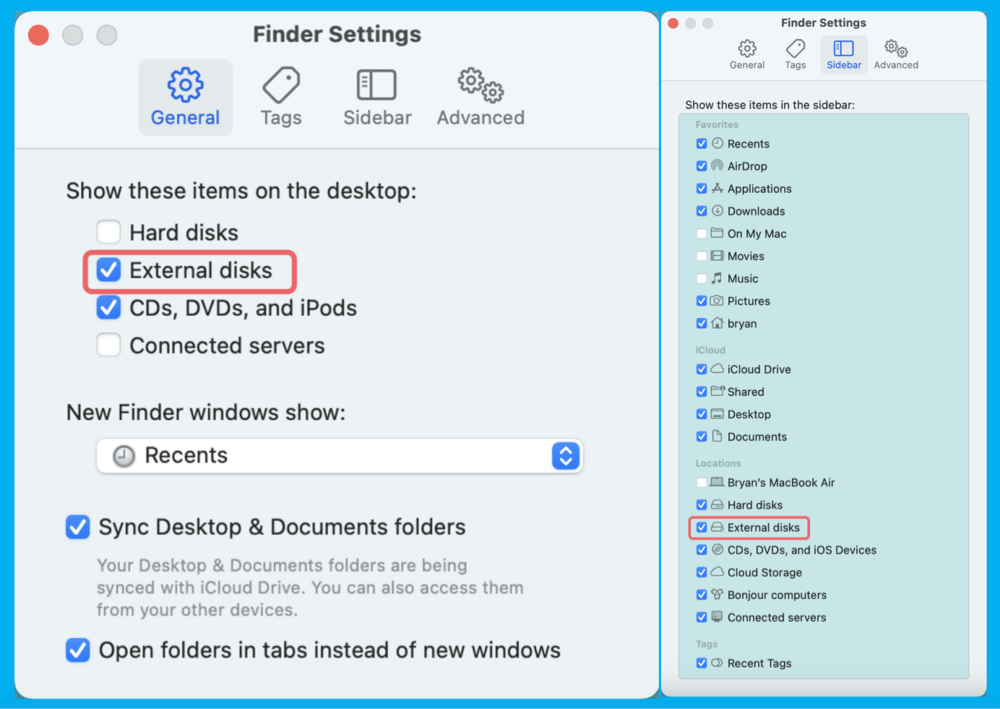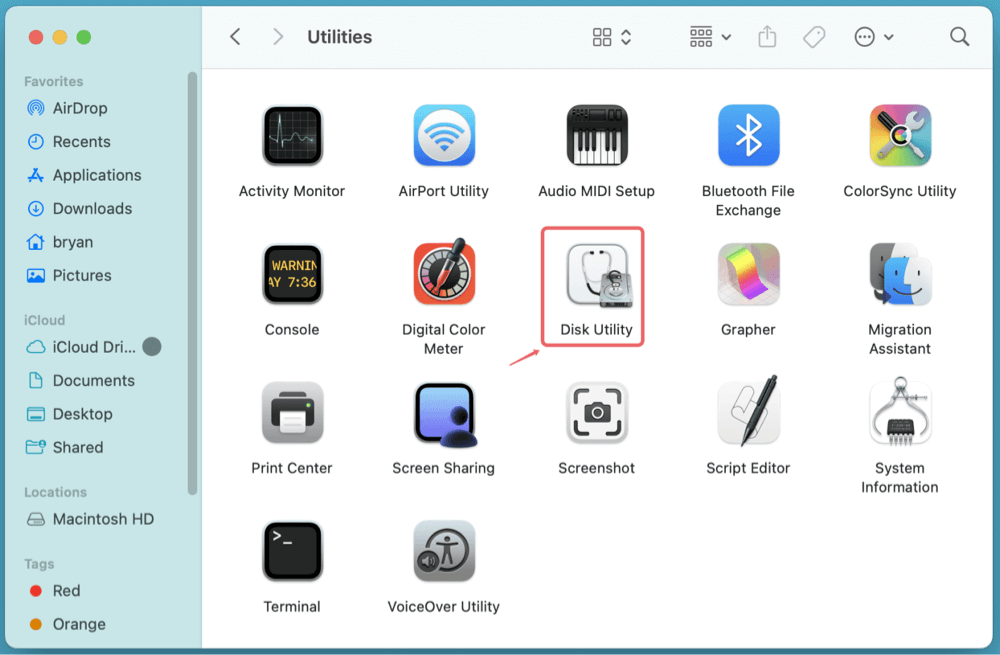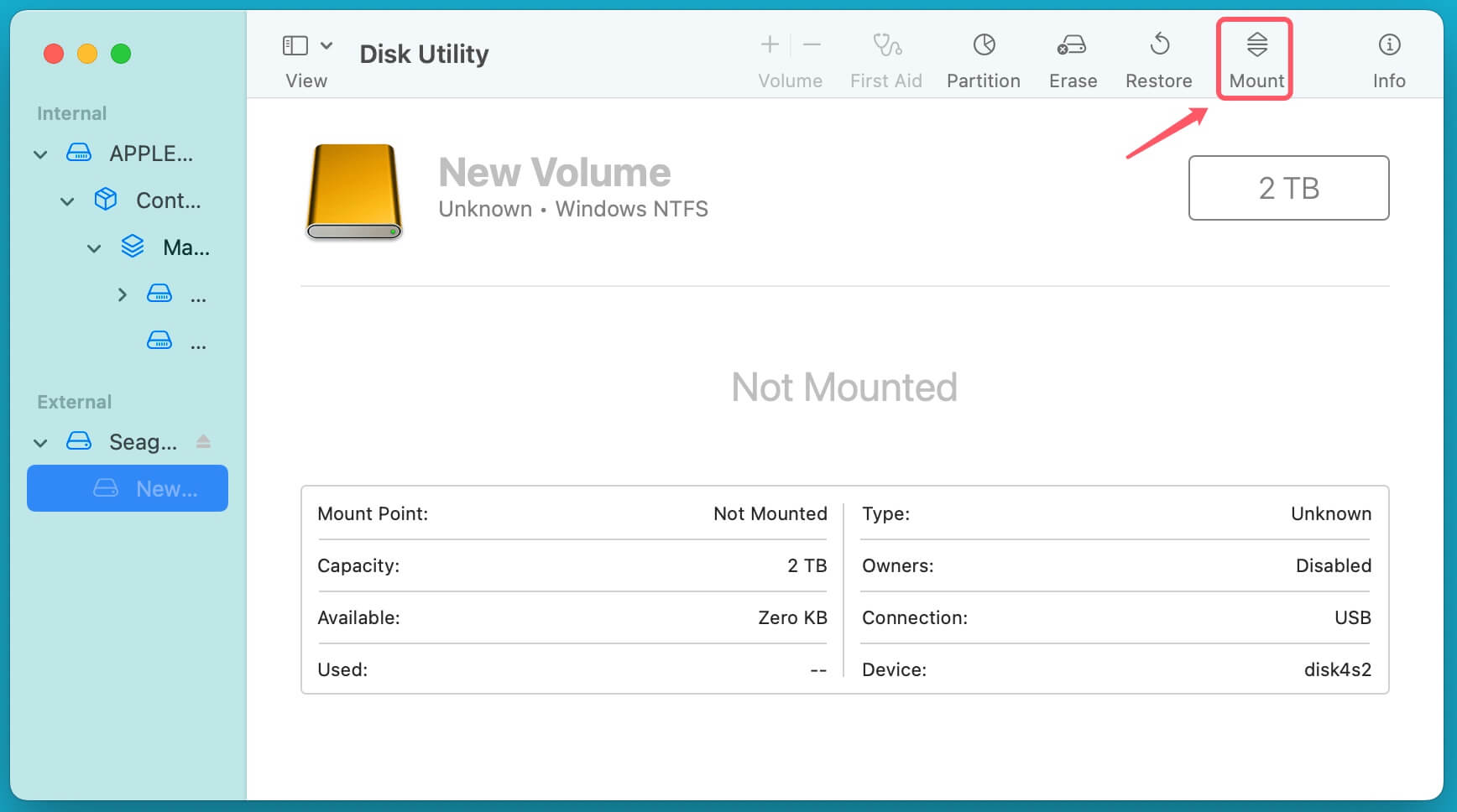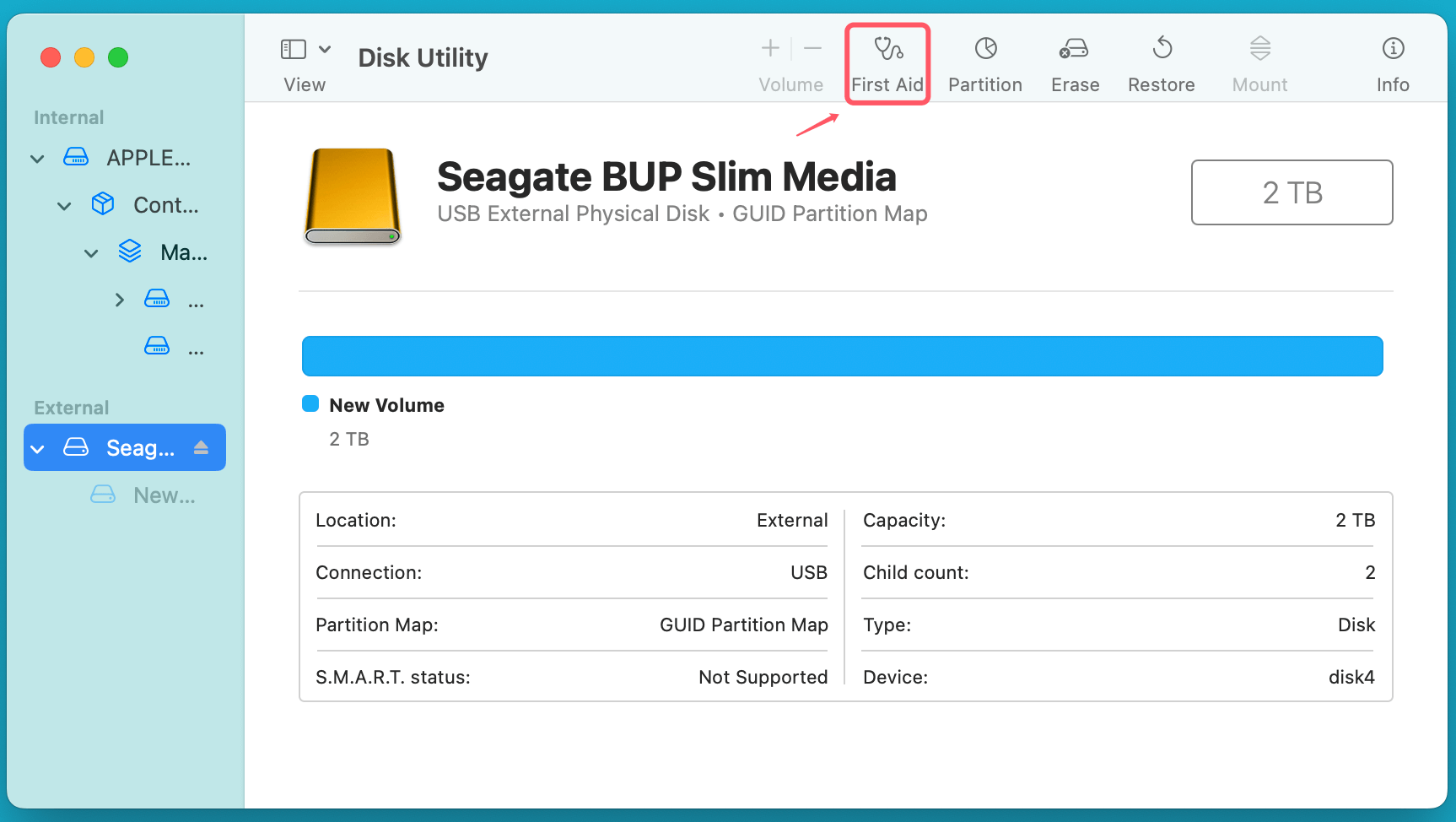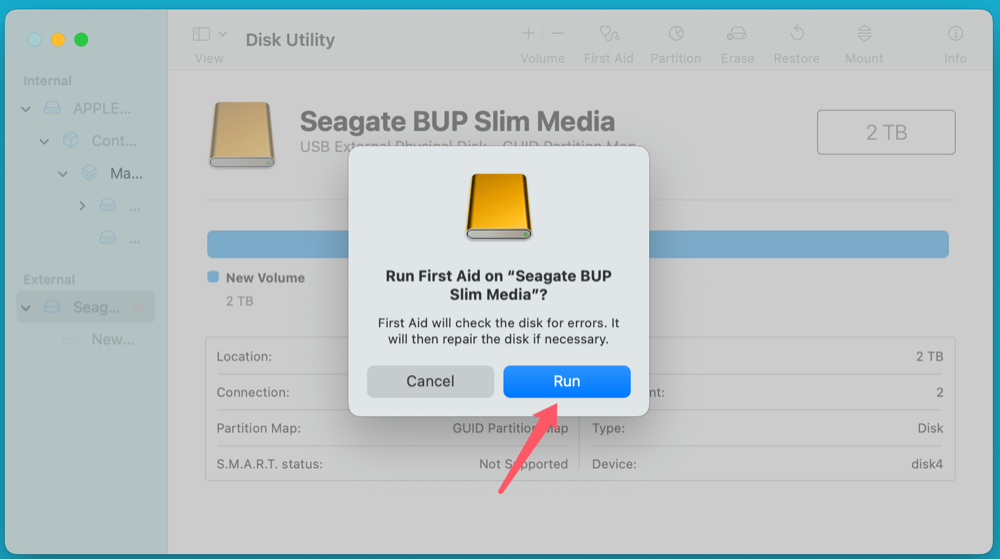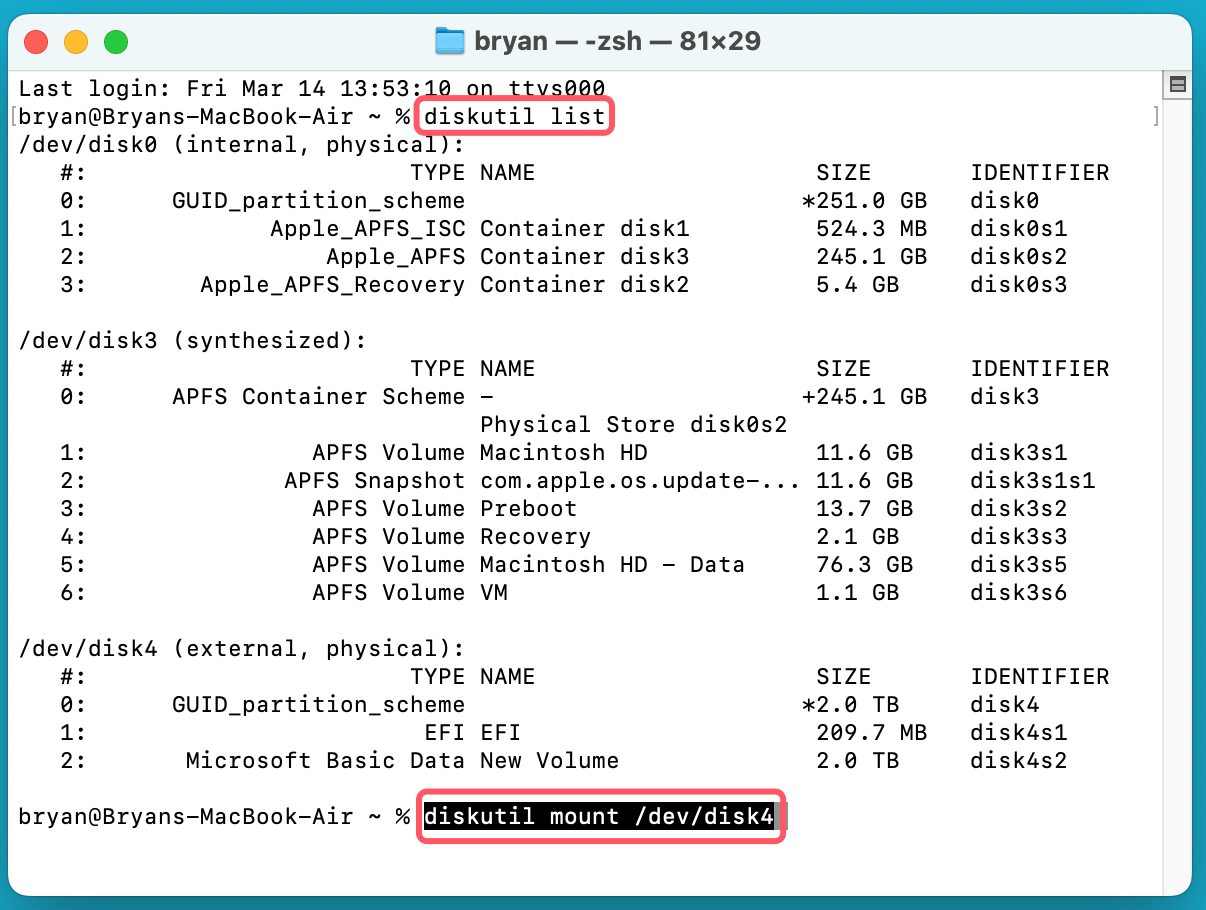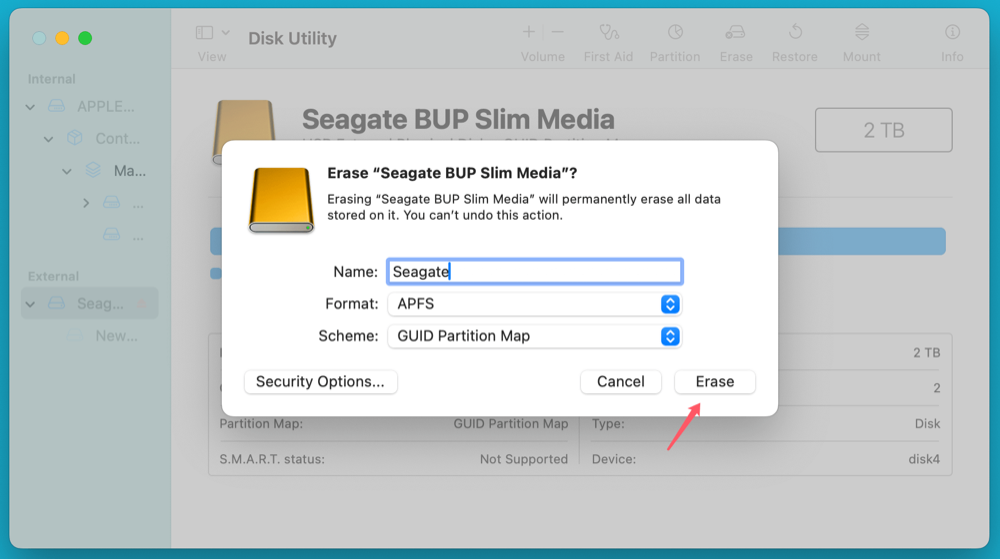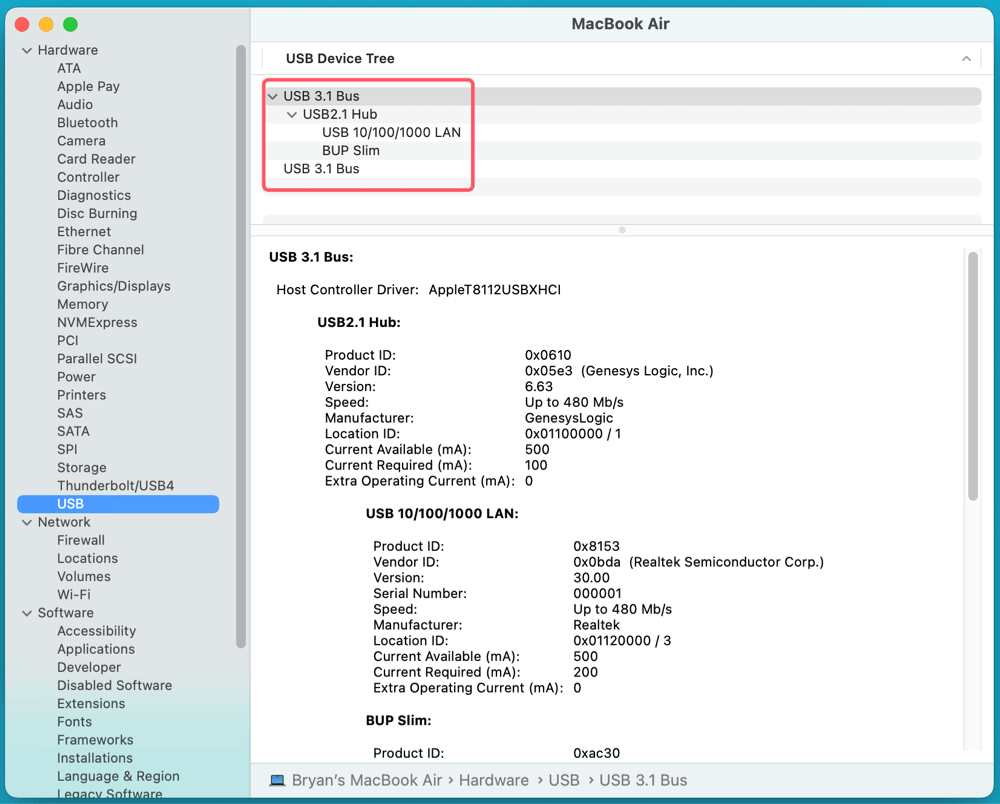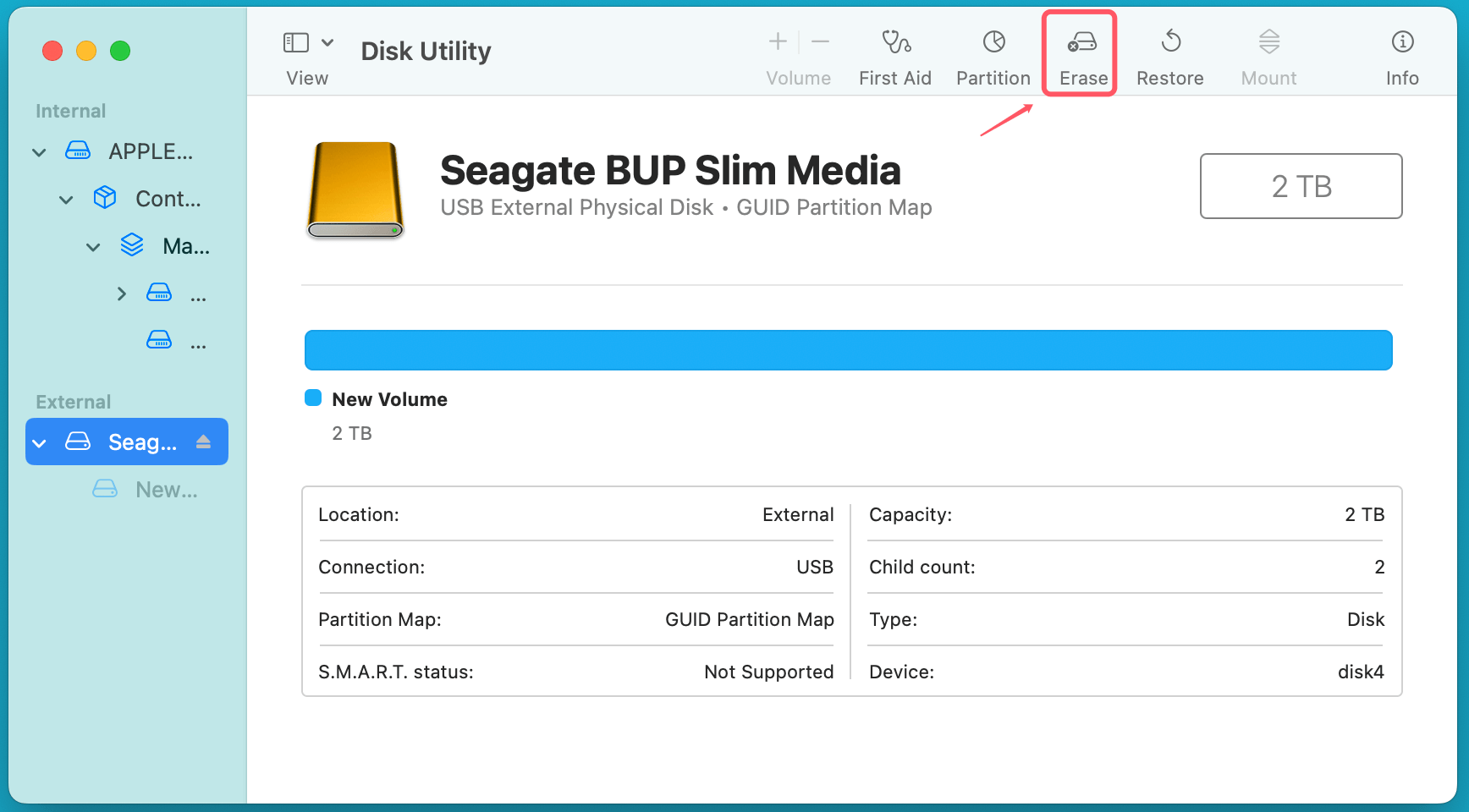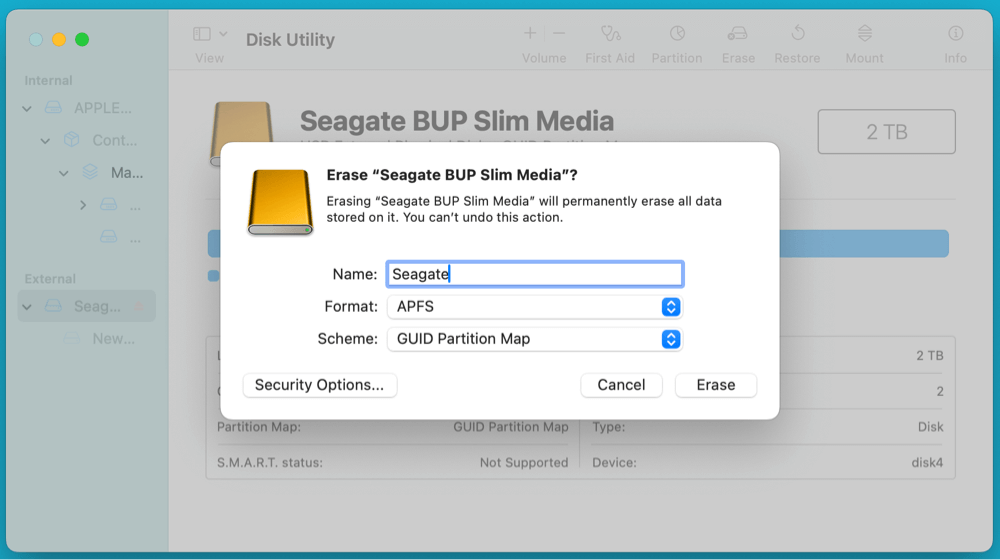Before we start: If the Seagate external hard drive is formatted with NTFS file system, it may not mount on your Mac. To solve this problem, you can install an NTFS driver - such as Donemax NTFS for Mac to force mount the NTFS Seagate external hard drive on your Mac and enable writable for it.
PAGE CONTENT:
Seagate external hard drives are widely used for storing backups, multimedia files, and important documents. However, Mac users may sometimes face an issue where their Seagate external hard drive does not mount or show up in Finder. This can be frustrating, especially when you need urgent access to your files.
This guide provides step-by-step troubleshooting methods to fix a Seagate external hard drive that won't mount on a Mac. Whether the issue is due to software conflicts, macOS incompatibility, or hardware failure, the following solutions will help you diagnose and resolve it.
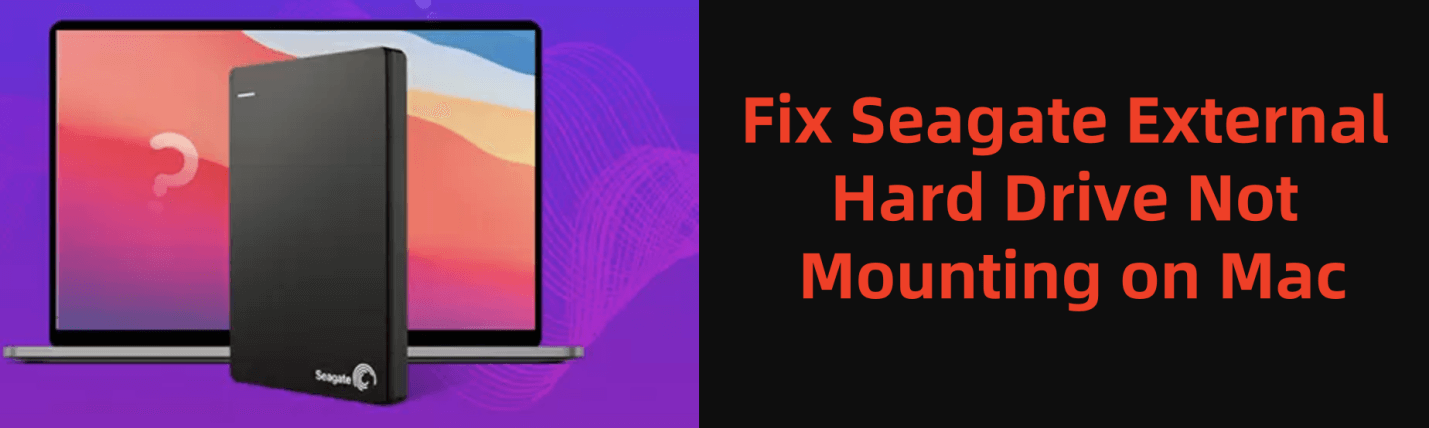
Why Is Your Seagate External Hard Drive Not Mounting on Mac?
Before diving into solutions, let's explore some common reasons why your Mac fails to detect or mount the Seagate drive:
- Faulty USB Cable or Port – A damaged USB cable or port can prevent the Mac from recognizing the drive.
- Power Supply Issues – Some Seagate external drives require more power, which may not be supplied through a single USB port.
- macOS Incompatibility – Older Seagate drives formatted in NTFS may not mount properly on Mac without additional drivers.
- File System Corruption – A corrupted drive file system can prevent macOS from reading the drive.
- Hardware Damage – Physical damage to the drive can render it unrecognizable.
Now, let's go through the troubleshooting steps.
10 Solutions to Fix Seagate External Hard Drive Not Mounting on Mac Without Losing Data
Solution 1. Perform Basic Hardware Checks
Start with simple checks to rule out hardware-related issues:
- Try a Different USB Port: Plug the Seagate external hard drive into another USB port on your Mac.
- Use a Different USB Cable: A faulty cable can prevent the drive from being recognized.
- Connect to Another Mac or PC: If the drive works on another computer, the issue is likely Mac-related.
- Check for Drive Noise or Indicator Light: If the drive is not spinning or its LED is off, it may not be receiving power.
If these checks don't work, proceed with the next steps.
Solution 2. Ensure External Disks Are Visible in Finder
If your Seagate external hard drive is connected but not appearing on the desktop, it may be hidden in Finder settings.
How to Enable External Disks in Finder:
- Open Finder.
- From the menu in the top-left, click Finder and choose Settings.
- Under the General tab, ensure External disks is checked.
- Go to the Sidebar tab and check External disks under Locations.
![Fix Seagate External Hard Drive Not Mounting on Mac]()
If the drive still doesn't show up, check Disk Utility.
Solution 3. Check Disk Utility and Mount the Seagate Drive Manually
Disk Utility is a built-in macOS tool that manages storage devices.
How to Mount the Drive Using Disk Utility:
- Open Disk Utility from Utilities via Applications.
![Fix Seagate External Hard Drive Not Mounting on Mac]()
- Look for your Seagate external hard drive in the left sidebar.
- If the drive appears but is not mounted, click Mount.
![Fix Seagate External Hard Drive Not Mounting on Mac]()
If the drive doesn't appear in Disk Utility, it may have a deeper issue.
Solution 4. Run First Aid to Repair the Seagate Disk
If your Seagate external hard drive appears in Disk Utility but doesn't mount, there could be file system errors or minor disk corruption preventing macOS from reading it. Running First Aid is a good way to diagnose and fix these issues.
What is First Aid in Disk Utility?
First Aid is a built-in macOS tool that checks a drive for errors and attempts to fix them. It can repair:
- File System Errors: Corrupt or missing directory structures.
- Partition Map Issues: Problems with partition tables.
- Bad Sectors: Physically damaged areas of the disk.
- Journal Corruption: Issues in macOS Extended (HFS+) drives that prevent proper mounting.
If First Aid detects and fixes errors, the drive may mount successfully without needing further intervention.
How to Run First Aid on a Seagate External Hard Drive?
- Open Disk Utility:
- Press Command + Space to open Spotlight.
- Type Disk Utility and hit Enter.
- Alternatively, go to Disk Utility from Utilities via Applications.
- Select Your Seagate Drive:
- Find the Seagate external hard drive in the sidebar on the left.
- Click on the top-level entry (not just the partition).
- Run First Aid:
- Click the First Aid button in the toolbar.
![Fix Seagate External Hard Drive Not Mounting on Mac]()
- A pop-up will warn you that the process will check for errors. Click Run.
![Fix Seagate External Hard Drive Not Mounting on Mac]()
- Click the First Aid button in the toolbar.
- Wait for First Aid to Complete:
- First Aid will scan the disk for errors and attempt to repair them.
- If repairs are successful, a message like "Operation successful" will appear.
- If errors are found but cannot be repaired, Disk Utility will suggest reformatting the drive.
Interpreting First Aid Results:
After running First Aid, macOS may return one of the following results:
The volume appears to be OK – No issues were found; the drive should be working fine.
File system errors were repaired – First Aid fixed minor issues; try ejecting and remounting the drive.
First Aid failed – Errors were detected but couldn't be repaired. The drive might be severely corrupted.
What to Do If First Aid Fails?
If First Aid is unable to repair your Seagate external hard drive, try these additional solutions:
#1. Attempt to Mount the Drive Manually
- If First Aid repairs some issues but the drive is still not mounting, go back to Disk Utility.
- Select the Seagate drive and click the Mount button.
- If it mounts, the issue was minor and has been resolved.
#2. Try Using Terminal to Mount the Drive
If Disk Utility cannot mount the drive, try mounting it via Terminal:
- Open Terminal (Go to Terminal from Utilities via Applications).
- Type the below command and press Enter:
diskutil list
This will show all connected storage devices.Open Terminal
- Locate your Seagate drive's identifier (e.g., disk4).
- Use the following command to attempt to mount it:
diskutil mount /dev/disk4
![Fix Seagate External Hard Drive Not Mounting on Mac]()
(Replace disk4 with your actual disk identifier.)
- If the drive mounts successfully, you should now be able to access it from Finder.
#3. Check for Read-Only Mode
If your Seagate drive mounts but appears read-only, it might be formatted as NTFS, which macOS cannot write to by default.
- Install Donemax NTFS for Mac to enable full read/write access.
- Alternatively, transfer data and reformat the drive to a Mac-compatible format (APFS, HFS+, or exFAT).
#4. Recover Data Before Formatting
If your Seagate external hard drive is severely corrupted, First Aid may not be able to fix it. In this case, data recovery software can help you retrieve files before formatting the drive. These tools scan the damaged drive and attempt to recover lost files before you erase and reformat it.
#5. Reformat the Drive as a Last Resort
If nothing works and your Seagate drive remains unmountable, reformatting is the only option.
- Click Erase after selecting the drive in Disk Utility.
- Select ExFAT for cross-platform compatibility or APFS, Mac OS Extended (Journaled) for Mac-only use.
- Click Erase, but note that this will delete all data.
![Fix Seagate External Hard Drive Not Mounting on Mac]()
Solution 5. Check System Information for USB Detection
If the drive is not appearing in Disk Utility, you can check if macOS detects it at the hardware level.
How to Check System Information:
- Select "About This Mac" from the Apple menu.
- Select System Report.
- In the left sidebar, select USB (or Thunderbolt, depending on your drive's connection type).
- Look for your Seagate drive in the list.
![Fix Seagate External Hard Drive Not Mounting on Mac]()
If the drive appears here but not in Finder or Disk Utility, it may be a file system issue.
Solution 6. Reset NVRAM and SMC
Resetting NVRAM and SMC can resolve hardware detection issues.
How to Reset NVRAM:
- Turn Off your Mac.
- Press Option + Command + P + R as soon as you turn it on.
- Release the keys after holding them for roughly 20 seconds.
How to Reset SMC (For Intel Macs):
- Turn Off your Mac.
- Unplug the power cord and wait for 15 seconds.
- Plug it back in and turn on your Mac.
If you're using an Apple silicon Mac, simply restarting your device will reset the SMC.
Solution 7. Use NTFS Drivers to Mount NTFS Seagate Drive on Mac
Some Seagate external hard drives come pre-formatted in NTFS, which macOS cannot write to by default.
Step 1. Download and install the reliable Seagate NTFS driver - Donemax NTFS for Mac.
Step 2. Open Donemax NTFS for Mac, select the NTFS Seagate external hard drive, click on Mount button.

Step 3. Click Enable Writable button to allow your Mac to read-write NTFS drives.

If the drive is formatted in a Mac-compatible format (HFS+, APFS, or exFAT), move to the next step.
Solution 8. Reformat the Drive (Last Resort – Data Loss Warning!)
If the drive is still unmountable, you may need to erase and reformat it.
How to Reformat the Seagate Drive:
- Open Disk Utility.
- Select the Seagate drive from the left sidebar.
- Click Erase.
![Fix Seagate External Hard Drive Not Mounting on Mac]()
- Choose a file system.
![Fix Seagate External Hard Drive Not Mounting on Mac]()
- Click Erase and confirm.
This will delete all data on the drive, so ensure you have a backup before proceeding.
Solution 9. Recover Lost Data Before Formatting
If you need to recover data before reformatting, use a data recovery tool:
- Donemax Data Recovery for Mac
- Magoshare Data Recovery for Mac
- Stellar Data Recovery
These tools can scan the Seagate drive and recover files before formatting. For example:
Step 1. Download and install the best Mac data recovery software - Donemax Data Recovery for Mac for recovering deleted, formatted or inaccessible files from a Seagate external hard drive on Mac.
Step 2. Open Donemax Data Recovery for Mac, then select the Seagate external hard drive to start data recovery.

Step 3. Click on Scan button to deeply scan the Seagate external hard drive and find all recoverable files including existing files, inaccessible files, deleted/formatted/lost files.

Step 4. Once the scan is completed, you can preview all recoverable files. Then select the wanted files, click on Recover button to save them.

Solution 10. Contact Seagate or Apple Support
If none of the above solutions work, your Seagate hard drive may have a hardware failure. You can:
- Check Seagate's Warranty: If the drive is under warranty, contact Seagate for a replacement.
- Visit an Apple Store: If the issue is Mac-related, Apple Support can diagnose the problem.
Conclusion
A Seagate external hard drive failing to mount on a Mac can be caused by minor software issues or serious hardware problems. By following these troubleshooting steps, you can identify and resolve the issue:
- Check hardware connections.
- Enable external disks in Finder.
- Use Disk Utility to manually mount the drive.
- Run First Aid to repair disk errors.
- Check System Information for USB detection.
- Reset NVRAM and SMC.
- Install NTFS drivers if needed.
- Reformat the drive as a last resort.
- Use data recovery tools before formatting.
- Contact Seagate or Apple for further assistance.
To prevent future issues, regularly back up your data using Time Machine or cloud storage services.
By following these steps, you should be able to fix your Seagate external hard drive and access your important files again. This comprehensive guide ensures Mac users can efficiently troubleshoot and fix their Seagate external hard drive mounting issues.


Donemax NTFS for Mac
An easy-to-use NTFS for Mac tool to help you enable writable for NTFS drives on Mac so that you can read-write NTFS drives on Mac without any limitation. It also can help you mount, format, repair, rename, open drive on your Mac.
Related Articles
- Dec 23, 20245 Effective Methods to Fix SD Card Read-only on Mac
- Jun 02, 2024Fix Your PC Ran Into A Problem and Needs to Restart
- Jul 15, 2024How to Fix SD Card Not Mounting on Mac?
- Nov 27, 2024How to Fix RAW External Hard Drive, USB Drive, SD Card on Mac?
- Feb 06, 20254 Solutions to Fix Pen Drive (or USB drive/flash drive) Shows Empty Although It Has Data
- Oct 23, 2024[2025 Full Guide] How to Fix ExFAT Drive Not Working on Mac?

Charles
Charles, who lives in Sydney, Australia, is an editor & writer of Donemax Team. He is good at writing articles related with Apple Mac computers, Windows operating systems, data recovery, data erasure, disk clone and data backup, etc. He loves reading and playing tennis in his spare time and is interested in testing new digital devices such as mobile phones, Macs, HDDs, SSDs, digital cameras, etc.

Gerhard Chou
In order to effectively solve the problems for our customers, every article and troubleshooting solution published on our website has been strictly tested and practiced. Our editors love researching and using computers and testing software, and are willing to help computer users with their problems
Hot Donemax Products

Clone hard drive with advanced clone technology or create bootable clone for Windows/Mac OS.

Completely and easily recover deleted, formatted, hidden or lost files from hard drive and external storage device.

Certified data erasure software - permanently erase data before selling or donating your disk or any digital device.