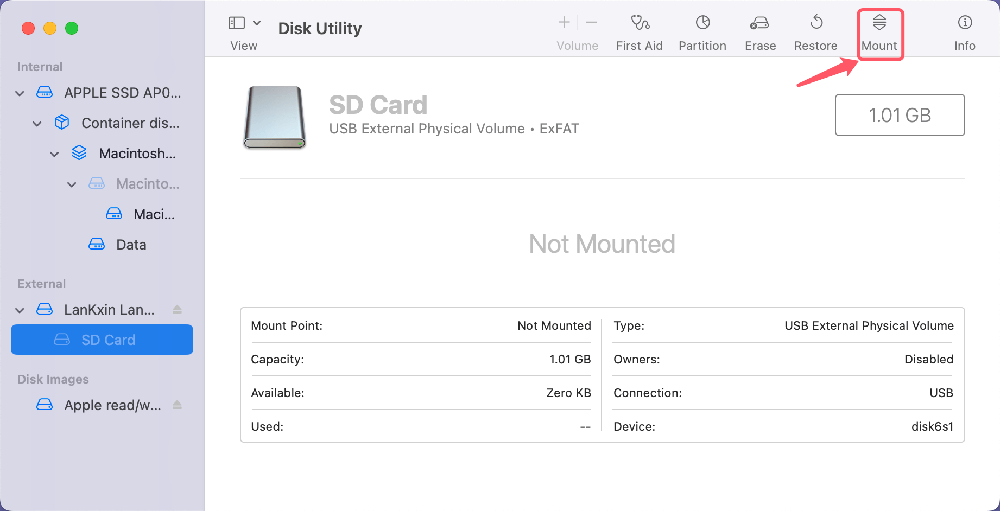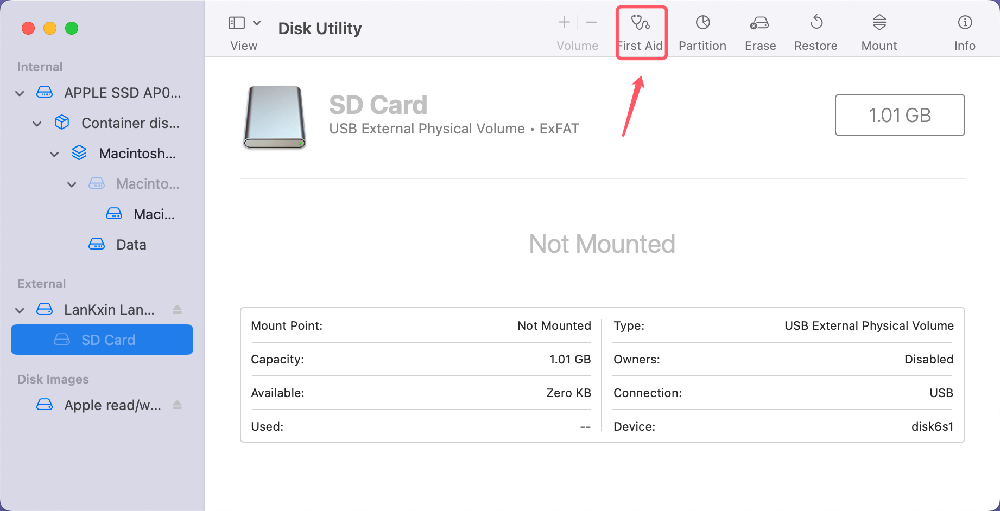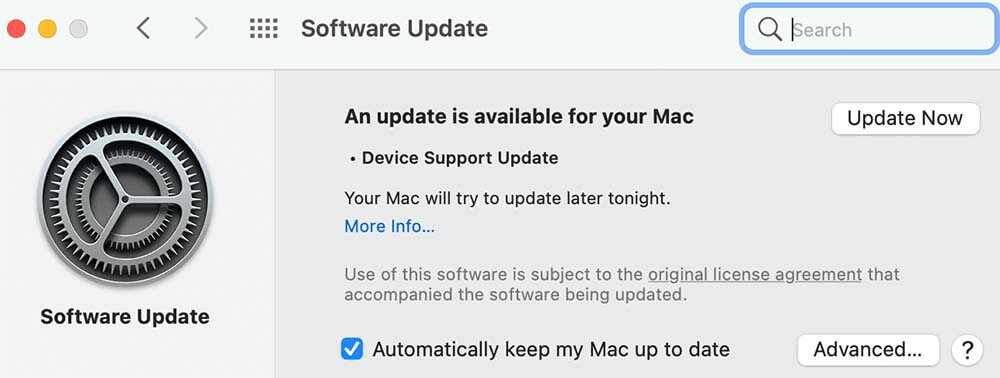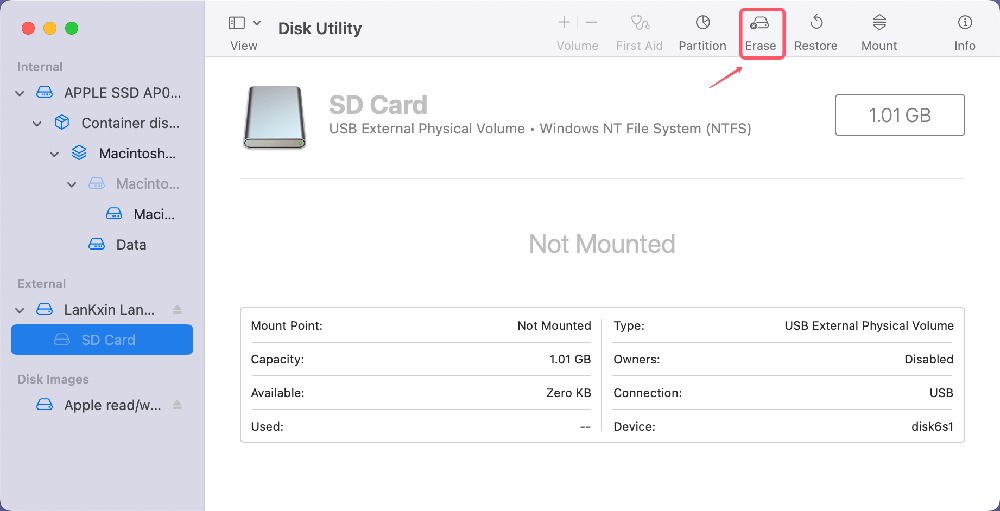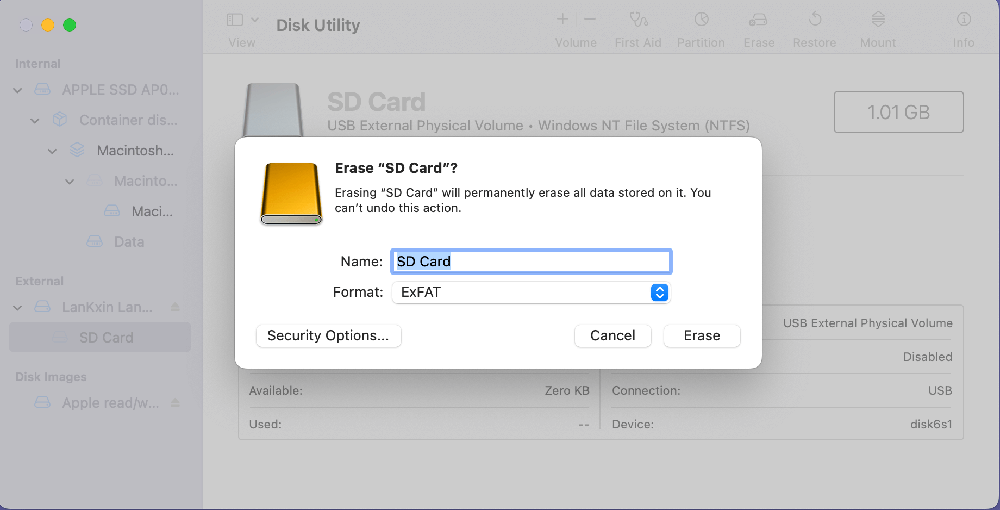PAGE CONTENT:
Have you ever put an SD card into your Mac, and it didn't recognize it for some reason? This annoying problem happens a lot and can happen at the worst times, putting your important data, pictures, or videos at risk.
An unmountable SD card can stop your work, whether you're a photographer who needs to get to your latest photos quickly, a student who needs to access important files, or someone who is just moving data from one device to another. Don't worry; there are ways to fix it.
In this complete guide, we'll explain all the possible causes of this problem and show you how to fix it step by step. You'll know how to troubleshoot and fix SD card sticking problems quickly, ensuring your data is safe and easy to access. Are you ready to take back control of your SD card? Let's begin!

How to Fix SD Card Not Mounting on Mac?
Method 1: Check the SD Card Slot and Card Reader
You can check the SD Card Slot to ensure no dust or other dirt is visible. For a gentle clean, use a can of compressed air:
- Check the SD Card Slot to ensure no dust or other dirt is visible. For a gentle clean, use a can of compressed air.
- Look for cracks, bends, or dirt on the contacts that could indicate they are broken. If necessary, clean the contacts with a lint-free, soft cloth.
- Try inserting a different SD card and see if your Mac can read it. If it can, the problem could be with the first SD card.
- If the reader with your Mac doesn't work, use a portable USB card reader. Put your SD card in the reader and plug it into a USB port to see if it works.
- To ensure your SD card works, put it in something else, like a camera or another computer. It will help determine whether the issue is with the Mac or the SD card.
Method 2: Restart Your Mac
Restarting your Mac can resolve temporary software glitches that may prevent the SD card from mounting.
- Before restart, save any open files or projects to keep your data safe.
- Go to the Apple menu in the upper left area and choose "Restart." If you want to restart immediately, press Control + Command + Power.
- After restarting your Mac, put the SD card back into the slot. Restarting the computer can sometimes fix system glitches.
- To check if the SD card shows up in the menu, open Disk Utility by going to Applications > Utilities. If it does, try inserting it.
- If the problem still happens, log in to your Mac with a different user account to see if it's just that account or the whole system.
Method 3: Force Mount the SD Card Using Disk Utility
This method allows you to manually mount the SD card if Disk Utility doesn't do it automatically.
- Start by going to Applications > Utilities > Disk Utility.
- On the side, you can find your SD card. "External" or "Internal" could be the name of it if it's put in.
- To make the SD card stand out, click on it.
- To insert an SD card, you can see it by clicking the "Mount" button at the top of the Disk Utility window. If the choice is greyed out, proceed to the next step.
![Force Mount the SD Card Using Disk Utility]()
Note: You also can use Terminal to mount SD card on Mac. Go to Applications > Utilities and open Terminal. Type diskutil list and press Enter to get the name of your SD card, such as /dev/disk2. Then type sudo diskutil mount /dev/diskX (where X is the name of your disk) and press Enter. If asked, type in your admin password.
Method 4: Run First Aid on Your Mac
Running First Aid can fix minor errors on the SD card that might be preventing it from mounting.
- Find Disk Utility in Applications > Utilities > Disk Utility.
- Select the SD card and click on it.
- At the top of the window, click the "First Aid" button. A box will appear asking for approval to run First Aid.
![Run First Aid on Your Mac]()
- Press "Run" to begin the fix. Disk Utility will look for mistakes on the SD card and try to fix them. This process could take a few minutes.
- After First Aid is done, look over the results to see if any mistakes were found and fixed. Then, put the SD card back in its slot. If the repair works, your SD card should be usable again.
Method 5: Update the Mac and Re-insert the SD Card
Updating the Mac ensures you have the latest software and drivers, which can fix compatibility issues with SD cards.
- Select Software Update from the options. Your Mac will see if there are any changes available.
- If there are changes, click "Update Now" to apply them. You might have to restart, so save all of your work.
![Update the Mac and Re-insert the SD Card]()
- If you load updates on your Mac, you need to restart it to make the changes take effect.
- After restarting your Mac, put the SD card back in the slot.
- To check if the SD card shows up, go to Applications > Utilities and open Disk Utility. If the system software is updated, compatibility problems that might stop the SD card from sticking can be fixed.
Method 6: Set Up Your SD Card Again in Disk Utility
Before you reset the SD card, make sure you have a copy of all the important data on it. If you don't, you will lose everything.
- Start by going to Applications > Utilities > Disk Utility.
- Pick out your SD card from the list on the side.
- At the top of the Disk Utility, click the "Erase" button.
![click the Erase button]()
- Pick a format in the text box. For cross-platform use, pick ExFAT. For use only on Macs, choose Mac OS Extended or APFS. Give the SD card a name, then click "Erase."
![Pick a format in the text box]()
- After making your choice, confirm it and wait for the process to finish. The SD card will be formatted, and you should be able to use it on your Mac afterwards.
Note: If you have lost data due to erasing SD card, you can use data recovery software to deeply scan the SD card and get all lost files back.

How to Recover Deleted and Formatted Data from SD Card on Mac
Donemax Data Recovery for Mac can deeply scan the SD card and find all recoverable files including deleted files and formatted data.
How to Fix SD Card Which Is Formatted to NTFS Not Mounting on Mac?
NTFS is a Windows-based file system. If you want to mount and use an NTFS SD card on Mac, you can use an NTFS for Mac tool to enable writable for the card.
Step 1. Download and install Donemax NTFS for Mac and connect the SD card to the Mac.
Step 2. Open Donemax NTFS for Mac, select the NTFS SD card, click on Mount button.

Step 3. Click on Enable Writable button so that you can read-write any NTFS drive on your Mac.

Donemax NTFS for Mac also can help you fix damaged SD card on Mac, run First Aid on SD card, format SD card on Mac, etc.
Conclusion:
Having trouble installing an SD card on your Mac can slow you down and risk important data. You can successfully fix these problems by checking the SD card slot and card reader, restarting your Mac, using Disk Utility, running First Aid, updating your Mac, and reformatting the SD card.
Each step gives you a systematic way to find the issue and fix it, making sure that you can access the SD card and that your data is safe. With this complete help, you can easily fix SD card mounting issues and get back in charge of your storage needs.
Related Articles
- Dec 24, 20249 Solutions to Fix Mac Internal Drive Won't Boot
- Mar 19, 20259 Solutions to Fix Mac Error Code -100092 on Mac
- Dec 23, 20247 Solutions to Fix 'Cannot Reinstall macOS' – Troubleshooting and Solutions
- May 18, 2024Mac Keeps Booting Into macOS Recovery Mode, Fix It Now
- Feb 18, 2025Fix You Must Initialize a Disk Before Logical Disk Manager Can Access It [5 Solutions]
- Oct 23, 2024Mac Dock Getting Stuck or Frozen, How to Fix It?

Maria
Maria is one of the senior writers & editors of Donemax who lives and works in Sydney, Australia. She loves PC, Mac and Internet Technology. She has 6 years of writing articles about data recovery on PC/Mac, disk cloning solution, data eraser and computer OS optimization, etc. She is also interested in testing various software and digital products.

Gerhard Chou
In order to effectively solve the problems for our customers, every article and troubleshooting solution published on our website has been strictly tested and practiced. Our editors love researching and using computers and testing software, and are willing to help computer users with their problems
Hot Donemax Products

Clone hard drive with advanced clone technology or create bootable clone for Windows/Mac OS.

Completely and easily recover deleted, formatted, hidden or lost files from hard drive and external storage device.

Certified data erasure software - permanently erase data before selling or donating your disk or any digital device.