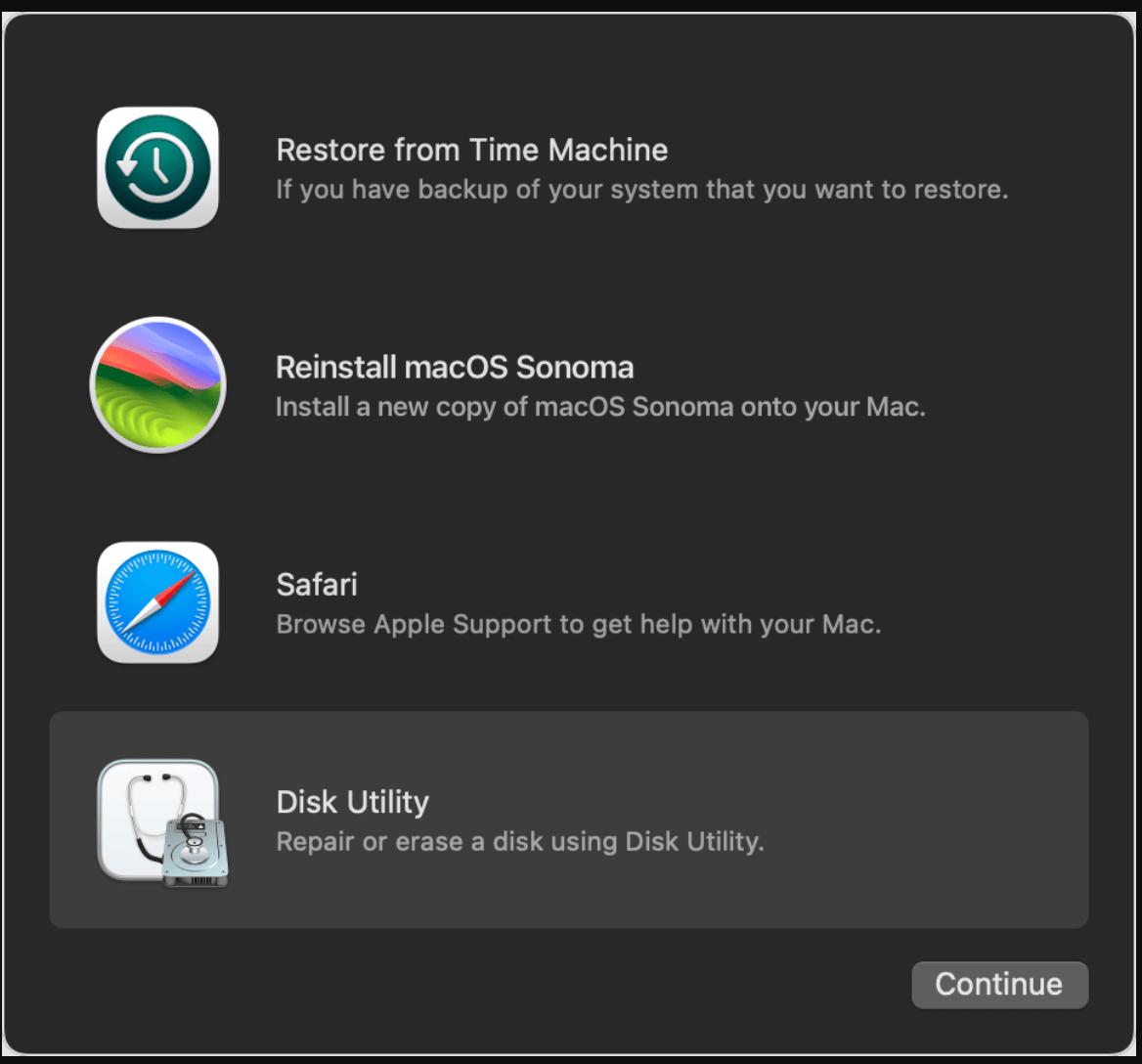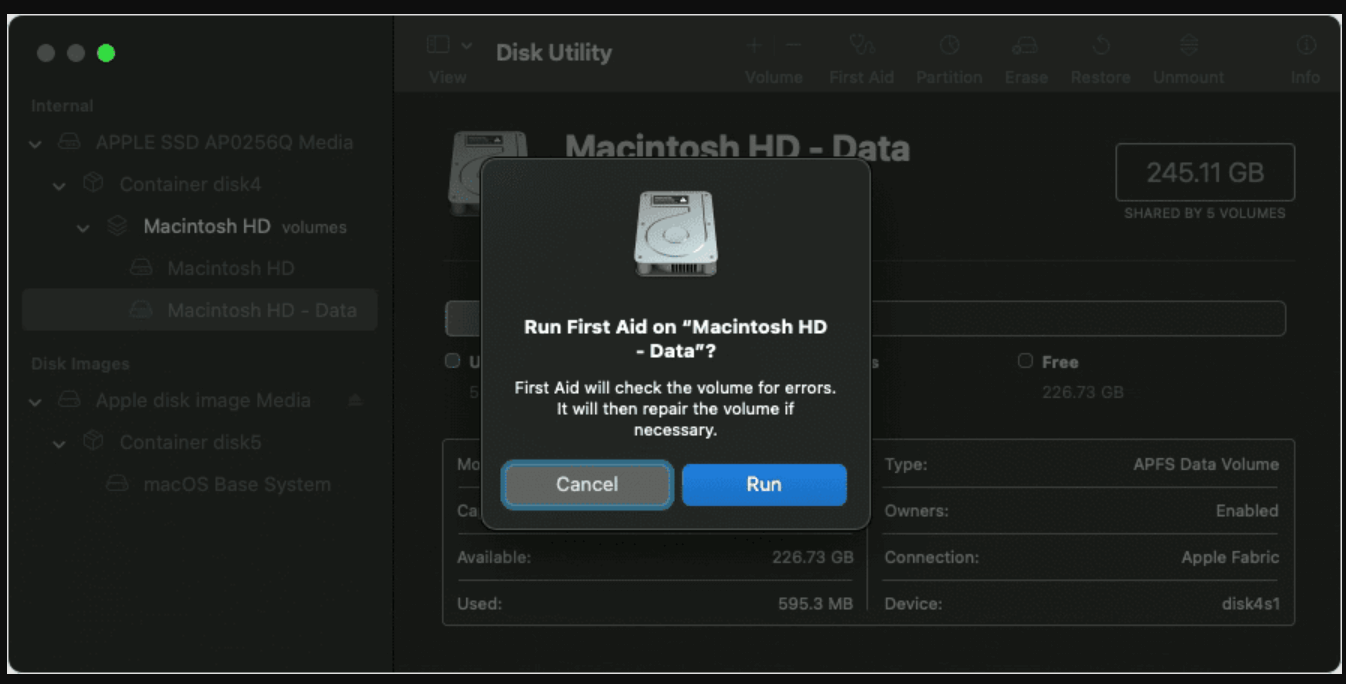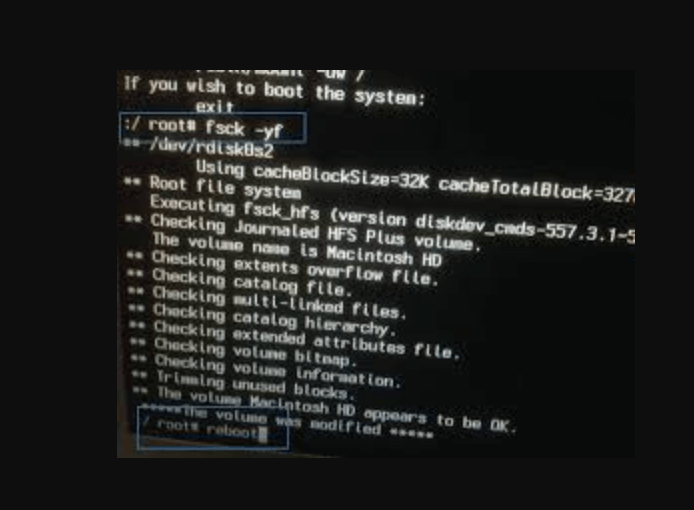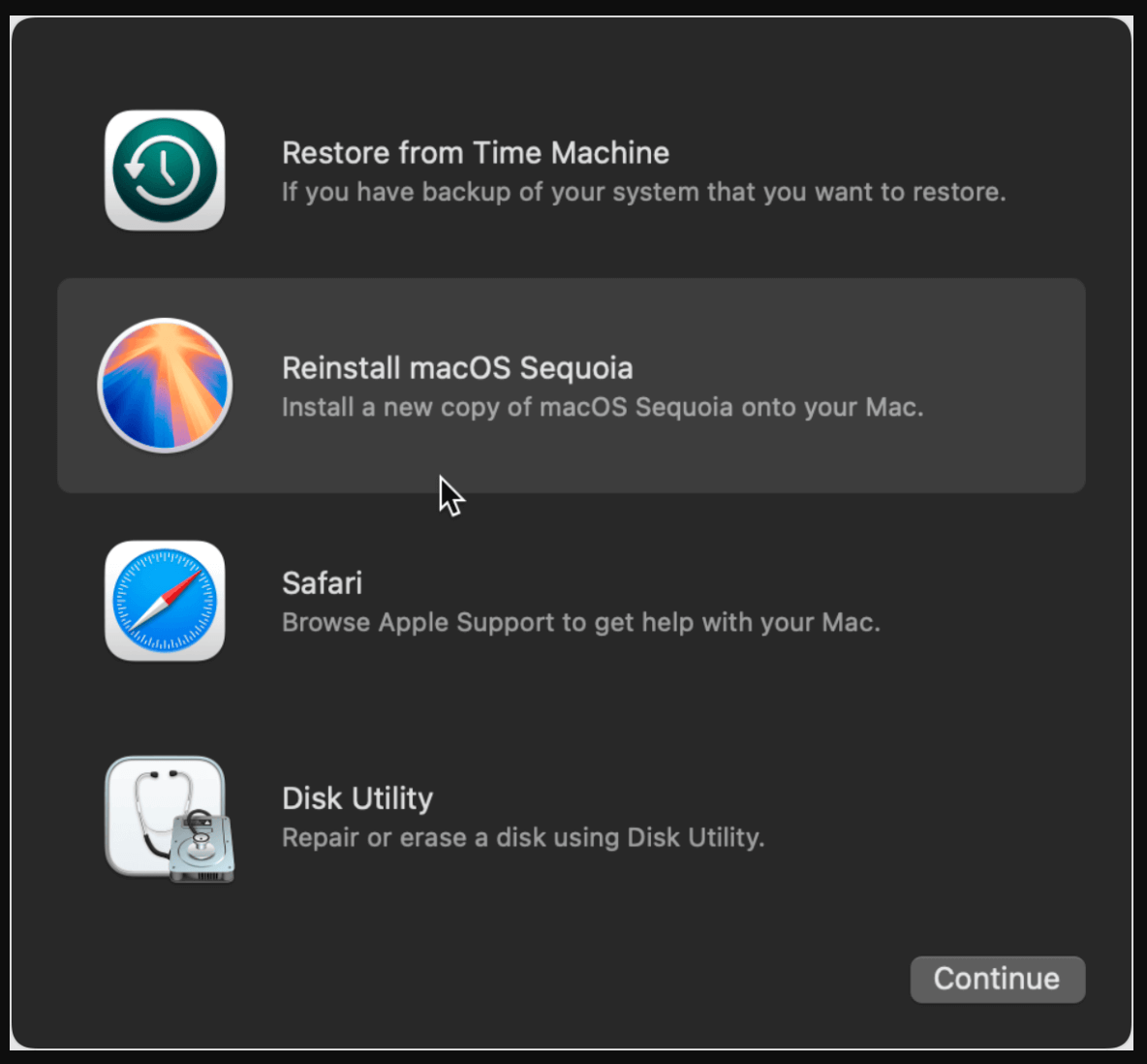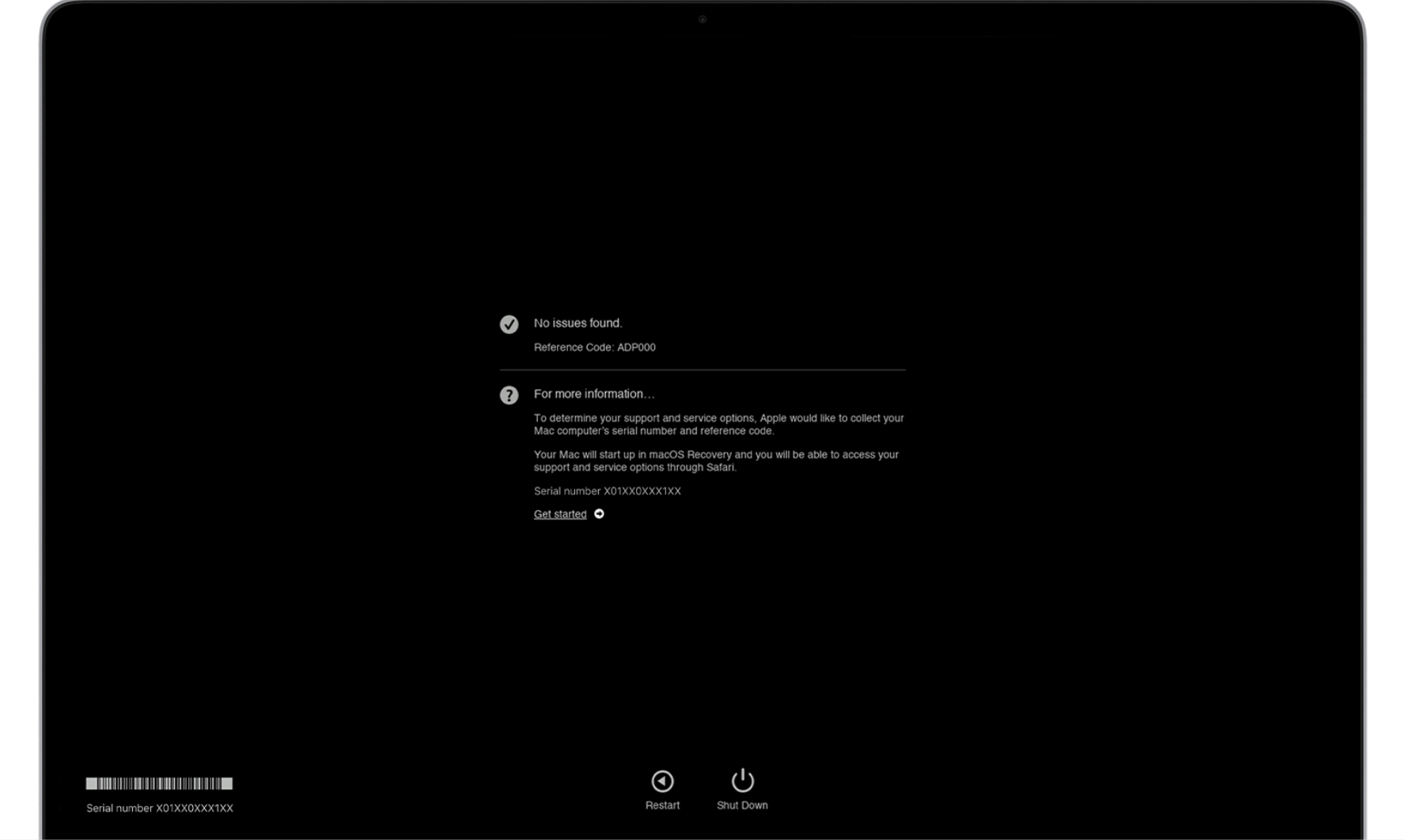PAGE CONTENT:
When your Mac fails to boot, it can be incredibly frustrating and stressful, especially if you rely on your computer for work, entertainment, or personal tasks. A Mac that won't boot from the internal drive can occur due to a variety of reasons - ranging from software corruption and system errors to hardware failures. But don't worry. While it might seem like a daunting issue, there are several steps you can take to troubleshoot and fix your Mac, restoring it to normal functioning without losing your precious files.
In this guide, we will explore how to resolve the issue of a Mac that won't boot from internal disk, covering both basic and advanced troubleshooting steps, as well as ways to recover your files if necessary.
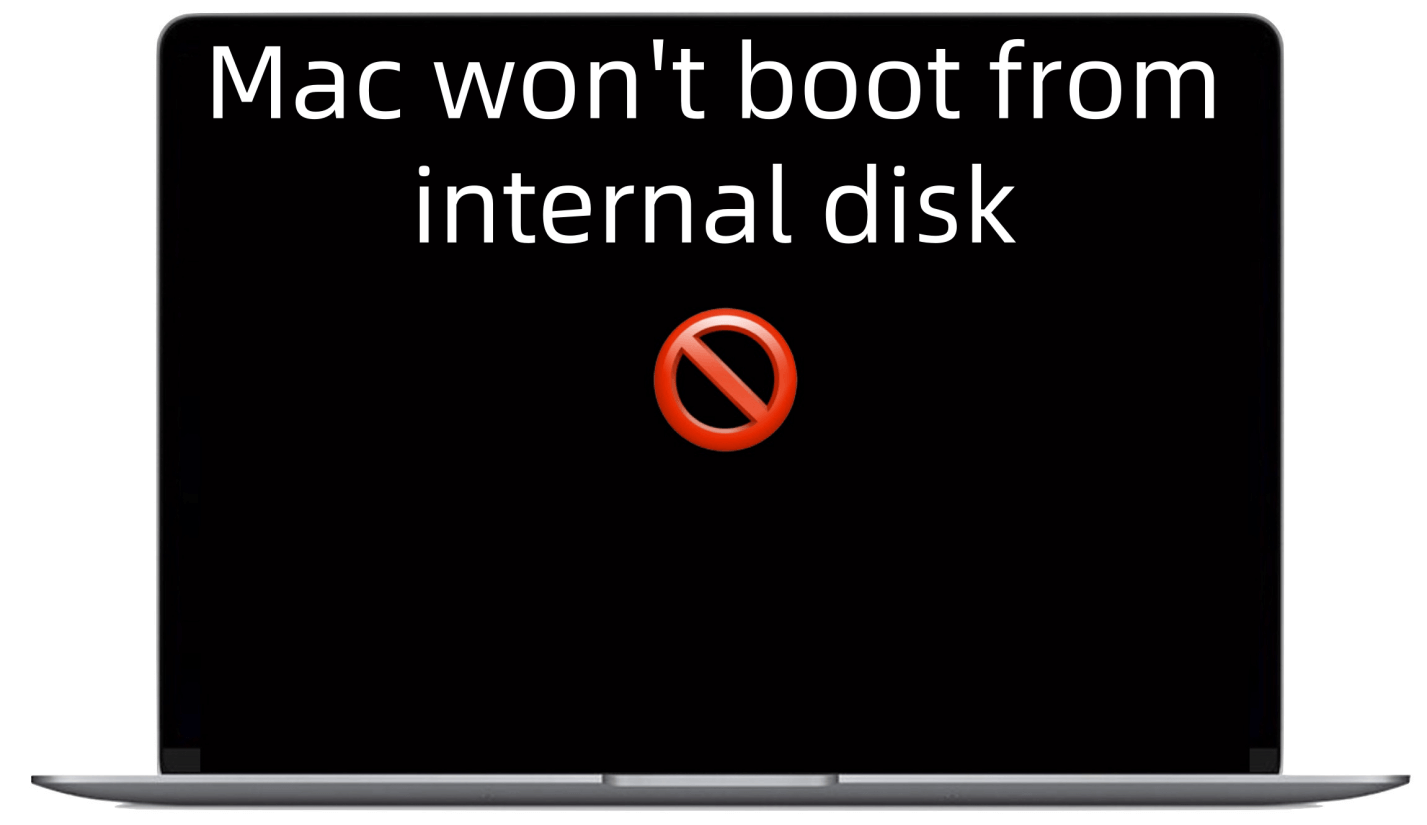
9 Solutions to Fix Mac Won't Boot from Internal Drive
1. Check for Basic Hardware Issues
Before diving into software and system-level troubleshooting, it's important to ensure that basic hardware components are functioning correctly. The most common reasons for a Mac failing to boot often involve power, cable connections, and external devices.
● Inspect Power and Hardware Connections
If your Mac won't turn on at all, first check if it's properly connected to power. Make sure the power adapter is firmly attached to a power outlet and the Mac (especially desktop). If the power cable is damaged, it could be preventing the Mac from receiving power, causing it not to boot.
If you're using a laptop, check the battery level - especially if the battery is old or not functioning properly. Plugging the Mac into a power source can help if the battery is low or drained.
If the Mac does power on but won't boot into macOS, there might be an issue with the internal hardware. For desktop models, confirm that the power cable is connected properly to the Mac and the power outlet. Check for any flickering lights, unusual sounds, or error lights that may indicate an issue.
● Disconnect External Peripherals
Sometimes, external devices such as printers, USB drives, or other peripherals can cause startup issues. Disconnect everything except the essential keyboard and mouse, then try restarting the Mac. If it boots correctly, one of the connected devices could be the culprit. Reconnect each device one at a time to determine which one is causing the issue.
● Perform a Power Cycle
If your Mac is still not booting, try performing a simple power cycle:
- Turn off the Mac completely by pressing and holding the power button until it shuts down.
- Wait about 30 seconds to 1 minute.
- To turn it on, press the power button one more.
This helps reset any temporary glitches and may resolve minor hardware conflicts preventing the Mac from booting.
2. Use Safe Mode to Troubleshoot
If the Mac turns on but doesn't boot into macOS properly, Safe Mode can be a useful tool for identifying and fixing startup issues. Safe Mode limits the system to its basic components, running only essential processes and disabling non-essential software. This can help you identify whether a problem is caused by a software conflict.
How to Boot into Safe Mode:
To boot into Safe Mode:
- Turn off your Mac completely.
- After pressing the power button to turn it on, press and hold the Shift key.
- Hold down the Shift key until a progress bar and the Apple logo show up on the screen.
- When the login screen shows up, let go of the Shift key.
If you are using a Mac with Apple silicon, just shut down your Mac, then restart the Mac, press and hold the Power button until you see Loading startup options. Select Macintosh HD, press and hold Shift key, then click Continue in Safe Mode.
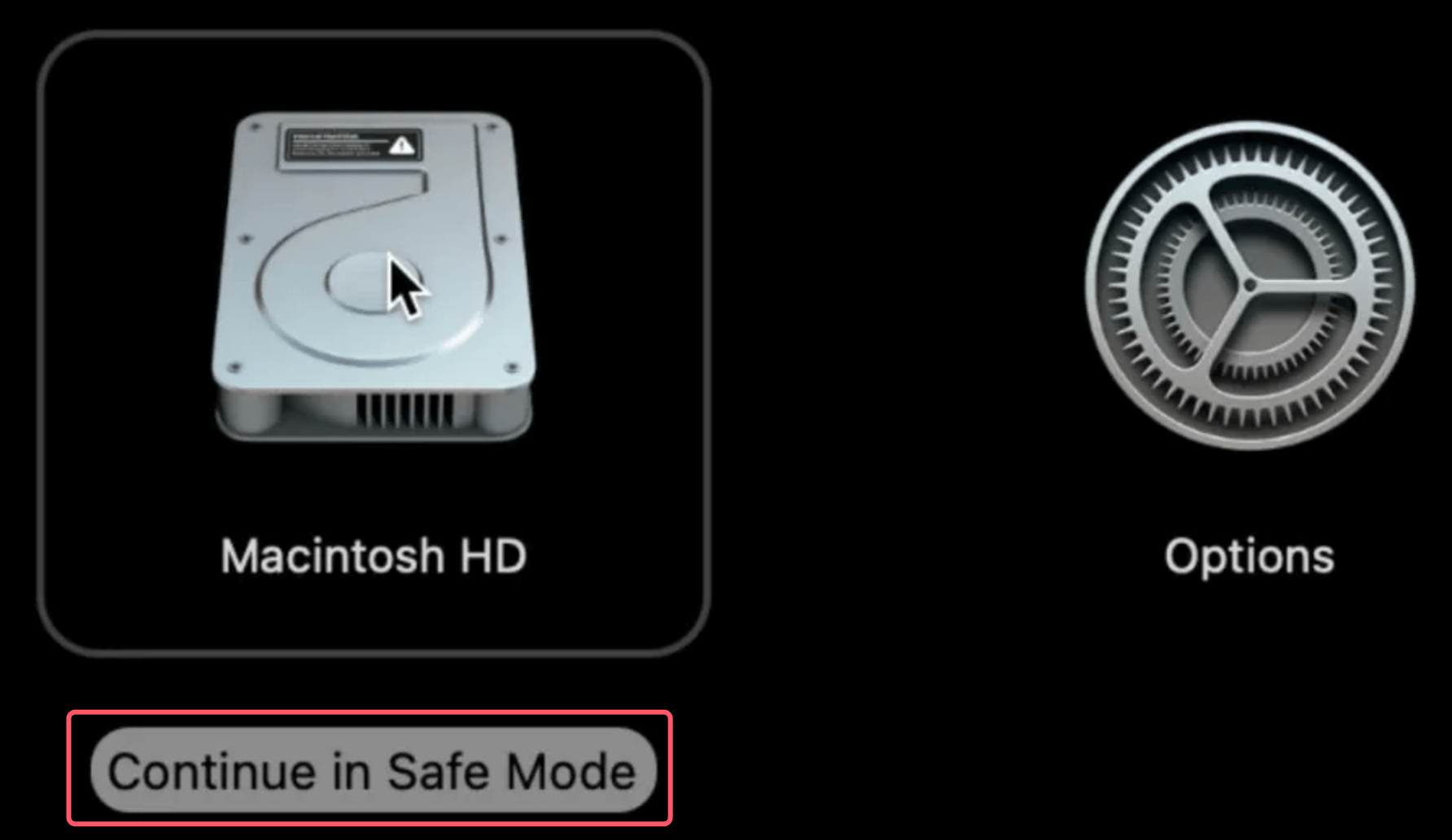
Safe Mode will take longer to boot, as macOS performs a basic disk check and other system diagnostics. If your Mac successfully boots into Safe Mode, it indicates that there may be a software conflict or issue with your startup items.
What to Do If It Boots in Safe Mode:
If your Mac successfully boots into Safe Mode, the issue may be related to one of the following:
- Corrupted System Caches: Safe Mode deletes system caches, which may resolve the issue if the caches were corrupted.
- Startup Items: Disable unnecessary startup items that might be preventing your Mac from booting in normal mode. Navigate to System Preferences > Users & Groups > Login Items or System Settings > General > Login Items & Extensions (for macOS Ventura or later) and remove any suspicious or unnecessary items.
- Third-Party Software: If the issue is resolved in Safe Mode, try uninstalling third-party applications you recently installed that might be conflicting with macOS.
3. Check and Repair Disk with Disk Utility
One of the most common reasons a Mac won't boot is due to a corrupt or damaged internal disk. To check the health of your internal drive, you can use the built-in Disk Utility tool in macOS.
Using Disk Utility in Recovery Mode:
To examine and fix your disk using Disk Utility:
- To enter macOS Recovery Mode, restart your computer and press and hold Command + R (for Intel-based Mac) or Power button (for M-chip Mac).
- From the macOS Utilities menu, choose Disk Utility after entering Recovery Mode.
![Mac fails to boot]()
- In Disk Utility, select your internal drive (usually called Macintosh HD) from the list on the left.
- Click the First Aid button to begin scanning and repairing your drive.
![Mac fails to boot]()
If Disk Utility detects any errors, it will attempt to repair them. After running First Aid, you can try rebooting your Mac to see if the issue is resolved.
What if Disk Utility Fails?
If Disk Utility fails to repair the disk or you can't even see the internal disk listed, it may indicate a more serious issue with your drive, such as physical damage or corruption. In this case, you can try more advanced techniques or seek professional help.
4. Reset PRAM and NVRAM
If your Mac still won't boot, resetting the PRAM (Parameter RAM) or NVRAM (Non-Volatile Random-Access Memory) could help. PRAM and NVRAM store system settings related to display resolution, sound volume, startup disk preferences, and more. If they become corrupted, it may cause issues with booting.
How to Reset PRAM/NVRAM:
To reset the PRAM or NVRAM, follow these steps:
- Restart your Mac.
- Immediately press and hold the following keys: Command + Option + P + R.
- Hold the keys for about 20 seconds, and then release them.
- The Mac will restart, and you should hear the startup chime twice.
After resetting PRAM/NVRAM, some system settings (like display resolution and sound preferences) may need to be reconfigured. Check the display, sound, and other system preferences to make sure they’re set up the way you want.
5. Use Terminal for Advanced Repairs
If none of the previous steps worked, you can use Terminal to perform more advanced disk repairs. This step should be attempted by advanced users who are familiar with command-line tools.
Access Terminal in Recovery Mode:
To open Terminal in Recovery Mode:
- Boot into Recovery Mode by holding Command + R or Power button during startup.
- From the macOS Utilities window, select Utilities > Terminal.
Using fsck to Check and Repair Your Disk:
In Terminal, you can use the fsck (File System Consistency Check) command to manually check and repair your disk. To do this:
- Type fsck -fy and press Enter.
![Mac fails to boot]()
- Let the utility check your disk and automatically repair any errors.
- If fsck reports that the disk is clean, restart your Mac.
Using diskutil to Check and Mount Your Disk
If your disk is not mounting correctly, you can try using the diskutil command:
- In Terminal, type diskutil list to view the list of available disks.
- Find the identifier of your internal drive (usually something like /dev/disk1).
- Type diskutil mountDisk /dev/disk1 to try mounting the drive manually.
![Mac fails to boot]()
6. Reinstall macOS
If the internal drive is functional but macOS itself is corrupted, reinstalling macOS can help resolve the issue without losing your data. Reinstalling macOS replaces the system files while keeping your personal files intact.
How to Reinstall macOS
- Boot into Recovery Mode by holding down Command + R or Power button during startup.
- Once in Recovery Mode, select Reinstall macOS and click Continue.
![Mac fails to boot]()
- Follow the prompts to reinstall macOS onto the internal drive.
This process should reinstall a fresh copy of macOS without deleting your personal files. However, it's always a good idea to back up your data before proceeding with any major system operation.
7. Try Booting from an External Drive or macOS Installation Media
If your internal drive is not bootable but you still need access to your Mac, you can create a bootable macOS installer on an external drive. This will allow you to boot into macOS from the external drive and potentially recover data.
Create a Bootable macOS Installer
- Use a USB drive with at least 16GB of space.
- Download the macOS installer from the Mac App Store.
- Follow Apple's instructions for creating a bootable installer using the createinstallmedia command in Terminal.
How to Use an External Drive to Boot Up
- Attach your Mac to the external drive.
- Press and hold the Option (Alt) key as soon as the Mac turns on or press and hold Power button to boot into macOS Recovery mode (for Apple silicon Mac).
- Select the external drive from the boot menu.
Once booted from the external drive, you can try running Disk Utility, reinstalling macOS, or recovering files from the internal drive.
8. Check for Hardware Failures
If none of the software solutions worked, your Mac's internal hardware might be at fault. Hardware issues can range from faulty internal drives to malfunctioning memory or motherboard components.
Run Apple Diagnostics
To check for hardware issues:
- Turn off your Mac.
- Turn it on and immediately hold down the D key.
- Apple Diagnostics will run and provide a report on any hardware failures.
![Mac fails to boot]()
If a hardware failure is detected, you may need to have the affected component repaired or replaced.
9. Seek Professional Help
It might be time to get in touch with Apple Support or go to an Apple Store for expert help if none of the aforementioned fixes resolve the issue with your Mac not booting up. They can help you diagnose and repair any underlying hardware issues or data corruption that might be causing the problem.
Recover Lost Data After Fixing Mac's Boot Drive
Mac data recovery software - such as Donemax Data Recovery for Mac can help you recover lost data from an erased or damaged drive o Mac.
Step 1. Download and install Donemax Data Recovery for Mac on your Mac.
Step 2. Open Donemax Data Recovery for Mac, select the internal drive (usually named Macintosh HD).

Step 3. Click on Scan button to deeply scan the internal drive and find all recoverable files.

Step 4. Once the scan is completed, you can check what it has found. Then select the wanted files, click on Recover button to save them.

Conclusion
When your Mac internal drive won't boot, although troubleshooting might be difficult, there are a few measures you can take. From basic hardware checks to advanced disk repairs, the solutions outlined in this guide can help you get your Mac up and running again. If all else fails, professional help is available to ensure your Mac gets the attention it needs.
Related Articles
- Feb 24, 2025Fix SD Card Access Denied: A Step-by-Step Guide [6 Fixes]
- Apr 29, 2025Bad Sectors Repair Solutions
- Oct 03, 2024My External Hard Drive Won't Let Me Add Files on Mac, How Fix It?
- Feb 27, 2024Can't Erase A Drive to APFS On Mac? Fix It Now
- May 28, 2025Fix Common USB Drive Issues and Errors
- Jan 12, 2025Fix APFS fsroot tree is invalid on Mac

Charles
Charles, who lives in Sydney, Australia, is an editor & writer of Donemax Team. He is good at writing articles related with Apple Mac computers, Windows operating systems, data recovery, data erasure, disk clone and data backup, etc. He loves reading and playing tennis in his spare time and is interested in testing new digital devices such as mobile phones, Macs, HDDs, SSDs, digital cameras, etc.

Gerhard Chou
In order to effectively solve the problems for our customers, every article and troubleshooting solution published on our website has been strictly tested and practiced. Our editors love researching and using computers and testing software, and are willing to help computer users with their problems
Hot Donemax Products

Clone hard drive with advanced clone technology or create bootable clone for Windows/Mac OS.

Completely and easily recover deleted, formatted, hidden or lost files from hard drive and external storage device.

Certified data erasure software - permanently erase data before selling or donating your disk or any digital device.