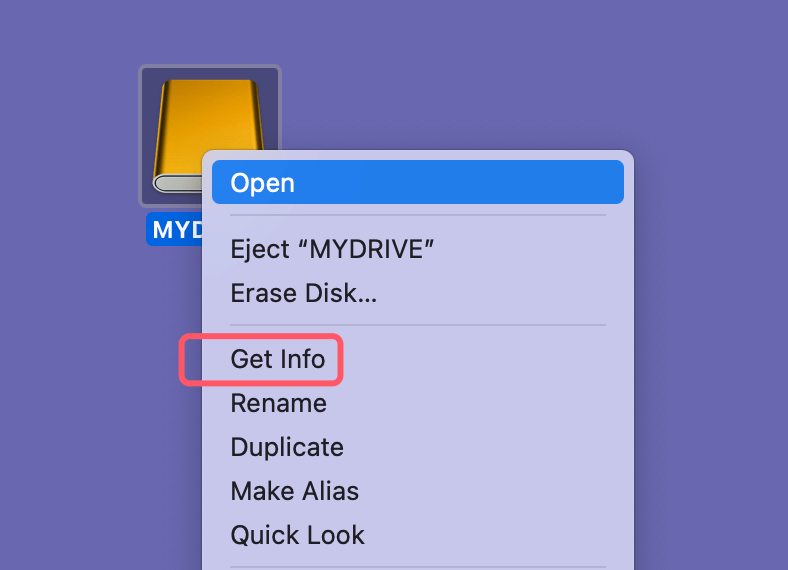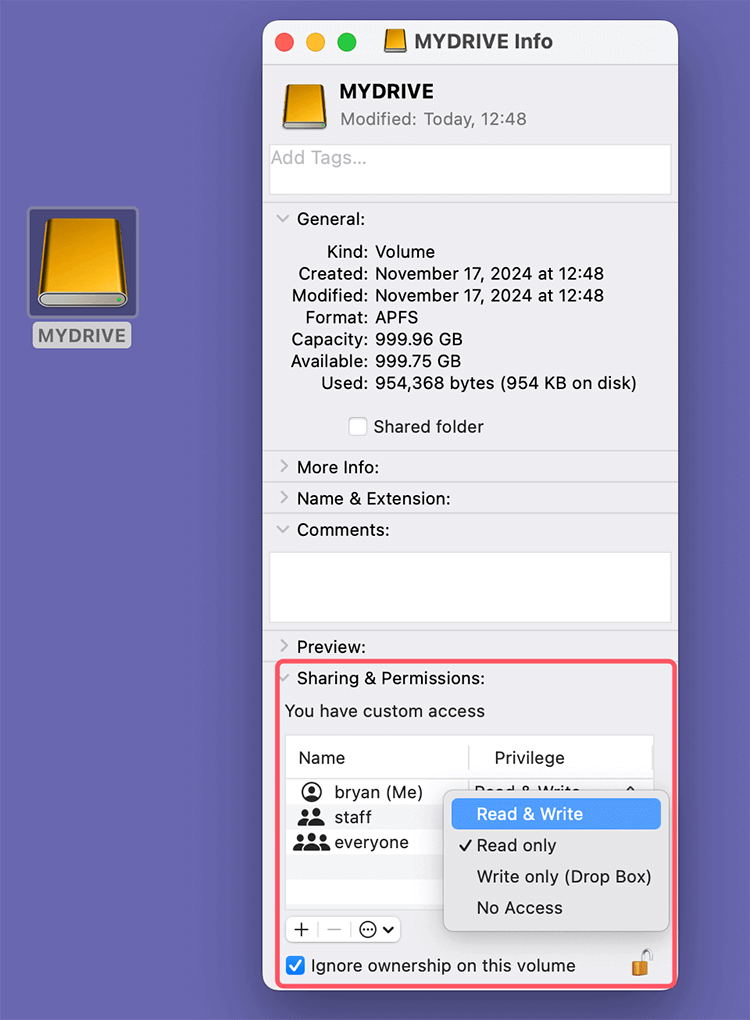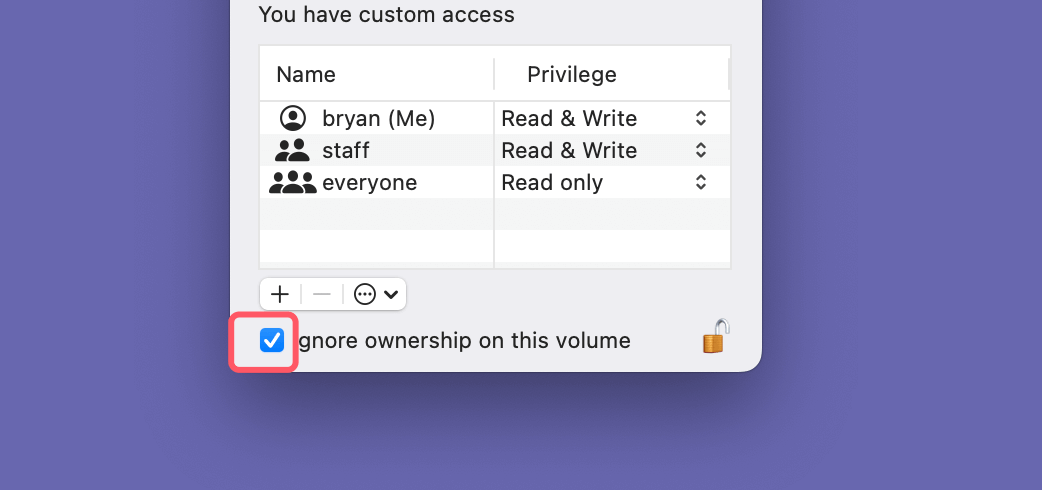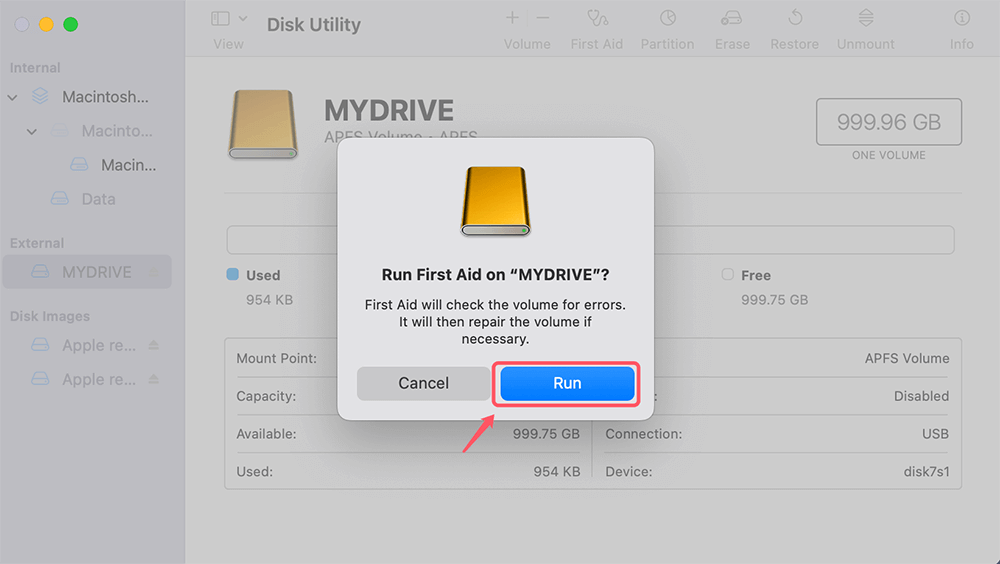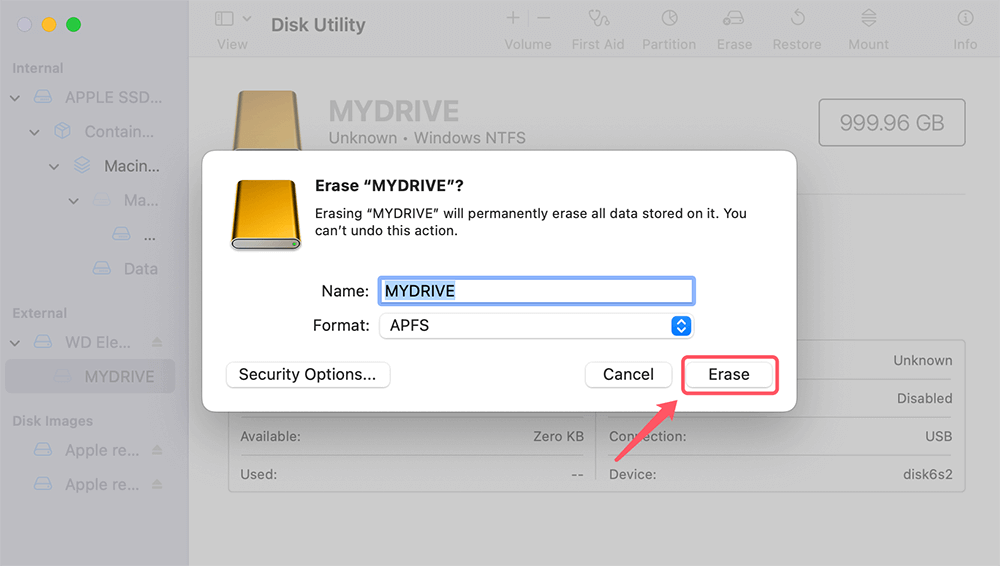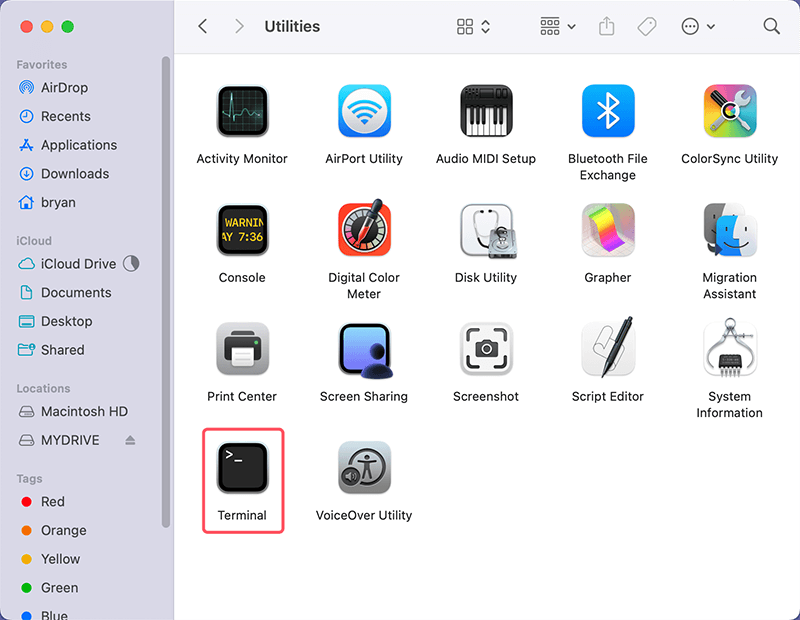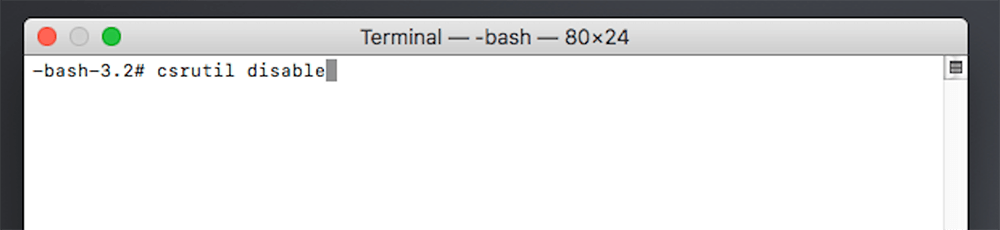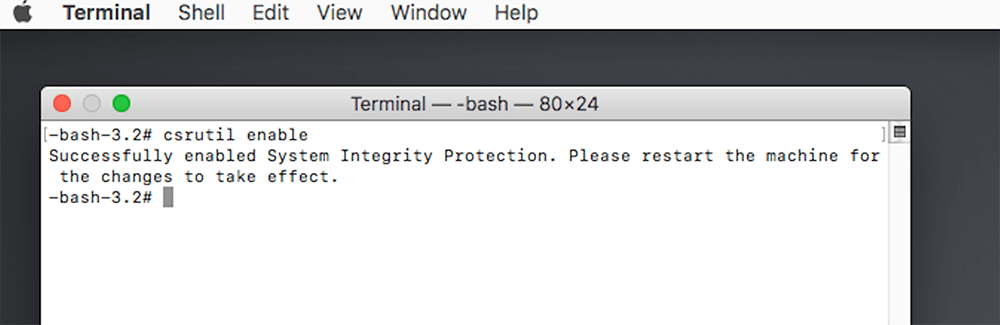Before we start: Donemax NTFS for Mac is an easy-to-use NTFS for Mac tool. It can quickly change any NTFS drive from read-only to read-write on Mac without reformatting the drive. 100% make the external hard drive be writable on Mac.
PAGE CONTENT:
External drives are invaluable tools for expanding storage, backing up important files, or transferring data between devices. However, Mac users may sometimes run into a common issue: they are unable to change permissions on external drives. This can be frustrating, especially if you are trying to edit, delete, or share files on your drive. Fortunately, there are solutions to this problem.
In this article, we'll explore why this issue occurs, how Mac permissions work, and various fixes to help you regain control over your external drive. We'll cover basic troubleshooting methods as well as more advanced solutions to ensure that you can manage your files on external drives with ease.
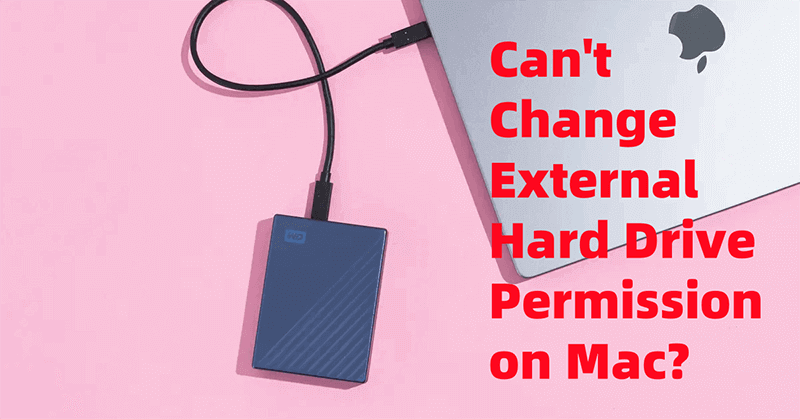
About Mac Disk & File Permissions
Before talking about how to fix the permission issue, it's important to understand how file permissions work on macOS. Permissions define what a user or a system can do with a file or folder. On macOS, each file or folder has a set of permissions that dictate whether it can be read, written, or executed.
There are three types of users who can interact with files:
- Owner: The user who created the file or folder. They typically have the most control over it.
- Group: A set of users who can access the file.
- Others: Everyone else, which may include guests or other users on the system.
The most common types of permissions are:
- Read: Allows viewing of the file or folder's content.
- Write: Grants permission to modify or delete the file or folder.
- Execute: Allows running files that are executable, such as applications or scripts.
If your external drive’s permissions prevent you from performing certain actions, it may be due to how macOS is interacting with the drive's file system.
Why You Can't Change Permissions on External Drive on Mac?
There are several reasons why you might encounter problems with changing permissions on an external drive:
- File System Incompatibility: macOS uses specific file systems (like APFS or HFS+). If your external drive is formatted in a different file system, such as NTFS (commonly used by Windows), macOS may not allow you to change permissions.
- Drive Locking: Some external drives come with built-in security features, preventing any changes to their settings, including permissions.
- Ownership Conflicts: If a drive or its files were created by another user, or if they come from a different computer, macOS may not allow you to alter the permissions.
- Corrupt File System: A corrupted file system on your external drive could interfere with permissions and other functions.
👍How to Fix External Drive Permission Issues – Top 7 Fixes
Fix 1. Check the File System of the External Drive
The first step in addressing permission issues is to check the file system of your external drive. macOS is compatible with several file systems, but not all file systems allow permissions to be changed.
To check the file system of your external drive, follow these steps:
- Open Finder and locate the external drive.
- Right-click on the drive and select Get Info.
![Check the File System of the External Drive]()
- Look for the Format section in the window that appears. This will tell you the file system of the drive.
If the drive is formatted in NTFS, you won't be able to modify permissions because macOS can only read NTFS drives, not write to them. To fix this, you can either:
◾Solution 1. Reformat the drive to a macOS-compatible file system like APFS or HFS+. Be aware that reformatting will erase all data on the drive.
Step 1. Open Disk Utility.
Step 2. Select the NTFS external hard drive, click Erase.
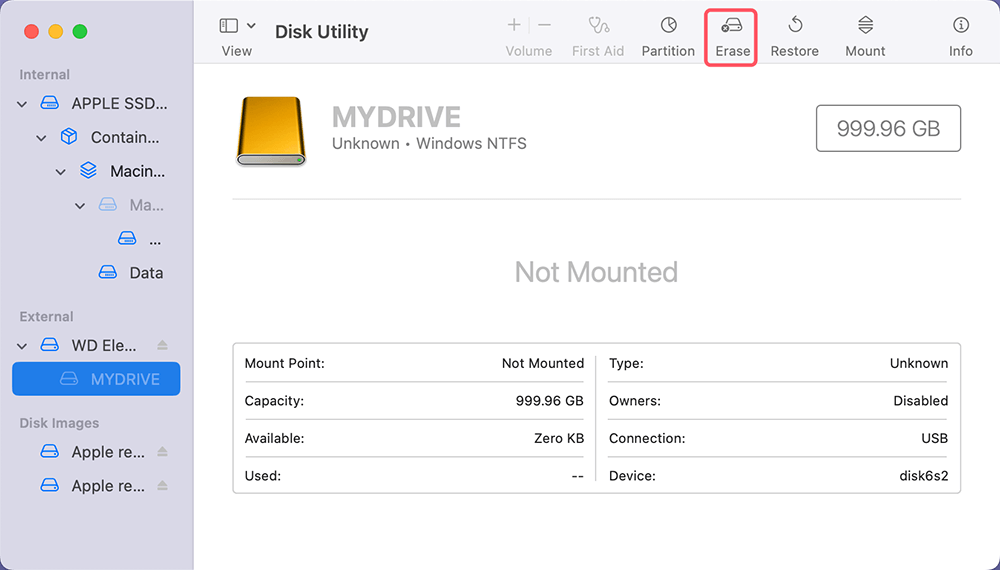
Step 3. Select APFS, Mac OS Extended or ExFAT as the file system, click Erase again yo format the drive.
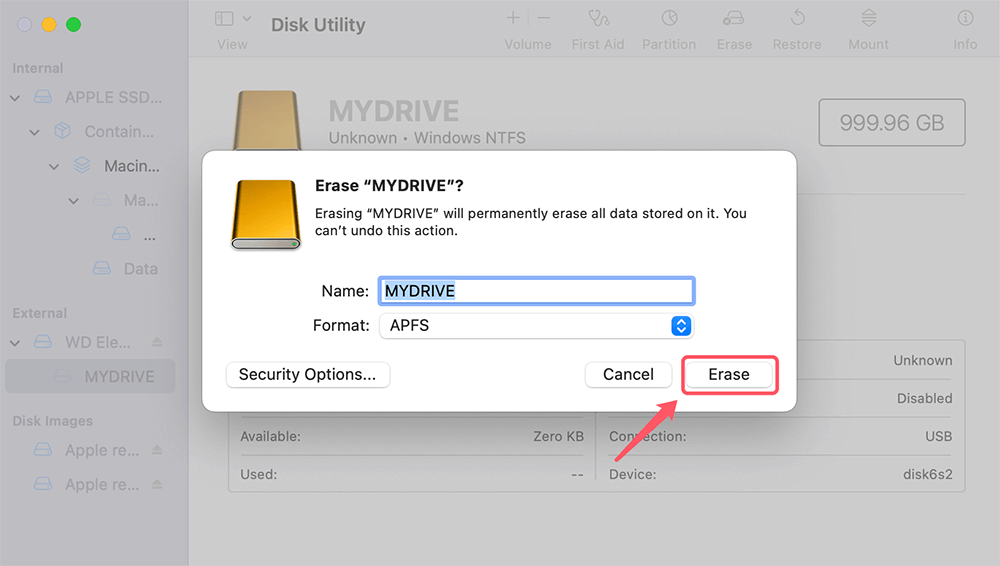
◾Solution 2. Use a third-party tool like Donemax NTFS for Mac or Tuxera NTFS for Mac, which allows macOS to write to NTFS drives.
Step 1. Download and install Donemax NTFS for Mac, then open it on your Mac.
Step 2. Find and select the NTFS external hard drive, if it is not mounted, click on Mount button.

Step 3. Click on Enable Writable button if you want to change the NTFS external hard drive from read-only to read-write so that your Mac can write data to the drive.

Fix 2. Check Ownership Settings
If the external drive's file system is compatible but you still can't change permissions, the issue may be related to ownership. You need to ensure that your Mac recognizes you as the owner of the drive and its files.
Here's how to check and change the ownership settings:
- Open Finder and locate the external drive.
- Right-click on the drive and select Get Info.
- Scroll down to the Sharing & Permissions section.
- If you see a message saying "You can only read", click the lock icon at the bottom-right of the window.
- Enter your administrator password to unlock the settings.
- Check if your user name appears under the Name column, with Read & Write privileges. If not, click the plus icon (+) to add your user name and give yourself Read & Write access.
![Check Ownership Settings]()
After making these changes, try to modify the permissions again.
Fix 3. Disable "Ignore Ownership on This Volume"
In some cases, macOS may ignore ownership settings on external drives by default. This can prevent you from changing file or folder permissions. You can turn off this option to regain control over the drive.
Follow these steps:
- Open Finder and locate the external drive.
- Right-click on the drive and select Get Info.
- Scroll down to the Sharing & Permissions section.
- Click the lock icon and enter your administrator password to unlock the settings.
- At the bottom, check the box next to Ignore ownership on this volume. If this option is checked, uncheck it.
![Disable 'Ignore Ownership on This Volume']()
This setting may be especially useful if you're dealing with a drive that has been used on multiple computers.
Fix 4. Repair Disk Permissions Using Disk Utility
If permissions are corrupted or you're still having trouble, you can try repairing the disk permissions using macOS's built-in Disk Utility tool.
Here’s how to do it:
- Open Disk Utility from Utilities via Applications.
- In the left-hand panel, select the external drive.
- Click on the First Aid tab at the top of the window.
- Click Run to check for and repair any issues with the drive.
![Repair Disk Permissions Using Disk Utility]()
Disk Utility will attempt to fix any permission-related problems, along with other potential disk errors. This process may take a few minutes depending on the size and state of the drive.
Fix 5. Reformat the External Drive
If none of the above solutions work, you may need to reformat the external drive. This should be considered a last resort, as it will erase all data on the drive. However, reformatting can resolve permission and compatibility issues.
Here’s how to reformat the drive:
- Open Disk Utility from Utilities via Applications.
- Select the external drive from the left-hand panel.
- Click on the Erase tab at the top.
- Choose a Format from the drop-down menu. For best compatibility with macOS, choose APFS (for newer Macs) or Mac OS Extended (Journaled).
![Reformat the External Drive]()
- Name the drive and click Erase.
Once the process is complete, your external drive should be fully compatible with macOS, and you should be able to change permissions as needed.
Note: If you have lost data after reformatting the external hard drive, just use Mac data recovery software to help you get the lost data back.
Fix 6. Use Terminal to Manually Change Permissions
For advanced users, Terminal provides a way to manually change permissions using command-line instructions. This method is particularly useful if Finder or Disk Utility fail to resolve the issue.
To change permissions using Terminal:
- Open Terminal from Applications > Utilities.
![Use Terminal to Manually Change Permissions]()
- Type the following command to navigate to the external drive:
cd /Volumes/ExternalDriveName
Replace ExternalDriveName with the actual name of your external drive.
- To change permissions on a specific file or folder, use the following command:
sudo chmod -R 755 /path/to/file_or_folder
Replace /path/to/file_or_folder with the actual path to the file or folder. The 755 permission allows the owner to read, write, and execute, while others can only read and execute.
- Enter your administrator password when prompted.
This method offers more control and can bypass some of the limitations imposed by Finder.
Fix 7: Disable System Integrity Protection (SIP) Temporarily (for Intel-based Mac)
In rare cases, SIP can block changes to permissions on external drives. Disabling SIP temporarily can allow you to make the necessary changes.
How to Disable SIP:
- Restart your Mac and hold Command + R o enter Recovery Mode.
- Once in Recovery Mode, open Terminal from the Utilities menu.
- Enter the following command to disable SIP:
csrutil disable
![Disable System Integrity Protection]()
- Restart your Mac and attempt to change the permissions on the external drive.
- Once finished, re-enable SIP by following the same steps and entering:
csrutil enable
![Disable System Integrity Protection]()
Preventing Future Permission Issues
To avoid running into permission problems in the future, consider the following tips:
- Use macOS-compatible file systems: Whenever possible, format your external drives using APFS or Mac OS Extended (Journaled) to ensure compatibility with macOS.
- Avoid changing drive settings on other systems: If you frequently move your external drive between Windows and Mac systems, be mindful of potential permission conflicts. Consider partitioning the drive with both NTFS and HFS+ partitions.
- Regularly repair disk permissions: Use Disk Utility's First Aid feature regularly to maintain the health of your drives and prevent permission errors.
Conclusion
Permission issues on external drives are a common frustration for Mac users, but they are not insurmountable. By understanding the root causes, such as file system incompatibility or ownership conflicts, and following the steps outlined in this article, you can regain control over your external drive. Whether it's using Disk Utility to repair permissions, adjusting settings in Finder, or reformatting the drive altogether, these solutions will ensure that you can manage your files without restrictions.


Donemax NTFS for Mac
An easy-to-use NTFS for Mac tool to help you enable writable for NTFS drives on Mac so that you can read-write NTFS drives on Mac without any limitation. It also can help you mount, format, repair, rename, open drive on your Mac.
Related Articles
- Feb 11, 2025How to Repair an xD Card: A Comprehensive Guide
- Jun 27, 2024Fix LaCie External Hard Drive Not Recognized on Windows PC
- Feb 26, 2025Fix Corrupted CF Card and Recover Data
- May 10, 2025Fix Kingston SSD Not Detected: Comprehensive Troubleshooting Guide
- Feb 11, 2025Fix RAW SD Card: A Complete Guide to Repair & Recover Data
- Nov 19, 2024Fix 'You cannot upgrade this version of macOS because a new version is installed' Error on Mac

Maria
Maria is one of the senior writers & editors of Donemax who lives and works in Sydney, Australia. She loves PC, Mac and Internet Technology. She has 6 years of writing articles about data recovery on PC/Mac, disk cloning solution, data eraser and computer OS optimization, etc. She is also interested in testing various software and digital products.

Gerhard Chou
In order to effectively solve the problems for our customers, every article and troubleshooting solution published on our website has been strictly tested and practiced. Our editors love researching and using computers and testing software, and are willing to help computer users with their problems
Hot Donemax Products

Clone hard drive with advanced clone technology or create bootable clone for Windows/Mac OS.

Completely and easily recover deleted, formatted, hidden or lost files from hard drive and external storage device.

Certified data erasure software - permanently erase data before selling or donating your disk or any digital device.