PAGE CONTENT:
Not being able to open a folder on your Mac? Don't worry, and you're not the only one. Having nothing happen when you click on a folder can be very annoying. There are easy ways to get back on track! Your Mac might need a little push to get things in order. Problems could be caused by several things, such as settings that aren't right, small bugs, or even software that doesn't work right on your Mac.
This guide will show you easy steps to diagnose and fix the problem. By the end, you'll be able to click through your folders like nothing happened. All right, let's get your folders back to work!

Why Can’t You Open A Folder on Your Mac?
Before getting into how to fix the problem, it's important to know why it might happen. Several things could be causing this problem:
- Corrupted Directory: Sometimes, a folder's directory structure can get messed up, making it impossible to open properly.
- Permissions Errors: Certain folders may not be available if the permissions are set incorrectly or too narrowly.
- System Glitches: Software bugs or operating system problems sometimes make files impossible to open.
- Disk Errors: If the hard drive has problems, like bad sectors or disk errors, folders might not be available.
- Third-Party Software Interference: Finder problems can happen when it conflicts with other programs or utilities, making it impossible to open folders.
Solutions to Fix Issue: Cannot Open A Folder on Mac
Solution 1: Check Permissions:
Step 1. Select the folder you can’t open, then right-click it. Choose Get Info.
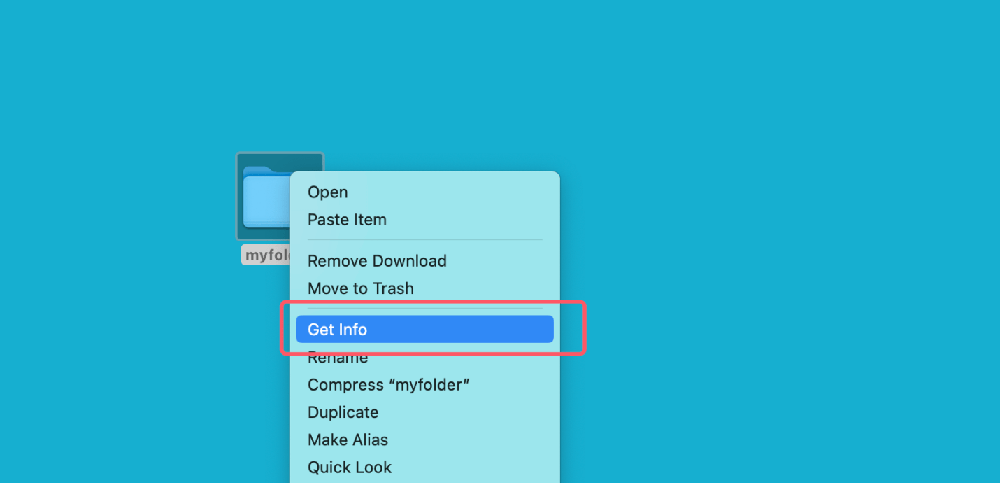
Step 2.Take a look at your user account under Sharing & Permissions.
Make sure that you can read and write. If not, press the lock icon and type in your master password.
To change rights, click the "+" button and give your username Read and Write access.
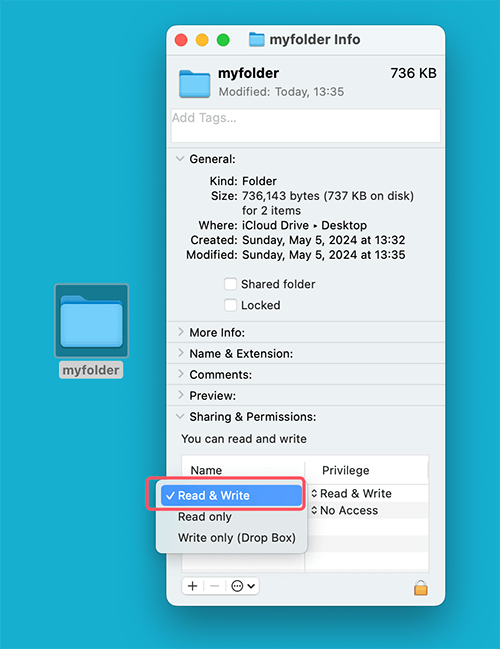
Solution 2: Restart Your Mac
A simple restart can sometimes fix small software bugs causing the folder access issue. Click the Apple menu on the screen and choose "Restart." After restarting your Mac, try getting to the problematic area again to see if the problem is still there.
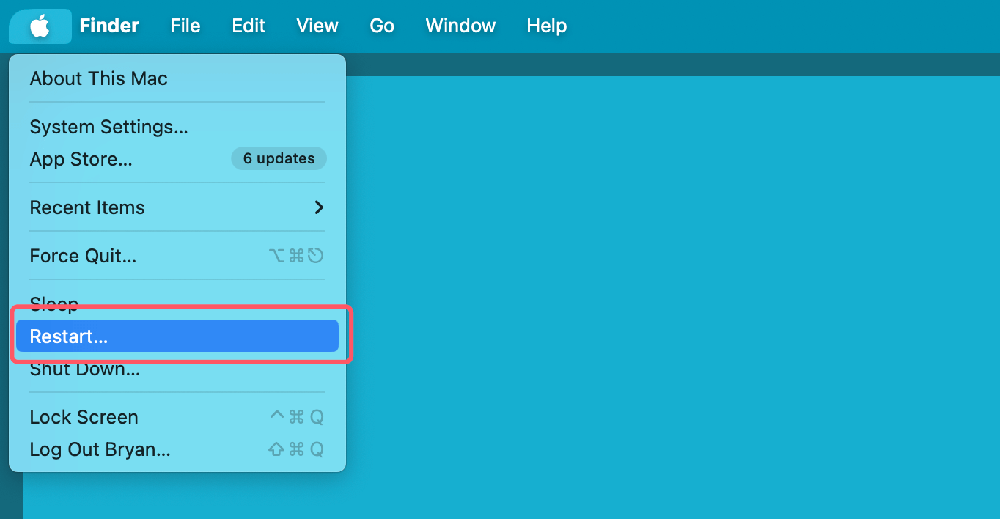
Solution 3: Repair Disk Permissions
Most of the time, folder access problems on Mac are caused by wrong rights settings. You can fix this by fixing the rights on the disk with the Disk Utility tool. How to do it:
- Go to the "Applications" folder in Finder after opening it.
- Bring up the "Utilities" folder and start "Disk Utility."
- Choose your Mac's starting disk from the list on the left in Disk Utility.
- After clicking the "First Aid" tab, click "Run" next to "Repair Disk Permissions."
- Wait until the process is done, then turn your Mac back on.
- After you restart your Mac, open the problematic area again to see if the problem is gone.
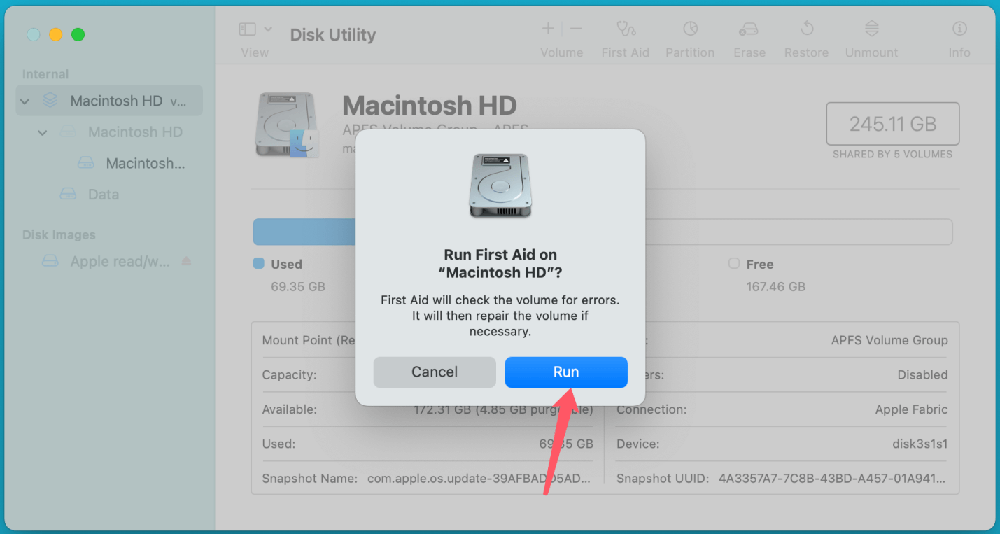
Solution 4: Use Safe Mode
Putting your Mac into Safe Mode can help you find and fix software problems that might make it hard to open folders. These steps will get you into Safe Mode:
- Shut down your Mac completely.
- Press and hold the Shift key when you turn on your Mac.
- Hold down the Shift key until you see the Apple sign and a bar that says "Progress."
- After putting your Mac into Safe Mode, try to get to the place that's giving you trouble.
It means that a third-party program or tool may be causing the problem if you can get to the folder in Safe Mode. After that, you can fix the problem by uninstalling or updating the software that you just loaded.
Solution 5: Reset NVRAM/PRAM
You can reset the NVRAM or PRAM to fix problems accessing your Mac's folders. How to do it:
- Close your Mac all the way.
- Hold down the Option, Command, P, and R keys while turning on your Mac.
- Hold down the keys until you hear the second starting chime. Then let go of the keys.
- Once your Mac is back up and running, try reopening the folder.
Solution 6: Check Disk for Errors
If none of the above solutions worked, the problem might be with disk errors that make it impossible to reach the folder. You can use Disk Utility to look for mistakes on your disk and fix them if you find any. How to do it:
- Go to "Applications" > "Utilities" and open Disk Utility.
- Pick the CD that came with your Mac from the list on the left.
- Go to the "First Aid" tab and click "Run" next to "Verify Disk."
- Click "Repair Disk" to fix any problems that Disk Utility finds.
- After the repair, turn your Mac on and try to access the issue folder again.
Solution 7. Rebuild Spotlight Index:
Spotlight helps you find things on your Mac. Rebuilding its index might fix problems with recognizing folders.
- Start up System Preferences or System Settings.
- Find Siri & Spotlight.
- Click Spotlight Privacy.
- It will prevent your main hard drive (Macintosh HD) from being indexed. Drag and drop the list.
- Add the drive again by clicking the "+" sign.
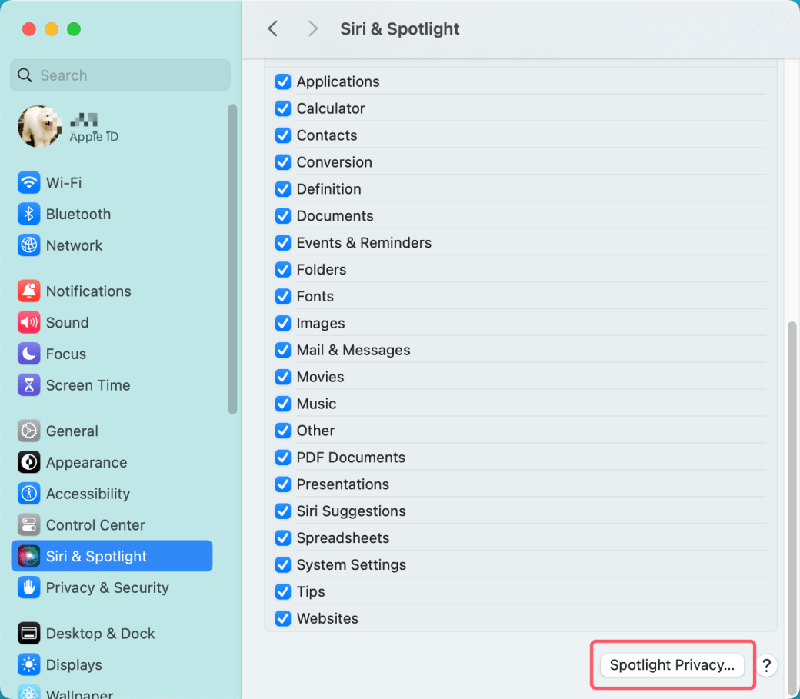
That's what will make the Spotlight index update.
Solution 8: Force Quit Conflicting Applications:
You can fix an app by forcing it to close if an app is the problem.
- Open Force Quit Applications by going to the Apple menu and selecting Force Quit Applications.
- See if any programs (like third-party file managers) are getting in the way of accessing folders.
- Pick out the app and click "Force Quit."
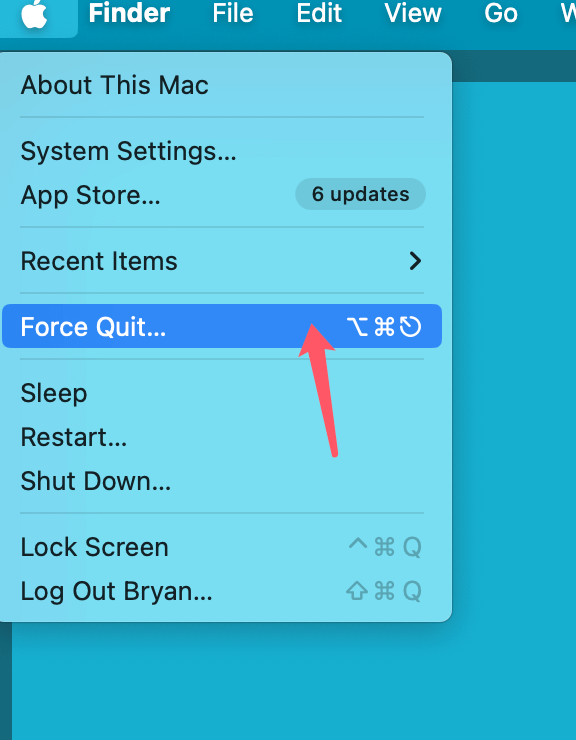
Solution 9: Check For Disk Errors:
Disk Utility can also find flaws on a disk and fix them.
- Go to Applications > Utilities and open Disk Utility.
- Pick out your main hard drive.
- Press on "First Aid."
- Check the disk. If problems are found, use Repair Disk again.
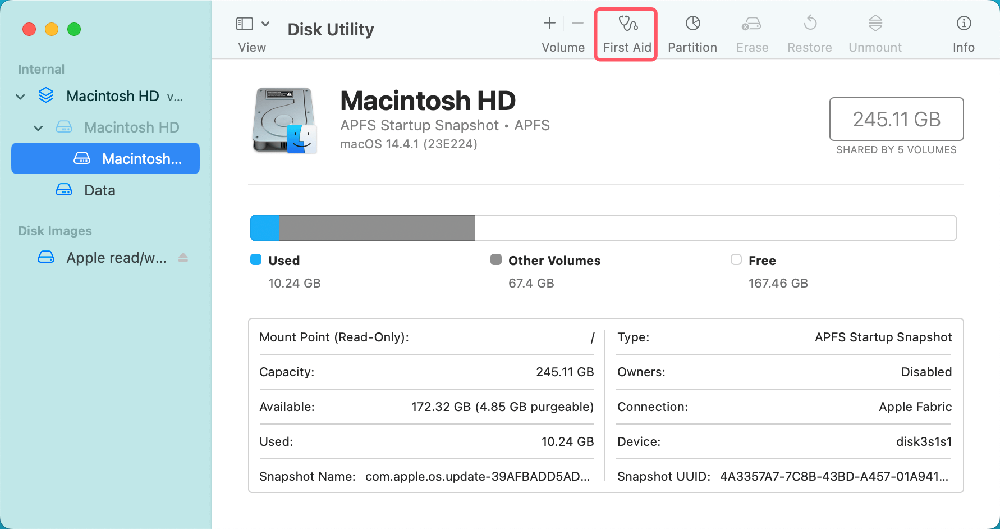
If First Aid can’t solve this problem, just boot the Mac into macOS Recovery mode, use Disk Utility to erase the startup disk and then reinstall macOS.
Preventing Future Issues
- Organize Your Files: Keep your file structure clean to avoid confusion and make it easy to get to folders.
- Use Strong Passwords: Use strong passwords for your user account to keep others from getting to your files without your permission.
- Regular Backups: Back up your files regularly to a portable drive if something goes wrong.
- Disk Utility Maintenance: The "First Aid" tool in Disk Utility should be used regularly to keep your storage drive healthy.
How to Recover Lost Data When You Can’t Open A Folder on Mac?
You can easily export all files from the inaccessible folder to your mac or recover erased files on Mac with Mac data recovery software.
Step 1. Download and install Donemax Data Recovery on your Mac.
Step 2. Open Donemax Data Recovery for Mac, then select the internal SSD to start data recovery.

Step 3. Click on Scan button to deeply scan the selected drive, then it will find all files that can be recovered.

Step 4. After scanning, you can preview all recoverable files including the files in the folders, erased or deleted files, etc. Then select the wanted files and save them.

Conclusion:
When you're on your Mac and can't open a folder, it can be stressful, but most of the time, you can fix the problem by following the right steps. Following the steps in this guide, you can figure out what's wrong with the folder access problem and fix it.
You can try several things to get back into your folders and continue working without interruption: fixing disk rights, starting up in Safe Mode, or resetting NVRAM/PRAM. If the problem still exists after trying these options, you should contact Apple Support or talk to a qualified technician for further help and diagnosis.
Donemax NTFS for Mac is an easy-to-use NTFS for Mac tool. If you can’t use a disk because that the disk has been formatted to NTFS, just use this tool to enable writable for the NTFS file system. Then you can access to and write to any folder on the NTFS disk.
Related Articles
- Dec 25, 2024Unable to Delete Files from External Hard Drive on Mac? 6 Solutions
- Dec 18, 2024Unable to Write Data to USB Drive or SD Card on Mac? Here's How to Fix It
- Mar 29, 2024How to Fix Broken External Hard Drive?
- Feb 07, 2025How to Fix Can't Read SD Card on Mac? [8 Methods]
- Mar 26, 2024How to Fix A Broken USB Drive and Get Lost Data Back?
- Feb 12, 2025Fix The Semaphore Timeout Period Has Expired Error Without Losing Data

Coco Lin
Coco has been a writer and a chief programmer at Donemax software since 2018. Over 10 years of experience of writing troubleshooting articles in the software industry, she is passionate about programming and loves to providing solutions to Windows and Mac users. Also she enjoys music and palying tennis in her free time.

Gerhard Chou
In order to effectively solve the problems for our customers, every article and troubleshooting solution published on our website has been strictly tested and practiced. Our editors love researching and using computers and testing software, and are willing to help computer users with their problems
Hot Donemax Products

Clone hard drive with advanced clone technology or create bootable clone for Windows/Mac OS.

Completely and easily recover deleted, formatted, hidden or lost files from hard drive and external storage device.

Certified data erasure software - permanently erase data before selling or donating your disk or any digital device.