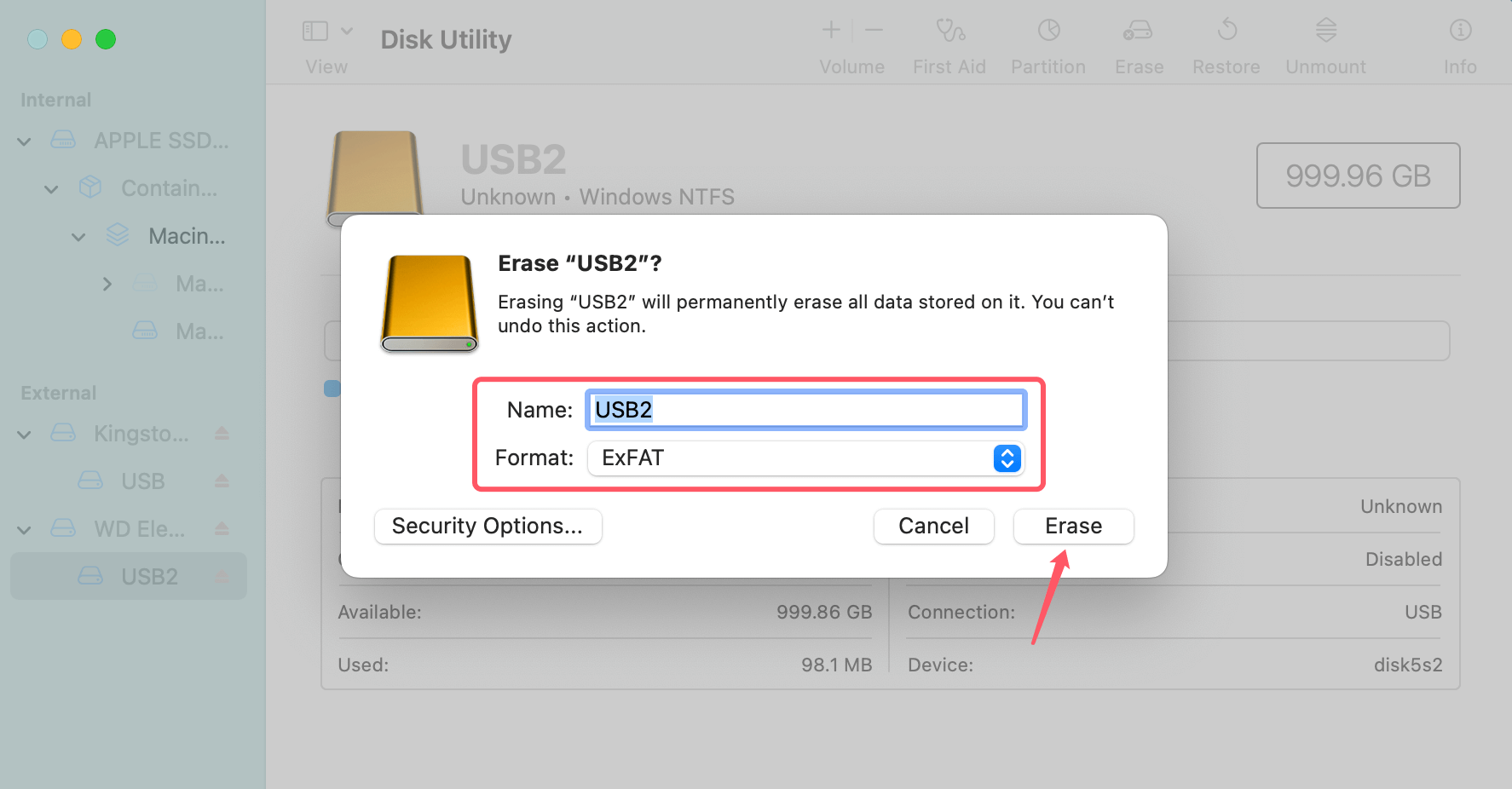Before we start: Donemax NTFS for Mac can help you repair damaged SD cards or USB drives on Mac, mount USB drive/SD card on Mac. If the USB drive or SD card has been formatted to NTFS file system, just use this tool to grant full read-write access to it.
PAGE CONTENT:
When you're working on a Mac, transferring data to external storage devices like USB drives or SD cards should be a seamless process. However, it can be frustrating when you encounter an issue where you are unable to write data to these devices. Whether you're trying to copy files, back up data, or transfer media to your USB drive or SD card, this problem can halt your productivity.
This article explores the possible causes of this issue and provides step-by-step solutions to help you fix it. Whether the issue is related to a corrupted drive, incompatible file systems, permission errors, or outdated software, you'll find practical fixes to get your devices working again.

Why Can't Write Data to USB Drive/SD Card on Mac?
Understanding the most typical causes of this problem is crucial before moving on to the treatments. Applying the right solution more effectively can be facilitated by determining the underlying reason.
1. Corrupted or Damaged USB Drive/SD Card
- One of the leading causes of being unable to write data to a USB drive or SD card is physical damage or file system corruption. If the storage device is physically damaged (e.g., water or impact damage) or has been improperly ejected in the past, it may be unreadable or write-protected.
- File system corruption can also happen when files are improperly transferred or if the drive loses power during data transfer.
2. File System Compatibility Issues
- If your USB drive or SD card is formatted in a file system that macOS doesn't fully support, you might encounter write issues. For instance, if the drive is formatted in NTFS (which is typically used by Windows), macOS will only have read access, preventing you from writing data.
- macOS supports several file systems, including HFS+, APFS, ExFAT, and FAT32. Drives formatted in incompatible file systems (such as NTFS or ext4) may cause write issues on Mac.
3. Read-Only Mode or Permission Issues
- Sometimes, the device may be in "read-only" mode, meaning it can only be read, not written to. This could be due to software or hardware settings. macOS can sometimes change the permissions of a drive, setting it to read-only.
- If your Mac doesn't have permission to write to the device, you will also be unable to transfer data to it.
4. Full Disk Space
- If your Mac's storage is full or the USB drive or SD card doesn't have enough free space, the data transfer may fail. This might seem like an unrelated issue, but it's one of the most common causes of write failures.
5. Outdated macOS or Device Drivers
- Sometimes, outdated software can cause compatibility issues between your Mac and external drives. If you're running an older version of macOS or if your USB or SD card driver is outdated, it could prevent proper communication between the device and your Mac.
Step-by-Step Solutions to Fix 'Unable Write Data to USB Drive/SD Card on Mac'
1. Check the USB Drive/SD Card on Another Device
Step 1: Test the USB drive or SD card on a different computer or device to see if the problem persists. This will help determine if the issue is specific to your Mac or if the device itself is faulty.
Step 2: If the device works on another computer, it could indicate an issue with your Mac's settings or software. If it doesn't work on another device, the problem might be with the USB drive or SD card itself, and it may need to be replaced.
2. Check the USB/SD Card's File System Format
Step 1: Open Disk Utility by going to Utilities via Applications.
Step 2: Choose your USB drive or SD card in the left sidebar.
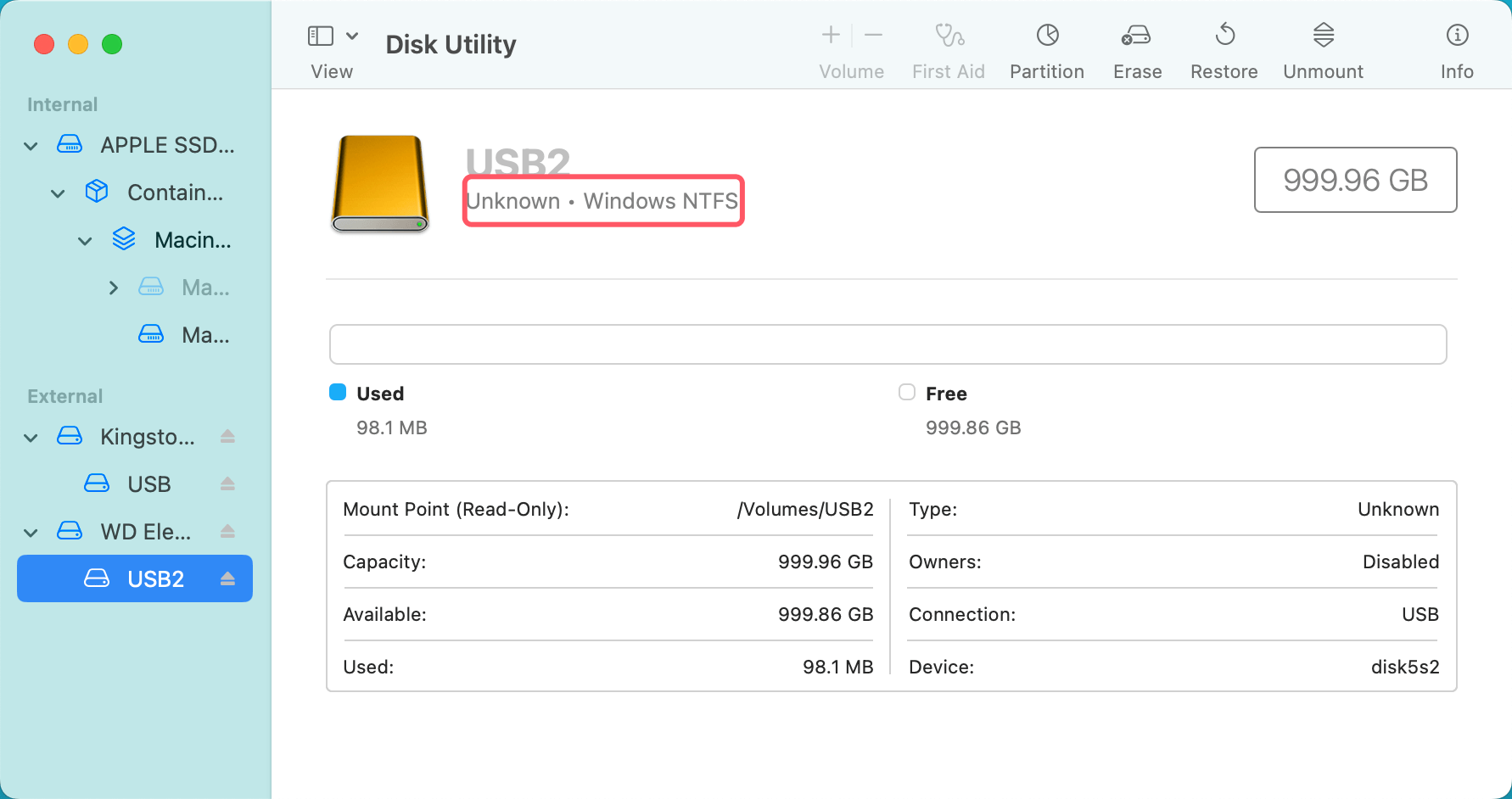
Step 3: Check the File System section to see if it's formatted in a format compatible with macOS. Common compatible file systems include APFS, HFS+, ExFAT, and FAT32. If it's formatted in NTFS or another incompatible file system, you'll need to reformat the drive or use third-party NTFS for Mac tool.
Reformatting Process:
- Select your USB drive/SD card in Disk Utility.
- Click on Erase at the top.
- Choose a compatible file system like ExFAT or FAT32 (ExFAT is ideal for drives that need to be used across both Mac and Windows).
![unable to write data to your USB drive or SD card on Mac]()
- Click Erase to format the drive.
Using NTFS for Mac Tool:
- Download and install the reliable NTFS for Mac tool - Donemax NTFS for Mac.
- Open Donemax NTFS for Mac, select the NTFS USB drive or SD card, click on Enable Writable button.
![Donemax NTFS for Mac]()
3. Check and Modify Permissions
What Are Permissions and Why Do They Matter?
Permissions are settings that specify which users or groups can access or modify a file or folder. There are three main types of permissions:
- Read (R)
- Write (W)
- Execute (X)
For external drives like USB sticks and SD cards, macOS assigns permissions that control who can read, write, or execute files stored on the drive. If the permission settings are incorrect, or if the drive is marked as "read-only," you won't be able to write data to the device.
How to Check Permissions on Your USB Drive or SD Card?
The first step in troubleshooting the issue is to check the current permissions for your USB drive or SD card:
Step 1: In Finder, right-click on the USB drive or SD card and select Get Info.
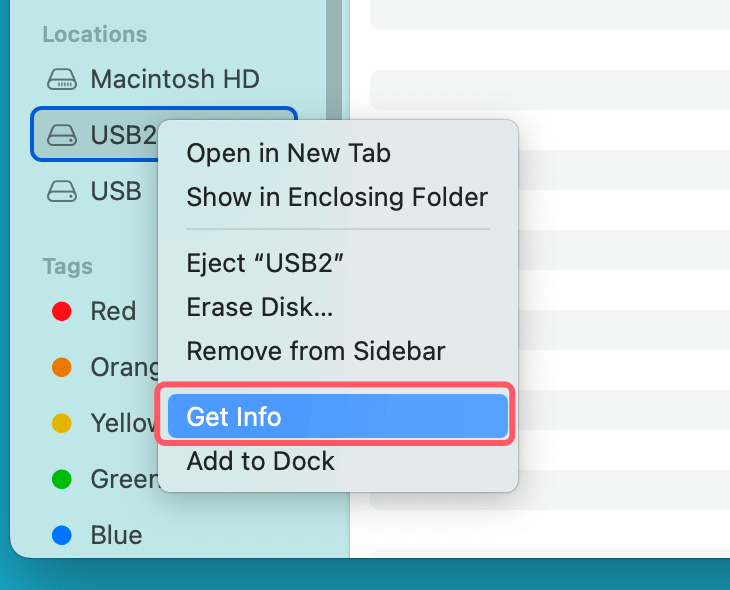
Step 2: Scroll down to the Sharing & Permissions section at the bottom of the window.
Step 3: Check whether the permissions are set to "Read & Write." If it says "Read-only," click the lock icon in the bottom right, enter your password, and change the permissions to Read & Write.
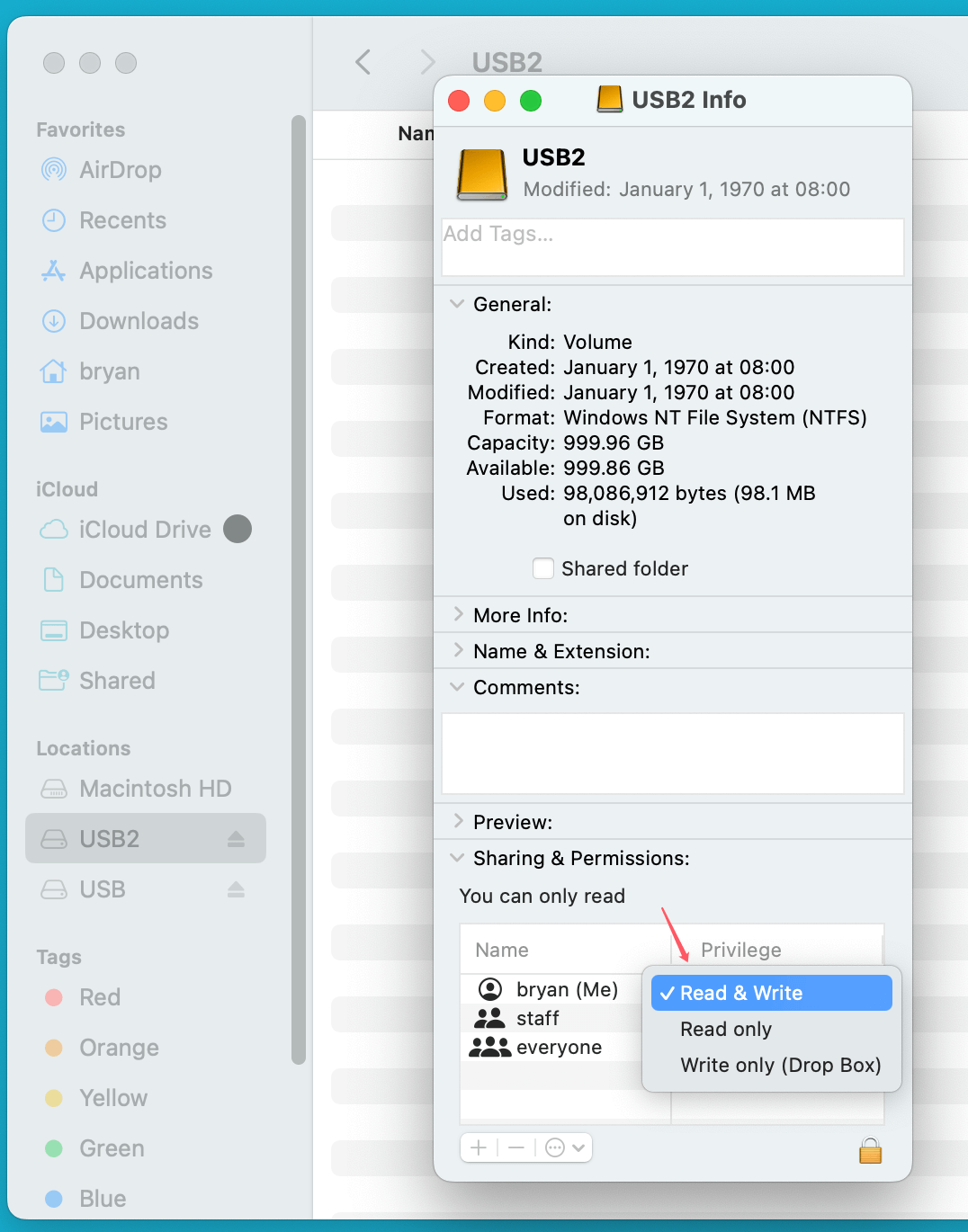
Step 4: After making changes, try transferring data again to see if it resolves the issue.
4. Free Up Space on Mac
Step 1: Clicking the Apple logo in the upper-left corner of the screen and choosing About This Mac will launch About This Mac.
Step 2: Click the Storage tab to see how much free space is available on your Mac.
Step 3: If your Mac is nearly full, try clearing some space by deleting unused files or moving them to an external drive or cloud storage.
💡 Note: If the drive you are trying to write to is full, you'll also need to free up space on it. You can do this by deleting unnecessary files or transferring data to another storage device.
5. Update macOS and Drivers
Step 1: Choose Software Update under System Preferences/System Settings > General.
Step 2: Update your macOS by following the on-screen directions if there is an update available.
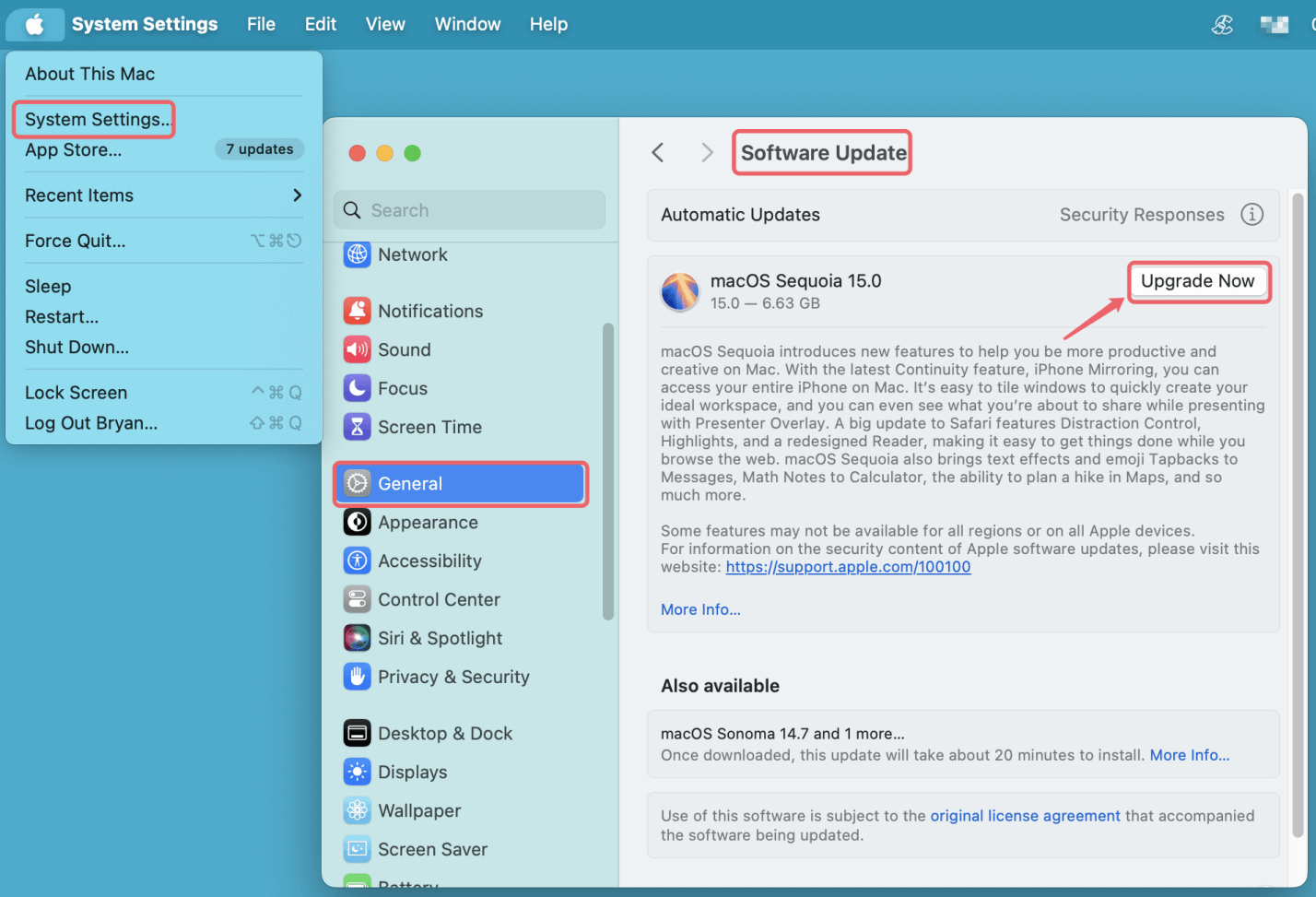
Step 3: If your device uses third-party USB or SD card readers, check for any available firmware or driver updates. Outdated drivers can often cause compatibility issues.
6. Try a Different USB Port or Card Reader
Step 1: Try using a different USB port on your Mac or a different SD card reader. Sometimes, ports can become faulty, and this could prevent data from being written.
Step 2: If you're using a USB hub, try connecting the device directly to the Mac instead, as hubs can sometimes cause connectivity issues.
7. Use Disk Utility to Repair the Drive
Step 1: Open Disk Utility and select the problematic USB drive or SD card.
Step 2: Click on First Aid at the top, then click Run to check and repair any file system errors.

Step 3: Once the repair is complete, try transferring data again.
Advanced Solutions: Reformat and Data Recovery
If the above solutions don't fix the issue, you may need to dive into more advanced methods.
1. Reformatting the Drive Using Terminal (for Advanced Users)
Step 1: Open Terminal from Utilities via Applications.
Step 2: To view a list of the drives that are connected to your Mac, type the command diskutil list and hit Enter.
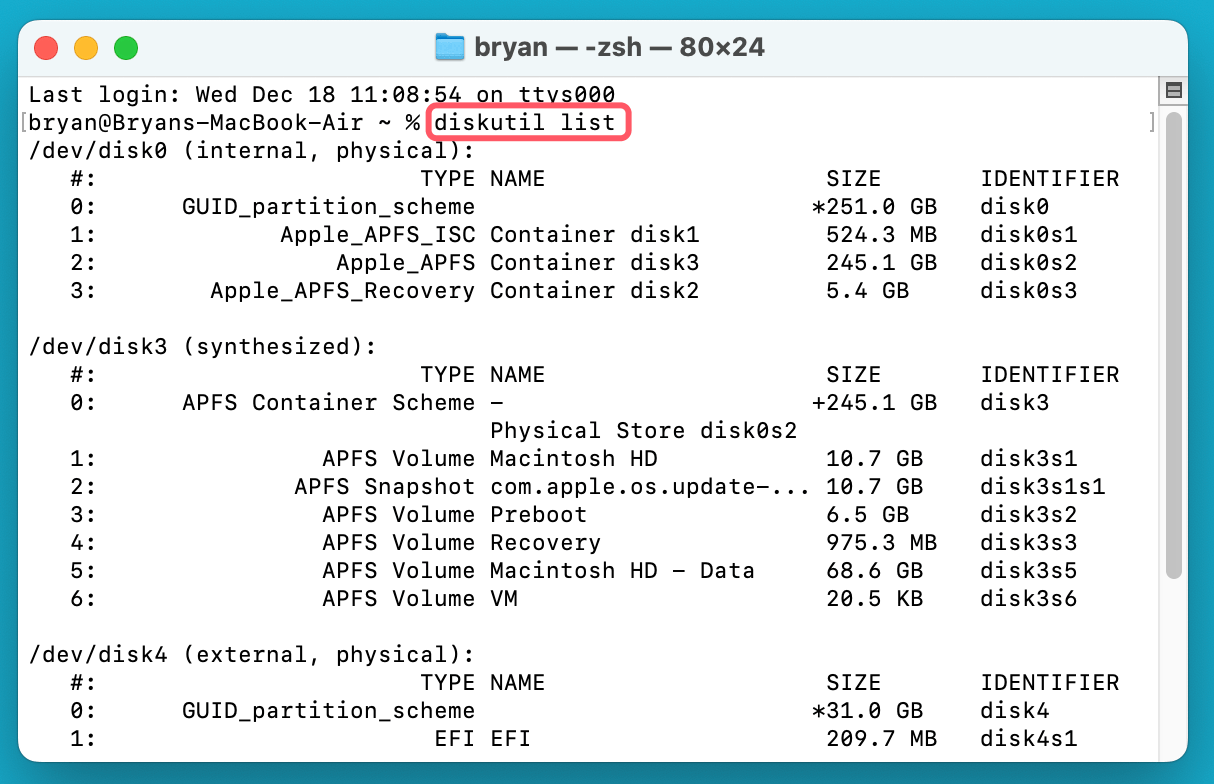
Step 3: Find your USB or SD card in the list and note the disk identifier (e.g., /dev/disk4).
Step 4: Type the following command to erase and reformat the drive (replace "disk4" with your disk identifier):
diskutil eraseDisk ExFAT MyDrive /dev/disk4
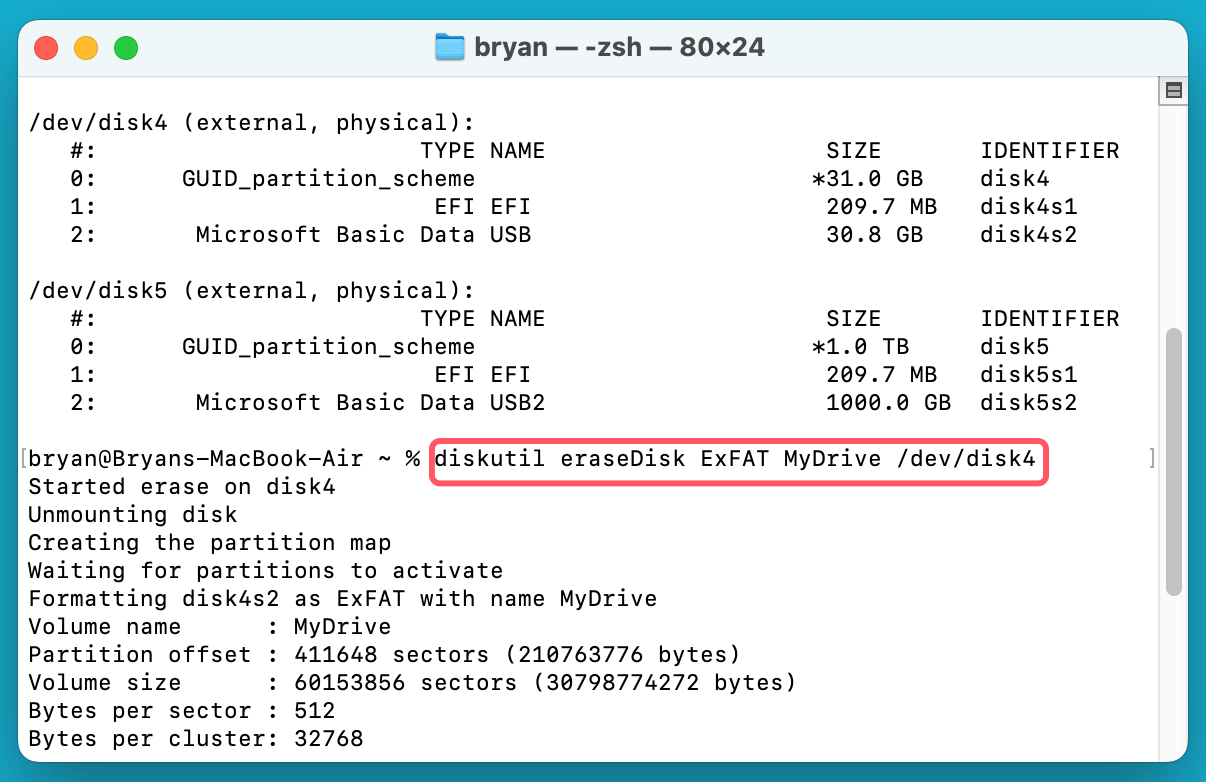
Step 5: After reformatting, the drive should be ready for use. You can now try writing data to it.
2. Data Recovery Options
If the drive is physically damaged or corrupted, and you can't access your data, you may need to use third-party data recovery software. Some reliable tools include Donemax Data Recovery for Mac, EaseUS Data Recovery Wizard, and Wondershare Recoverit. These tools can scan the drive for recoverable files and help you retrieve your data before reformatting the device.
Step 1. Download and install the reliable data recovery software - Donemax Data Recovery for Mac.
Step 2. Open Donemax Data Recovery for Mac, select the USB drive or SD card to start scan.

Step 3. Click on Scan button to deeply scan the USB drive or SD card.

Step 4. Once the scan is completed, select the wanted files, click on Recover button to save them.

Conclusion
While being unable to write data to your USB drive or SD card on Mac can be frustrating, it's a problem that can typically be fixed with some troubleshooting. By checking the device on other systems, ensuring proper file system compatibility, fixing permissions, and making sure your Mac's software is up to date, you can resolve most issues. In more extreme cases, reformatting or using third-party recovery tools may be necessary.
Remember, always back up important files before attempting any repairs that involve reformatting your drive, as it will erase all data stored on it. With these steps, you should be able to resolve the issue and get back to using your USB drive or SD card as usual.


Donemax NTFS for Mac
An easy-to-use NTFS for Mac tool to help you enable writable for NTFS drives on Mac so that you can read-write NTFS drives on Mac without any limitation. It also can help you mount, format, repair, rename, open drive on your Mac.
Related Articles
- Feb 18, 2024How to Solve Samsung Portable SSD T9 Is Read-Only on Mac?
- Dec 23, 20247 Solutions to Fix 'APFS Object Map is Invalid' on Mac Without Losing Data
- Sep 25, 2024Unable to Mount Seagate Backup Plus Portable Hard Drive on Mac? Fix It Now
- Mar 11, 2024Fix External Hard Drive Not Mounting on Mac Studio
- Oct 25, 2024Deleted App Still Shows Up on Mac/Mac Menu Bar? Here's How to Fix It
- Feb 15, 2024SSD Not Detected In BIOS, Fix It in Simple Steps

Christina
Christina is the senior editor of Donemax software who has worked in the company for 4+ years. She mainly writes the guides and solutions about data erasure, data transferring, data recovery and disk cloning to help users get the most out of their Windows and Mac. She likes to travel, enjoy country music and play games in her spare time.

Gerhard Chou
In order to effectively solve the problems for our customers, every article and troubleshooting solution published on our website has been strictly tested and practiced. Our editors love researching and using computers and testing software, and are willing to help computer users with their problems
Hot Donemax Products

Clone hard drive with advanced clone technology or create bootable clone for Windows/Mac OS.

Completely and easily recover deleted, formatted, hidden or lost files from hard drive and external storage device.

Certified data erasure software - permanently erase data before selling or donating your disk or any digital device.