PAGE CONTENT:
Installing a fast Solid State Drive (SSD) on your computer is an exciting project, leading to faster load times and smoother performance. But it gets annoying when your new SSD won't appear in the BIOS. Don't worry; you're not the only one lost in this tech mess! This guide will help you get your SSD recognized and ready to speed up your system by avoiding common problems and giving you simple steps to follow.
We can do everything for you, from checking the physical links to making the most of AHCI mode. Let's go on this adventure to fix problems together and shine a light on that mysterious SSD!
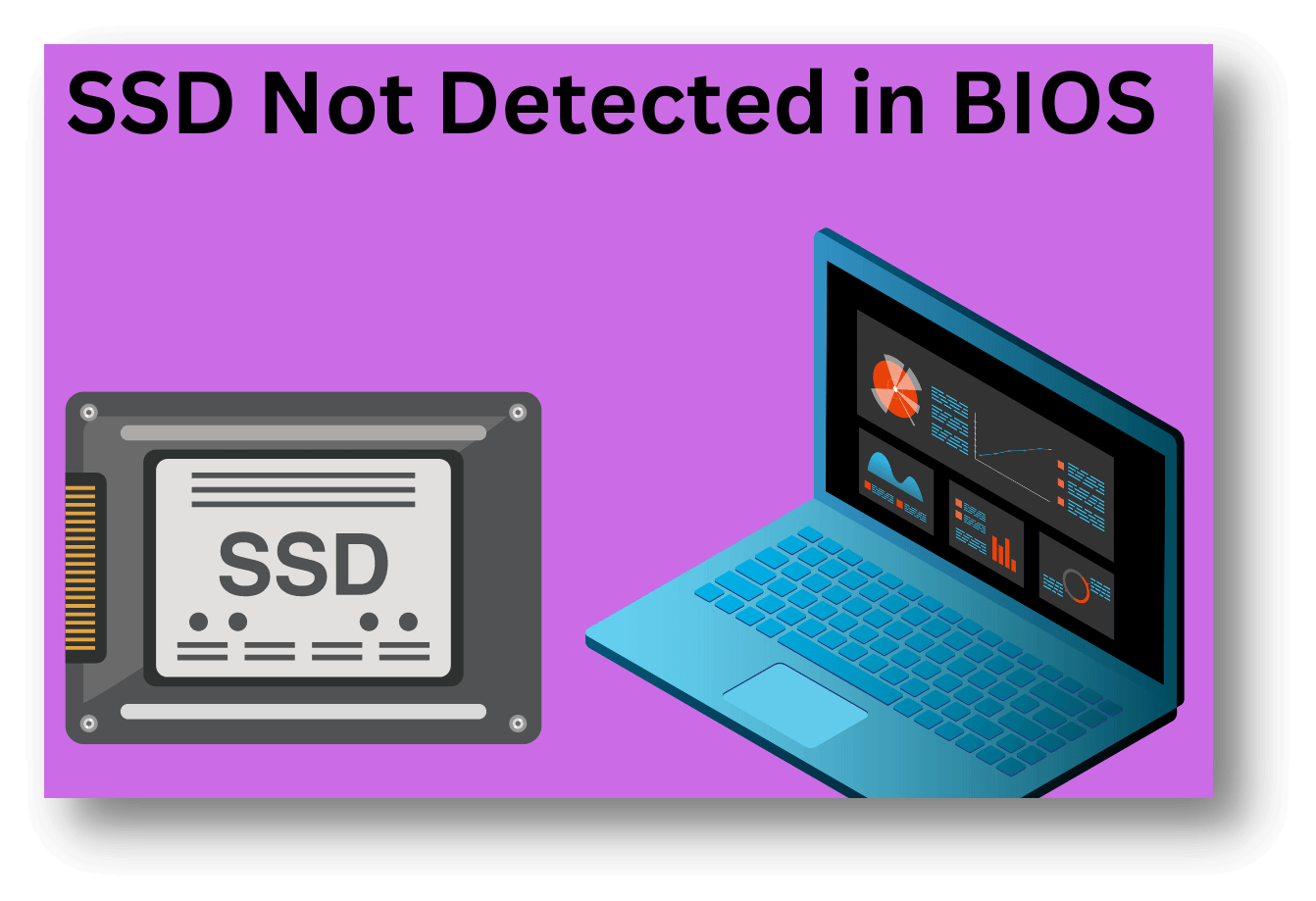
Reasons Why BIOS May Not Detect Your SSD
There are various reasons the BIOS may not detect your SSD:
- Loose Connections: Secure the SSD-to-motherboard SATA or NVMe cable. Unsecured connections can prevent detection.
- Compatibility Issues: Check that your motherboard supports SATA or NVMe and that the SSD is system-compatible. SSD technology may not work on older motherboards.
- Outdated BIOS/UEFI Firmware: Outdated motherboard firmware can cause compatibility concerns. The newest BIOS or UEFI may fix the issue.
- Incorrect SATA Mode: Set BIOS SATA mode to Advanced Host Controller Interface. SSDs may not support IDE mode.
- Bad SATA or NVMe Slot: Connect the SSD to another motherboard SATA or NVMe port to rule out slot difficulties.
- Physical Damage: Check for SSD pin bends or connectivity difficulties. Damaged parts can cause problems.
- System Recognition: By testing it on another PC, determine if the SSD or motherboard is the problem. If another system detects it, it may be a motherboard issue.
- Initialize and format: New or uninitialized SSDs may not be recognized. Initialize and format SSDs by using disk management tools.
- Device Driver Issues: Install the latest SSD drivers. Outdated or corrupted drivers can hinder detection.
- Reset CMOS: BIOS issues may be resolved by CMOS reset. Reinsert the CMOS battery after a few minutes.
SSD Not Detected in SSD Troubleshooting Steps:
Check Physical Links:
Troubleshooting an undiscovered SSD starts with safe physical connections. Remove the power, turn off the computer, and open the case. SATA or NVMe cables connecting SSDs to motherboards should be securely secured. For SSD power stability, check the power cable.

Check Compatibility:
Some motherboards support just specific SSD interfaces. Check your motherboard for SSD compatibility. To use an NVMe SSD, ensure your motherboard has an M.2 slot supporting it.
BIOS/UEFI Firmware Update:
Outdated BIOS or UEFI firmware might cause compatibility concerns. Check the motherboard manufacturer's website for model-specific firmware upgrades. Update BIOS/UEFI firmware per manufacturer's instructions. It often fixes compatibility and SSD detection issues.
Set AHCI Mode:
SSD performance depends on AHCI mode. Check your BIOS/UEFI settings for AHCI mode. Enter the BIOS/UEFI interface during system boot (typically by pressing Del, F2, or another key) and go to storage configuration. If not configured, set SATA mode to AHCI.
Try Another SATA/NVMe Slot:
Faulty motherboard SATA or NVMe slots can affect SSD detection. If feasible, connect your SSD to another SATA or NVMe connector. A replacement slot can fix a malfunctioning slot.
Check for Physical Damage:
Check for SSD pin bends or connectivity difficulties. If there's evident damage, replace the cable or connector. Damaged SSD parts can cause issues.
Try Another System:
Connecting the SSD to another computer can rule out hardware difficulties. The motherboard or settings may be to blame if the SSD is identified on the second system. If the issue persists, the SSD may be defective.
SSD Initialization and Formatting:
The system may not recognize new or improperly initialized SSDs. Use operating system disk management tools to initialize and format the SSD. Avoid formatting SSD data.
Device Driver Reinstall:
Corrupted or outdated drivers can prevent SSD identification. Download the latest SSD drivers from the manufacturer's website. Installing these may fix compatibility issues.
Perform A CMOS Reset:
BIOS issues may be resolved by resetting CMOS settings. Locate the motherboard's CMOS battery and remove it for a few minutes to reset it.Reconnect the battery and start the system. It resets BIOS settings to default.
Move OS to SSD So That You Can Boot from the SSD
Here is the guide to move all data including Windows OS, programs, files,settings and other data to the SSD.
Step 1. Download and install the easy-to-use disk cloning program - Donemax Disk Clone, then open this clone program.
Step 2. Open Donemax Disk Clone, then choose Disk Clone mode. Select the computer disk as the source disk, select the SSD as the destination disk.

Step 3. Click Next, then edit the clone layout. Tick “Check the option if the destination is SSD,” then click on Clone button to move everything from your computer to the SSD.

Once the clone process gets finished, you can use the SSD as the boot drive.
Conclusion:
If the BIOS isn't detecting your SSD, it can be unclear. But if you follow the steps in this piece, you can figure out what's wrong and fix it. Remember to work on the problems in a planned way, checking each step as you go. If the problem continues, you might want to get help from technical support or talk to pros with more experience. It may take some time and careful testing, but you can get your SSD back up and running and enjoy faster and more reliable storage.
Related Articles
- Dec 09, 20248 Solutions to Fix Can't Rename an External Hard Drive or USB Drive on Mac
- Jun 06, 2024Lenovo Computer Not Booting Up, Fix It Now
- Oct 03, 2024My External Hard Drive Won't Let Me Add Files on Mac, How Fix It?
- Oct 29, 202410 Solutions to Fix Can't Create a New Folder on Mac Desktop
- Nov 27, 2024How to Fix RAW External Hard Drive, USB Drive, SD Card on Mac?
- Dec 23, 20248 Solutions to Fix the 'com.apple.diskmanagement.disenter error 53249' on Mac

Lucien
Lucien is a writer and a chief programmer of Donemax software who has worked in the company for 5+ years. He has written much of the content on the site and devotes to providing troubleshooting and solution for Windows and Mac users including disk cloning, data recovery, migration, eraser, error fixes.

Gerhard Chou
In order to effectively solve the problems for our customers, every article and troubleshooting solution published on our website has been strictly tested and practiced. Our editors love researching and using computers and testing software, and are willing to help computer users with their problems
Hot Donemax Products

Clone hard drive with advanced clone technology or create bootable clone for Windows/Mac OS.

Completely and easily recover deleted, formatted, hidden or lost files from hard drive and external storage device.

Certified data erasure software - permanently erase data before selling or donating your disk or any digital device.