PAGE CONTENT:
It can be unpleasant when your Lenovo computer is not turned on. You're ready to start working or playing your favorite game, but the screen stays blank. Don't worry! We're here to help you get through this.
To fix some problems, all you have to do is plug the computer in or give it a quick restart. At other times, it may be harder due to a broken piece of hardware or software that won't work right. Don't worry!
We'll show you how to fix your Lenovo computer if it won't turn on. We can do a quick power check or get into the basics of what's happening inside your computer. Let's figure out what's wrong with that Lenovo and get it working again immediately!
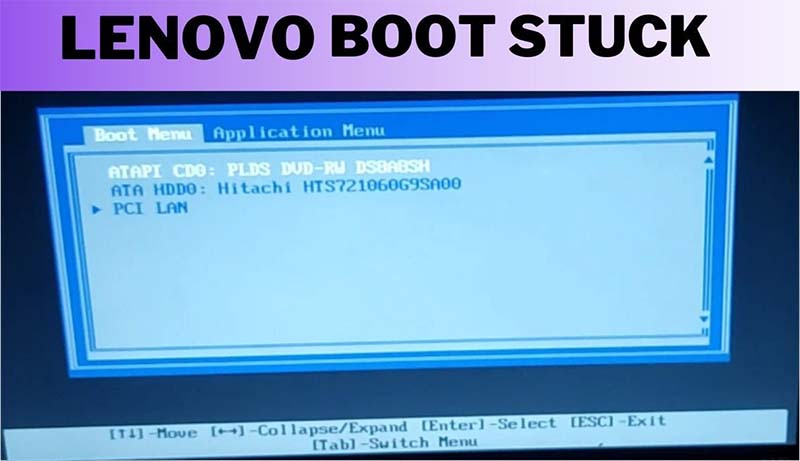
Understanding Boot Up Process:
Before discussing fixes, let's look at how a Lenovo computer usually starts up. A set of checks and steps happen when you press the power button:
- Power Delivery: The motherboard and other parts get power from the power supply unit (PSU).
- POST (Power-On Self Test): The Basic Input/Output System (BIOS) checks up on important devices like the graphics card, memory, and storage.
- Boot Device Selection: The BIOS finds the boot device with the operating system (OS), usually a hard drive or solid-state drive (SSD).
- OS Loading: The boot device is used to access the OS files, which are then put into memory.
- Handoff to OS: The operating system (OS) loads and initializes more drivers and programs.
If these steps don't work, the boot process will stop, and there will be no screen or problem messages.
Lenovo Not Booting Up Troubleshooting Steps
1. Basic Checks:
Check the power supply and the connections.
First, you must ensure your computer has power and all its links are safe. What you should do is this:
- Ensure the computer and the power outlet tightly grip the power wire.
- Look at the computer's power lights to see if they show any signs of life.
- If you use a laptop, ensure the battery is full and in the right place.
- Change the power cord or use a different wall outlet to ensure the power source isn't broken.
Battery:
If you're using a laptop, take out the battery and plug in the power cord straight. If the problem still happens when the charger is put in, try a different battery if one is available.
External Devices:
Disconnect any printers, portable hard drives, or USB devices that aren't needed. A gadget that doesn't work with the computer can sometimes stop the boot process.
2. Visual Inspection:
Open the Case (Desktops only):
Take your time opening the case of your desktop computer and looking for loose cables, unconnected parts, or damage that looks like burn lines or dust buildup. Carefully move any wires back into place, and use compressed air to remove dust.
3. BIOS Access and Settings:
Boot Menu:
When starting up most Lenovo computers, you can get to the boot menu by hitting a certain key repeatedly. The key is usually F12, F10, or Esc. To find it, look in your Lenovo user manual or quickly search your model online. You can pick which device to boot from in the boot window, which can be useful if your main boot drive is broken.
- To enter Safe Mode, press the right key (usually F8 or Shift + F8) while the computer starts. Only the most important drivers are loaded in safe mode, which can help fix software problems.
![BIOS Access and Settings]()
BIOS Settings:
Use the arrow keys and Enter to move through the menus in the BIOS and ensure the boot order is right. The first boot choice should be the hard drive or SSD with your OS. Also, check any settings related to SATA mode (AHCI or IDE) to make sure they work with your hard drive.
- Press the given key (often Del, F2, or F12) during startup to get to the BIOS/UEFI options. Make sure the right boot device is chosen by checking the boot order settings.
- To fix problems with the operating system, turn off secure boot and on legacy boot mode (if it's possible).
4. Hardware Checks:
RAM:
Memory problems are a regular reason computers won't boot up. If you have more than one RAM stick, remove one at a time to see if the computer will start with the one(s) left. You could also put the RAM sticks in different places.
Storage Drive:
If the hard drive or SSD fails, the machine might be unable to load the OS. If you hear clicking or grinding sounds coming from the hard drive when it starts up, that could mean there is a problem with the hardware. You can also connect an external drive you know works and see if the computer can start from that (if your BIOS lets you).
5. Software Issues:
Corruption of the Boot Sector: The boot sector on your storage drive can get damaged, making it impossible for the system to find the OS files. You might need a Windows repair disc or a bootable USB to fix the boot section. If you don't feel safe with these steps, get help from a computer technician.
Operating System Problems:
Sometimes, the problem could be with the OS itself. Check to see if you can restore the system to a time before the trouble starts (if you have one set). If nothing else works, you might have to reinstall the OS.
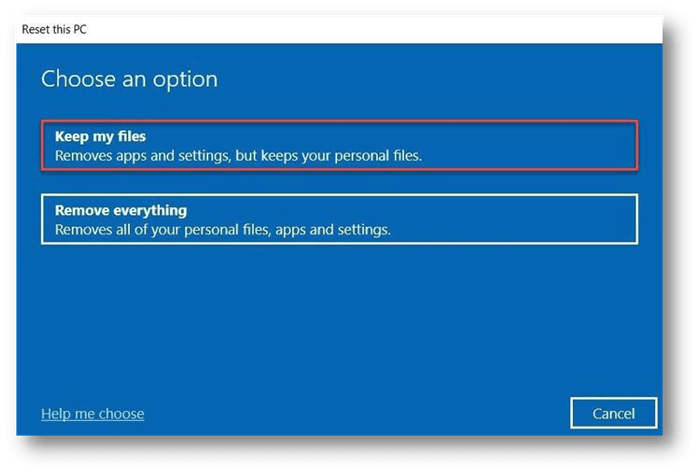
How to Reinstall Windows 10 on Lenovo
Follow these steps to reinstall Windows 10 on your computer with or without erasing data.
6. Lenovo System Update:
Check for Updates:
Lenovo regularly changes the BIOS, drivers, and firmware, which can sometimes fix booting problems. Go to the Lenovo support page and download and install any available updates for your model.
7. Seek Professional Help
If none of the above options work, you should get help from a professional technician or Lenovo support. They can better determine what's wrong and suggest the best way to fix it, including fixing or replacing hardware parts.
Recover Lost Data from Lenovo Computer
Whether you have reinstalled Windows operating or formatted the hard drive on your Lenovo computer, you can use a data recovery program - such as Donemax Data Recovery to get the lost data back!
Step 1. Click the Download button below to download Donemax Data Recovery, then click the .exe file to install this Lenovo data recovery program on your computer.
Donemax Data Recovery
- Recover permanently deleted files on Lenovo computer.
- Recover lost data from formatted drive on Lenovo computer.
- Recover lost data on Lenovo computer due to reinstalling OS, boot issue, partition loss, virus attacking, hard drive crash, etc.
Step 2. Open Donemax Data Recovery, then select the hard drive where you lose the files.

Step 3. Click on Scan button to deeply scan the drive and find all recoverable files.

Step 4. Once the scan is completed, you can preview all recoverable files. Then select the wanted files and save them by clicking on Recover button.

Conclusion:
It can be irritating when your Lenovo computer won't turn on, but if you follow the right steps for troubleshooting, you can usually fix the problem and get your computer back to normal. You'll be able to find and fix both hardware and software problems successfully if you follow the steps in this guide.
Remember to be careful, especially when working with hardware parts, and always get help from a professional if needed. You should be able to fix your Lenovo computer and use it reliably again if you are patient and don't give up.
Related Articles
- Feb 12, 2025[6 Solutions] Fix There's a Problem with This Drive Error Without Losing Data
- Feb 05, 2025How to Fix No Media in Disk Management Error? [8 Methods]
- Nov 18, 2024Mac Not Charging, Fix It Now
- Nov 12, 2024Fix 'Your iCloud Storage is Almost Full' on Mac
- Mar 21, 2025Word, Excel, PowerPoint Keep Crashing on Mac? Fix It Now!
- Sep 23, 2024Fix Bad Sectors on HDD/SSD/USB Drive: A Comprehensive Guide

Coco Lin
Coco has been a writer and a chief programmer at Donemax software since 2018. Over 10 years of experience of writing troubleshooting articles in the software industry, she is passionate about programming and loves to providing solutions to Windows and Mac users. Also she enjoys music and palying tennis in her free time.

Gerhard Chou
In order to effectively solve the problems for our customers, every article and troubleshooting solution published on our website has been strictly tested and practiced. Our editors love researching and using computers and testing software, and are willing to help computer users with their problems
Hot Donemax Products

Clone hard drive with advanced clone technology or create bootable clone for Windows/Mac OS.

Completely and easily recover deleted, formatted, hidden or lost files from hard drive and external storage device.

Certified data erasure software - permanently erase data before selling or donating your disk or any digital device.

