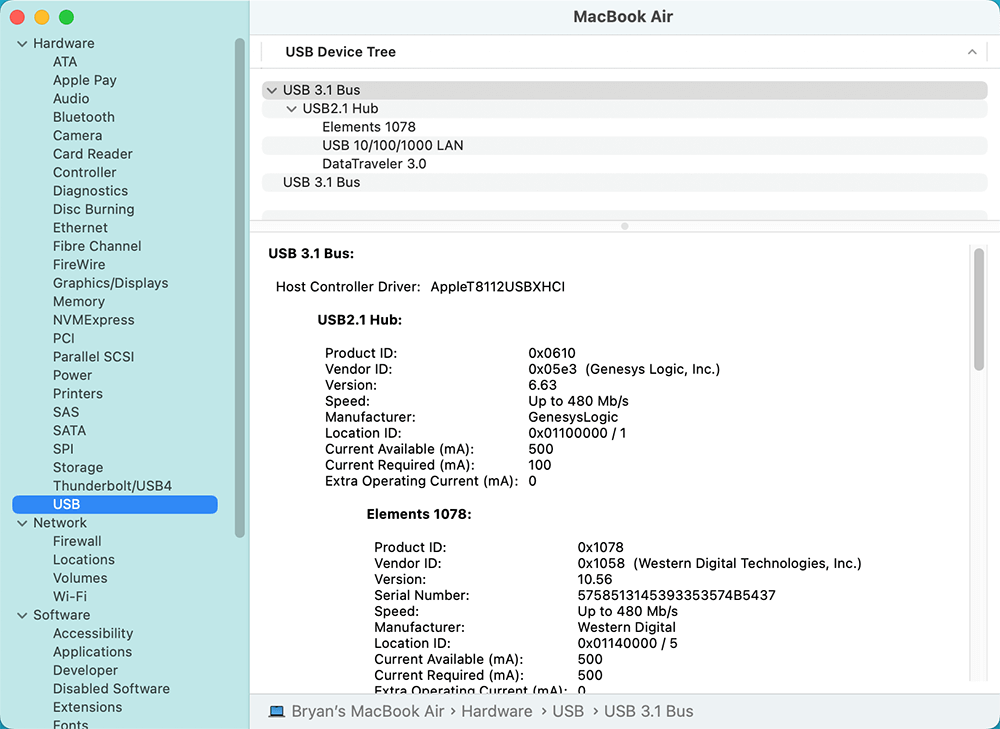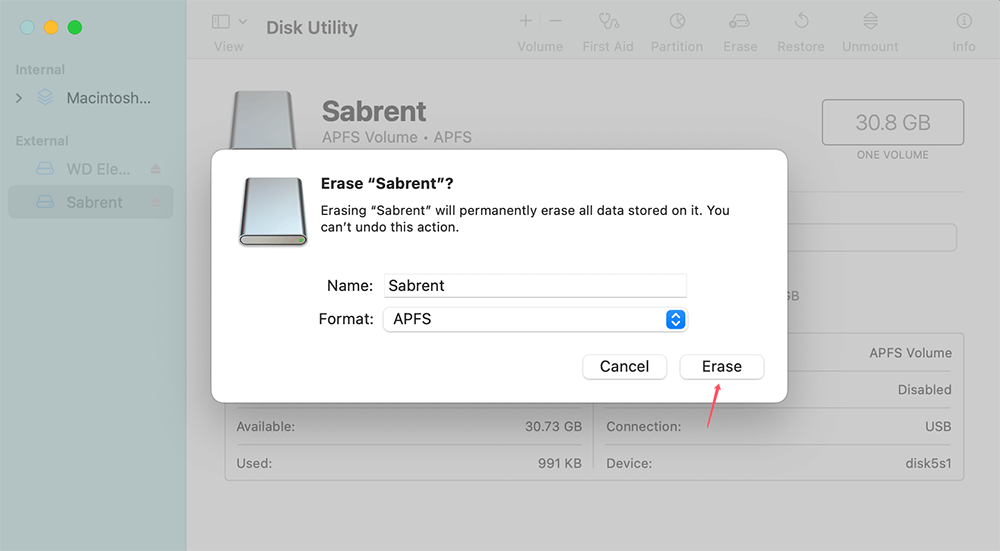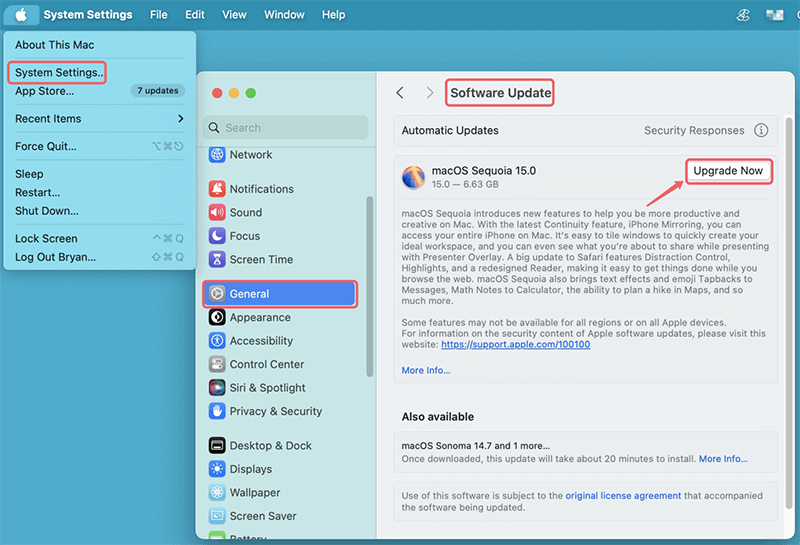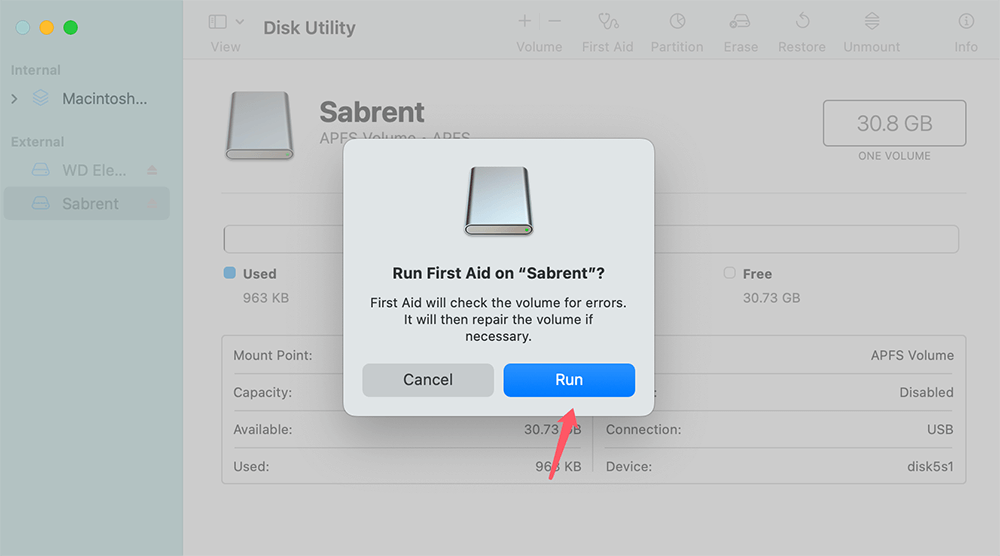Before we start: Donemax NTFS for Mac is an all-in-one Mac disk management tool. It can quickly grant full read-write access to NTFS Sabrent external hard drive, mount Sabrent external hard drive on Mac, repair damaged Sabrent external hard drive, reformat Sabrent external hard drive, etc.
PAGE CONTENT:
External hard drives have become indispensable tools for storing and transferring large amounts of data, and Sabrent drives are a popular choice among users for their reliability and performance. However, when a Sabrent external hard drive stops working on a Mac, it can cause significant frustration, especially if critical files are at stake. This article provides a comprehensive guide to diagnose and resolve issues with your Sabrent drive on a Mac, ensuring that your data remains accessible and your workflow uninterrupted.

Common Issues with External Sabrent Hard Drives on Mac
Before diving into solutions, it is important to understand the common reasons why your Sabrent external hard drive might not work on your Mac. These issues generally fall into four categories:
1. Compatibility Problems
Sabrent drives, like many external hard drives, may come preformatted in file systems such as NTFS, which macOS cannot write to natively. Similarly, older drives formatted for Windows systems may not be immediately compatible with macOS, leading to detection or usability problems.
2. Connection Issues
Problems with the USB cable or port are often overlooked. A faulty cable, insufficient power supply, or malfunctioning USB port could prevent your Mac from recognizing the external drive.
3. Software Glitches
Outdated macOS versions, missing drivers, or system conflicts can also lead to connectivity problems. These issues are more prevalent when macOS updates introduce new system requirements that older drives or firmware cannot meet.
4. Hardware Defects
Lastly, physical damage to the Sabrent drive - whether from accidental drops, wear and tear, or factory defects - can result in failure. Signs of hardware issues include unusual noises or an unresponsive drive.
Diagnose the Problem of Sabrent External Hard Not Working on Mac
Before jumping into fixes, it's crucial to identify the root cause of the issue. Here's how you can diagnose the problem effectively:
Step 1: Check Physical Connections
Make sure the USB cord is firmly attached to the Sabrent drive and your Mac. If the drive is not showing up, try the following:
- Use a different USB port on your Mac.
- Test the drive with another USB cable to rule out a faulty cable.
- If you're using a USB-C adapter or hub, ensure it's functioning properly by testing it with another device.
Step 2: Confirm Drive Detection
Sometimes, an external drive may not appear on the desktop but is still recognized by your system. To check this:
- Open Disk Utility by going to Utilities via Applications.
- Look for your Sabrent drive in the left-hand sidebar. If it appears but is grayed out, it may need to be mounted or repaired.
- As an alternative, click the Apple menu > System Settings > About This Mac > More Info > System Report, then navigate to the USB section to see if your Mac detects the drive.
![Confirm Drive Detection]()
Step 3: Rule Out Hardware Defects
To determine if the issue lies with the drive itself:
- Connect the Sabrent drive to another computer (preferably a non-Mac system) and check if it works.
- Listen for unusual noises like clicking or grinding, which may indicate physical damage.
- Inspect the drive for visible signs of damage, such as cracks or bent connectors.
👍6 Solutions to Fix Sabrent Drive Not Working on Mac
Once you've diagnosed the issue, you can proceed with the following solutions:
Solution 1: Reformat the Drive
If the drive is detected but not accessible, it might be formatted in a file system that macOS doesn't support, such as NTFS. Reformatting the drive to a macOS-compatible file system can resolve this.
Warning: Reformatting will erase all data on the drive, so ensure you back up important files before proceeding.
- Open Disk Utility.
- Select your Sabrent drive from the sidebar.
- At the window's top, select Erase.Choose a compatible format:
- APFS: Ideal for macOS High Sierra and later.
- Mac OS Extended (Journaled): Suitable for older macOS versions.
- ExFAT: Compatible with both macOS and Windows systems.
- Click Erase to begin the process.
![Reformat the Drive]()
- Once complete, check if the drive works on your Mac.
Note: If you want to recover deleted, formatted or lost data from a Sabrent external hard drive on Mac, jus try Mac data recovery software - such as Donemax Data Recovery for Mac.
Step 1. Donemax Data Recovery for Mac is a powerful data recovery program. It can help you securely and completely recover deleted, formatted or lost data from your Sabrent external hard drive. Download and install this software on your Mac.
Step 2. Open Donemax Data Recovery for Mac, select the Sabrent external hard drive to start data recovery.

Step 3. Click on Scan button to deeply scan the Sabrent external hard drive and find all recoverable files.

Step 4. Once the scan is completed, you can preview the recoverable files. Then select the wanted files, click on Recover button to save them.

Solution 2: Update macOS and Firmware
Outdated software can prevent your Mac from recognizing newer hardware. To update macOS:
- On previous macOS versions, open System Preferences or System Settings.
- Select General > Update Software.
- Click Update Now or Upgrade Now and adhere to the on-screen directions if there is an update available.
![Update macOS and Firmware]()
Check Sabrent's website for firmware updates for your specific drive model. Installing the latest firmware can improve compatibility and resolve known issues.
Solution 3: Resolve NTFS Compatibility Issues
macOS can read but not write to NTFS-formatted drives by default. To enable full functionality:
1. Install third-party software such as Donemax NTFS for Mac, Paragon NTFS for Mac or Tuxera NTFS, which allows read-and-write access to NTFS drives on macOS.
Step 1. Download and install Donemax NTFS for Mac.
Step 2. Open Donemax NTFS for Mac, select the NTFS Sabrent external hard drive, click on Enable Writable button. Then you can read-write the Sabrent external hard drive on Mac without any limitation.

2. Alternatively, reformat the drive to ExFAT or another compatible format if write access isn't critical.
Solution 4: Repair Disk Using Disk Utility
If your drive is detected but not working correctly, macOS’s Disk Utility can repair minor file system errors:
- Open Disk Utility.
- Select your Sabrent drive and click First Aid at the top of the window.
- Confirm by clicking Run.
![Repair Disk Using Disk Utility]()
- Wait for the process to complete and follow any on-screen instructions.
Solution 5: Reset SMC and PRAM/NVRAM
If the issue persists, resetting the System Management Controller (SMC) and PRAM/NVRAM can help resolve USB-related problems.
To reset the SMC:
- Shut down your Mac.
- For Macs with Apple silicon, this step is unnecessary as the process is automatic on restart.
- For Intel-based Macs:
- Disconnect the power cord (if applicable) and wait 15 seconds.
- Reconnect the power cord, then turn on your Mac.
To reset PRAM/NVRAM:
- Shut down your Mac.
- Turn it back on and immediately press and hold Option + Command + P + R for about 20 seconds.
- Release the keys and allow your Mac to boot normally.
Solution 6: Disable or Adjust Security Settings
macOS's enhanced security features can sometimes block external drives. To resolve this:
- Open System Settings > Privacy & Security.
- Look for any messages regarding blocked software or drives and follow prompts to allow access.
- Restart your Mac to apply the changes.
When to Seek Professional Help
If none of the above solutions work, the issue may be beyond your ability to fix. Consider the following options:
- Consult Apple Support: They can help troubleshoot macOS-specific problems.
- Contact Sabrent Support: They may offer insights specific to your drive model and warranty options.
- Visit a Repair Technician: For physical damage or data recovery, consult a professional data recovery service or authorized repair center.
Tips About Using Sabrent External Hard Drive on Mac
Preventing future issues with your Sabrent external hard drive is just as important as fixing the current problem. Here are some tips to maintain the health and longevity of your drive:
- Safely Eject the Drive: Always eject the drive properly before unplugging it from your Mac to prevent data corruption.
- Regular Backups: Use macOS's Time Machine or a third-party backup solution to create regular backups of your data.
- Use Quality Accessories: Invest in reliable USB cables, adapters, and hubs to avoid connectivity issues.
- Avoid Physical Damage: Handle the drive carefully and store it in a protective case when not in use.
- Keep Software Updated: Regularly update macOS, third-party software, and the drive’s firmware to ensure compatibility.
Try Alternative Solutions:
If none of the above solutions worked, there are a few additional steps you can try:
◾Use a Different Cable or Adapter
If you're using a USB-to-USB-C adapter or extension, try connecting the drive directly to a port on your Mac. If you're using a faulty or incompatible cable, it might be causing the issue.
◾Test the Drive on a Different Mac
If you have access to another Mac, try connecting the Sabrent external hard drive to it. This can help determine if the problem is with the drive or with your original Mac.
◾Third-Party Software Solutions
Some third-party software, like Donemax NTFS for Mac, DiskWarrior or Drive Genius, can help fix disk issues that macOS's native tools cannot. These programs offer advanced repair features and can often resolve drive recognition problems.
◾Contact Sabrent Support
If you've tried all of the above steps and your Sabrent external hard drive still isn't working on your Mac, it may be time to contact Sabrent customer support. They can offer additional troubleshooting steps or assist with a warranty claim if the drive is faulty.
You can reach Sabrent support through their website, via email, or by phone.
Conclusion
Encountering issues with your Sabrent external hard drive on a Mac can be frustrating, but most problems are solvable with the right approach. By diagnosing the root cause and applying the solutions outlined in this article, you can get your drive working again and safeguard your data. Remember, patience and methodical troubleshooting are key. If all else fails, professional support is always available to help you recover your valuable files.
If your Sabrent external hard drive has been formatted to NTFS file system, you can use NTFS for Mac tool - such as Donemax NTFS for Mac to grant full read-write access to it, mount it on your Mac, etc.


Donemax NTFS for Mac
An easy-to-use NTFS for Mac tool to help you enable writable for NTFS drives on Mac so that you can read-write NTFS drives on Mac without any limitation. It also can help you mount, format, repair, rename, open drive on your Mac.
Related Articles
- Jul 11, 2024WD External Hard Drive Has No Drive Letter? Fix It Now
- Apr 11, 2025(Solved) Camera Says the SD Card Is Full, But Nothing on It
- Apr 15, 20259 Methods to Fix Apple Support 2002F on Mac
- May 28, 2025Fix Common USB Drive Issues and Errors
- Feb 05, 2025Fix GoPro SD Card Error: A Complete Troubleshooting Guide
- Nov 25, 2024Dock Disappeared on Mac: Fix It Now

Lucien
Lucien is a writer and a chief programmer of Donemax software who has worked in the company for 5+ years. He has written much of the content on the site and devotes to providing troubleshooting and solution for Windows and Mac users including disk cloning, data recovery, migration, eraser, error fixes.

Gerhard Chou
In order to effectively solve the problems for our customers, every article and troubleshooting solution published on our website has been strictly tested and practiced. Our editors love researching and using computers and testing software, and are willing to help computer users with their problems
Hot Donemax Products

Clone hard drive with advanced clone technology or create bootable clone for Windows/Mac OS.

Completely and easily recover deleted, formatted, hidden or lost files from hard drive and external storage device.

Certified data erasure software - permanently erase data before selling or donating your disk or any digital device.