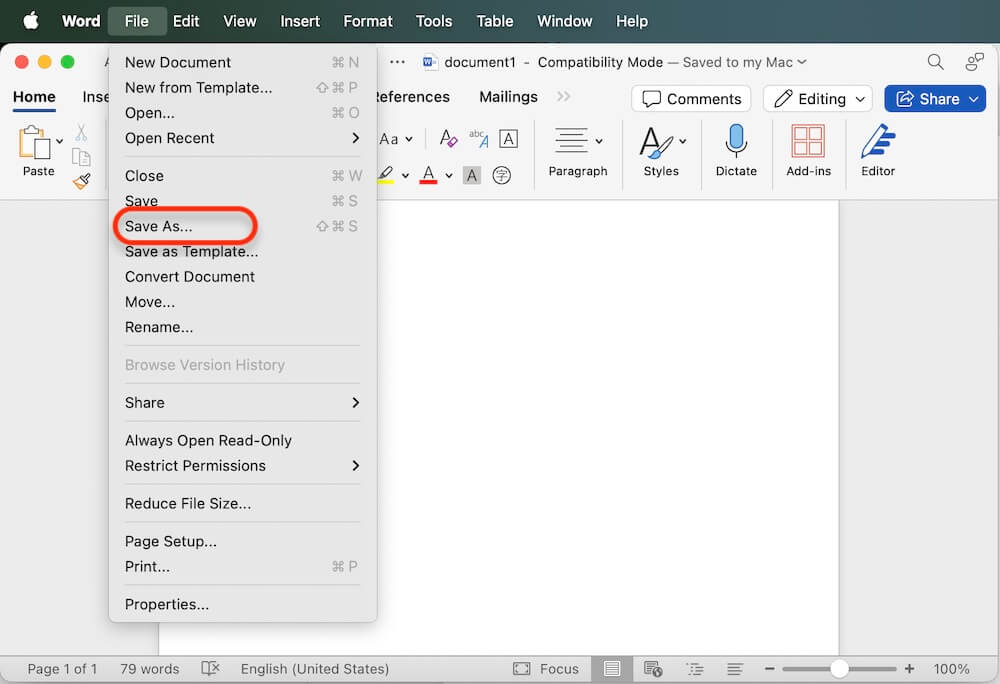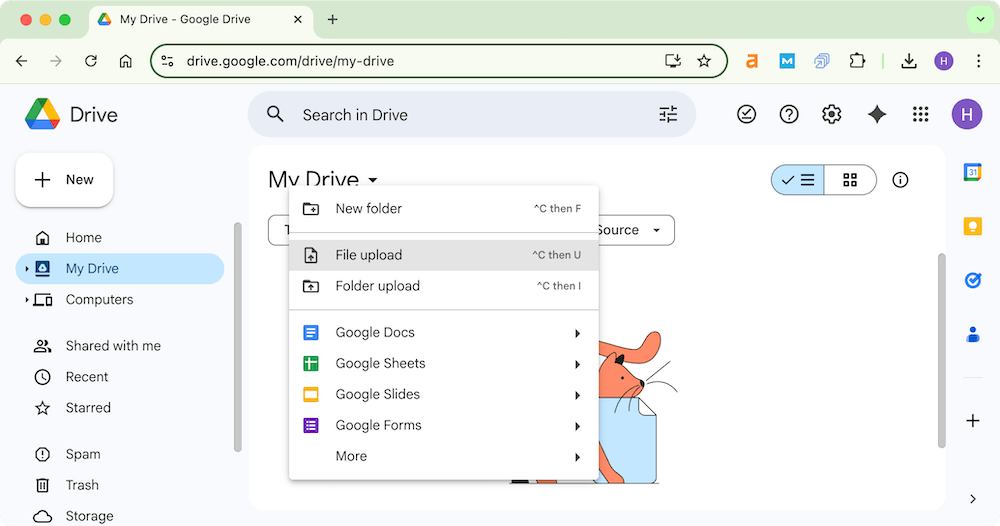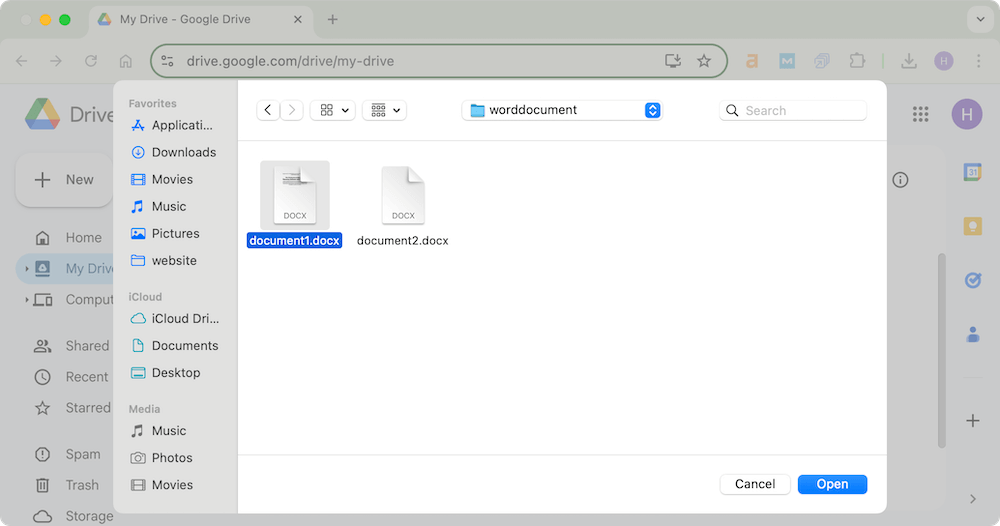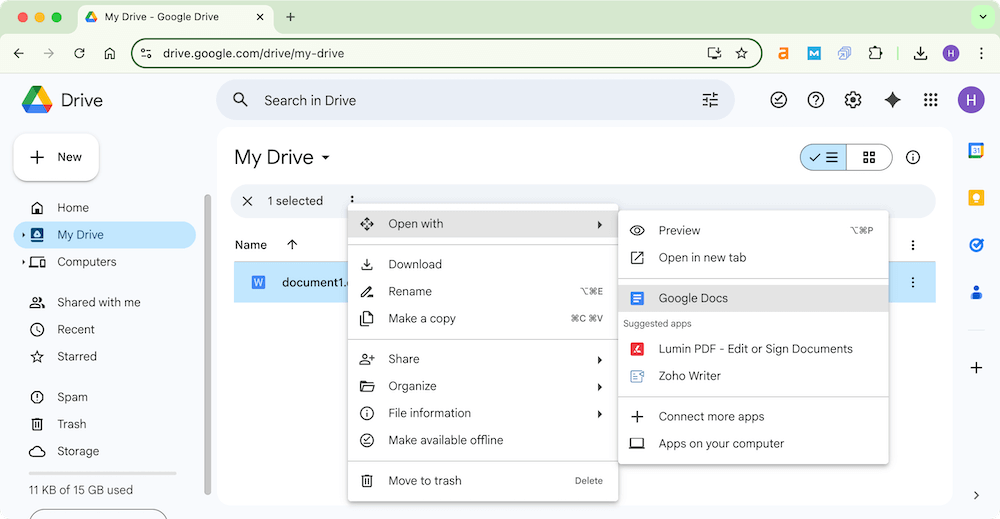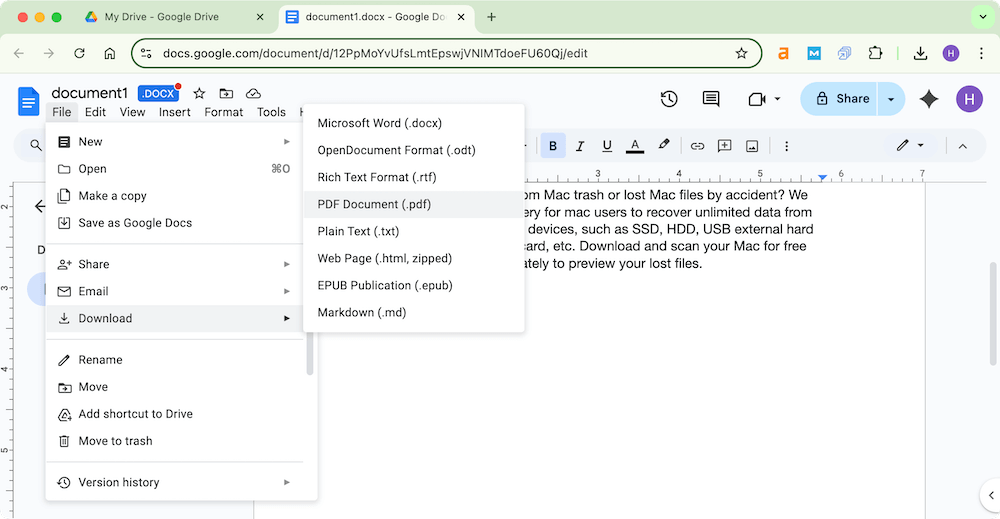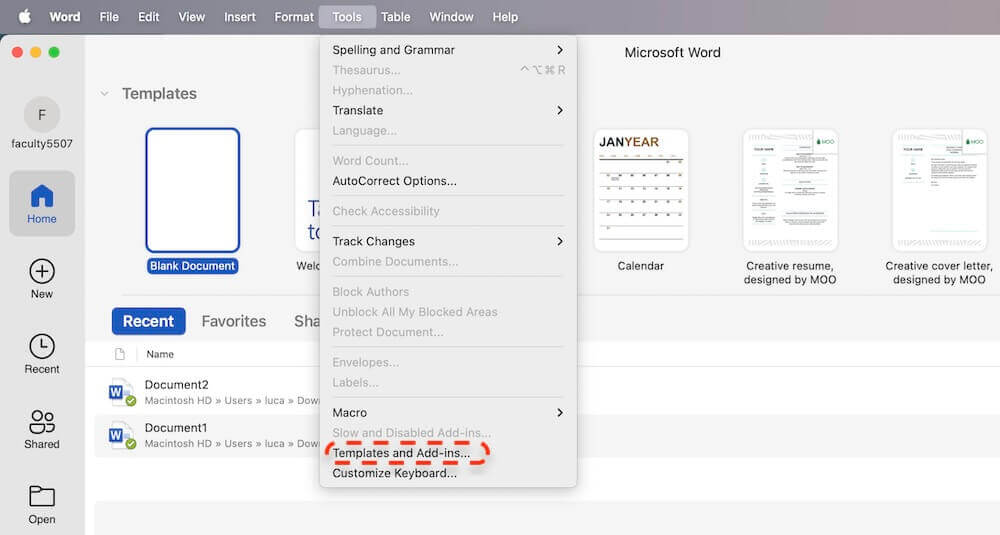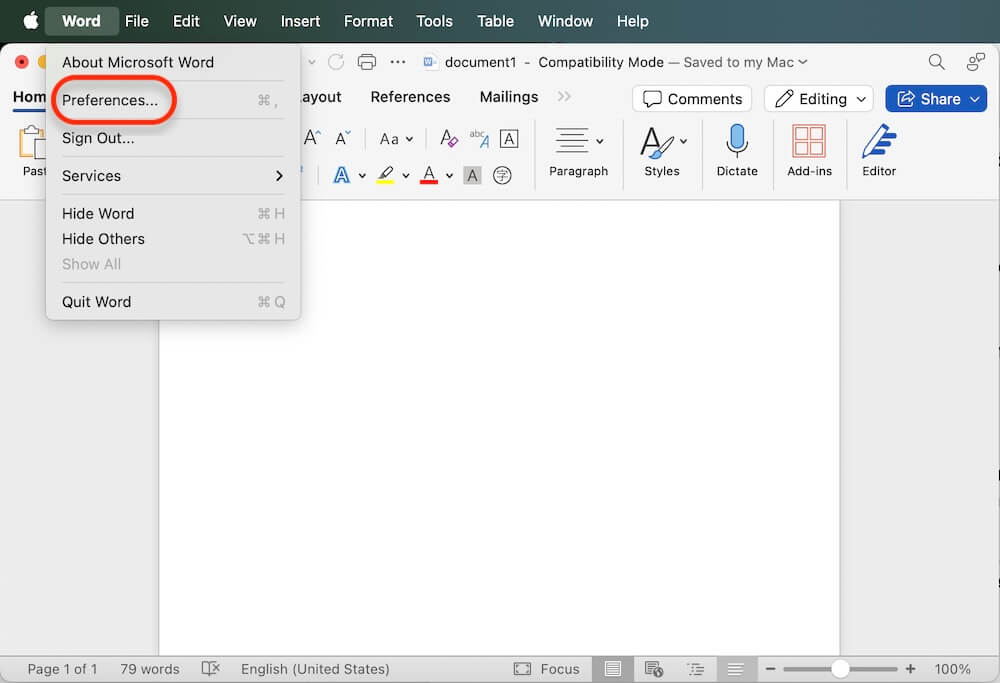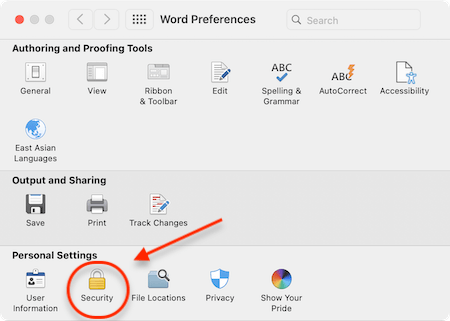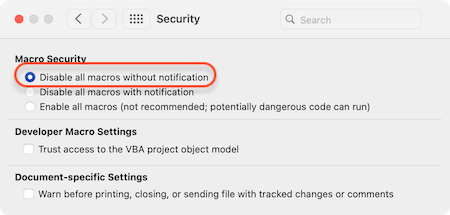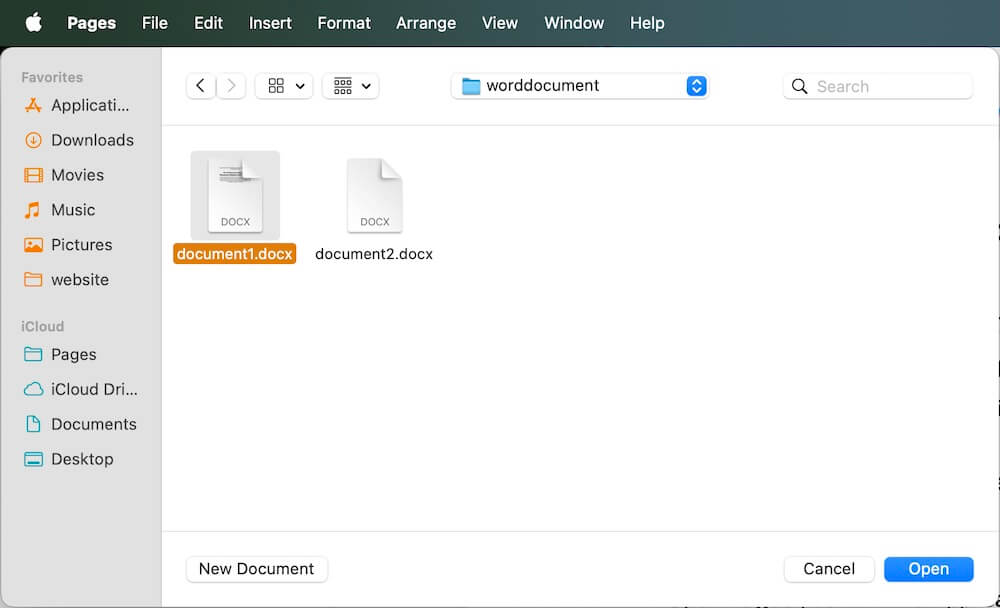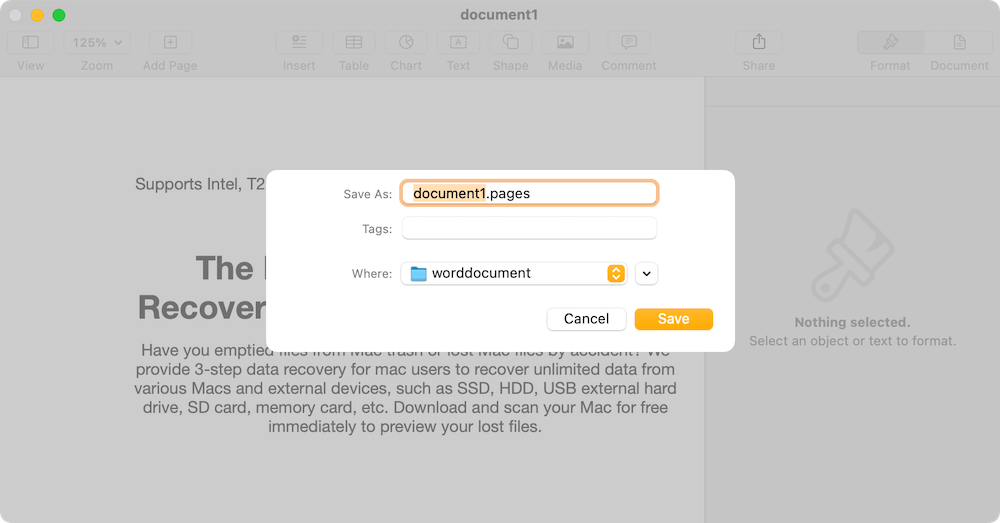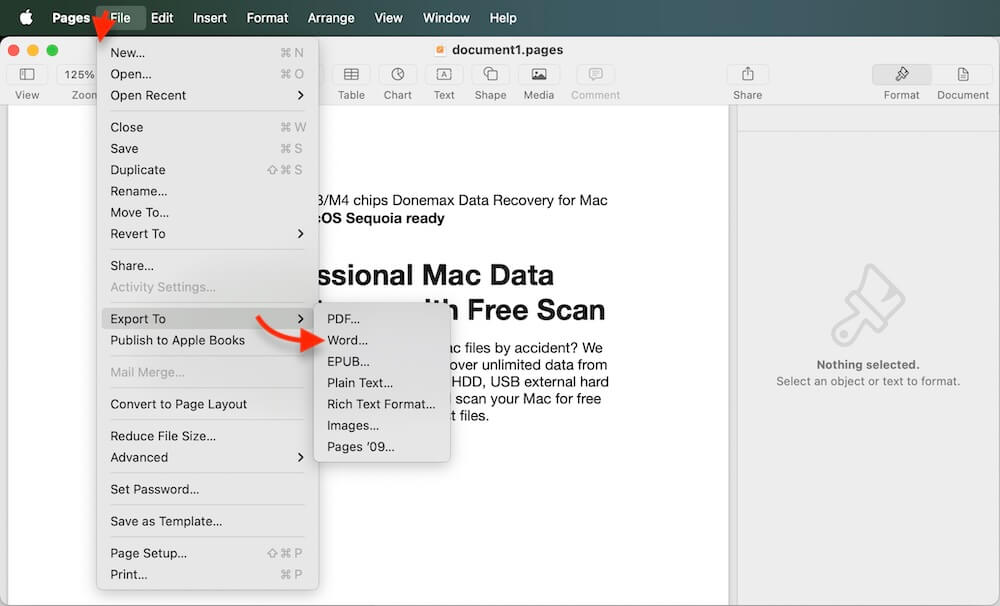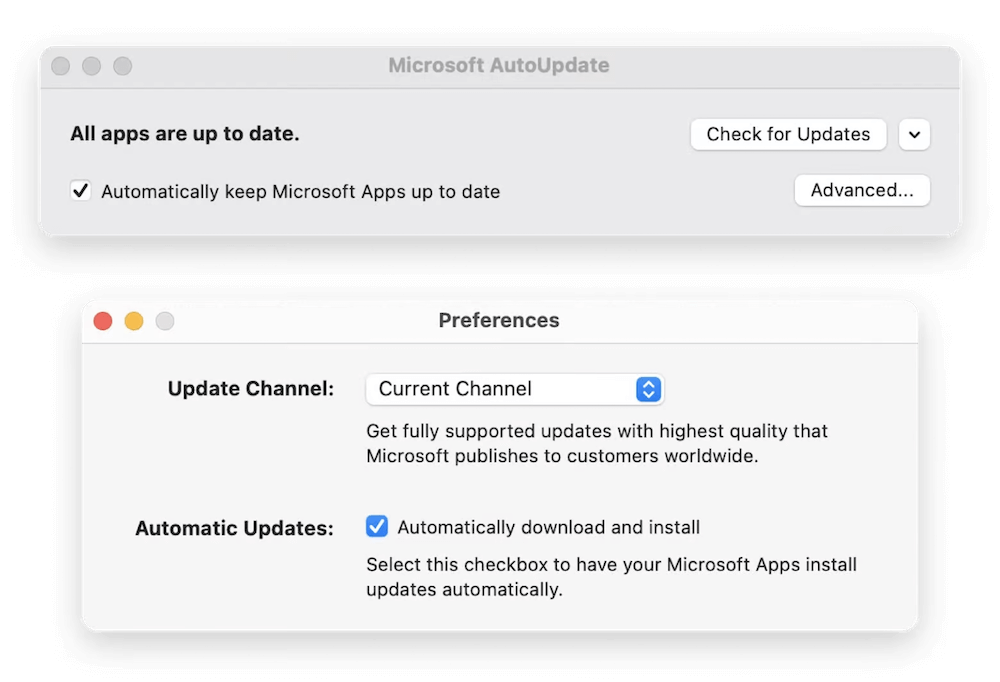PAGE CONTENT:
Microsoft Word is one of the most widely used word processing applications, but users on macOS sometimes encounter the frustrating issue of unreadable Word documents. One common error message users report seeing is:
"Word found unreadable content in [document name]. Do you want to recover the contents of this document?"
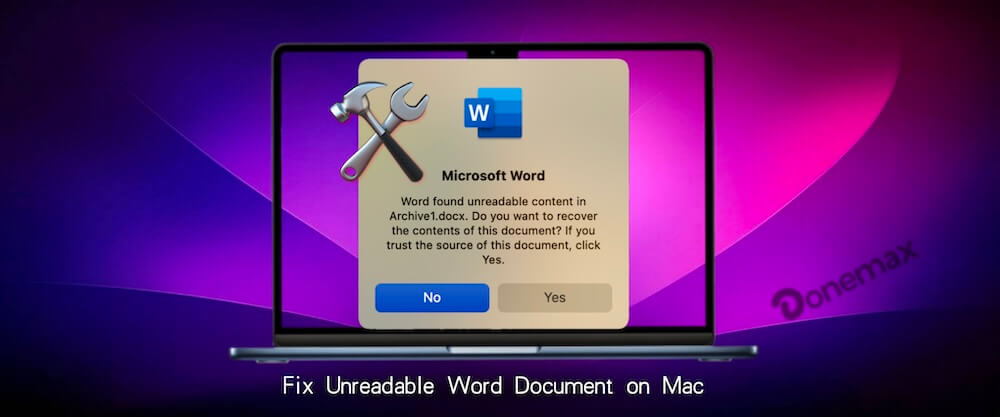
This error often occurs due to file corruption, software glitches, or compatibility issues. In this article, we'll explore the common causes of this problem and provide step-by-step solutions to help you fix unreadable Word documents on a Mac.
Common Causes of Unreadable Word Documents on Mac
Understanding why a Word document becomes unreadable is the first step toward resolving the issue. Here are some common causes:
1. File Corruption
- Corruption can occur due to abrupt system shutdowns, power failures, or crashes while saving the document.
- Malware or viruses can also corrupt files, making them unreadable.
- Bad sectors on your hard drive or external storage device may prevent Word from opening the document.
2. Compatibility Issues
- Documents created on Windows with certain formatting or add-ins might not open properly on a Mac.
- Older .doc formats or non-standard file extensions can cause compatibility problems.
3. Faulty Microsoft Word Installation
- An outdated or improperly installed version of Word may prevent documents from opening.
- Corrupt Microsoft Office preferences or caches can also lead to errors.
4. Storage Problems
- If the document is stored on an external drive, the drive may have errors or be formatted in a way that macOS has trouble reading.
- Insufficient storage space can sometimes cause files to fail when saving or opening.
5. Incorrect File Format
- Sometimes, Word documents saved in a different format (.rtf, .odt, .txt) may not be recognized properly.
- If a file has been renamed with the wrong extension, Word might not recognize it.
Quick Fixes to Try First
Before diving into more advanced solutions, try these quick fixes:
1. Restart Your Mac and Reopen the Document
- Restarting your Mac can clear temporary glitches.
- Try opening the file again after the restart.
2. Try Opening the Document in Safe Mode
- Boot your Mac in Safe Mode by holding down the Shift key while restarting.
- Open the document in Word while in Safe Mode to see if it works.
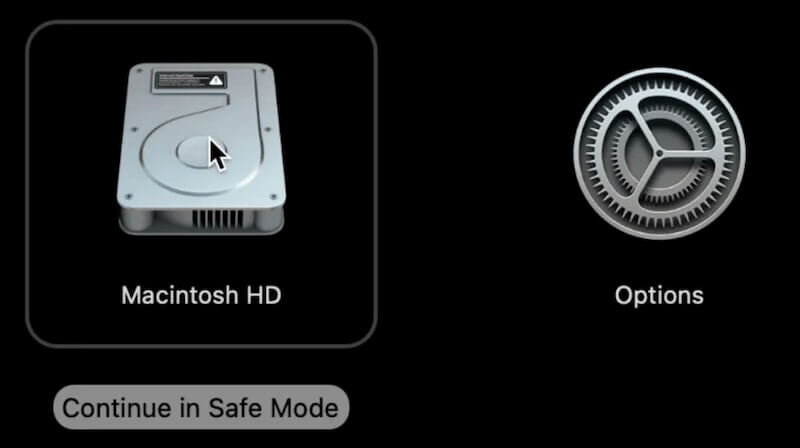
3. Use Word's Built-in Recovery Feature
Microsoft Word offers some built-in tools to repair corrupt documents.
- Open Microsoft Word.
- Click File → Open.
- Select the unreadable document.
- Click the drop-down arrow next to Open and choose Repair.
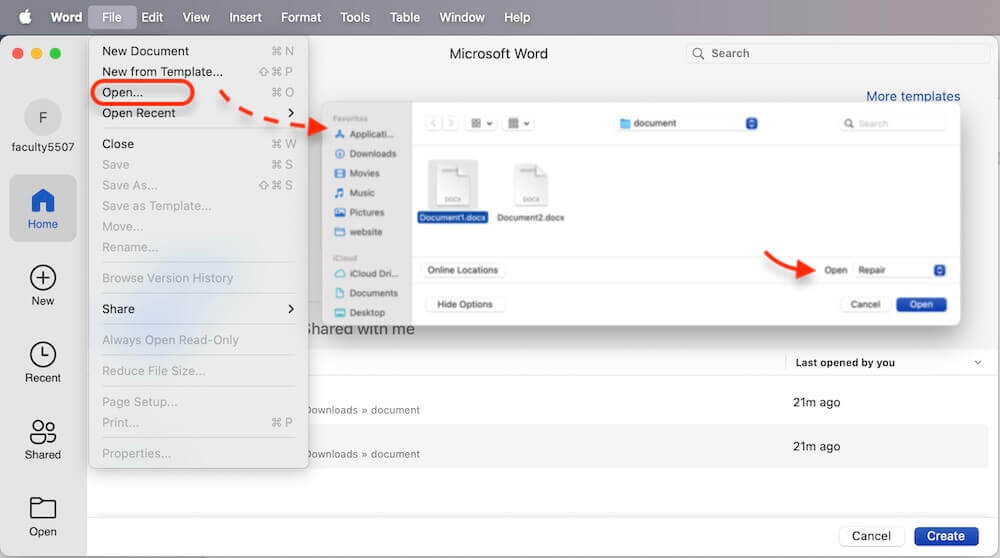
If this method works, save the file under a new name to prevent future issues. If these steps don't work, move on to more advanced solutions.
Step-by-Step Solutions to Fix Unreadable Word Documents
1. Open the Document Using Alternative Methods
If Word fails to open your document, try using other applications:
- Preview: macOS's built-in Preview app can sometimes open Word documents in read-only mode.
- TextEdit: Open the file in TextEdit to see if you can recover text.
2. Recover Text from a Corrupted Word Document
If the document is severely damaged, you might be able to extract the text:
- Open Word and go to File → Open.
- Select the problematic file.
- Click on the drop-down menu next to Open and choose Recover Text.
- Click Open and review the extracted text.
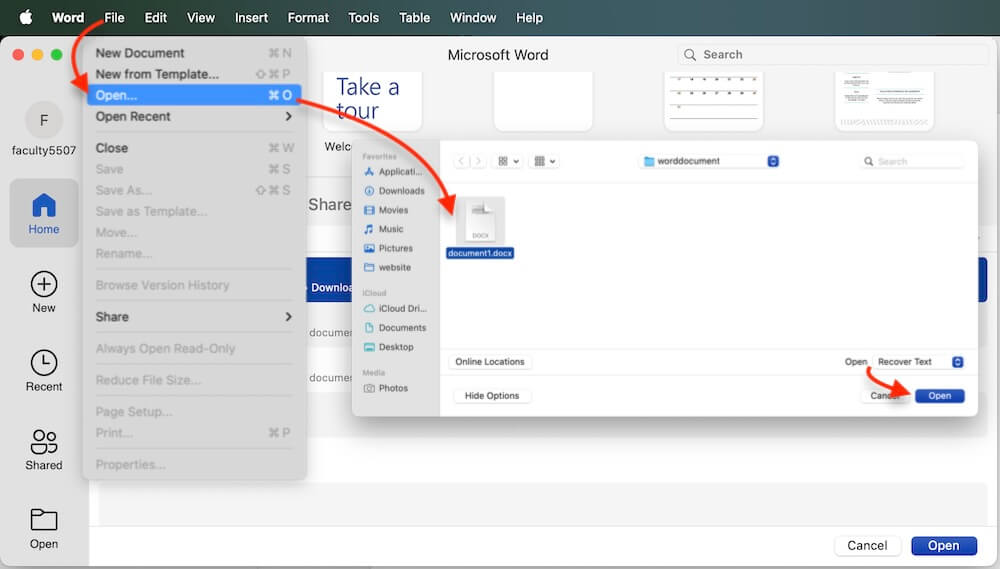
3. Check for Compatibility Issues
One of the most common reasons a Word document becomes unreadable on Mac is compatibility issues, especially when transferring files between Windows and macOS. Microsoft Word files created on Windows may contain elements that do not translate well to macOS due to differences in formatting, add-ins, or file encoding.
Let's explore various methods to resolve compatibility issues and make your document readable again.
A. Convert the Document to a Different Format
If your document is in the older .doc format (used before Word 2007) or has been saved in a non-standard file type, converting it to a different format may resolve the issue.
Method 1: Convert Using Microsoft Word (If You Can Open the File)
If Word is able to partially open the document but displays unreadable content, follow these steps:
- Open Microsoft Word on your Mac.
- Go to File → Save As.
![fix unreadable Word document on Mac]()
- In the File Format dropdown, choose:
- .docx (if your file is currently in .doc)
- .rtf (Rich Text Format, which strips out problematic formatting)
- .txt (Plain Text, which removes all formatting but preserves content)
- Save the file and try reopening it.
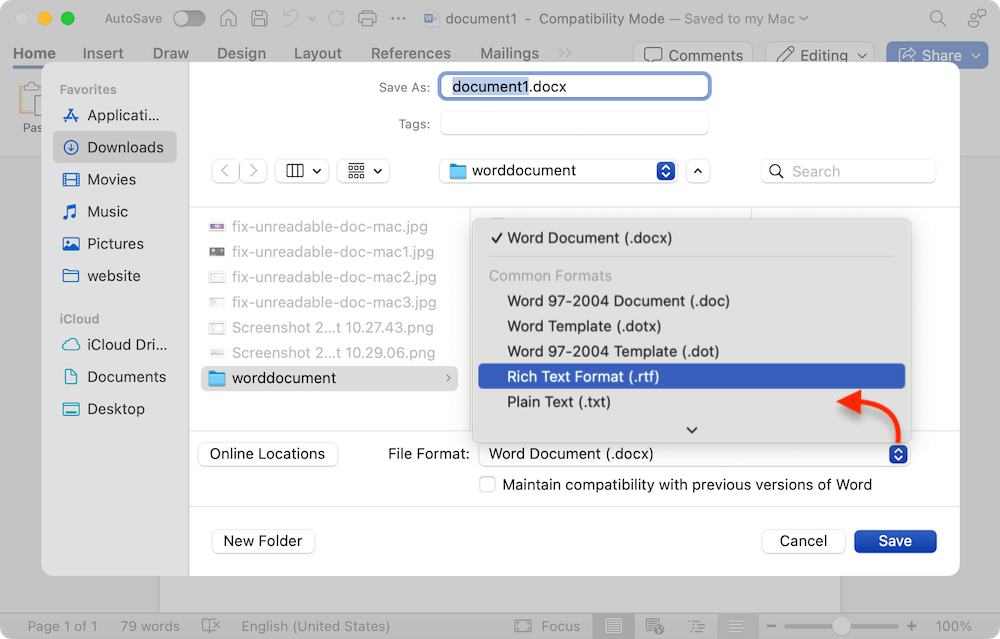
Method 2: Convert Using Google Docs
Google Docs has excellent compatibility with Word documents and can sometimes open files that Word itself cannot.
- Open Google Drive in your web browser. Click New → File Upload.
![fix unreadable Word document on Mac]()
- Select your Word document.
![fix unreadable Word document on Mac]()
- Once uploaded, right-click on the file and choose Open with → Google Docs.
![fix unreadable Word document on Mac]()
- If it opens, go to File → Download As and choose .docx or .pdf to save a new, readable version.
![fix unreadable Word document on Mac]()
Method 3: Convert Using a Third-Party Converter
If the file is too damaged for Google Docs or Word, you can try an online file converter:
- Zamzar (www.zamzar.com)
- CloudConvert (www.cloudconvert.com)
These tools allow you to convert .docx to .pdf, .txt, or .rtf, which may help recover your content.
B. Open the Document on a Windows PC
Sometimes, documents created on Windows contain embedded fonts, macros, or objects that cause issues on a Mac. If possible:
- Open the document on a Windows PC running Microsoft Word.
- If it opens correctly, go to File → Save As and choose a different format:
- Save as .docx if the file is currently .doc.
- Save as .rtf or .txt to remove advanced formatting.
- Transfer the new file back to your Mac and try opening it again.
C. Disable Add-ins and Macros
If the unreadable document contains macros or custom add-ins, they may not be supported in the Mac version of Word.
Disable Add-ins in Word on Mac
- Open Microsoft Word (without opening the unreadable document).
- Go to Word → Tools→ Templates and Add-ins.
![fix unreadable Word document on Mac]()
- Disable any third-party add-ins.
- Restart Word and try opening the file again.
Disable Macros in Word
Macros are small programs embedded in Word documents that automate tasks, but they can cause compatibility issues.
- Open Microsoft Word program. Go to Preferences.
![fix unreadable Word document on Mac]()
- In the pop up window, select Security.
![fix unreadable Word document on Mac]()
- Under Macro Settings, select Disable all macros without notification.
![fix unreadable Word document on Mac]()
- Restart Word and try reopening the document.
D. Change the File Extension Manually
Sometimes, file extensions can become corrupted or incorrectly assigned. If your document has a strange or missing extension, manually changing it might fix the issue.
How to Change the File Extension
- Locate the unreadable document in Finder.
- Right-click on the file and select Get Info.
- Look at the file extension: If it says something like .tmp or .dat, try renaming it to .docx.
- Close the Info window and attempt to open the file in Word.
If the document still won't open, combine this method with one of the file conversion options above.
E. Try Opening the Document in Apple Pages
Apple's Pages application has built-in Word compatibility and can sometimes open documents that Microsoft Word cannot.
- Open Pages (found in the Applications folder).
- Click File → Open and select the unreadable Word document.
![fix unreadable Word document on Mac]()
- If it opens, save it as a new Word document (.docx) or as a Pages document (.pages).
![fix unreadable Word document on Mac]()
- If saving as a .pages file, you can later export it back to Word by going to File → Export To → Word.
![fix unreadable Word document on Mac]()
4. Repair Microsoft Word Installation
If Word itself is causing the problem, try repairing or reinstalling it:
- Open Microsoft AutoUpdate (found in the Applications folder under Microsoft Office).
- Check for updates and install them.
![fix unreadable Word document on Mac]()
- If the problem persists, uninstall and reinstall Microsoft Word.
5. Use Time Machine to Restore an Earlier Version
If your document was previously working, you can restore an earlier version:
- Click Time Machine icon at the top menu bar → Browse Time Machine Backups.
- Navigate to the folder where your document was saved.
- Select an older version and click Restore.
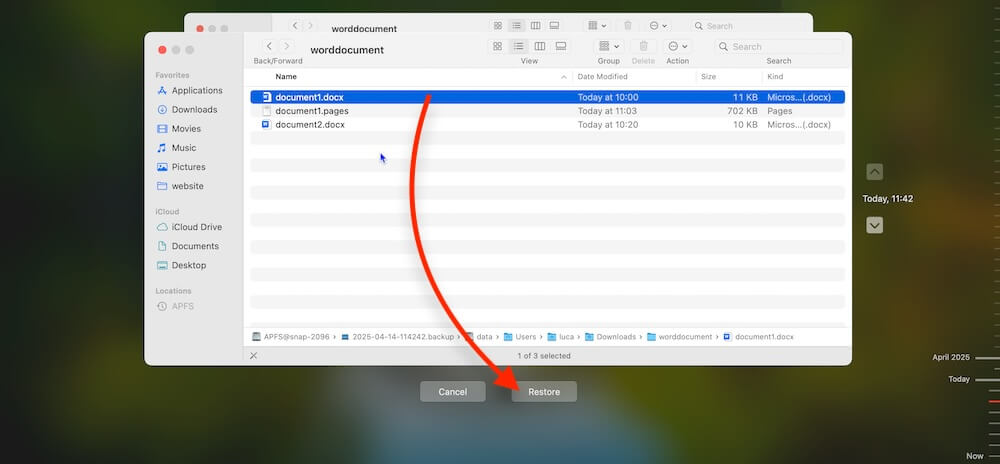
6. Check External Drive or Storage Issues
If the document is on an external storage device, ensure the device is functioning properly:
- Connect the drive to another computer and try opening the file.
- Use Disk Utility (Applications → Utilities → Disk Utility) to check and repair disk errors with First Aid.

Recover Lost or Corrupted Word Documents on Mac
If all the methods cannot fix the Word documents that cannot open or there are Word documents missing, you can still try to recover the Word documents with data recovery software on Mac.
Donemax Data Recovery for Mac is a reliable recovery tool that can recover lost Word documents or any other files on Mac. It can recover the deleted, formatted or lost files easily within a few steps.
Donemax Data Recovery for Mac
- Recover lost Word documents or other files on Mac.
- Support data recovery for deleted files, formatted data, and more.
- Recover lost files from memory card, USB flash drive, hard drive, etc.
If you unfortunately lost Word documents or other data on Mac, you can download this data recovery applications and try to get the lost data back easily. Here are the steps to recover lost Word documents with the software:
Step 1. Download and install the software. Run the software from launchpad and select the drive where you lost the Word documents.

Step 2. Click Scan button and then the software will scan and search for any lost Word documents and other lost files.

Step 3. After the scan process is finished, locate the wanted Word documents among the found files. Double click a Word document to preview the content. If the documents are recoverable, select them and click Recover button to save to another drive.
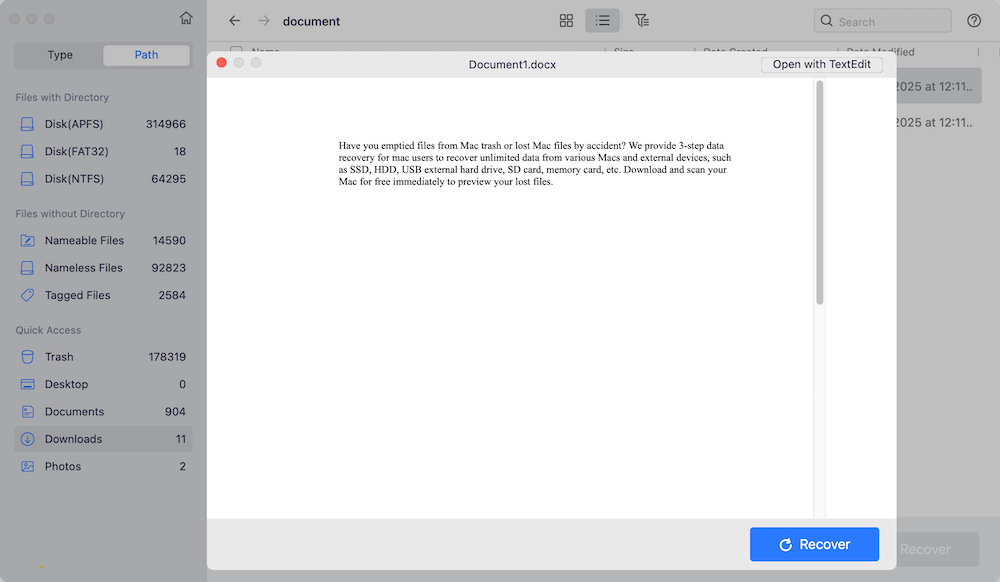
Preventing Future Issues with Word Documents
1. Keep Microsoft Word Updated
- Regularly check for updates in Microsoft AutoUpdate to avoid software-related issues.
2. Always Back Up Important Documents
- Use Time Machine, iCloud Drive, or an external storage device for backups.
- Enable AutoSave in Word to minimize data loss.
3. Use Cloud Storage for Better File Management
- Store documents in OneDrive, Google Drive, or iCloud to access previous versions in case of corruption.
4. Avoid Force-Closing Word
- Always save and close Word documents properly instead of force-quitting the application.
Conclusion
An unreadable Word document on Mac can be frustrating, but with the right steps, you can often recover your content.
- For minor issues, restarting your Mac, using Word's built-in repair features, or opening the document in an alternative program can resolve the problem.
- For more serious corruption, extracting text, restoring backups, or using recovery software may be necessary.
- Preventive measures like regular backups, updating Word, and proper file handling can help avoid future issues.
By following the steps outlined in this article, you should be able to fix unreadable Word documents on your Mac and prevent similar problems in the future.


Donemax Data Recovery for Mac
Donemax Data Recovery for Mac is one of the best Mac data recovery software. It is easy-to-use and can help in recovering deleted, formatted, inaccessible or lost data from Mac HDD/SSD, external disk, USB drive, SD card, camera or other storage devices.
Related Articles
- Apr 11, 2025(Solved) Camera Says the SD Card Is Full, But Nothing on It
- Mar 17, 202510 Solutions to Fix Seagate External Hard Drive Not Mounting on Mac
- Mar 26, 2024How to Fix A Broken USB Drive and Get Lost Data Back?
- Mar 31, 2025Can't Find Time Machine Icon on Apple Menu Bar? 7 Methods to Fix It
- Oct 19, 2023Fixed: Data Loss Due to Reinstalling Windows 11 or Other Windows Systems
- Dec 09, 20248 Solutions to Fix Can't Rename an External Hard Drive or USB Drive on Mac

Steven
Steven has been a senior writer & editor of Donemax software since 2020. He's a super nerd and can't imagine the life without a computer. Over 6 years of experience of writing technical solutions and software tesing, he is passionate about providing solutions and tips for Windows and Mac users.

Gerhard Chou
In order to effectively solve the problems for our customers, every article and troubleshooting solution published on our website has been strictly tested and practiced. Our editors love researching and using computers and testing software, and are willing to help computer users with their problems
Hot Donemax Products

Clone hard drive with advanced clone technology or create bootable clone for Windows/Mac OS.

Completely and easily recover deleted, formatted, hidden or lost files from hard drive and external storage device.

Certified data erasure software - permanently erase data before selling or donating your disk or any digital device.