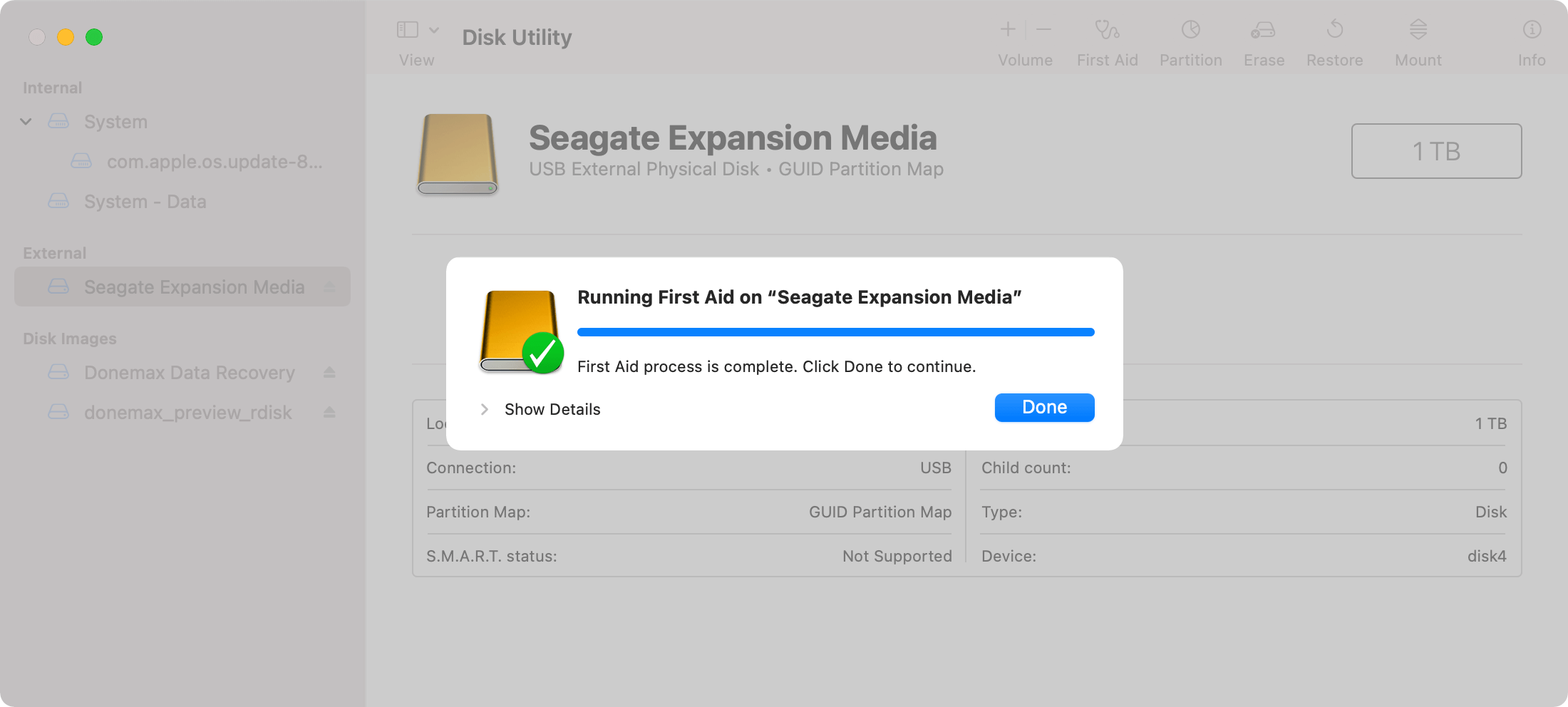Summary: Corrupted hard drive on Mac will cause trouble to your system, applications, and data. To avoid the issues, you can try to fix the corrupted hard drive first. We will share with you some clues about how to fix corrupted hard drive on Mac on this page. Also, to keep the data safe, you can first recover the data from the corrupted hard drive with Donemax Data Recovery for Mac.
If the hard drive on Mac gets corrupted, there will be some issues for the drive, especially the important data on the drive. You will have issues access the drive or the files on the drive. Also, some unknown issues will cause trouble using applications or the system. We suggest you try to fix the corrupted drive and recover the data. Here are some solutions you can have a try:
Recover data from corrupted hard drive first
If you have issues accessing the files on the corrupted hard drive on Mac, we suggest you try to recover the data first with a reliable data recovery tool. Donemax Data Recovery for Mac is the best software that can deal with the problem easily.
The software can recover data from corrupted or inaccessible hard drives on Mac. What's more, it can also recover deleted files or lost files from formatted drives. If you encounter data loss on Mac in any case, you can have a try with this tool.
How to recover data from a corrupted hard drive on Mac with the software? Please follow the steps to accomplish the task. It will only take a few steps simply.
Step 1. Connect the corrupted hard drive to your Mac first. Then run the software and choose the corrupted hard drive from the drive list.
![how to recover unsaved or deleted Excel files on Mac]()
Step 2. Click the Scan button, then the software will scan the corrupted hard drive automatically.
![how to fix corrupted hard drive on Mac]()
Step 3. After the scan is finished, the software will show you all the found files. Please check and choose the wanted files and click the Recover button to save the files to another drive.
![how to fix corrupted hard drive on Mac]()
The software can not only recover data from corrupted hard drive, it can also recover lost data due to deleting, formatting, system crash, partition damage, or any other data loss situations.
Fix corrupted hard drive with First Aid
The Mac operating system provides the option to fix some issues of the drive. You can first have a try with it. The option you can use is First Aid in Disk Utility.
1. Open Disk Utility. You can find it under Applications > Utilities.
2. Choose the corrupted hard drive in the left panel.
3. You will find the First Aid option at the top of the window. Click it and then it will start the fix process directly.
4. If the fix is successful, it will pop up the message and you can click the Done button to finish.
![how to fix corrupted hard drive on Mac]()
If the corrupted hard drive is repaired successfully, then you can use the hard drive again. However, if First Aid is failed, you can only try alternative solutions.
Repair corrupted hard drive through the Terminal
You can also try to fix the corrupted hard drive with Terminal. If the issue is related to an external drive, or the system drive can still boot up normally, you can do as follows:
1. Open Terminal. Press Cmd + Space to open Spotlight and start typing Terminal to search for it. Or you can find it under Applications > Utilities.
2. Enter the following command and try to repair the corrupted hard drive.
diskutil repairVolume /Volumes/[Drive Name]
Please replace Drive Name with the correct one on your computer.
Run the fix with Terminal in Recovery Mode
If the drive is an internal system drive and has an issue booting up, you can also try to fix it with Terminal in Recovery Mode.
1. Boot the computer into Recovery Mode. Press and hold Cmd + R while your Mac starts up to boot into Recovery Mode.
Note: If it's a Mac with M1 chip, you can enter the Recovery Mode by pressing and hold the power button until the Loading startup options message appeared. Click Options > Continue. Enter administrator credentials if prompted.
2. Click Utilities > Terminal. Tenter the command to fix the corrupted hard drive.
diskutil repairVolume /Volumes/[Drive Name]
![how to fix corrupted hard drive on Mac]()
Fix corrupted hard drive with Donemax Data Eraser
There is some other third-party software that can also help you fix a corrupted hard drive. For example, you can try and use Donemax Data Eraser to help you. The software can help you format or erase the drive directly to rebuild a new and normal file system. Then you can reuse the hard drive normally on Mac. You can download the software first and install it on your computer.
First, you can try to format the hard drive directly. Please run the software from Launchpad. Change to Disk Format option and choose the corrupted hard drive in the list. Click the Format button to format and repair the drive directly. After the process is done, you can then access and reuse the drive.
![how to fix corrupted hard drive on Mac]()
Also, if you want to wipe all the data permanently on the corrupted hard drive at the same time, you can use another option Erase Hard Drive. Select the corrupted hard drive and click the Erase Now button. It will erase the data permanently from the drive and reformat the drive to fix the issues.
Note: This option will erase the data permanently from the drive. Then there will be no chance to recover the data with any data recovery software. So please ensure that you have a backup of your important data or recover the data first from the drive. Also, check and choose the correct drive to erase.
![how to fix corrupted hard drive on Mac]()
Solutions to avoid data loss on corrupted hard drive
To avoid data loss due to hard drive corruption on Mac, we suggest you back up your data regularly. Here are some backup tools that can do the job easily. For example, you can use Time Machine or other third-party software to back up data on Mac.
Back up data with Time machine
1. First choose Apple menu > System Preferences > Time Machine.
![how to fix corrupted hard drive on Mac]()
2. Click Select Backup Disk. Select your backup disk from the list of available disks. Then click Use Disk:
![how to fix corrupted hard drive on Mac]()
Time Machine will then start the backup automatically. By default, it will back up your data automatically in the future. You can also check and change the settings of backup frequency, file exclusion, and so on.
Clone data with DMclone for Mac
You can also back up your data by cloning the data on the hard drive. We suggest you have a try with the simple cloning software DMclone for Mac.
The software is very easy to use. First, you need to connect a drive to clone the data. Then run the software and choose the source drive and destination drive. Click the button Copy Now, then the software will clone the data from your drive to the destination drive.
![how to fix corrupted hard drive on Mac]()
Tips:
1. You can only clone the important data if you want to save time and space.
2. To clone the data correctly, please ensure to choose the right drives to clone.
3. You can clone the data directly or image the drive with the software.
Bottom line:
The best way to keep data safe and avoid data loss, we strongly suggest you back up your data frequently. Also, please be careful enough while using your hard drive on Mac. If you find any issues that would be related to hard drive corruption, please try to recover the data first before you try to fix the corrupted hard drive. After recovering the data, you can then try to fix the drive with the above methods depending on your situation.