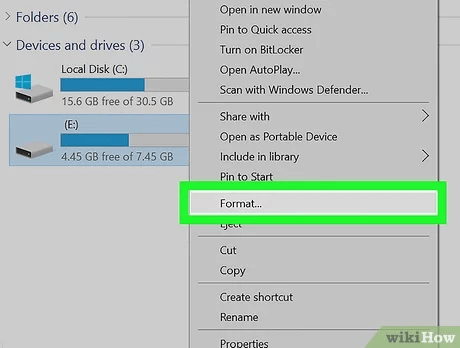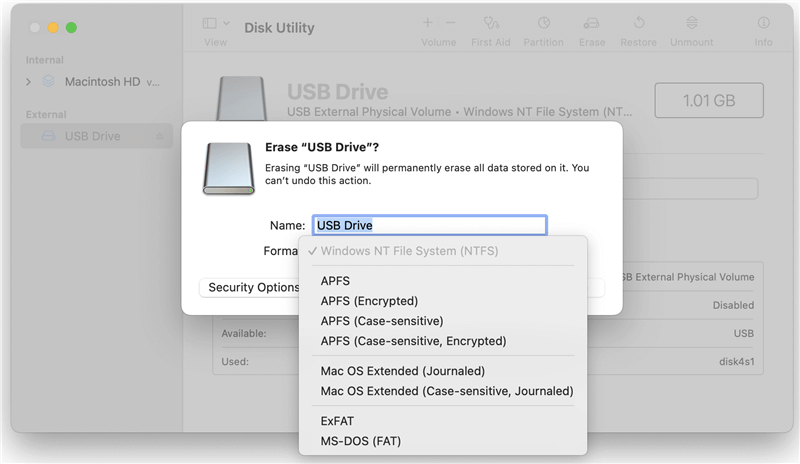PAGE CONTENT:
USB devices help transfer essential files from one location to another. Unfortunately, these marvels of technology can occasionally malfunction, leaving us bewildered and frustrated. Repairing a malfunctioning USB drive isn't difficult, so there's no need to panic. If you're having problems figuring out what's wrong with your USB device, this guide is for you.
No matter the nature of the problem - damaged hardware or annoying software - we will fix your USB drive. We will teach you how to give your USB drive a new lease of life by inspecting it for physical damage and performing basic software checks. Now that you have your USB drive let's go on an adventure to make it work again!

Common Reasons Why USB Drives Break
- Physical Damage: One of the main reasons USB drives break is damage to the internal parts. If you drop the drive or put it in a place with a lot of heat or wetness, the internal parts could break or stop working.
- Wear and Tear: As with all electronics, USB drives can break down over time. Regular maintenance is essential if the drive is used often or in a harsh climate.
- Corrupted Data: Software bugs, viruses, or power spikes can damage USB drives. This could make the drive unreadable or impossible to access. In this case, you must return the data on the USB and fix the broken one.
- Connection Problems: If you don't ensure the USB drives are connected correctly, they might not work. It could be because the USB port is broken or the link is too loose.
- Outdated Firmware: Firmware controls how the drive works and needs to be updated often. Too old firmware can cause USB drives to stop working or reading.
- File System Errors: If you unplug the drive from the computer incorrectly or don't format it correctly, file system errors can happen.
Solved: How to Fix Broken USB Drive
👍Solution 1: Check Physical Damage
If your USB drive has been physically damaged, you need to figure out how bad the damage is. You can do the following:
- Check the USB Drive for harm. Look for cracks, broken or bent connectors, and signs of water exposure.
- Try Data Recovery: If the damage isn't too bad and your computer can still see the USB drive, use data recovery software immediately to get your data back.
- Professional Repair: If the damage is terrible, you might want help from data recovery experts. They know how to get data from even the most broken drives and have the right tools.
👍Solution 2: Repair Logical Errors
Most of the time, software can fix logical mistakes. How to do it:
Run the built-in Disk Check tool on Windows. It will look for and fix any logical errors on the USB drive for Windows users. As soon as you right-click on the drive, choose "Properties" > "Tools" tab and click on "Check" next to "Error-checking."
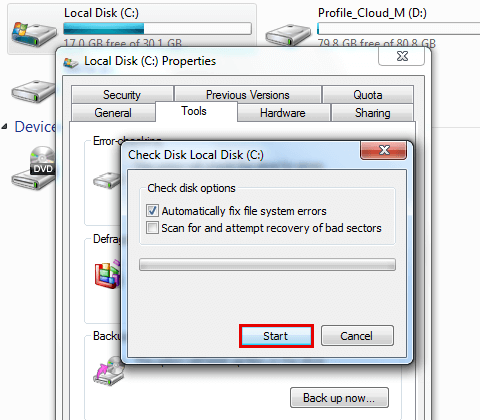
Use Disk Utility (Mac): Mac users can use the Disk Utility tool to fix disk errors. Choose the USB drive in Disk Utility and click "First Aid" to check for and fix any problems.
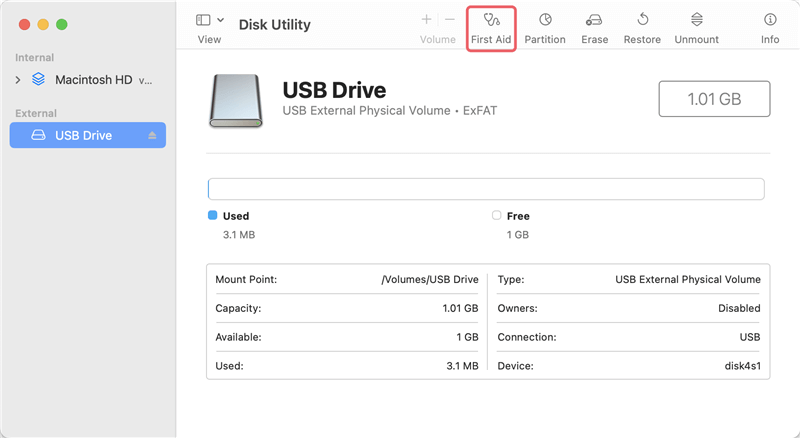
Data Recovery Software: If none of the above work, you might use reliable data recovery software like Donemax Data Recovery, EaseUS Data Recovery Wizard, or Recuva. These tools can usually retrieve lost or damaged files from a USB drive that isn't working properly.
Check how to recover lost data from a damaged USB drive:
Step 1. Download and install the reliable USB drive data recovery software - Donemax Data Recovery on your computer and then connect the damaged USB drive to the same computer.
Step 2. Open Donemax Data Recovery, check if it can recognize the damaged USB drive. If you can see the USB drive, just select it to start data recovery.

Step 3. Click on Scan button to deeply scan the USB drive and find all existing files, deleted/lost files.

Step 4. Once the scan is completed, you can preview all recoverable files. Then select the wanted files and save them.

👍Solution 3: Format the USB Drive
If your USB drive is badly damaged or can't be used, formatting it might be the only way to fix it. But resetting the drive will eliminate all the data on it, so be careful and try to get the data back first if you can. Here's how to make a USB drive work again:
Format USB drive on Windows:
- You need to connect the USB drive to your computer.
- Select the USB drive and press "Right Click."
- To change the format, use the "Format" menu.
- Pick the file system (often FAT32 or exFAT) and your desired allocation unit size.
- Press "Start" to start formatting the USB drive.
![fix broken USB drive]()
Fix a corrupted USB drive on Mac:
- Link the flash drive to your Mac.
- Go to Applications > Utilities > Disk Utility to open Disk Utility.
- Pick out the USB drive from the list of drives that are shown.
- Pick up the "Erase" button.
- Give the drive a name and choose a format that works with it, such as MS-DOS (FAT) or ExFAT.
- Press "Erase" to begin the erasing.
- Once the process gets finished, click on Done button.
![fix broken USB drive]()
Conclusion:
In the end, a broken USB drive doesn't have to mean the end of the world. Following the steps in this guide, you can figure out what's wrong with your USB drive, fix it, get back your essential data, and keep it from breaking again. Remember to be patient and careful when recovering data or repairing a device. When you do things right, you can give your USB drive a new lease on life and keep using it for years.
After you recovering all lost data from the damaged USB drive, you may throw out the drive. However, all data stored on the damaged USB drive still can be recovered by data recovery software. To permanently wipe all data from the USB drive, just try data erasure tool - such as Donemax Data Eraser. It can help you securely and permanently erase all data from the USB drive, leaving no trace for data recovery.
Related Articles
- Mar 17, 20258 Solutions to Fix Seagate One Touch External Hard Drive Not Working on Mac
- Dec 05, 20248 Solutions to Fix Disk Utility Can't Mount an External Hard Drive on Mac
- Mar 13, 2024Samsung Portable SSD Not Mounting on Mac, Fix It Now
- Dec 24, 20246 Solutions to Fix Sabrent External Hard Drive Not Working on Mac
- Feb 12, 2025[6 Solutions] Fix There's a Problem with This Drive Error Without Losing Data
- Feb 17, 2025External Hard Drive Freezes My Computer: How to Fix This Issue

Christina
Christina is the senior editor of Donemax software who has worked in the company for 4+ years. She mainly writes the guides and solutions about data erasure, data transferring, data recovery and disk cloning to help users get the most out of their Windows and Mac. She likes to travel, enjoy country music and play games in her spare time.

Gerhard Chou
In order to effectively solve the problems for our customers, every article and troubleshooting solution published on our website has been strictly tested and practiced. Our editors love researching and using computers and testing software, and are willing to help computer users with their problems
Hot Donemax Products

Clone hard drive with advanced clone technology or create bootable clone for Windows/Mac OS.

Completely and easily recover deleted, formatted, hidden or lost files from hard drive and external storage device.

Certified data erasure software - permanently erase data before selling or donating your disk or any digital device.