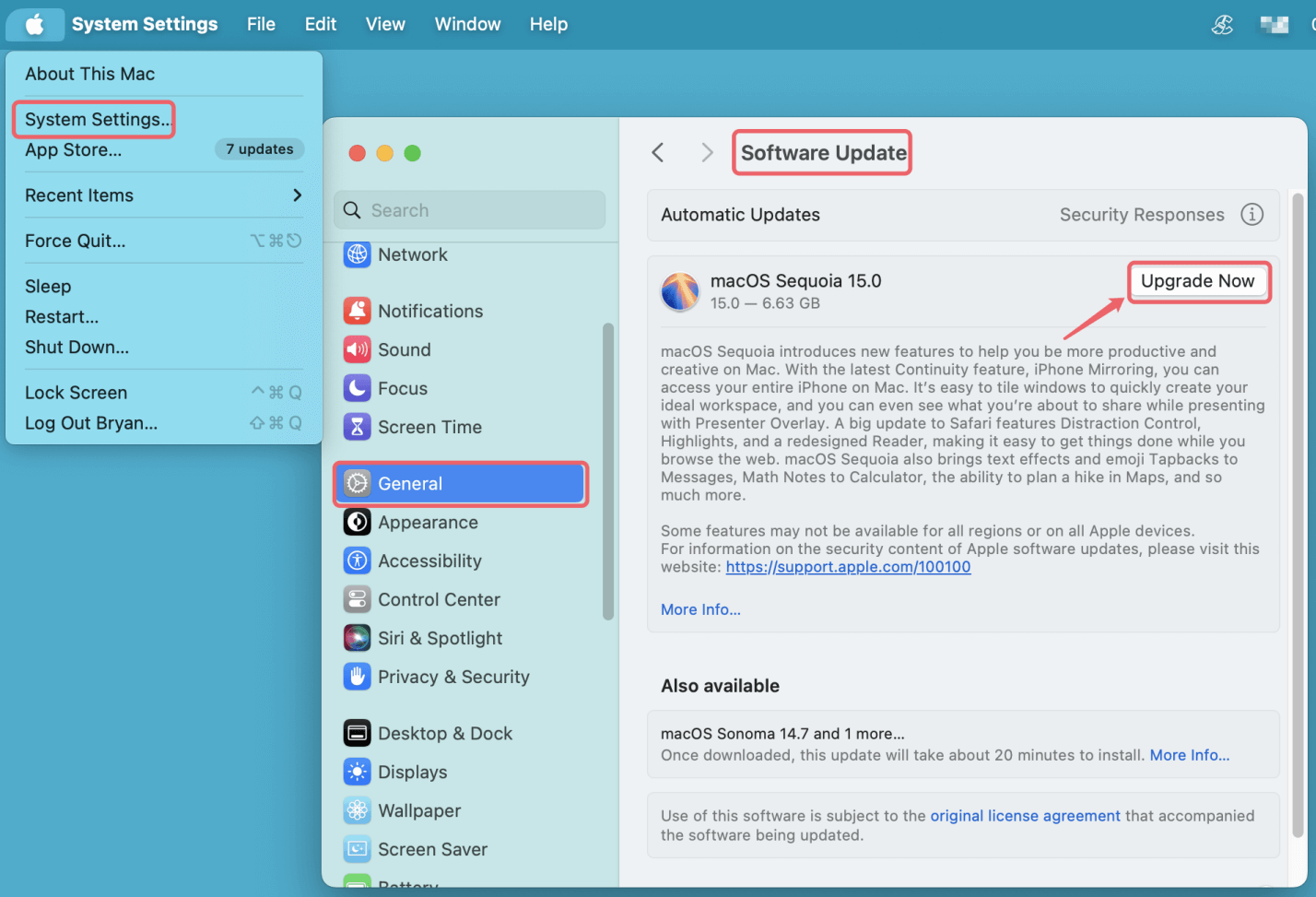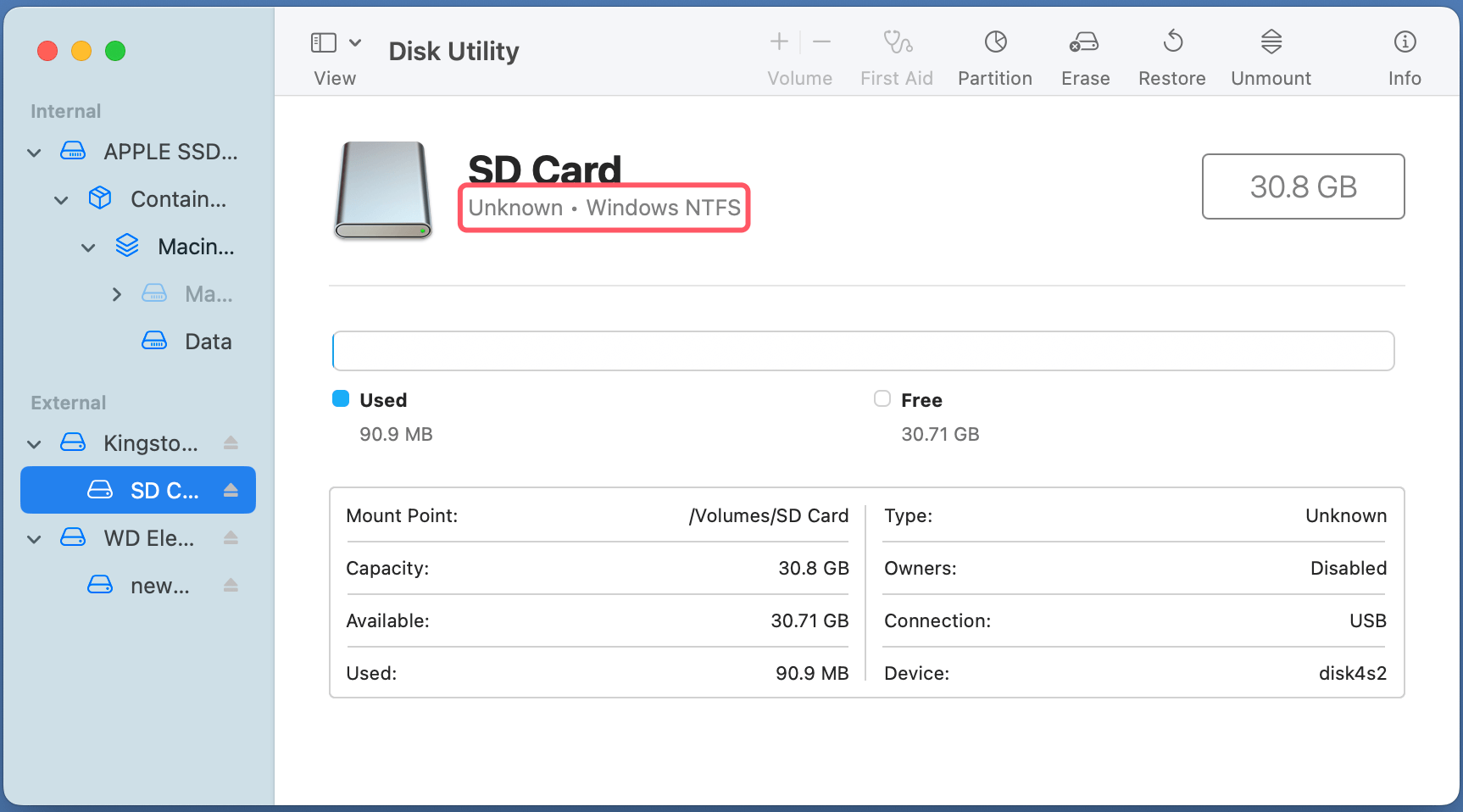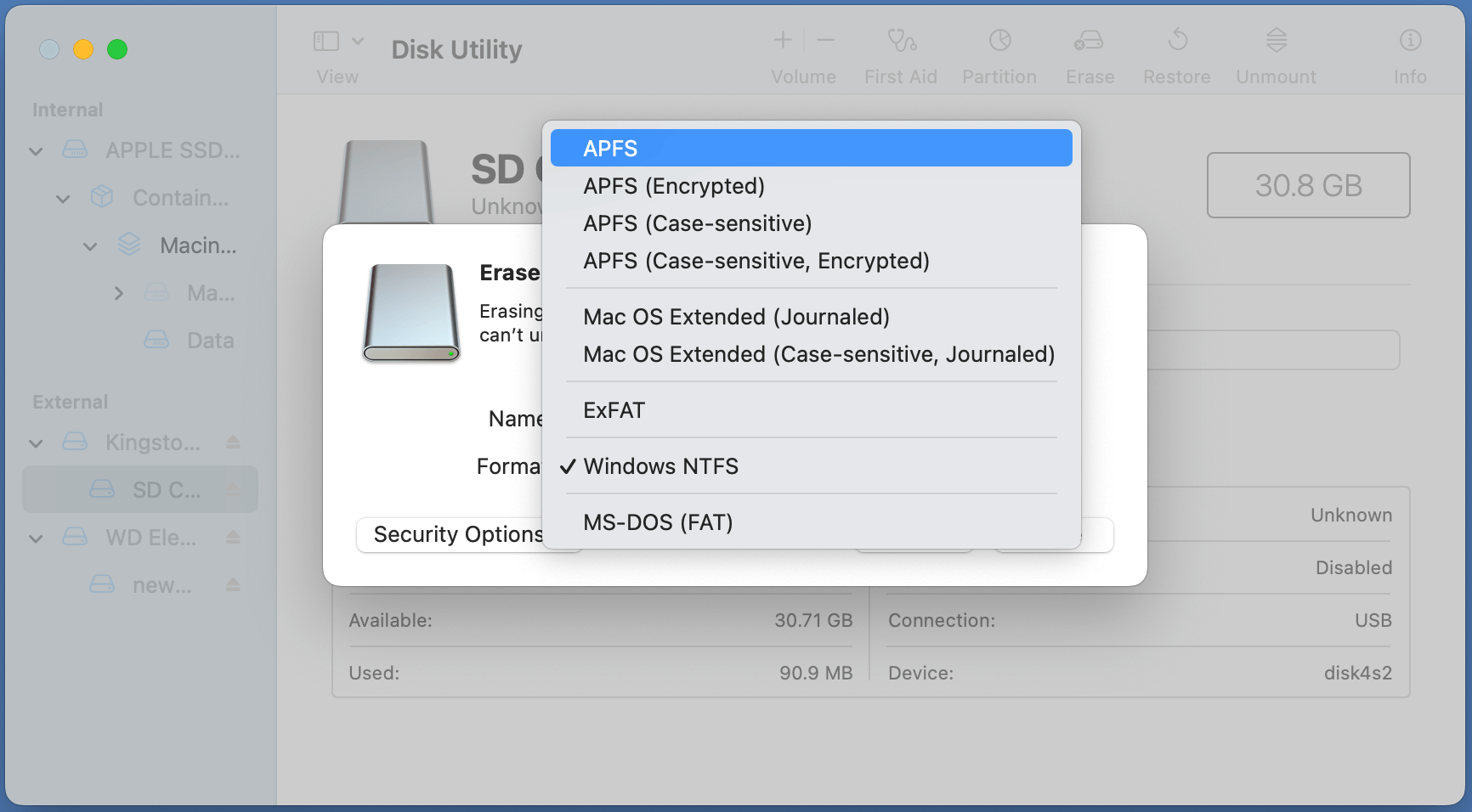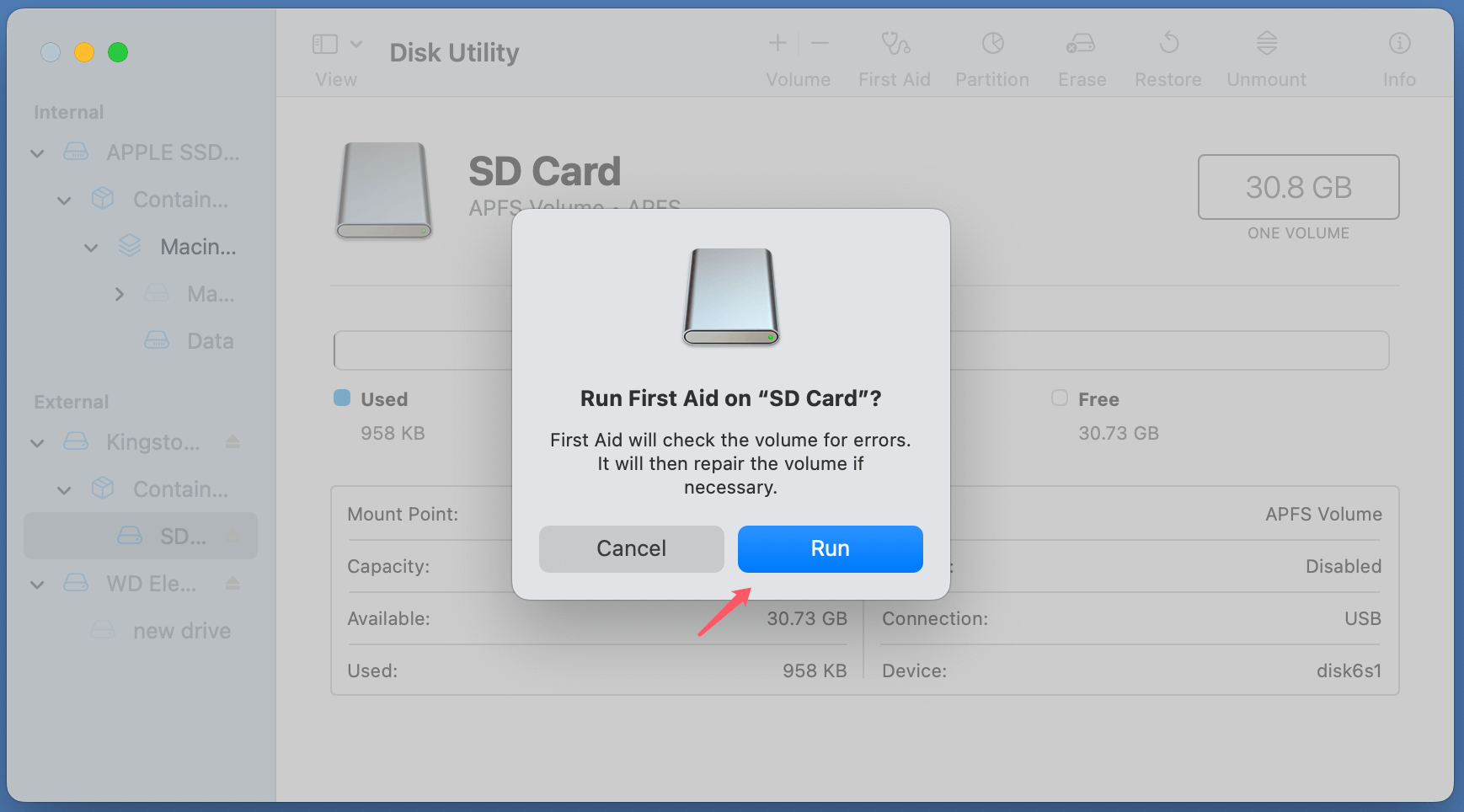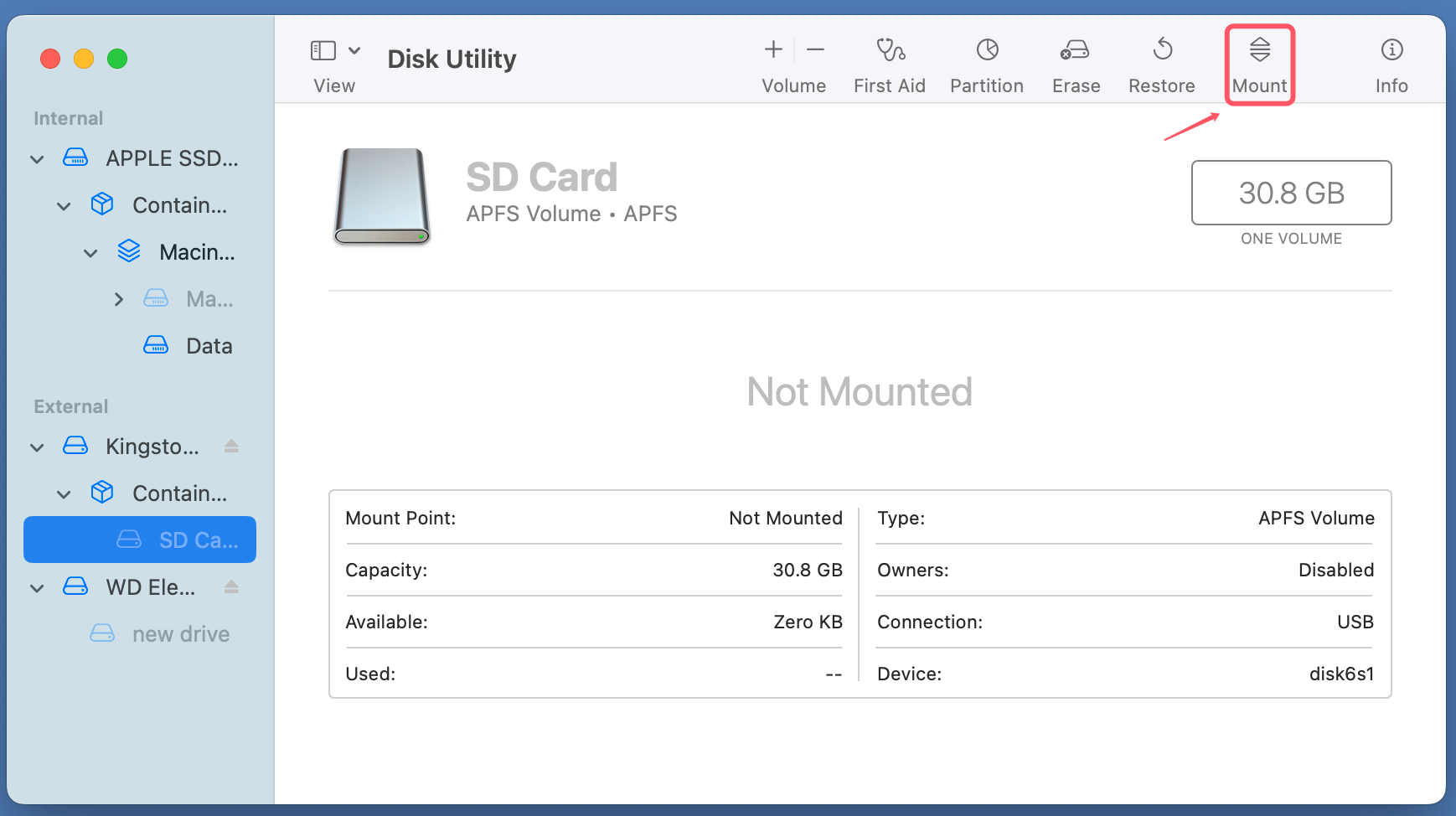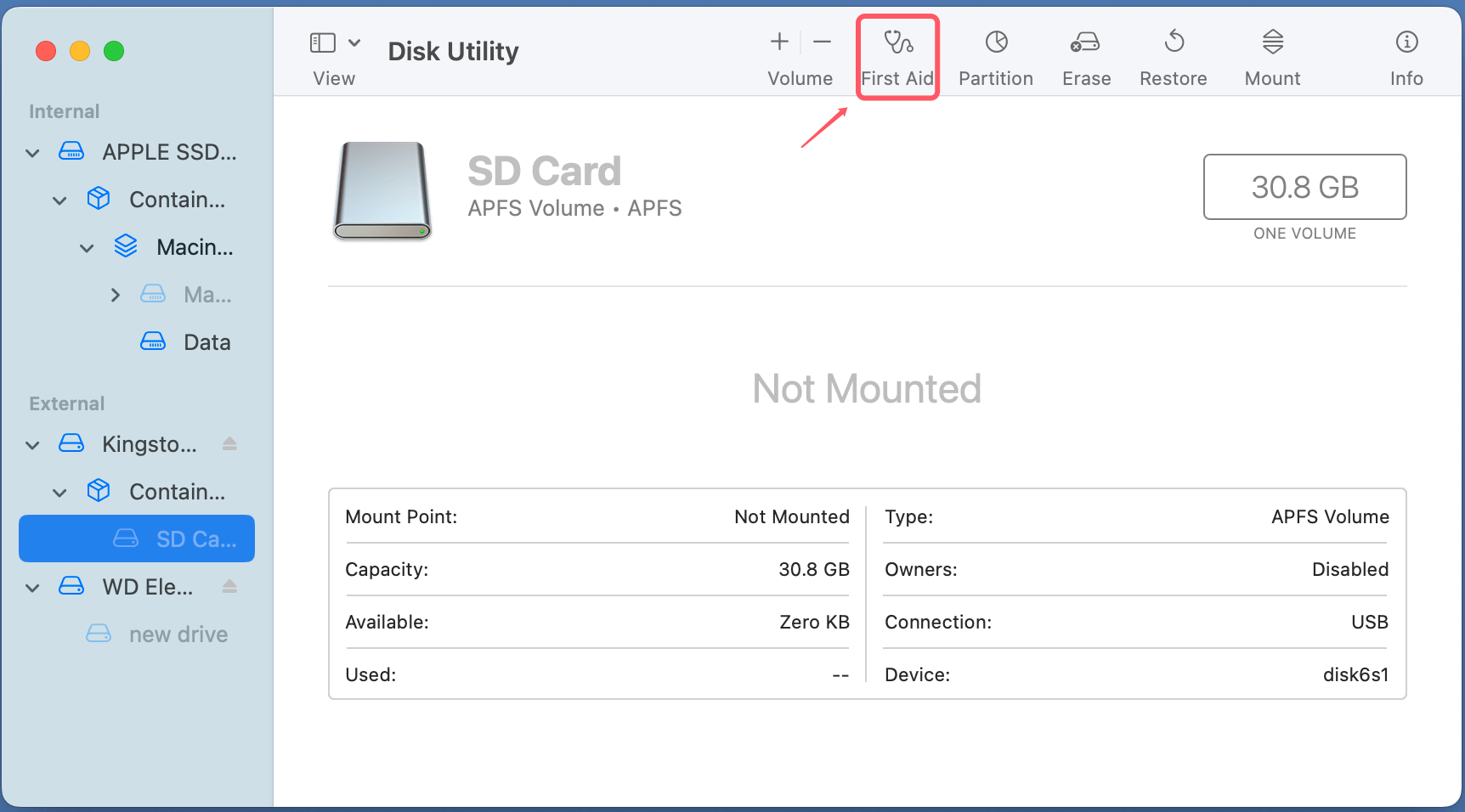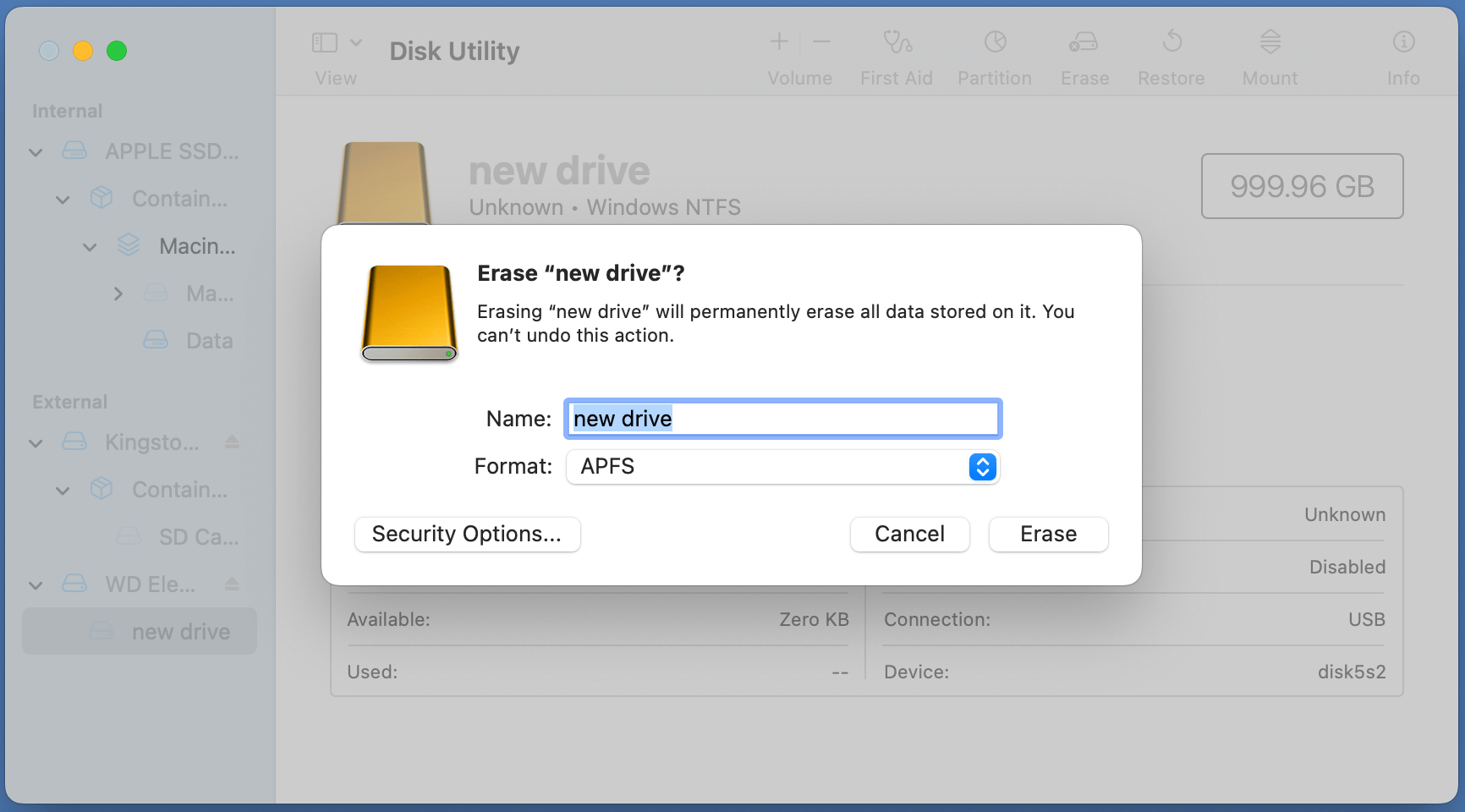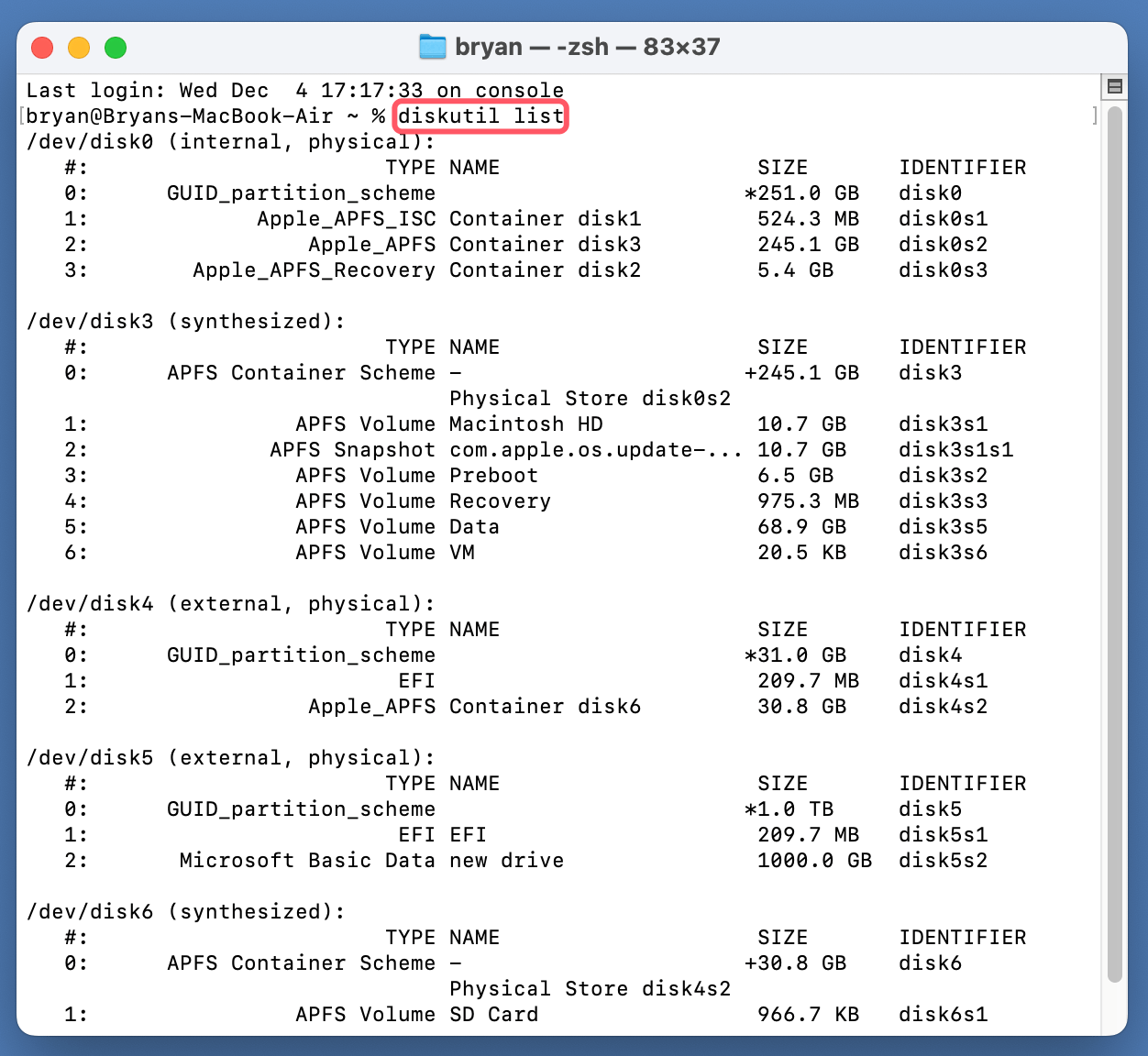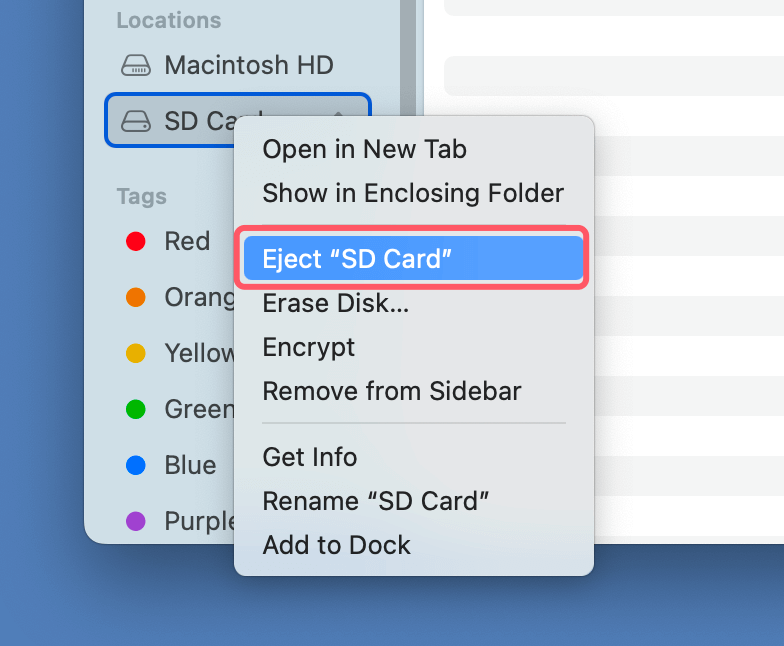Before we start: Normally, Disk Utility won't mount an NTFS external hard drive on Mac. If you want to mount NTFS external hard drive on your Mac, just install an NTFS driver - such as Donemax NTFS for Mac on your Mac, then run it to enable writable for the NTFS drive, then mount the drive.
PAGE CONTENT:
Disk Utility Can't Mount External Hard Drive on Mac
External hard drives are vital tools for Mac users, providing essential storage space for backups, large files, or simply as a means of expanding internal storage limitations. However, one common and frustrating problem arises when macOS's Disk Utility fails to mount an external hard drive. This issue can be caused by various factors, ranging from physical defects to software-related glitches, and requires an informed troubleshooting approach to resolve. In this article, we'll explore the common causes of this issue, discuss troubleshooting steps, and offer solutions to recover or regain access to your drive.
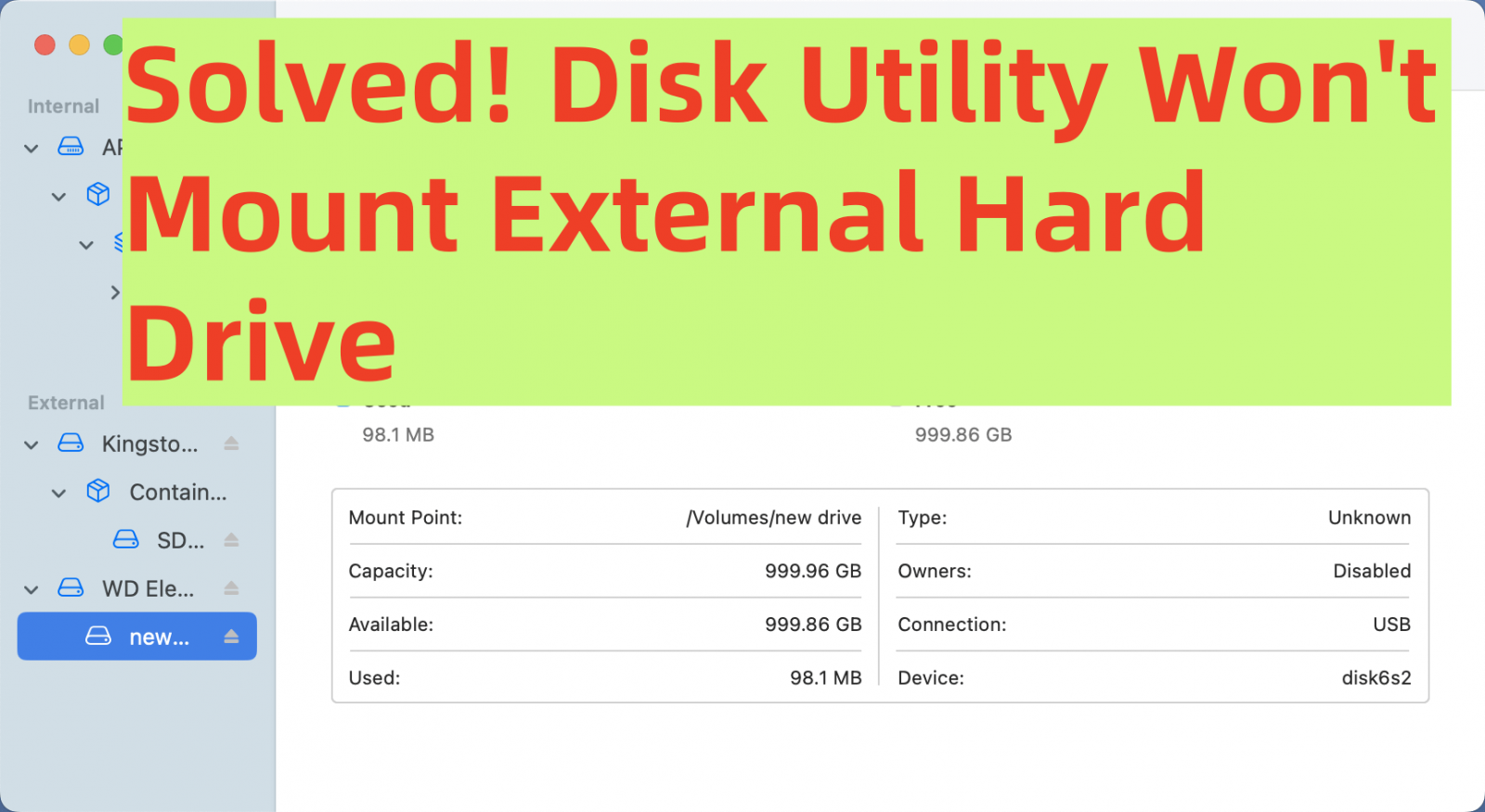
Understanding the Issue:
Disk Utility is macOS's built-in tool for managing disks and storage devices. When you plug in an external hard drive, it is supposed to automatically mount, allowing the system to access its contents. However, there are times when the drive fails to appear in Finder, and Disk Utility shows it as unmounted. This can be concerning, especially if the drive contains important data.
Common Causes of External Hard Drive Mounting Issues on mac
1. Physical Issues
Faulty Cable or Port:
One of the most overlooked yet common culprits is a faulty cable or port. External hard drives rely on stable connections to transfer data. Over time, cables can fray, develop internal breaks, or their connectors may wear out. Similarly, USB or Thunderbolt ports on your Mac can accumulate dust or become damaged due to frequent use. A poor connection results in the drive not receiving adequate power or data transfer signals, preventing macOS from recognizing or mounting the drive.
Signs to look for:
- The drive's indicator light doesn't turn on.
- The drive disconnects intermittently.
- No response when connecting the drive, even after multiple attempts.
How to check:
- Use a different cable to connect the drive.
- Test the drive with another USB or Thunderbolt port.
- Try connecting another external drive to the same port to rule out a hardware issue with your Mac.
Hardware Failure of the Drive:
External hard drives are susceptible to physical damage, especially if dropped or exposed to moisture. Traditional hard disk drives (HDDs) have mechanical components, such as platters and read/write heads, which can fail over time or due to mishandling. Solid-state drives (SSDs), though more durable, can also experience failures due to electronic component degradation.
Symptoms of hardware failure:
- The drive produces unusual noises, like clicking or grinding.
- The drive fails to appear in Disk Utility or other devices.
- Inconsistent read/write speeds when the drive was last operational.
How to address:
- Stop using the drive immediately to prevent further damage.
- Consult a professional data recovery service if the drive contains critical files.
2. Software or Compatibility Issues
Outdated macOS Version:
External drives and their associated drivers evolve with new technology. If you're running an older macOS version, it might not have the necessary drivers or updates to support the latest drives. Similarly, compatibility issues may arise with macOS's proprietary file system, APFS.
Solution:
- Check for and install the latest macOS updates by going to System Settings > General > Software Update.
![macOS's Disk Utility fails to mount an external hard drive]()
- Review the manufacturer's website for specific compatibility requirements for the external drive.
File System Incompatibility:
External hard drives are often pre-formatted for specific operating systems. For example:
- Drives formatted with NTFS (commonly used in Windows) can be read but not written to by macOS without third-party drivers.
![macOS's Disk Utility fails to mount an external hard drive]()
- Drives formatted with ext4 (Linux) or unrecognized formats may not mount at all.
Solution:
- Use Disk Utility to check the drive's file system.
- Reformat the drive to a macOS-compatible format like APFS or Mac OS Extended (Journaled), ExFAT if necessary. Keep in mind that reformatting will erase all data on the drive.
![macOS's Disk Utility fails to mount an external hard drive]()
3. Corruption Issues
Damaged File System:
A file system acts as a structure that organizes data on your drive. Improperly ejecting the drive, sudden power loss during file transfers, or malware can corrupt this structure, making the drive inaccessible to macOS.
Symptoms of file system corruption:
- Disk Utility detects the drive but shows errors when you attempt to mount it.
- The drive prompts a reformat message when connected.
Solution:
- Use the First Aid tool in Disk Utility to repair the file system.
![macOS's Disk Utility fails to mount an external hard drive]()
- If First Aid fails, data recovery tools can be used to extract important files before reformatting the drive.
Partition Table Corruption:
The partition table is like a map that tells your Mac how the drive is divided into sections (partitions). If this table becomes corrupted, the entire drive may appear unformatted or unmountable.
Solution:
- Use Terminal commands (e.g., diskutil) to inspect the partition table.
- Recreate the partition table using Disk Utility if data recovery is not required.
8 Solutions to Fix Disk Utility Won't Mount the External Hard Drive on Mac
Note: If you want to recover or export files from the unmounted external hard drive to your Mac, you can try Mac data recovery software to recover data from an unmounted drive on Mac.
The solutions listed below may help you fix Disk Utility won't mount external hard drive on Mac issue:
1. Check Physical Connections
Ensure your external hard drive is connected to your Mac correctly:
- Inspect the cable and port for visible damage.
- Try connecting the drive using a different cable or port.
- If the drive requires external power, ensure it is properly connected to a working power source.
2. Test the Drive on Another Device
Connect the external hard drive to another Mac or computer to determine if the issue is specific to your device.
3. Restart Your Mac
Sometimes, a simple restart can resolve minor software glitches. After rebooting, reconnect the drive and check if it mounts.
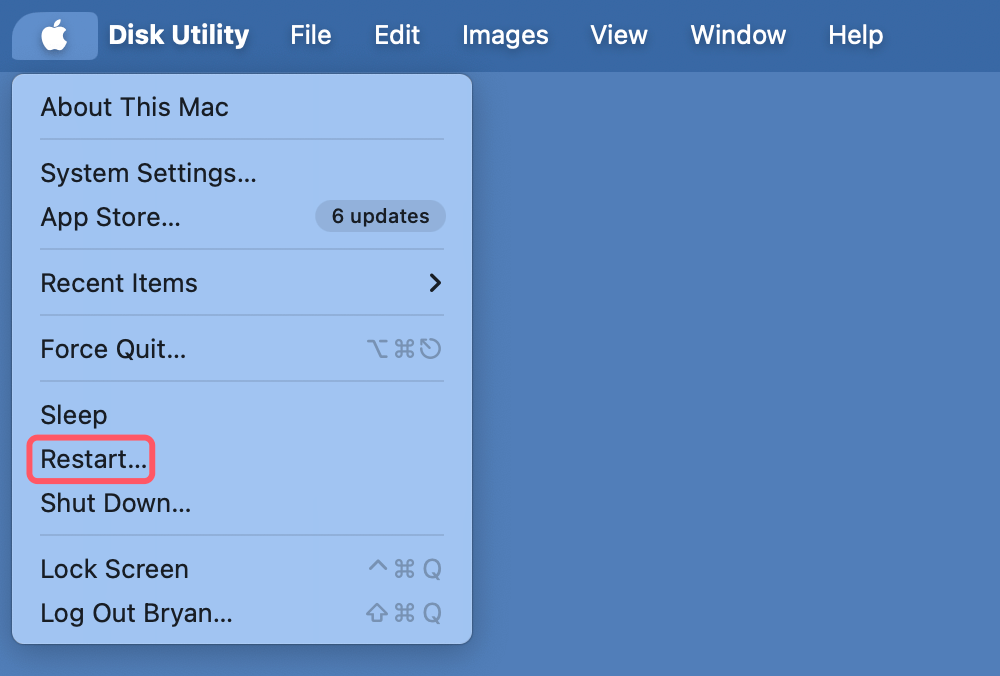
4. Verify Drive Visibility in Disk Utility
Open Disk Utility (Applications > Utilities > Disk Utility) and check if the drive appears in the sidebar. If visible but unmounted, you may need to manually mount it by clicking on Mount button.
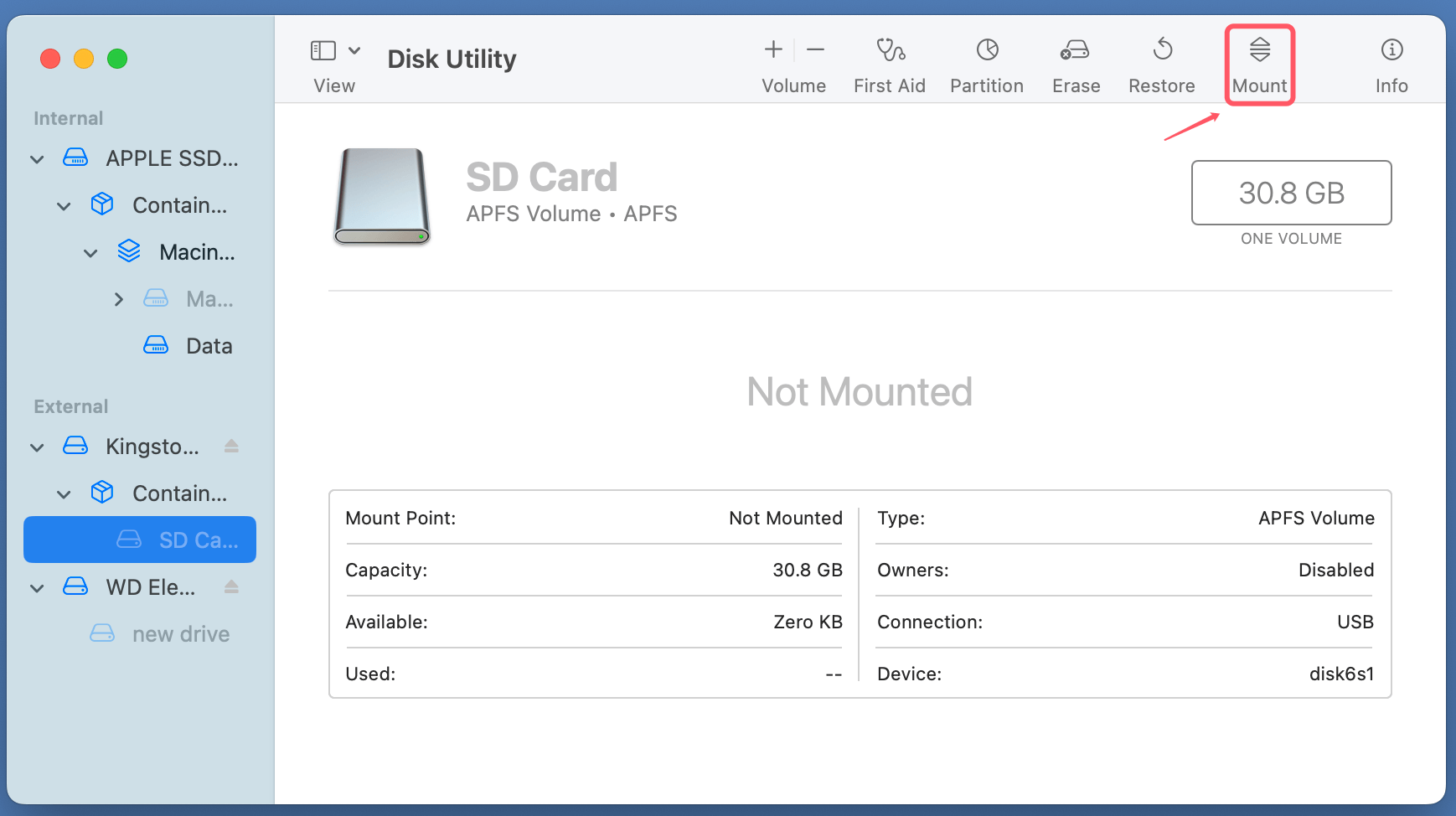
5. Advanced Fixes Using Disk Utility
If the 4 solutions listed above don't resolve the issue, try the following advanced solutions within Disk Utility:
Manually Mount the Drive:
- Open Disk Utility.
- Select the unmounted external hard drive from the sidebar.
- Click the Mount button at the top of the window. If successful, the drive should now appear in Finder.
![macOS's Disk Utility fails to mount an external hard drive]()
Run First Aid:
- Select the problematic drive in Disk Utility.
- Click the First Aid button to check for errors and repair the drive.
![macOS's Disk Utility fails to mount an external hard drive]()
This process can fix minor corruption issues that prevent mounting.
Reformat the Drive:
If the drive still doesn't mount and you've verified that no critical data needs recovery:
- Select the drive in Disk Utility.
- Click the Erase button.
- Choose a format compatible with macOS (e.g., APFS, ExFAT or Mac OS Extended (Journaled)).
- Click Erase to reformat the drive.
![macOS's Disk Utility fails to mount an external hard drive]()
Warning: This will delete all data on the drive. Proceed only if you've backed up or recovered necessary files. If you have lost data from the external hard drive and don't have a backup, you can use Mac data recovery software to get the lost data back.
6. Using Terminal
For users comfortable with command-line tools, Terminal offers additional options to manage and troubleshoot external drives.
Check Disk Status:
- Open Terminal (Applications > Utilities > Terminal).
- Run the following command to list connected drives:
diskutil list
![macOS's Disk Utility fails to mount an external hard drive]()
Locate your external drive in the output. Note its identifier (e.g., disk4s2).
Attempt to Mount the Drive:
Use the following command to mount the drive manually:
sudo diskutil mount /dev/disk4s1
Replace disk2s1 with your drive's actual identifier.
Force Mount the Drive:
If the standard mount command fails, you can try a force mount:
sudo diskutil mount force /dev/disk4s1
Reformat Using Terminal:
If all else fails and you need to erase the drive:
sudo diskutil eraseDisk JHFS+ "NewName" /dev/disk4
Replace NewName with your desired drive name and disk2 with the drive's identifier.
7. Third-Party Tools for Data Recovery
If your drive is still inaccessible but contains critical data, consider using third-party recovery tools before attempting to reformat. Here are some popular options:
- Donemax Data Recovery for Mac: A user-friendly tool for recovering deleted or inaccessible files and help you mount any drive on Mac.
- EaseUS Data Recovery Wizard: Known for its powerful scanning capabilities and Mac compatibility.
- Stellar Data Recovery: Offers advanced features for recovering data from damaged drives.
These tools can scan unmountable drives and recover files to a safe location.
Step 1. Download and install the reliable Mac data recovery software - such as Donemax Data Recovery for Mac.
Step 2. Open Donemax Data Recovery for Mac, select the erased or unmounted drive to start data recovery.

Step 3. Click on Scan button to deeply scan the external hard drive and find all recoverable files including inaccessible files, existing files, deleted files, erased files, etc.

Step 4. Once the scan is completed, you can preview all recoverable files. Then select the wanted files, click on Recover button to save them.

Donemax Data Recovery for Mac also can help you fix damaged external hard drive, mount or reformat external hard drive on Mac.
8. Use NTFS for Mac Tool
If the external hard drive is an NTFS drive and you don't want to reformat it, you can use NTFS for Mac tool to mount it on your Mac and you can read-write it on your Mac without any limitation.
Step 1. Download and install the best NTFS for Mac tool - Donemax NTFS for Mac.
Step 2. Open Donemax NTFS for Mac, then select the NTFS drive, click on Enable Writable button.

Step 3. Select the external hard drive, click on Mount button.

Prevention Tips
To avoid future issues with external hard drives, follow these best practices:
Safely Eject Drives:
Always eject your drive properly before unplugging it to prevent file system corruption:
- Right-click the drive in Finder and select Eject.
![macOS's Disk Utility fails to mount an external hard drive]()
- Wait for the drive to disappear from Finder before disconnecting.
Regularly Backup Your Data:
Use macOS's Time Machine or a third-party backup tool to create regular backups of your files.
Update macOS:
Keep your Mac's operating system updated to ensure compatibility with new devices and file systems.
Use Quality Cables and Drives:
Invest in high-quality cables and reputable drive brands to reduce the risk of hardware failure.
When to Seek Professional Help
If you've exhausted all troubleshooting steps and the drive still doesn't work, it may be time to consult a professional:
Signs of Physical Damage:
- Unusual sounds, such as clicking or grinding, coming from the drive.
- The drive isn't recognized by any device.
Data Recovery Services:
For critical data that cannot be recovered using software, professional data recovery services can help. These specialists have the tools and expertise to retrieve files from physically damaged drives.
Conclusion
Facing an unmountable external hard drive on a Mac can be a nerve-wracking experience, but understanding the causes and systematically troubleshooting the issue can often resolve it. Start with the basics - checking connections and restarting your Mac - before moving on to advanced solutions like running First Aid or using NTFS for Mac tool. If your drive contains critical data, prioritize recovery before attempting to reformat.
By following the prevention tips outlined above, you can minimize the likelihood of encountering this issue in the future. And when all else fails, professional help is always available to ensure your data isn't lost forever.


Donemax NTFS for Mac
An easy-to-use NTFS for Mac tool to help you enable writable for NTFS drives on Mac so that you can read-write NTFS drives on Mac without any limitation. It also can help you mount, format, repair, rename, open drive on your Mac.
Related Articles
- Jan 12, 20255 Solutions to Fix Disk is Unreadable on Mac
- Dec 28, 2024(Solved) Delete Many Files on Mac, But Can't Free Up Disk Space
- Jul 31, 2023Can't Delete Files on Mac, How to Fix It?
- May 10, 2025Fix Kingston SSD Not Detected: Comprehensive Troubleshooting Guide
- Feb 18, 2024How to Solve Samsung Portable SSD T9 Is Read-Only on Mac?
- Feb 11, 2025Mac Can't Recognize the Connected SD Card? Fix It Now

Maria
Maria is one of the senior writers & editors of Donemax who lives and works in Sydney, Australia. She loves PC, Mac and Internet Technology. She has 6 years of writing articles about data recovery on PC/Mac, disk cloning solution, data eraser and computer OS optimization, etc. She is also interested in testing various software and digital products.

Gerhard Chou
In order to effectively solve the problems for our customers, every article and troubleshooting solution published on our website has been strictly tested and practiced. Our editors love researching and using computers and testing software, and are willing to help computer users with their problems
Hot Donemax Products

Clone hard drive with advanced clone technology or create bootable clone for Windows/Mac OS.

Completely and easily recover deleted, formatted, hidden or lost files from hard drive and external storage device.

Certified data erasure software - permanently erase data before selling or donating your disk or any digital device.