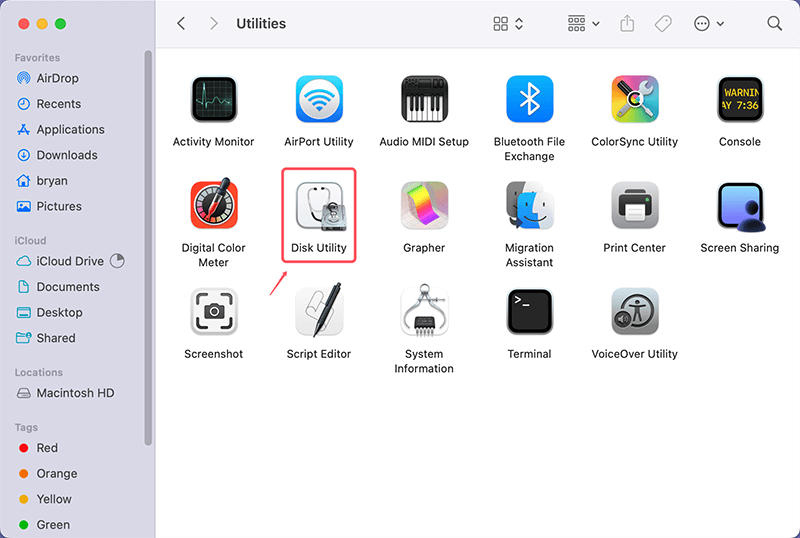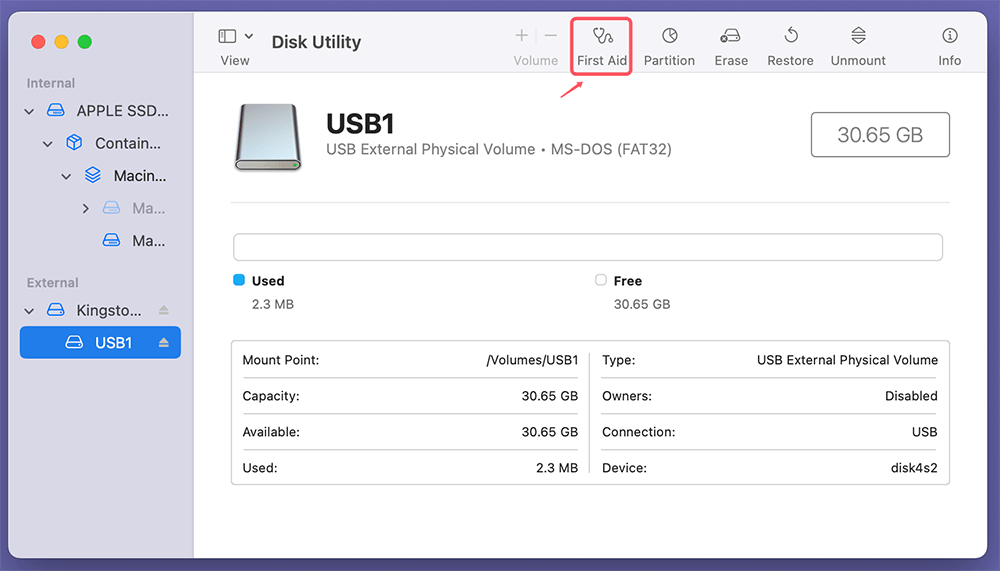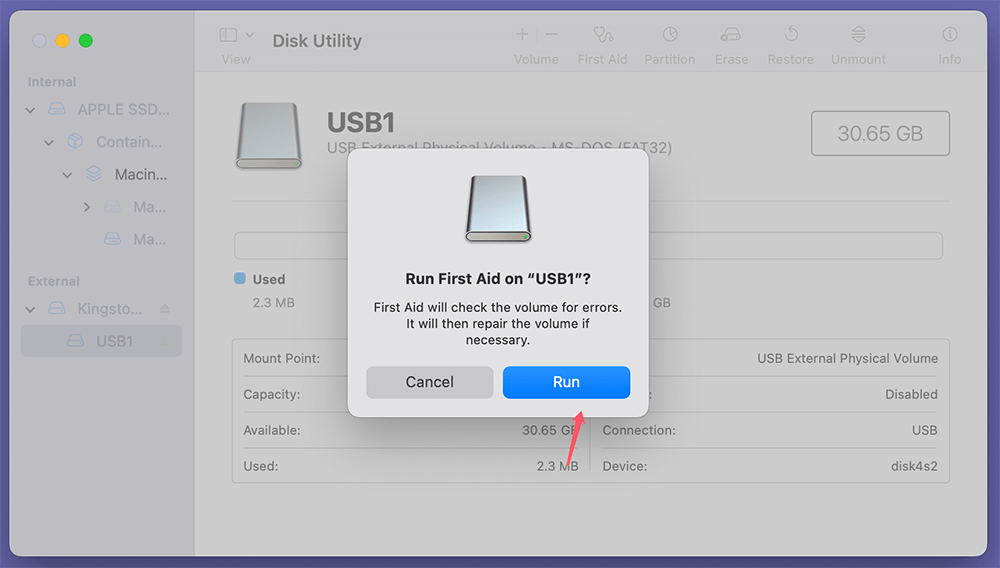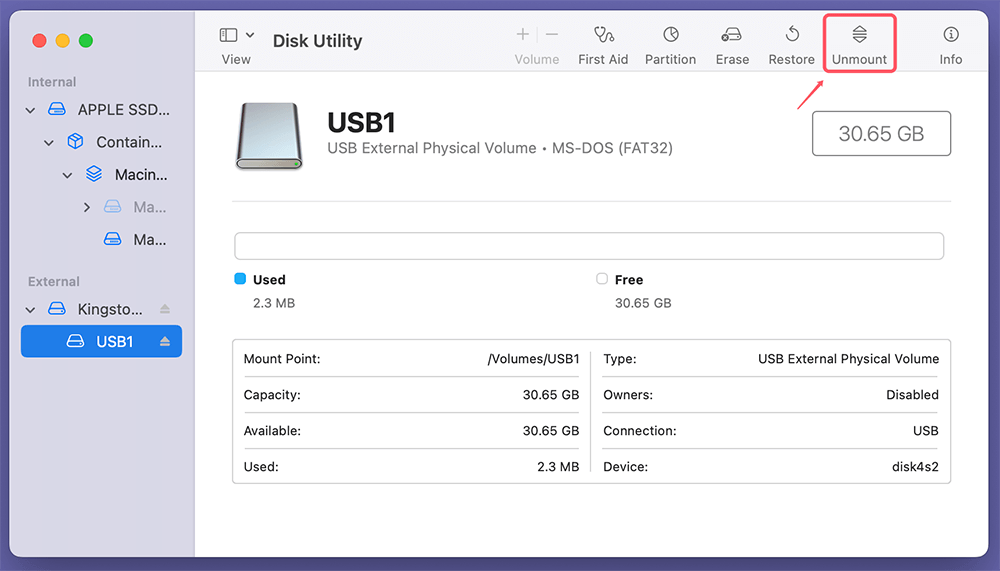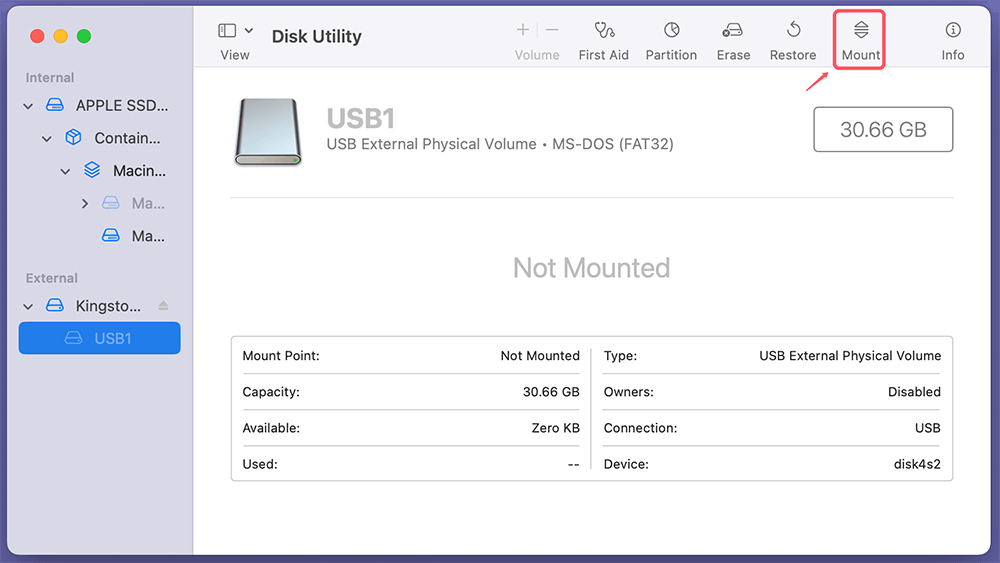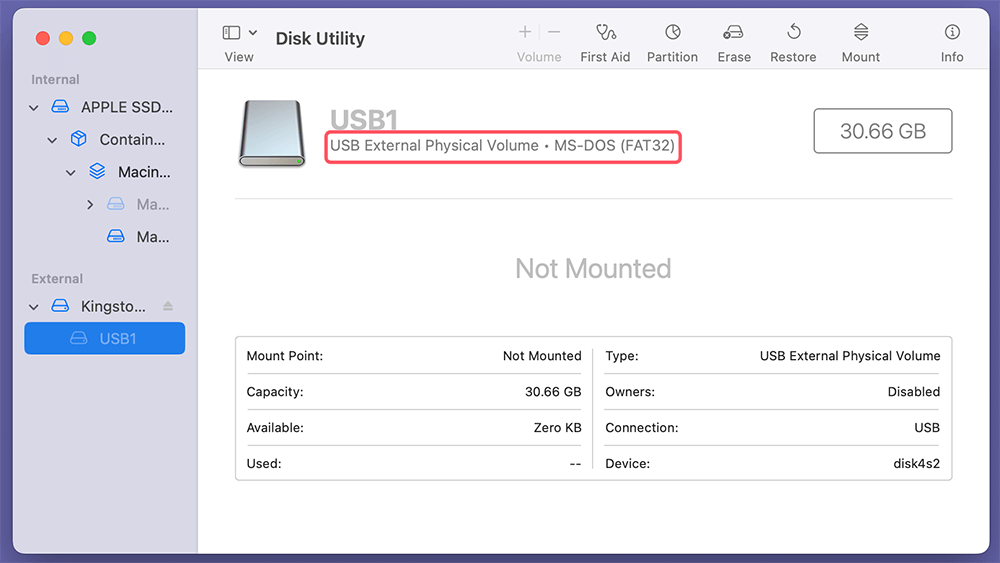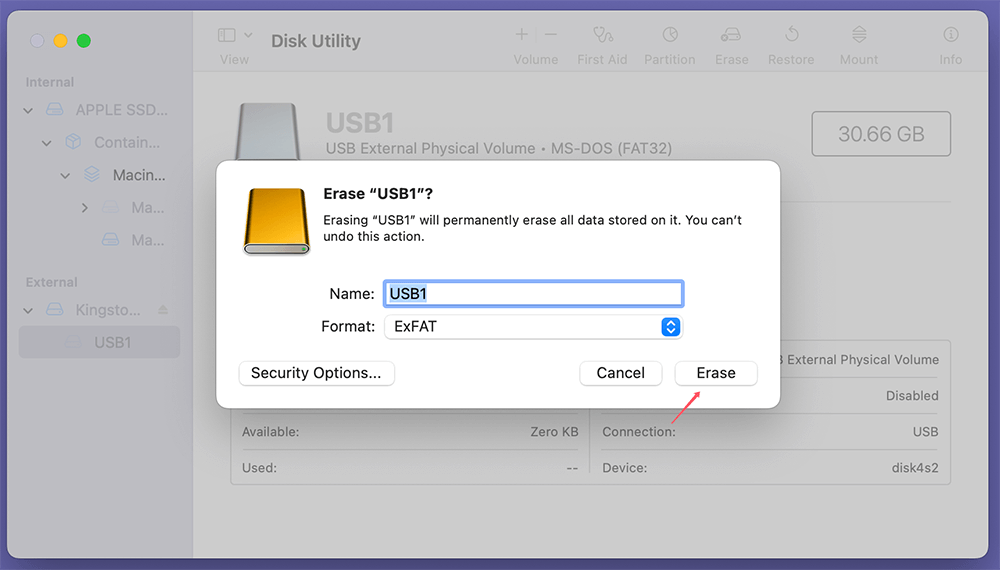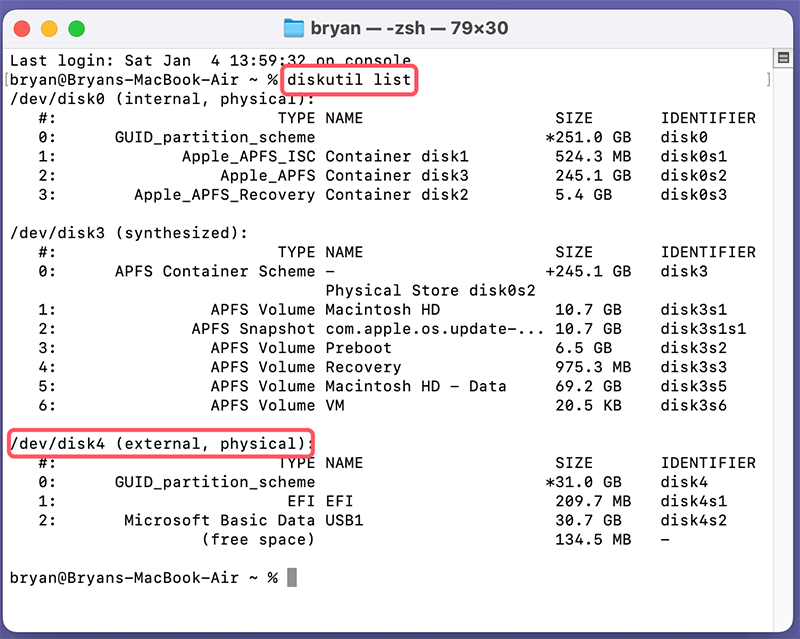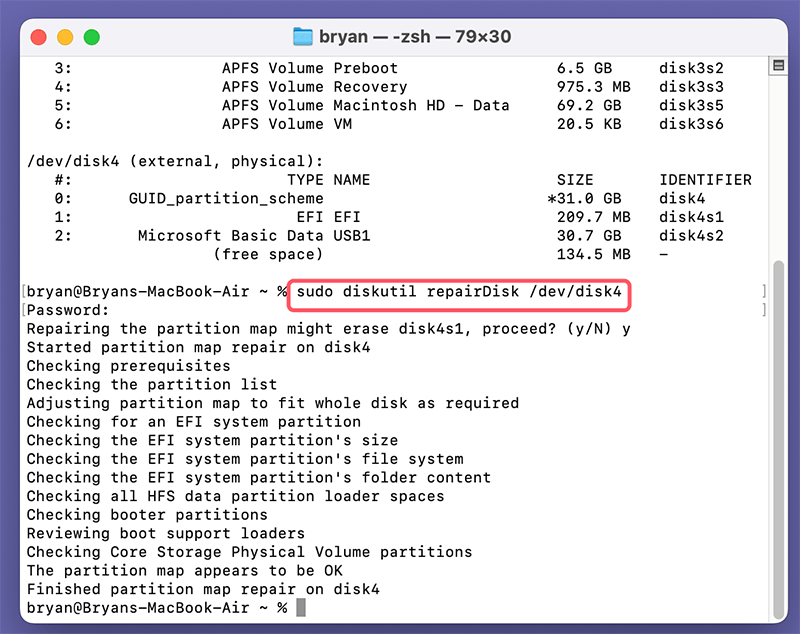Tip: If you want to export inaccessible data from the unreadable disk or recover erased data from the disk, you can use data recovery software - such as Donemax Data Recovery for Mac to export the data or recover the data from the disk to your Mac.
PAGE CONTENT:
Encountering a "disk is unreadable" error on a Mac can be frustrating, especially when it happens unexpectedly. Whether it's an external hard drive, a USB flash drive, or even your internal hard drive, such issues can cause worry about data loss or long-term damage. However, before you panic, there are several ways to troubleshoot and fix this problem, many of which can be performed without professional help. This guide will take you through the common causes of unreadable disks on a Mac, offer initial troubleshooting steps, provide solutions for fixing the issue, and give you tips to prevent the problem in the future.
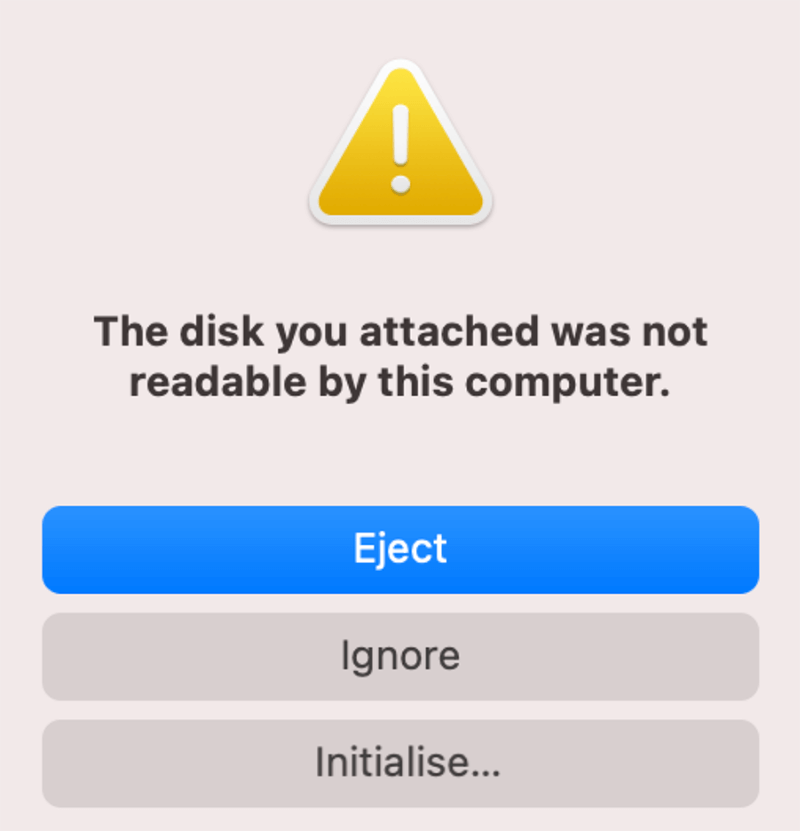
What Does "Disk is Unreadable" Mean?
When your Mac shows the error message "disk is unreadable," it means that the system cannot read the data stored on the drive. This could be due to various reasons, ranging from simple issues like a loose cable to more complex ones like corrupted file systems or disk failure. While this issue can occur with external devices such as USB drives, SD cards, or external hard drives, it can also affect internal disks, including your Mac's main storage drive.
The error can arise for several reasons:
- A physical connection issue (e.g., faulty cables, ports, or drives),
- Corrupted files or disk format problems,
- Issues with macOS software or third-party applications that interfere with disk access.
Common Causes of Unreadable Disks
To understand how to fix an unreadable disk, it's helpful to know what might be causing the problem. Below are some of the most common reasons why your Mac may fail to read a disk.
◾Hardware Issues
A physical connection problem is one of the most common causes of an unreadable disk. This could be due to:
- Faulty cables or adapters: The cable connecting your disk to the Mac may be damaged, or an adapter may not be functioning properly.
- Damaged ports: If the USB, Thunderbolt, or other ports on your Mac or disk are physically damaged or dirty, the connection might fail.
- Drive malfunction: Hard drives and SSDs can experience hardware failure over time, leading to read/write errors.
◾Software or File System Errors
Another potential cause is a software or file system error. The file system is the structure that organizes how data is stored on a drive. If the file system becomes corrupted, macOS might not be able to access it. Here are some possible causes:
- Corrupted file systems: If your drive has an incompatible or corrupted file system, it could lead to the "disk is unreadable" error.
- Issues after an update: Occasionally, macOS updates or third-party software can interfere with the disk's ability to mount properly.
- Faulty permissions: Disk permissions that are improperly set can also prevent macOS from accessing the disk.
◾Disk Partitioning Problems
Disks are often partitioned into multiple sections to separate data or run different operating systems. If a partition is damaged or improperly configured, the drive may not mount or be readable.
◾Disk Encryption
If a disk is encrypted (via FileVault or third-party encryption tools) and the decryption key is lost or invalid, macOS may fail to read it.
Initial Troubleshooting Steps
Before diving into complex solutions, it's important to perform some basic checks to rule out simple problems. Here are the first steps you should take if your disk is unreadable.
1. Check the Connections
Start by ensuring that the disk is properly connected to your Mac. For external drives:
- Check cables: Inspect the cables for any visible damage. If you have a spare cable, try using it to see if the issue persists.
- Test different ports: If you're using a USB drive, try a different port on your Mac. The port might be malfunctioning or incompatible.
- Try a different Mac or computer: To determine whether the issue is specific to your Mac or the disk itself, test the disk on another computer.
2. Restart Your Mac
Sometimes a simple restart can resolve temporary software issues, especially if the disk wasn't properly recognized by macOS during the initial boot process. After restarting, check if the disk is now readable.
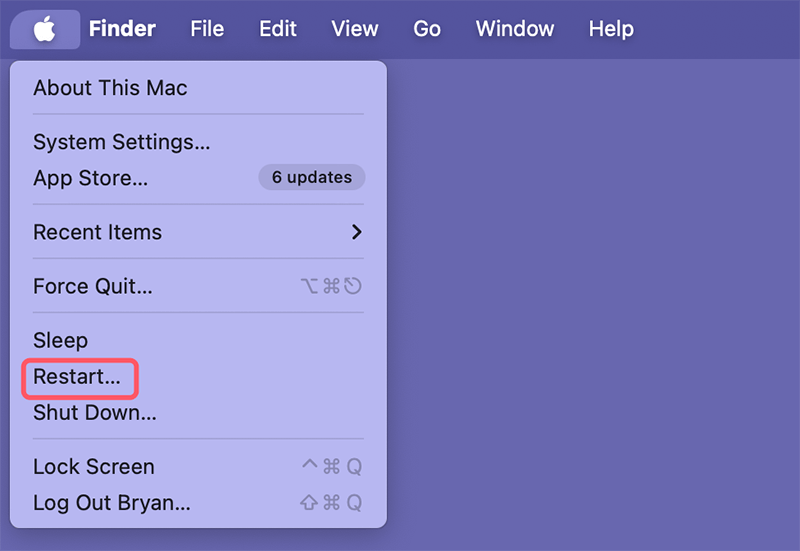
3. Test the Disk on Another Computer
If you've ruled out a connection issue, try plugging the disk into another computer. If it works on a different machine, the problem may lie with your Mac, such as a system software conflict.
5 Solutions to Fix the Unreadable Disk on Mac
Once you've ruled out the basic causes, it's time to look at more specific solutions. Here are several methods to attempt to fix the "disk is unreadable" problem on your Mac.
1. Use Disk Utility to Repair the Disk
macOS includes a built-in tool called Disk Utility, which can help repair many disk-related issues. Follow these steps to use Disk Utility:
- Open Disk Utility by moving to Utilities via Applications.
![Open Disk Utility]()
- In Disk Utility, select the unreadable disk from the sidebar.
- Press the button labelled "First Aid" at the top.
![Press the button labelled 'First Aid' at the top]()
- Disk Utility will begin scanning the disk for errors. If it finds any problems, it will attempt to repair them automatically.
![Disk Utility will begin scanning the disk for errors]()
If First Aid successfully repairs the disk, it should become readable again. However, if the tool reports that it can't repair the disk, this could indicate a more serious issue, such as file system corruption.
2. Unmount and Remount the Disk
If the disk is not mounting automatically, it may help to unmount and remount it manually. Here's how to do it:
- Open Disk Utility.
- From the sidebar, pick the unreadable disk.
- Press the Unmount button to unmount.
![Press the Unmount button to unmount]()
- Wait for a few seconds, then click Mount to remount the disk.
![click Mount to remount the disk]()
This action can sometimes resolve minor disk mounting issues.
3. Check for File System Compatibility
macOS supports several file systems, including HFS+, APFS, ExFAT, and FAT32. If your disk uses a file system that is not compatible with macOS, the system may not be able to read it. To check the file system:
- Open Disk Utility.
- Select the unreadable disk.
- Look at the Format section on the right or the file system under the disk's name. If the format isn't compatible with macOS, you might need to reformat the disk.
![Check for File System Compatibility]()
If the disk is using a supported file system but still not readable, the issue might be related to disk corruption rather than the file system format itself.
4. Format the Disk
If none of the above methods work, you may need to format the disk. If you can't access the disk because of corruption, you may need to use data recovery software first (discussed below). To format the disk:
- Open Disk Utility.
- Select the unreadable disk.
- Click on the Erase button.
- Choose the appropriate file system (APFS for newer Macs, HFS+ for older Macs, or ExFAT/FAT32 for cross-platform compatibility).
- Click Erase to format the disk.
![Format the Disk]()
After formatting, the disk should be readable again.
5. Use Terminal to Repair the Disk
For advanced users, Terminal can offer more powerful options for diagnosing and repairing disk issues. The diskutil command is especially useful for disk management. To run diskutil:
- Open Terminal from Utilities via Applications.
- To view a list of all attached drives, type diskutil list.
- Identify the disk number of the unreadable disk.
![Use Terminal to Repair the Disk]()
- Run the command sudo diskutil repairDisk /dev/diskX (replace X with the correct disk number).
![Use Terminal to Repair the Disk]()
Then enter the password and type y to start repairing the disk.
This process will attempt to repair disk-related issues. However, if the disk is severely damaged, this command may not be able to fix it.
Advanced Solutions: Data Recovery Software and Reinstalling macOS
If none of the above methods work, you might have to resort to data recovery software or even reinstall macOS.
1. Use Data Recovery Software
If your disk is unreadable and you need to recover important files, third-party data recovery software might be your best bet. Some popular options include:
- Donemax Data Recovery for Mac
- Disk Drill
- Data Rescue
- Stellar Data Recovery
These tools can help you recover data from corrupted, unreadable, or failing disks before you attempt more drastic measures like reformatting.
Step 1. Download and install the reliable Mac data recovery software - Donemax Data Recovery for Mac.
Step 2. Open Donemax Data Recovery for Mac, select the failed disk to start data recovery.

Step 3. Click on Scan button to scan the disk and find all existing files, deleted/erased/lost files, inaccessible files, etc.

Step 4. Once the scan is completed, you can preview all recoverable files. Then select the wanted files, click on Recover button to save them.

2. Reinstall macOS
In rare cases, issues with macOS itself may cause a disk to be unreadable. If other solutions fail, you may need to reinstall macOS. This process won't erase your files if you choose to install macOS over the current system, but it's always a good idea to back up your data beforehand.
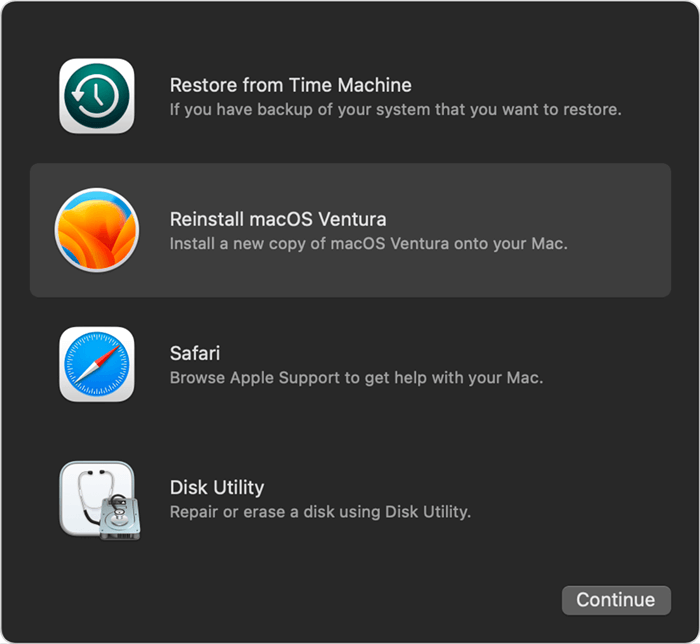
How to Reinstall macOS on Mac
Follow this guide to reinstall macOS via time machine backup or in macOS Recovery mode.
Prevent Disk from Being Unreadable on Mac
After resolving the issue, take steps to prevent future disk errors:
- Regular Backups: Use Time Machine or another backup solution to back up your data regularly.
- Eject Disks Properly: Always eject external drives safely before disconnecting them.
- Keep Software Updated: Regularly update macOS to the latest version to ensure compatibility and security.
- Monitor Disk Health: Use Disk Utility or third-party apps like DriveDx to monitor the health of your disks.
Conclusion
An unreadable disk on a Mac doesn't always mean the end for your files or the disk itself. By complying the procedures described in this guide above, you can troubleshoot, repair, or recover your data and fix the problem. Start with basic checks, move on to built-in tools like Disk Utility, and, if needed, use advanced solutions like data recovery software (such as Donemax Data Recovery for Mac) or a reformat. Finally, always remember to back up your data regularly to avoid any potential losses in the future.
Related Articles
- Dec 09, 20248 Solutions to Fix Can't Rename an External Hard Drive or USB Drive on Mac
- Oct 25, 2024(Solved) Command + R Not Working When Entering into macOS Recovery Mode
- Jan 22, 2025[8 Methods] Fix CF Card Not Reading/Recognized/Detected: A Complete Troubleshooting Guide
- Nov 29, 2024Disk Utility Partition Tab Greyed Out: Fix It Now
- Nov 23, 20246 Methods to Fix com.apple.DiskManagement.disenter error 49244 on Mac
- Feb 12, 2025USB Drive Keeps Disconnecting and Reconnecting: 6 Causes and 8 Solutions

Steven
Steven has been a senior writer & editor of Donemax software since 2020. He's a super nerd and can't imagine the life without a computer. Over 6 years of experience of writing technical solutions and software tesing, he is passionate about providing solutions and tips for Windows and Mac users.

Gerhard Chou
In order to effectively solve the problems for our customers, every article and troubleshooting solution published on our website has been strictly tested and practiced. Our editors love researching and using computers and testing software, and are willing to help computer users with their problems
Hot Donemax Products

Clone hard drive with advanced clone technology or create bootable clone for Windows/Mac OS.

Completely and easily recover deleted, formatted, hidden or lost files from hard drive and external storage device.

Certified data erasure software - permanently erase data before selling or donating your disk or any digital device.