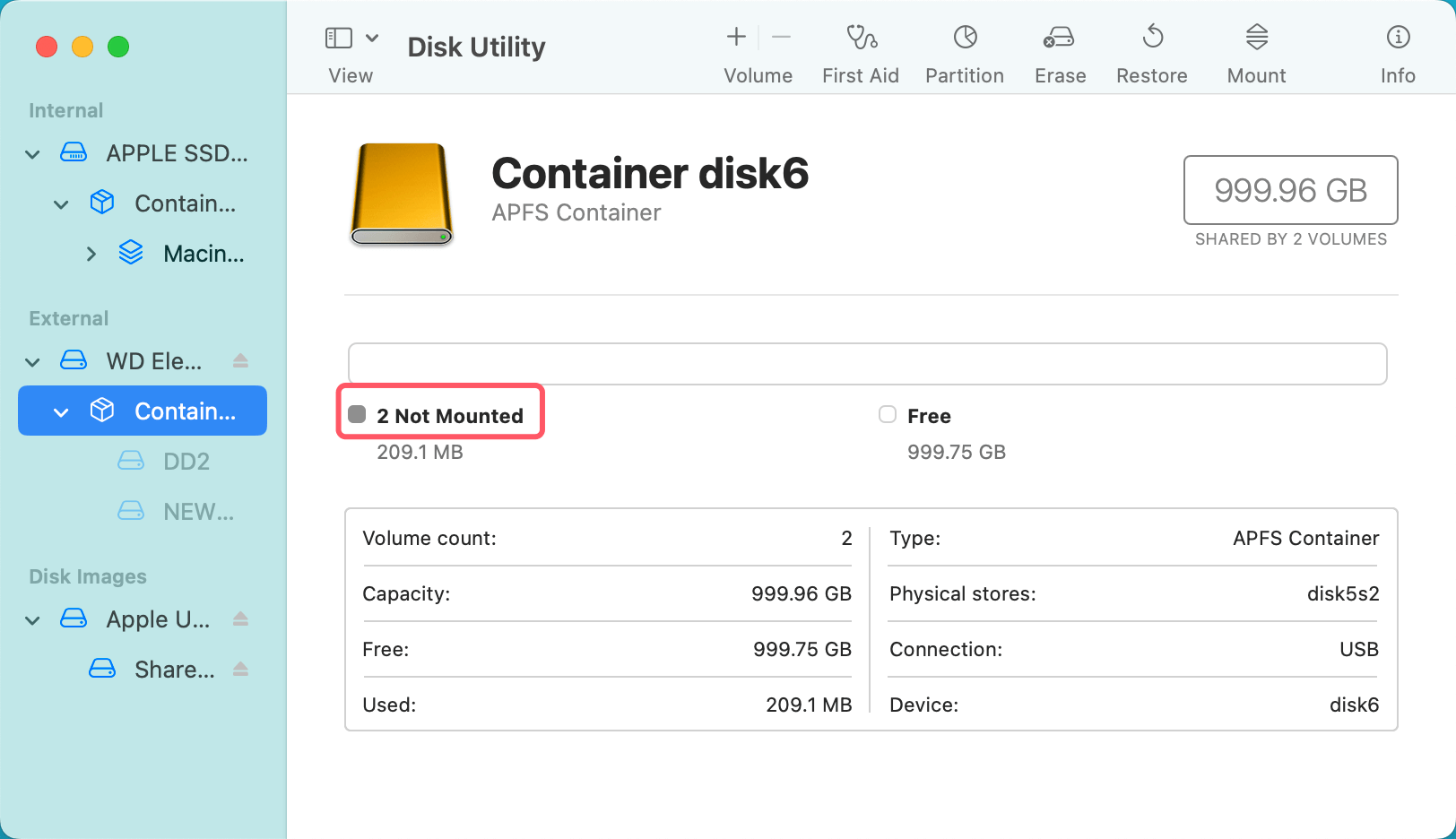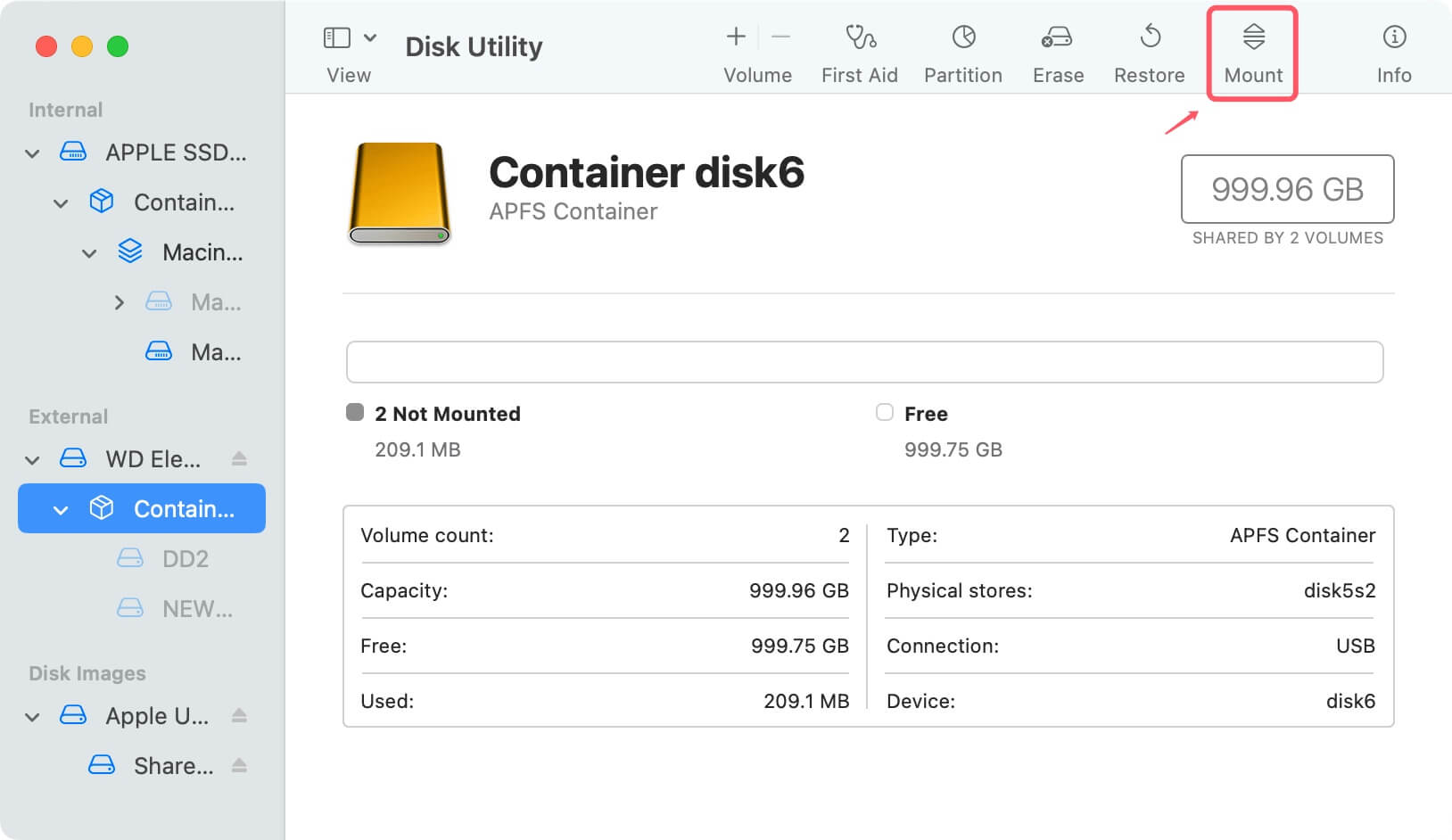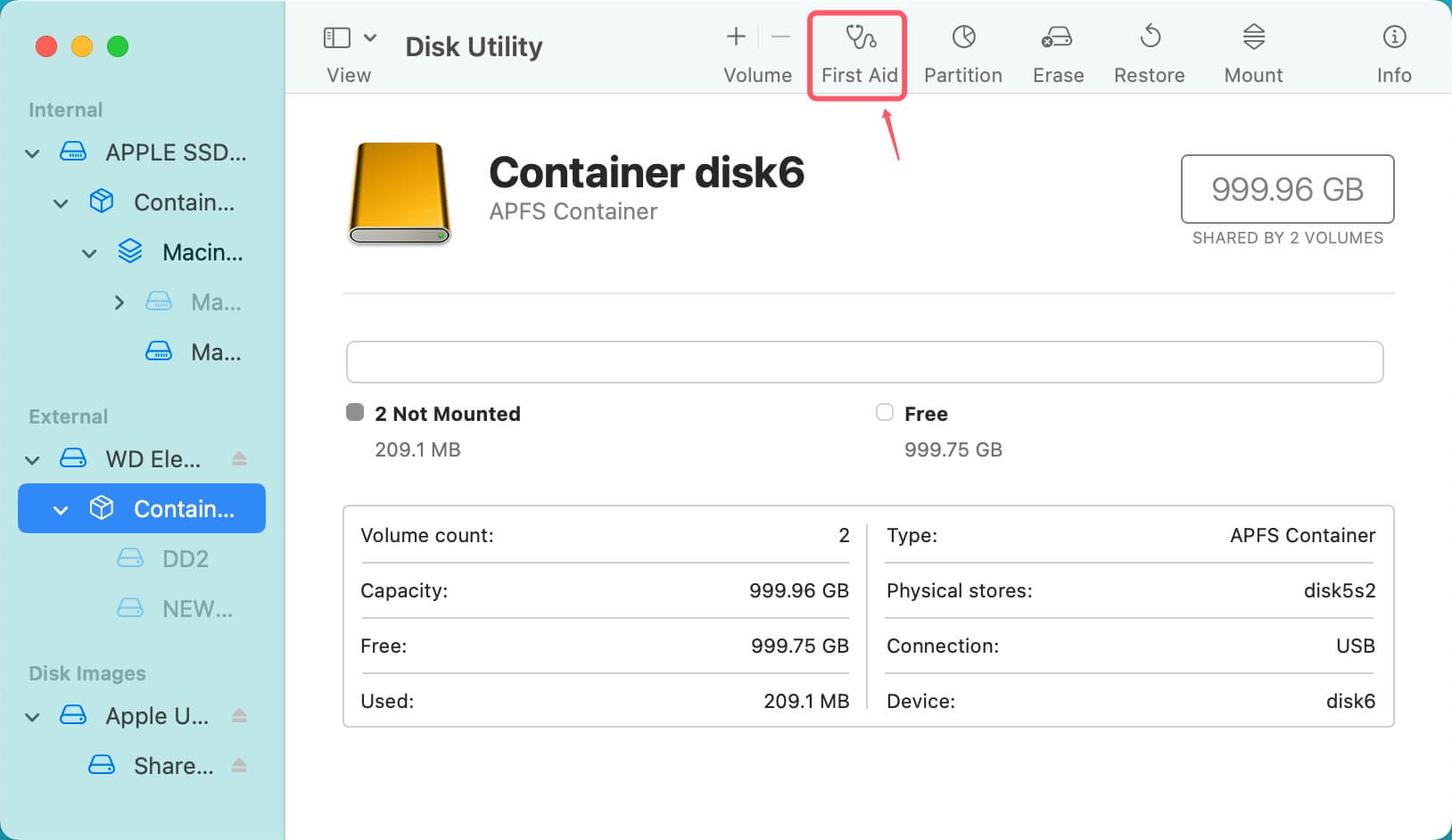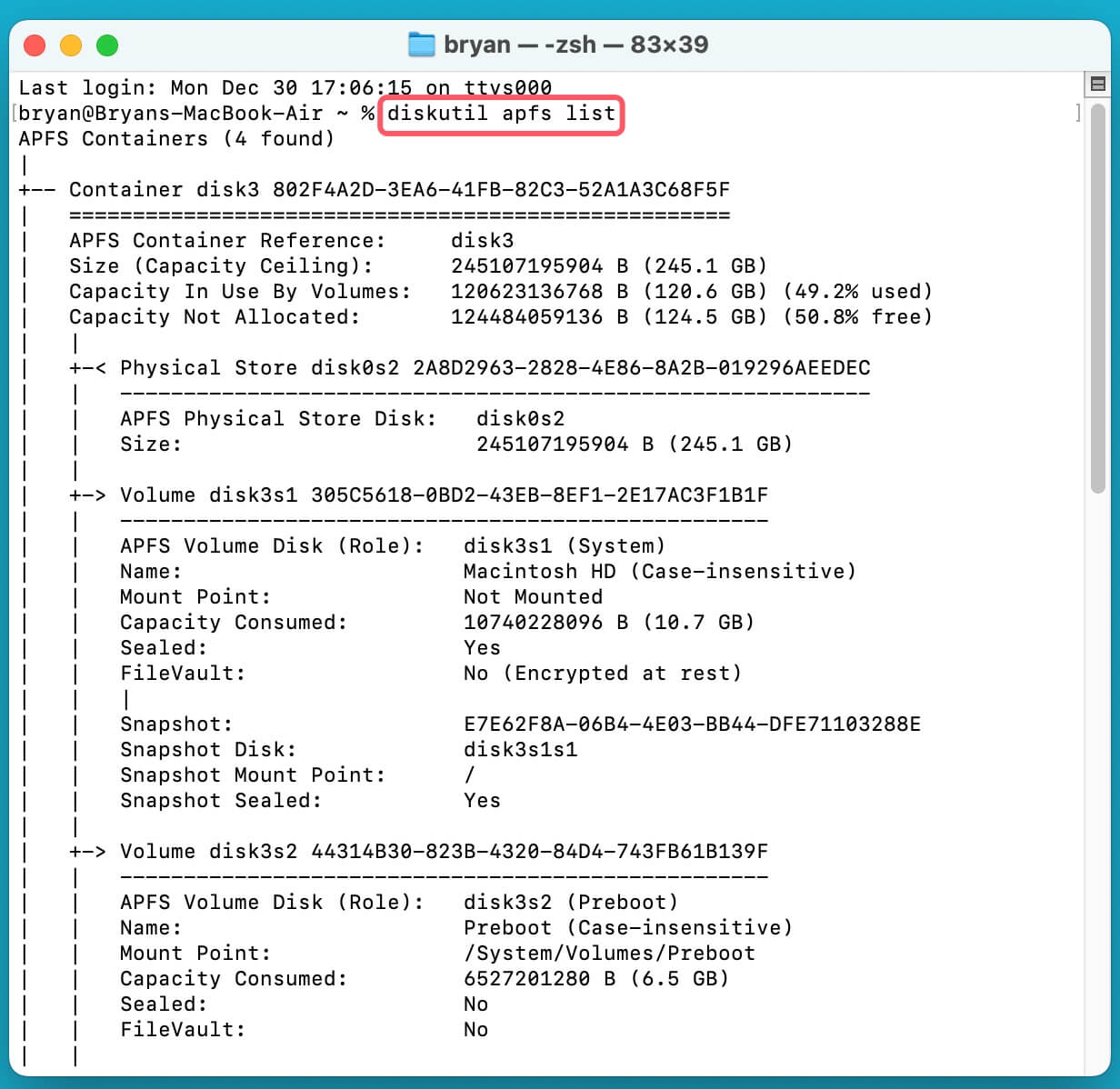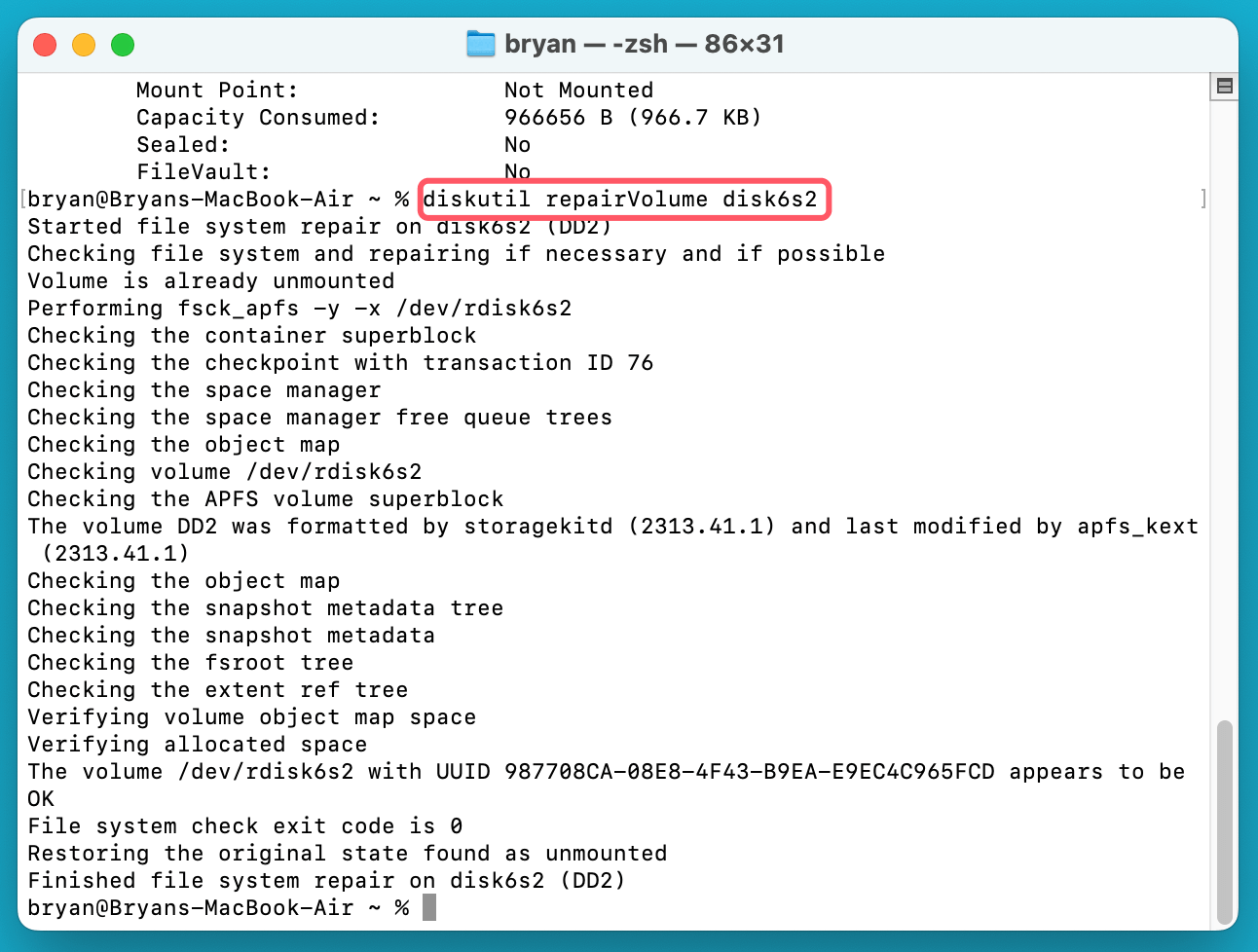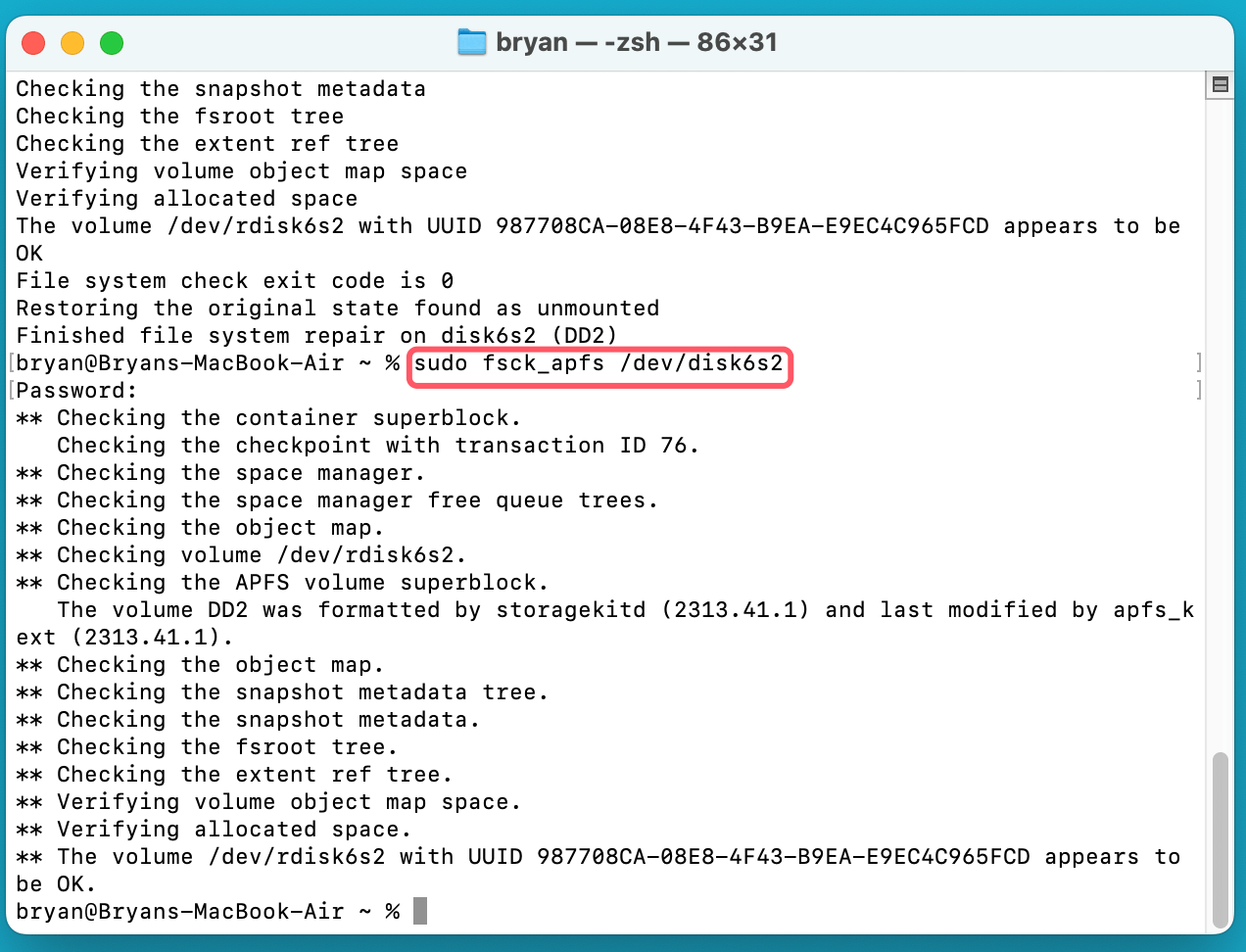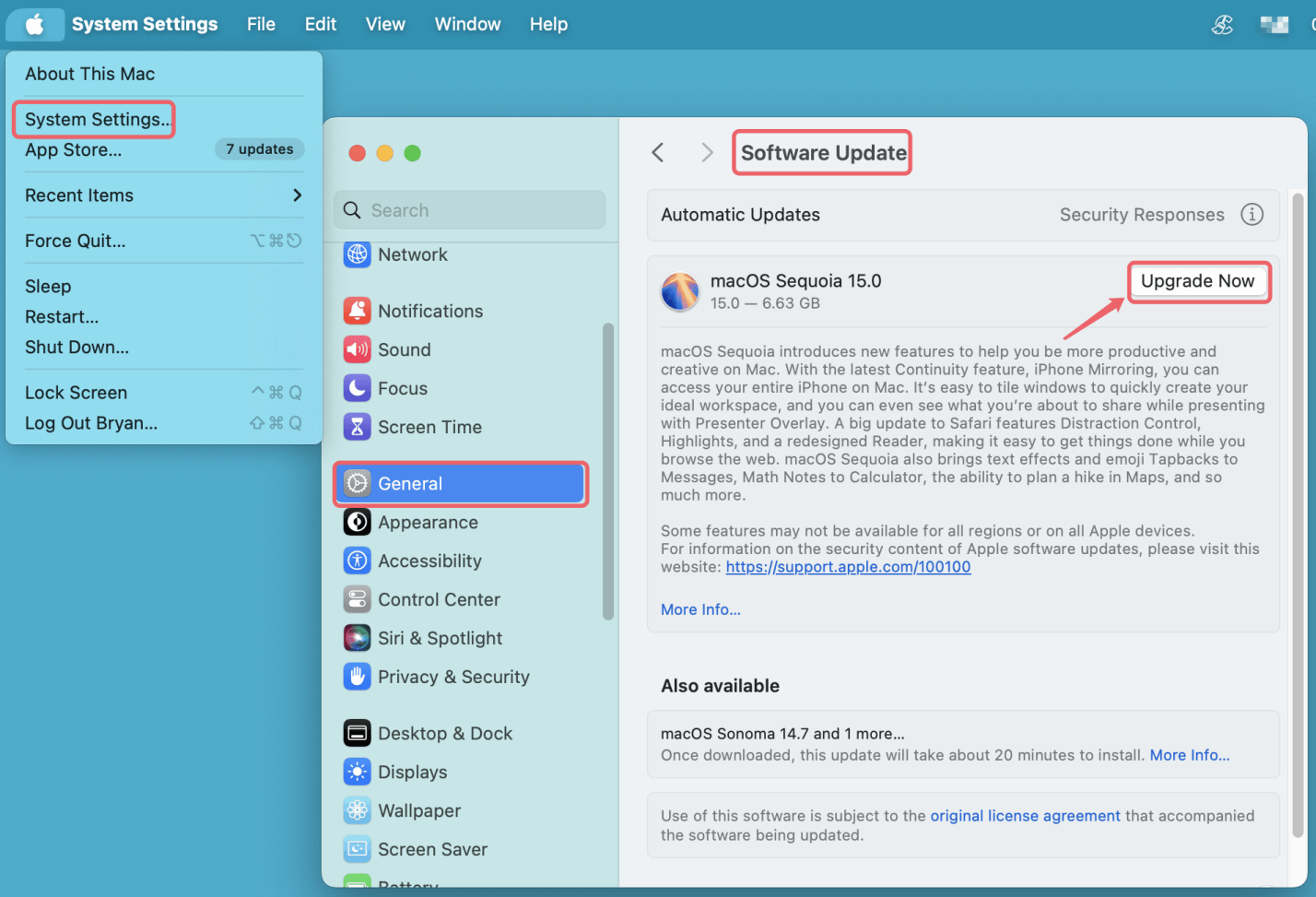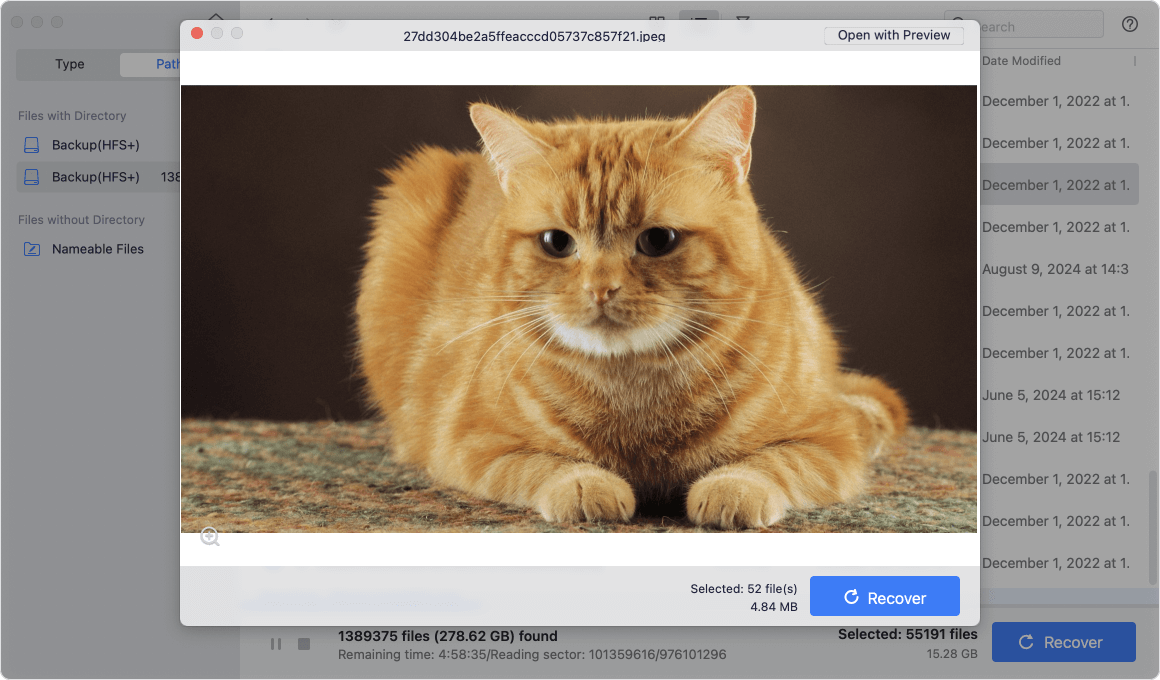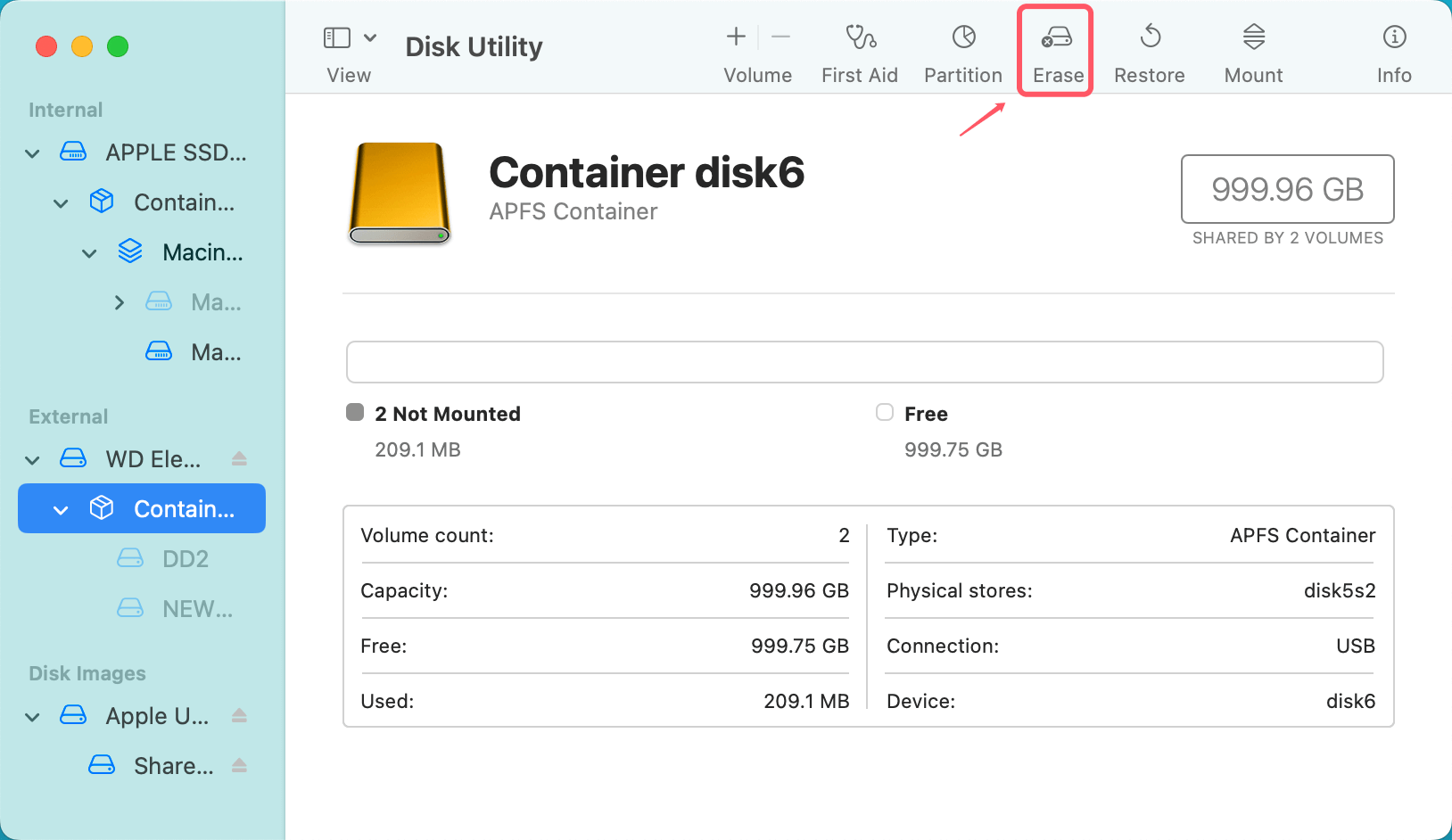Before we start: Before fixing the unmounted APFS Container, you can use data recovery software - such as Donemax Data Recovery for Mac to recover all data from the unmounted or erased APFS Container. This tool also can help you repair corrupted APFS Container, mount APFS Container on Mac, etc.
PAGE CONTENT:
The Apple File System (APFS) is a modern file system designed to enhance macOS devices' storage efficiency, security, and performance. Introduced in macOS High Sierra, APFS is now the default for all Mac storage, offering advanced features like space sharing, snapshots, and strong encryption. However, like any technology, it isn't immune to issues. A common problem many users face is an APFS container that won't mount, rendering data inaccessible and causing frustration.
This article provides a detailed, step-by-step guide to troubleshooting and fixing an unmountable APFS container. Whether you're a tech-savvy user or a beginner, these solutions will help restore your drive and get your Mac back on track.

APFS Container Not Mounting on Mac: What Is It and Why?
What is an APFS Container?
An APFS container is the backbone of Apple's file system architecture introduced in macOS High Sierra. Unlike traditional file systems that allocate a fixed partition size, APFS employs a flexible approach called "space sharing." In this system, a single container houses multiple volumes, each dynamically sharing the available storage space without rigid partitioning. This allows for efficient use of disk space and eliminates the need to resize partitions manually.
For example, your Mac might have an APFS container that includes separate volumes for the macOS system, data, and other user-defined storage purposes. Each volume behaves like an independent drive, but all volumes share the space within the container. When a container fails to mount, all associated volumes become inaccessible, leading to a cascade of usability issues.
Symptoms of an APFS Container Not Mounting
An unmountable APFS container can manifest in various ways, which may initially seem unrelated but indicate underlying problems with the file system:
- Finder and Desktop Issues:
- The drive does not appear in Finder or on the desktop, even though it is physically connected.
- Applications attempting to access files on the container may show errors or fail to launch.
- Disk Utility Messages:
- When you open Disk Utility, the container may appear grayed out or be listed as "Unmounted" or "Not Mounted."
![Dealing with an unmountable APFS container]()
- Error messages such as "Could not mount APFS container" or "Disk structure is damaged" might appear during diagnostics.
- When you open Disk Utility, the container may appear grayed out or be listed as "Unmounted" or "Not Mounted."
- System Performance Problems:
- oIf the affected container includes the macOS system volume, your Mac might boot more slowly or fail to boot entirely.
- oKernel panics or crashes during startup could also be related to unmountable containers.
- Terminal Output:
- Running diskutil list in Terminal might show the container as present but without any mount point, or it might not appear at all.
Recognizing these symptoms early is crucial for diagnosing the issue and deciding the best course of action.
Common Causes of Mounting Failures
Understanding why an APFS container might fail to mount can help you identify the appropriate solution. Here are the most common culprits:
- File System Corruption:
- Abrupt shutdowns, power outages, or unexpected crashes can corrupt an APFS container. Corruption might affect the metadata, making the container unrecognizable to macOS.
- Software bugs, especially during macOS updates, can also lead to inconsistencies in the file system.
- Hardware Problems:
- External drives, particularly older or heavily used ones, are prone to physical wear and tear.
- A faulty cable or port can interrupt data transfer, causing the container to become inaccessible.
- Compatibility Issues:
- macOS updates occasionally introduce new APFS features that are incompatible with older versions. If you're using an outdated macOS version, it might fail to recognize or mount newer APFS containers.
- Improper Ejection:
- Disconnecting an external drive without properly ejecting it can result in incomplete write operations, leaving the container in a "dirty" state that prevents mounting.
Each of these causes requires a tailored approach to troubleshooting and repair. Identifying the root cause is the first step toward resolving the problem effectively.
Preliminary Steps Before Troubleshooting
● Check Basic Connectivity
If the APFS container is on an external drive, ensure the drive is securely connected to your Mac. Test it with different cables, adapters, or USB ports.
● Verify Disk Visibility
Open Disk Utility (Applications > Utilities > Disk Utility) and check if the APFS container is listed in the sidebar. If it isn't visible, use Terminal to confirm its presence by running:
diskutil list
This command lists all connected storage devices. Locate your APFS container in the output.
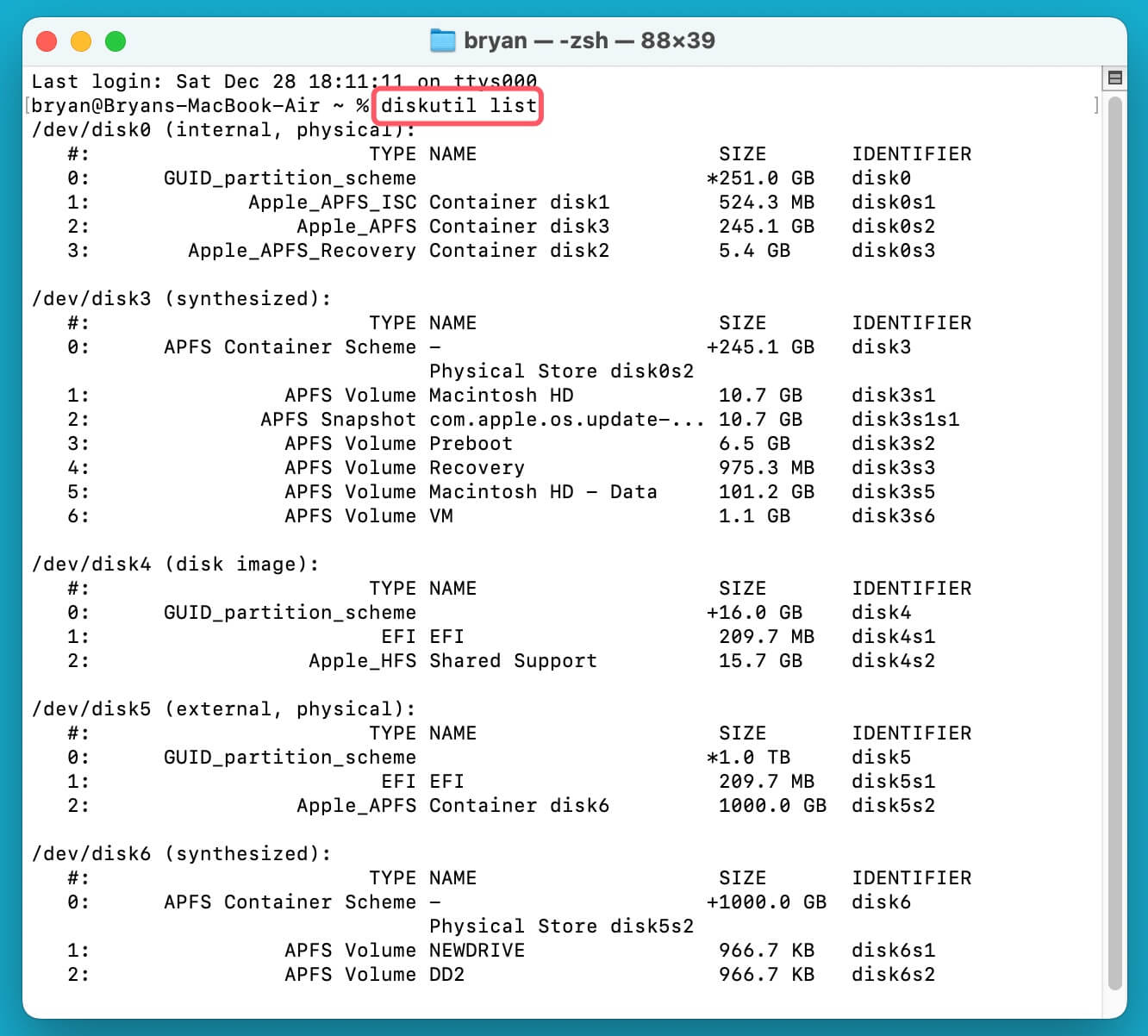
● Backup Your Data
Before proceeding, it's essential to back up your data. Use tools like Donemax Disk Clone for Mac to create a clone or disk image of your drive. If your drive contains irreplaceable data, consider professional data recovery services before attempting repairs.
Step-by-Step Solutions to Fix APFS Container Notb Mounting on Mac
1. Restart and Retry Mounting
Sometimes, a simple restart can resolve the issue. Restart your Mac and open Disk Utility to attempt remounting the APFS container:
- Select the container in Disk Utility.
- Click the Mount button.
![Dealing with an unmountable APFS container]()
If the drive mounts successfully, access your data and ensure everything is intact.
2. Repair the Disk Using Disk Utility
Disk Utility's First Aid feature can diagnose and repair minor file system issues. Here's how:
- Open Disk Utility.
- Select the unmounted APFS container.
- Click First Aid and confirm to run diagnostics.
![Dealing with an unmountable APFS container]()
If First Aid reports issues that it cannot repair, proceed to advanced troubleshooting.
3. Use Command-Line Tools for Deeper Troubleshooting
The macOS Terminal provides powerful tools for repairing file systems.
- Analyze the APFS Container: Run the following command to list all APFS containers:
diskutil apfs list
![Dealing with an unmountable APFS container]()
Look for your container's identifier, such as disk6s2.
- Repair Specific Volumes: Use the diskutil repairVolume command to attempt repairs:
diskutil repairVolume disk6s2
![Dealing with an unmountable APFS container]()
- Perform a File System Check: For more extensive repairs, use fsck_apfs:
sudo fsck_apfs /dev/disk6s2
![Dealing with an unmountable APFS container]()
Replace disk6s2 with your container's identifier. This command runs a deeper scan and attempts to repair file system inconsistencies.
4. Check and Update macOS
Incompatibilities between macOS versions and APFS features can cause mounting problems. Ensure your Mac is running the latest macOS version by:
- Opening System Settings.
- Navigating to General > Software Update.
- Installing any available updates.
![Dealing with an unmountable APFS container]()
Reboot your Mac and try mounting the APFS container again.
5. Recover Data with Third-Party Tools
If an APFS container is severely corrupted and other repair methods fail, data recovery tools may be your best option to retrieve critical files. These tools are designed to bypass the macOS mounting process, directly accessing and scanning the drive to locate and recover lost or inaccessible data. While no recovery solution is guaranteed to retrieve 100% of your files, these tools often prove invaluable in preventing total data loss.
Reliable Third-Party Tools for Data Recovery
- Donemax Data Recovery for Mac: Donemax Data Recovery is an easy-to-use & powerful data recovery tool. It can quickly and completely recover lost data from APFS drives, containers, unmounted disks, etc. It also can help in repairing damaged drives, mount drives, reformat external storage devices on Mac, etc.
- Disk Drill: Disk Drill is a user-friendly and powerful recovery tool that supports APFS containers. It can scan unmounted drives, locate files, and offer a preview of recoverable items before initiating the recovery process. Disk Drill also provides additional features such as data protection and drive monitoring, making it a comprehensive solution.
- EaseUS Data Recovery Wizard: Known for its simplicity, EaseUS Data Recovery Wizard is a great option for both beginners and advanced users. It can recover data from corrupted APFS containers and supports various file types, including documents, photos, videos, and system files. The tool guides users through the recovery process step-by-step, reducing the risk of mistakes.
- Stellar Data Recovery: Stellar Data Recovery specializes in deep scans for severely corrupted or damaged drives. It offers a variety of recovery modes, including options tailored for macOS APFS drives. Stellar's advanced algorithms can locate fragmented and lost files, making it a reliable choice for more complex recovery scenarios.
Using Recovery Tools Safely
- Avoid Writing to the Drive:
Before attempting recovery, ensure no data is written to the affected drive. Writing new data can overwrite the corrupted APFS container, making recovery more difficult or impossible.
- Install the Recovery Tool on a Separate Drive:
Always install the recovery software on a different disk or volume to avoid accidental overwriting. If possible, use a secondary Mac or bootable recovery media.
In this article, we will show you how to recover data from an unmounted APFS container or erased disk on Mac with Donemax Data Recovery for Mac. Download it and install it on your Mac.
- Follow the Software Instructions:
Each recovery tool has specific steps for scanning and recovering files. Follow these instructions carefully to maximize recovery success. For example, most tools allow you to:
- Select the affected APFS container or drive.
![Donemax Data Recovery for Mac]()
- Run a scan to detect recoverable files.
![Donemax Data Recovery for Mac]()
- Preview files to ensure they are intact before recovery.
![Donemax Data Recovery for Mac]()
- Save the recovered data to a safe location (not on the affected drive).
![Donemax Data Recovery for Mac]()
- Select the affected APFS container or drive.
- Consider Professional Assistance:
If you're unsure about using recovery tools or if the data is highly valuable, professional recovery services can often use specialized hardware and software to retrieve data that consumer-grade tools cannot.
6. Reformatting the Drive (Last Resort)
If all else fails and you have a backup, reformatting the APFS container can resolve the issue. Be aware that this process erases all data on the container.
- Open Disk Utility.
- Select the affected drive.
- Click Erase and choose APFS as the file system format.
![Dealing with an unmountable APFS container]()
- Confirm and wait for the process to complete.
After reformatting, restore your data from the backup.
When to Seek Professional Help
If the above solutions don't resolve the issue, it's time to seek professional assistance. Indicators that you may need expert help include:
- Persistent errors despite troubleshooting.
- Unusual noises from the drive, suggesting hardware failure.
- Critical data loss with no available backup.
Look for reputable data recovery services with experience handling APFS containers. Verify their reviews and success rates before proceeding.
Conclusion
Dealing with an unmountable APFS container can be daunting, but understanding the problem and following a systematic approach can often resolve the issue. Whether it's repairing the disk using built-in tools, updating macOS, or recovering data with third-party applications, this guide equips you with the knowledge to tackle the challenge.
Remember, prevention is the best cure. Regularly back up your data, handle external drives with care, and keep your macOS updated to minimize the risk of such issues. If the problem persists or data recovery is beyond your expertise, don't hesitate to consult professionals.
Your data is valuable - taking the time to protect and restore it is always worth the effort.


Donemax Data Recovery for Mac
Donemax Data Recovery for Mac is one of the best Mac data recovery software. It is easy-to-use and can help in recovering deleted, formatted, inaccessible or lost data from Mac HDD/SSD, external disk, USB drive, SD card, camera or other storage devices.
Related Articles
- Jan 02, 20255 Methods to Fix APFS Snapshot Invalid or APFS Snapshot Metadata Tree Is Invalid on Mac
- Dec 24, 20246 Solutions to Fix Sabrent External Hard Drive Not Working on Mac
- Apr 22, 2025Fix 'The Disk Is Write Protected' in Windows 11/10/8/7
- Nov 21, 2024(Solved) Can't Change Permissions on External Drive on Mac
- Feb 12, 2025[6 Solutions] Fix There's a Problem with This Drive Error Without Losing Data
- Apr 30, 2025Mac Won't Start into Safe Mode? Here's How to Fix It

Charles
Charles, who lives in Sydney, Australia, is an editor & writer of Donemax Team. He is good at writing articles related with Apple Mac computers, Windows operating systems, data recovery, data erasure, disk clone and data backup, etc. He loves reading and playing tennis in his spare time and is interested in testing new digital devices such as mobile phones, Macs, HDDs, SSDs, digital cameras, etc.

Gerhard Chou
In order to effectively solve the problems for our customers, every article and troubleshooting solution published on our website has been strictly tested and practiced. Our editors love researching and using computers and testing software, and are willing to help computer users with their problems
Hot Donemax Products

Clone hard drive with advanced clone technology or create bootable clone for Windows/Mac OS.

Completely and easily recover deleted, formatted, hidden or lost files from hard drive and external storage device.

Certified data erasure software - permanently erase data before selling or donating your disk or any digital device.