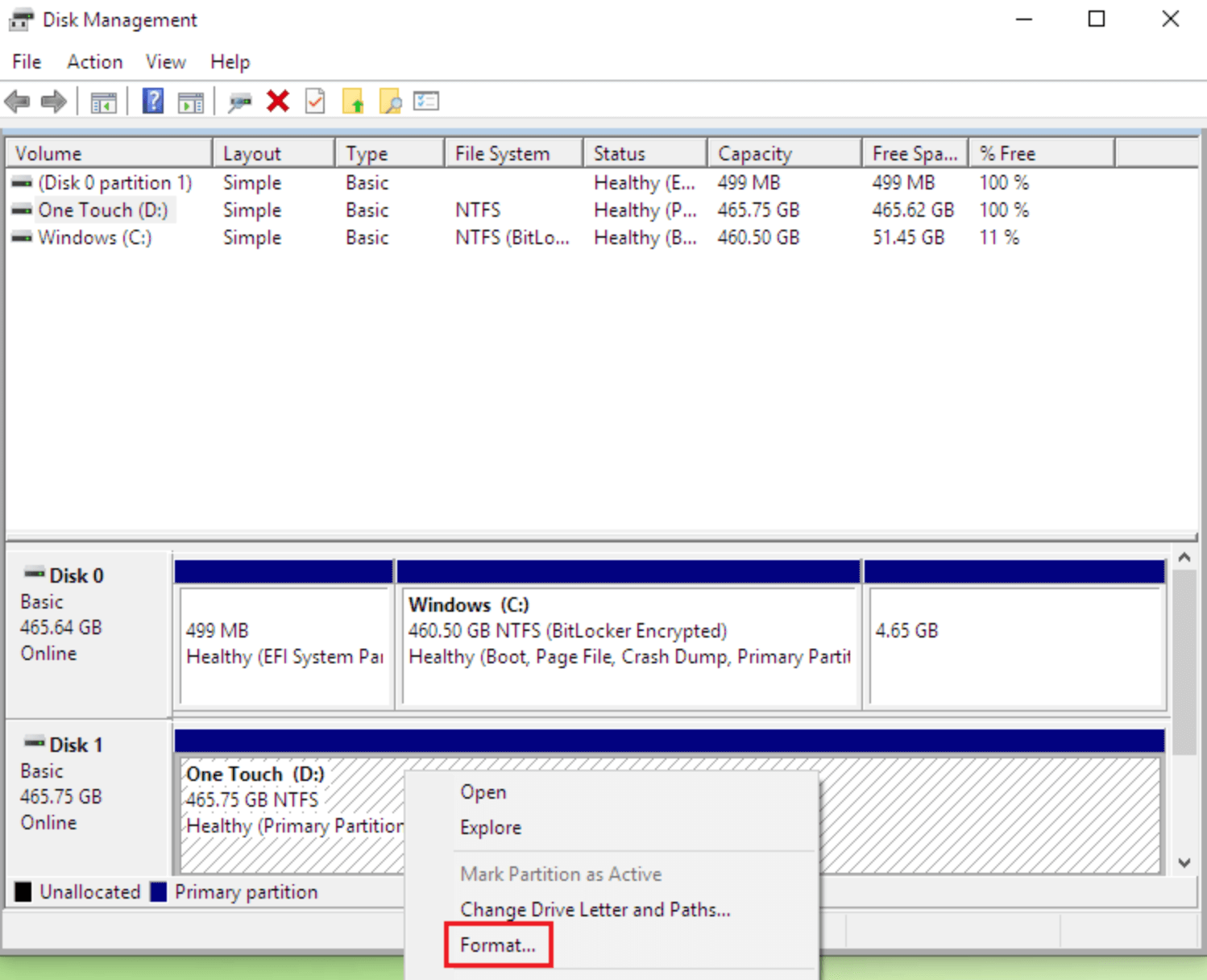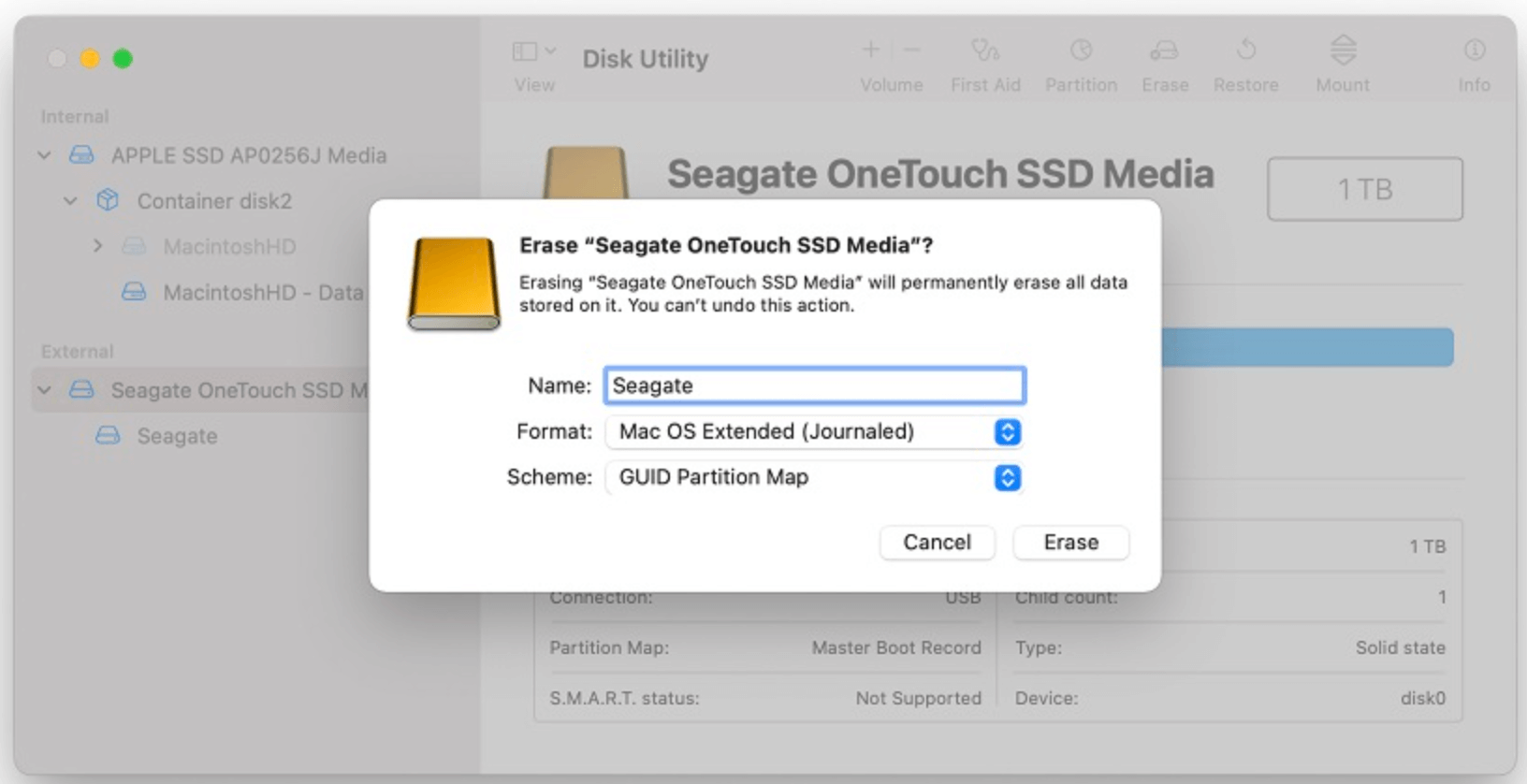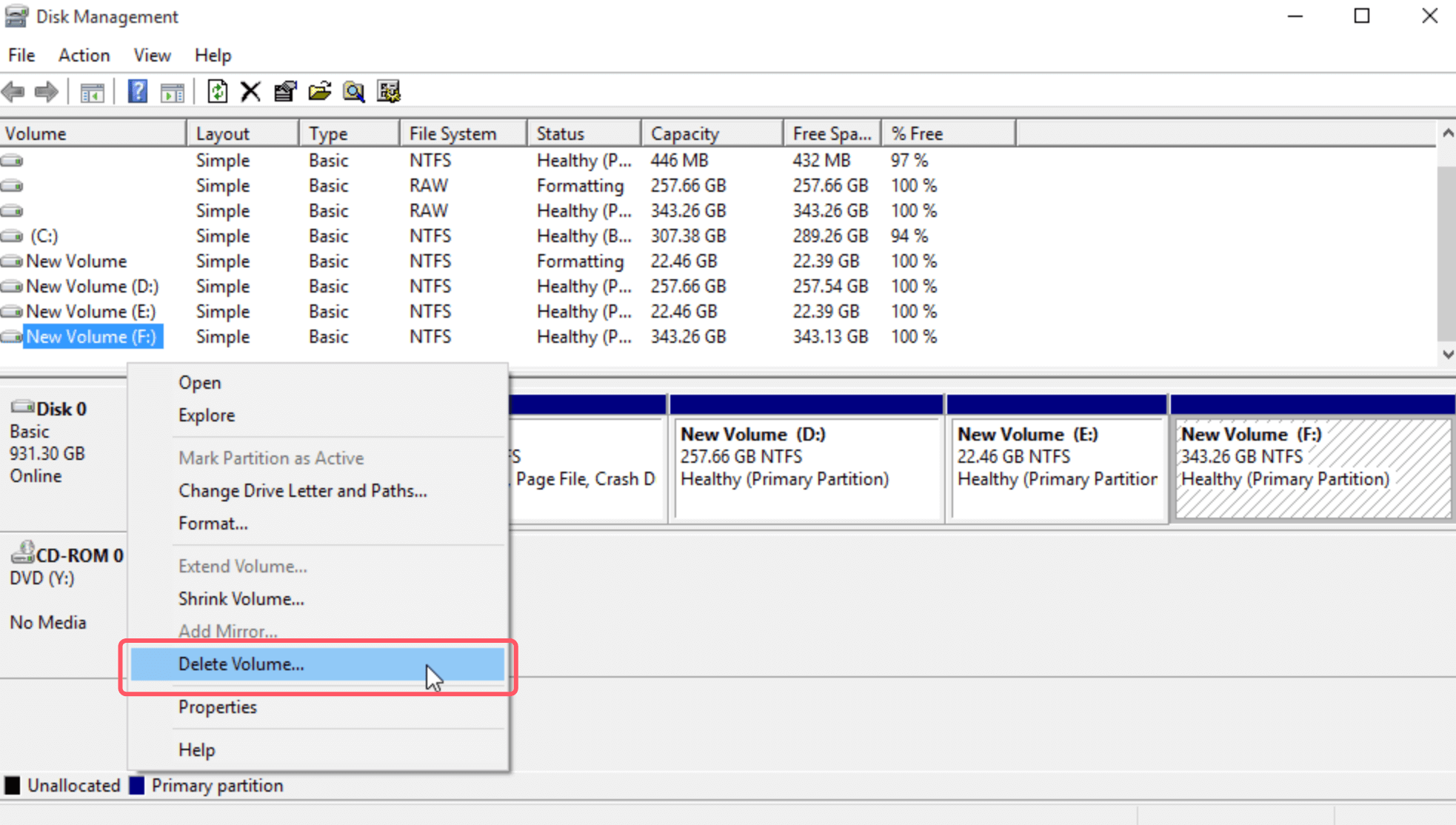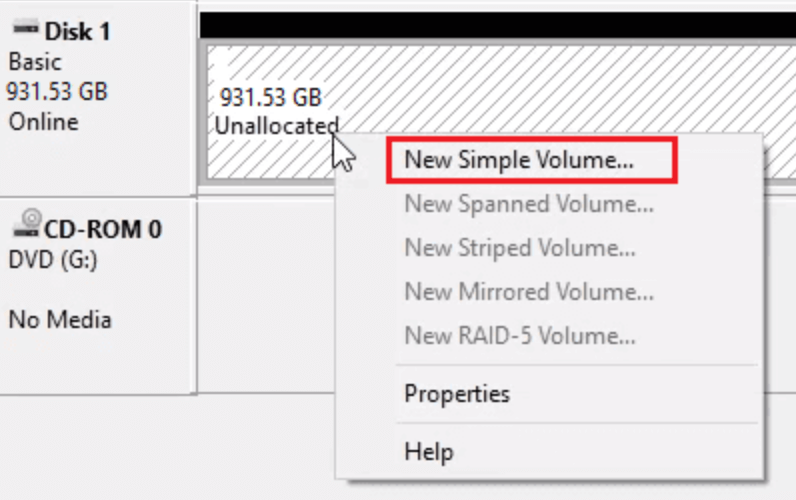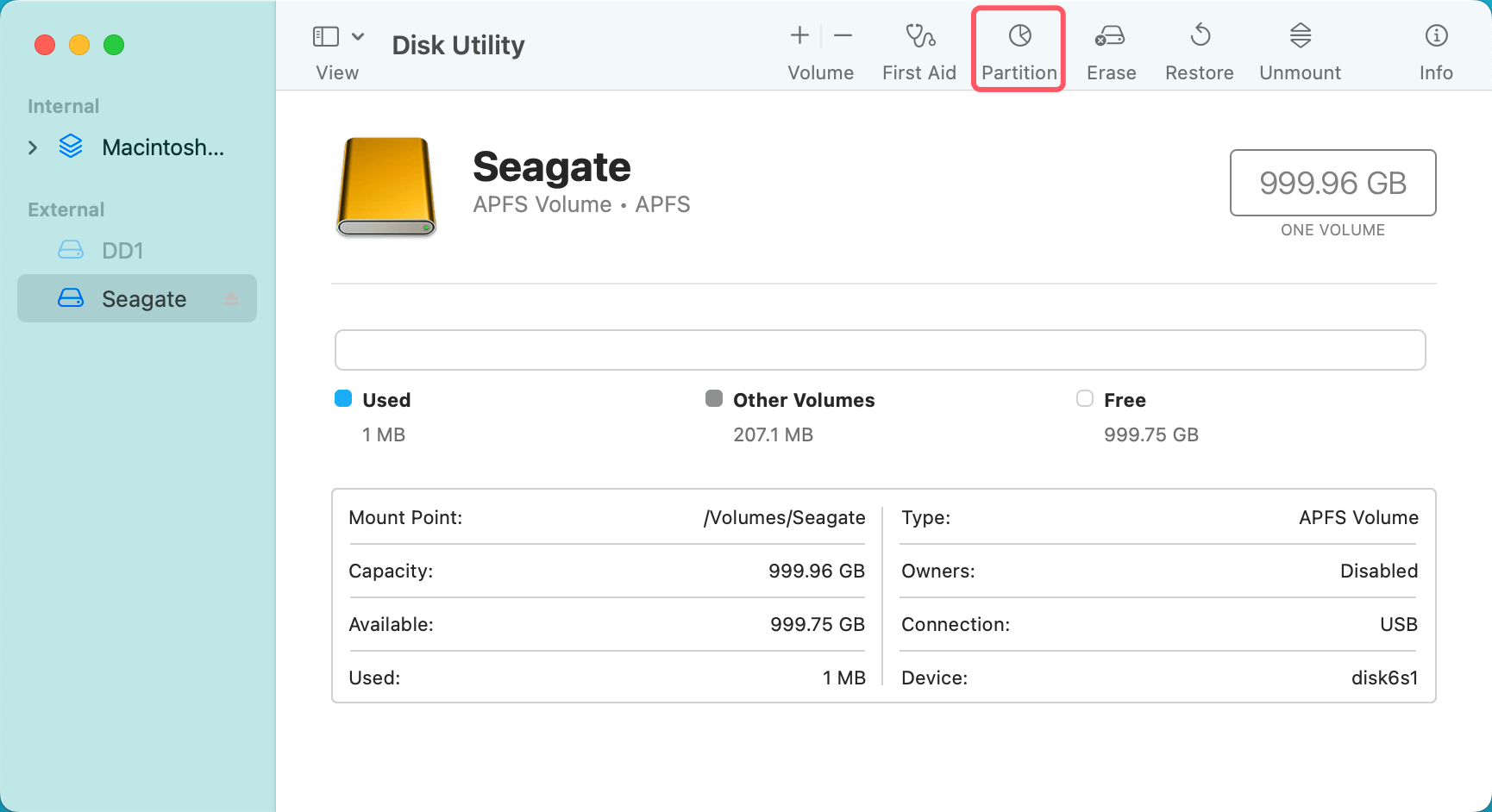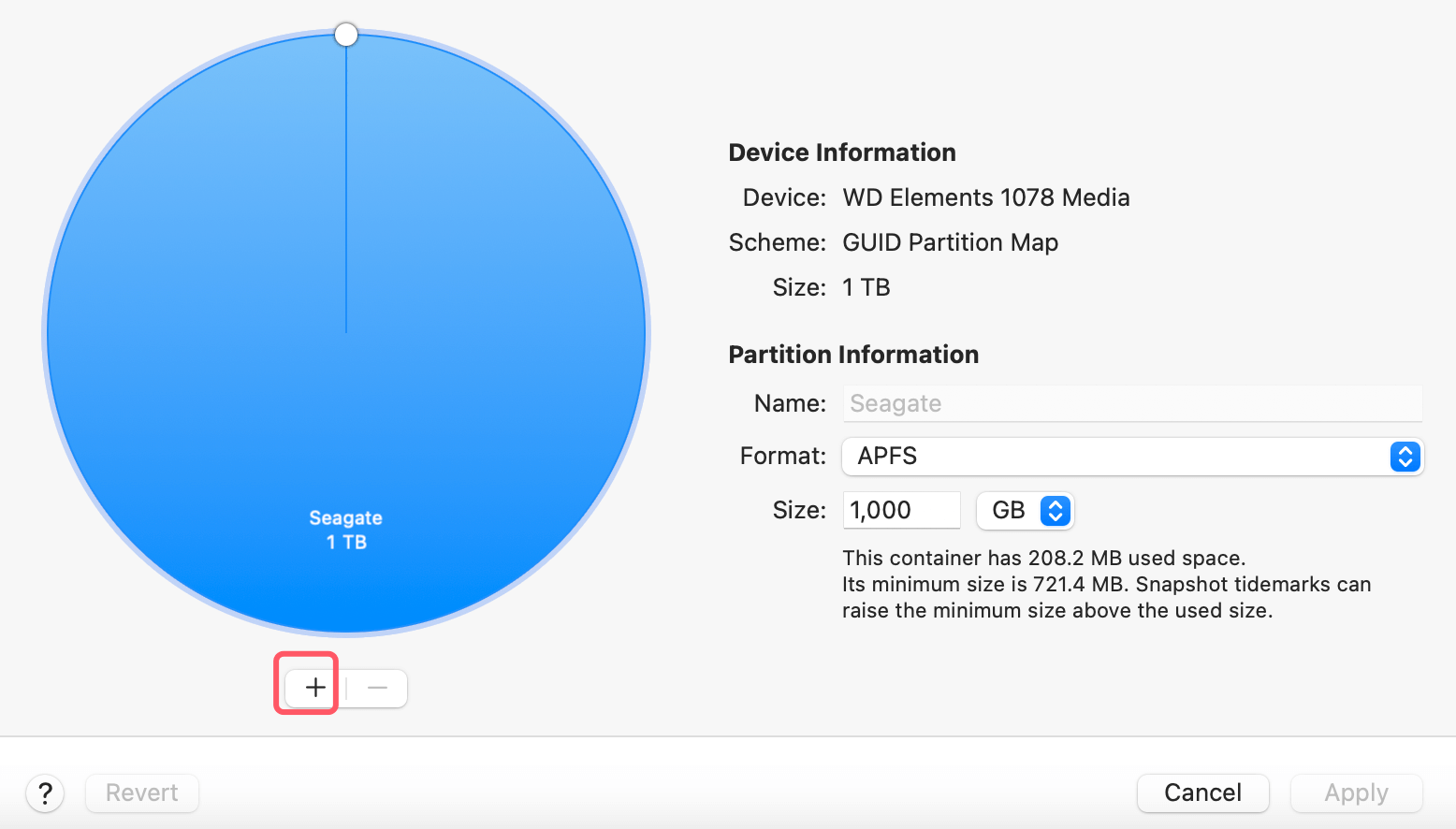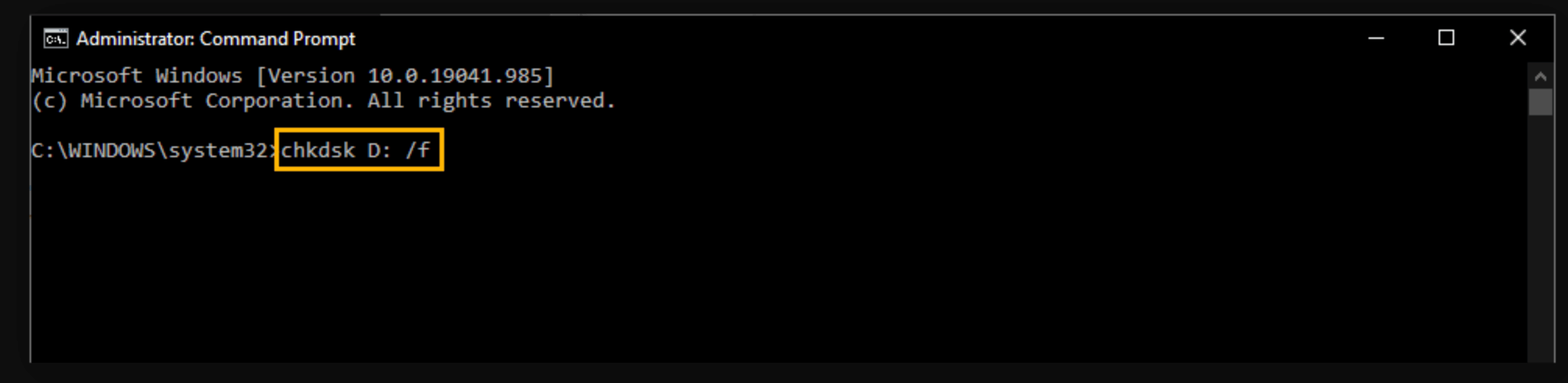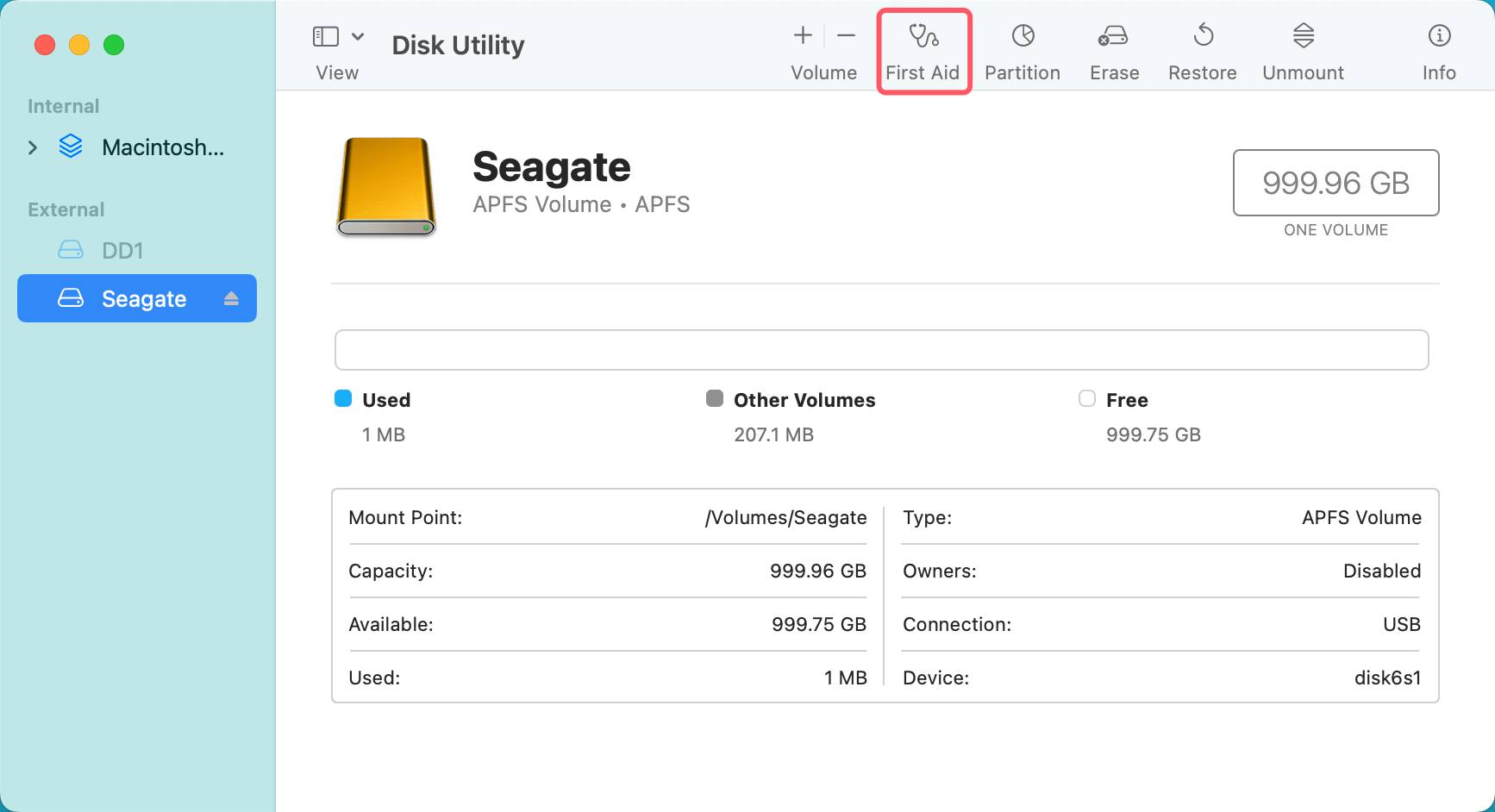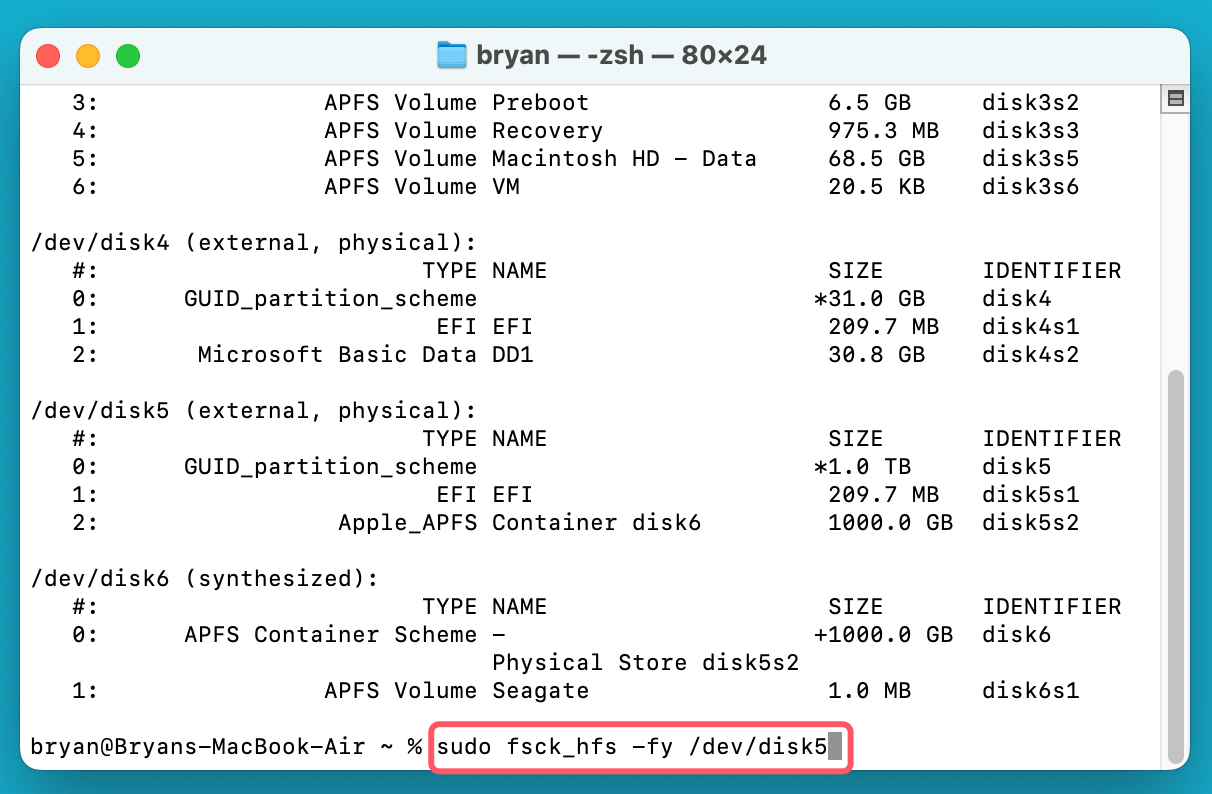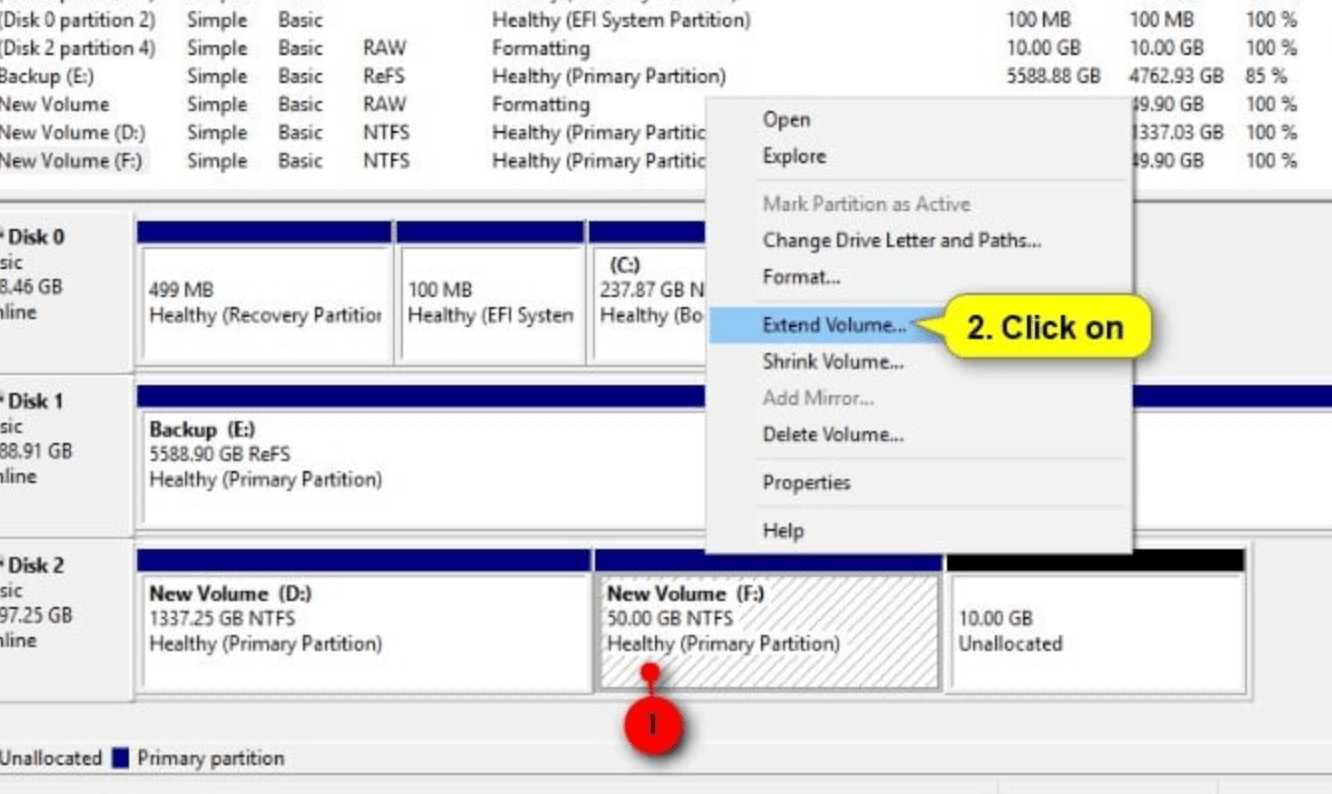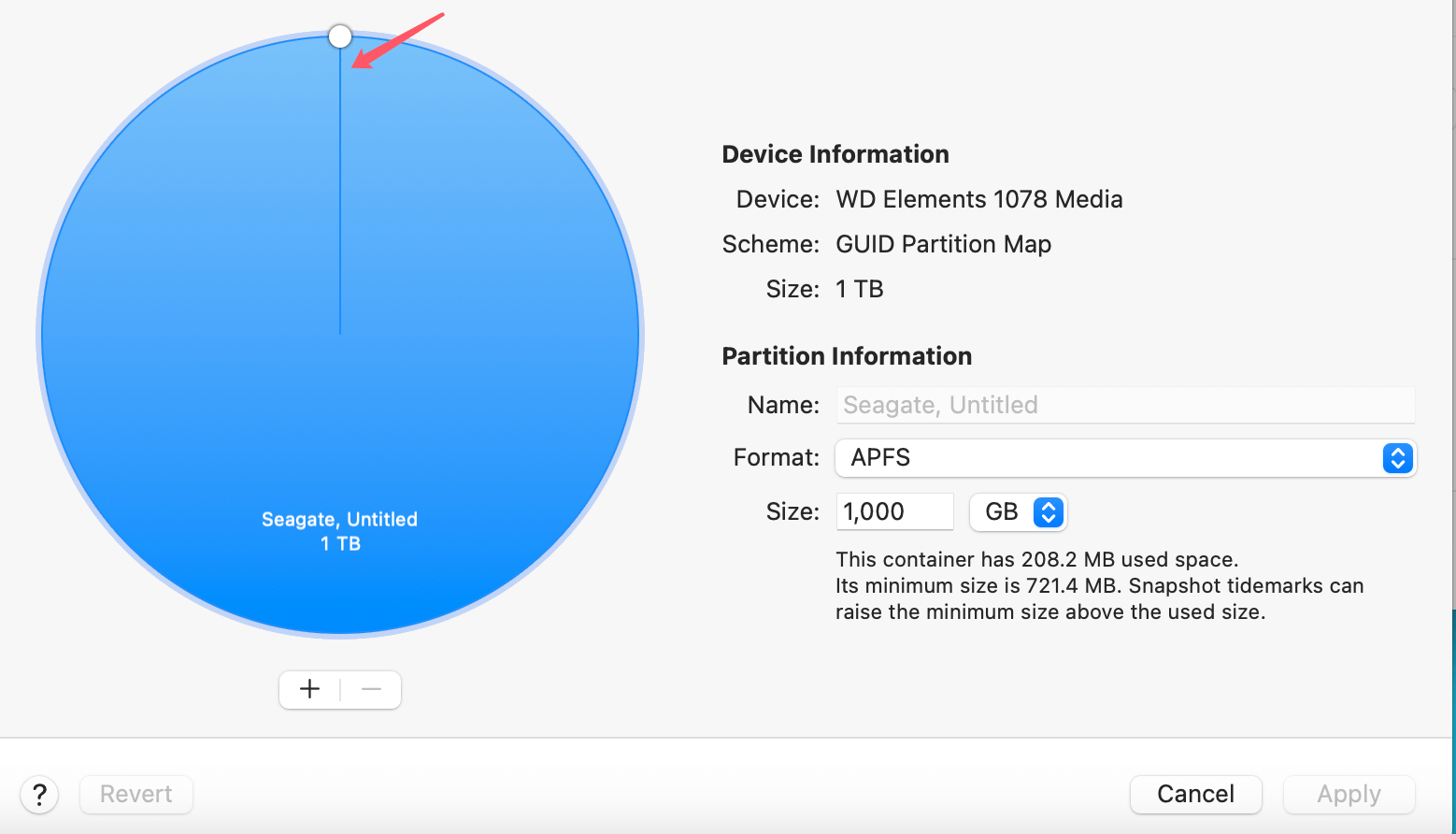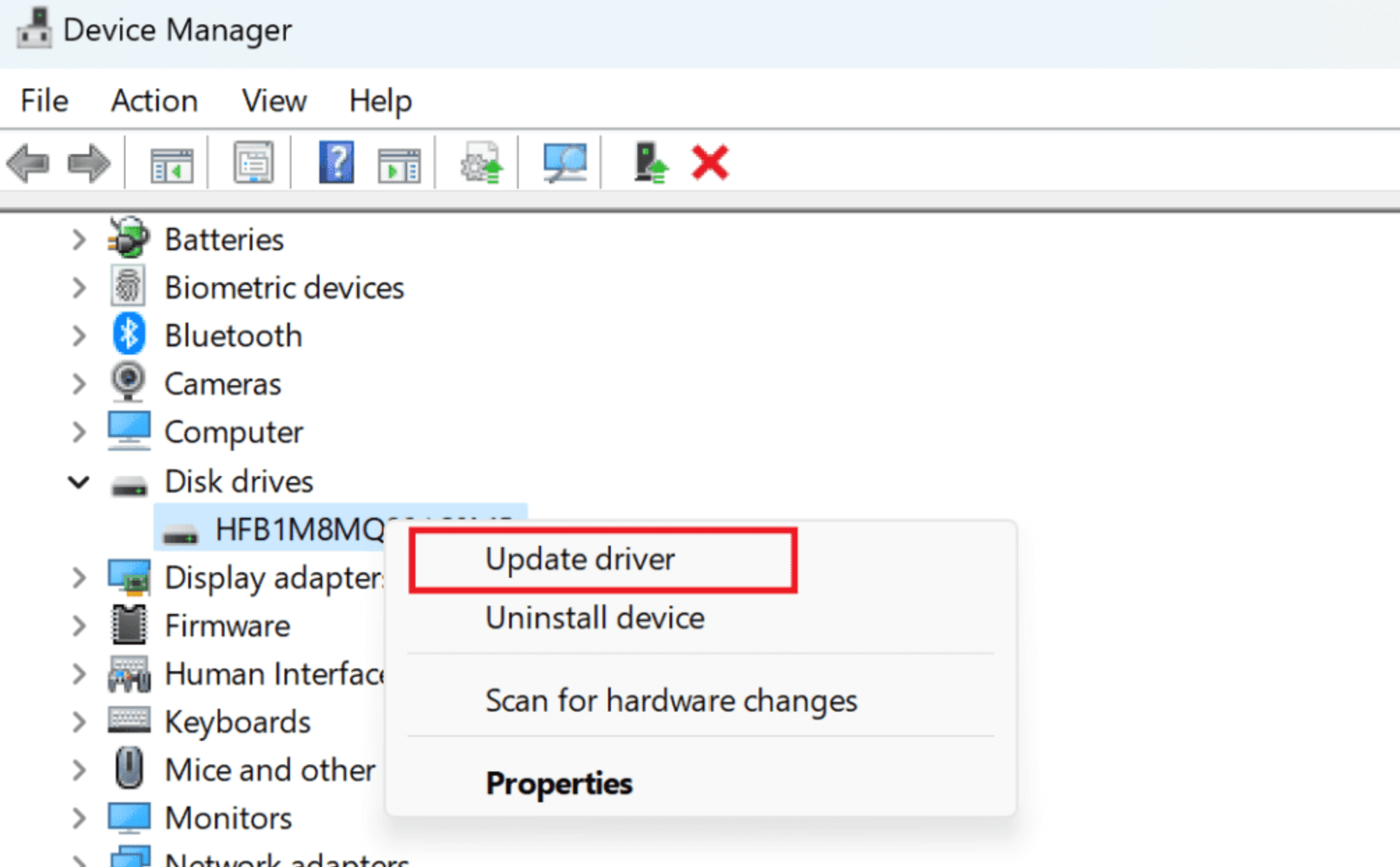PAGE CONTENT:
Seagate is one of the most popular brands for external hard drives, offering reliable storage solutions for both personal and professional use. However, like any technology, these drives aren't immune to problems. One common issue users encounter is the external hard drive showing the wrong capacity. For example, your Seagate drive might be advertised as 1TB but only display 500GB when connected to your computer. This can be frustrating, especially if you're running low on storage or feel like you're not getting the full value from your purchase.
Fortunately, there are frequently solutions available for this problem, which can arise from a number of issues including file system instability and partitioning difficulties. This guide will walk you through the most common causes of the problem and provide step-by-step solutions for fixing your Seagate external hard drive's incorrect capacity display.
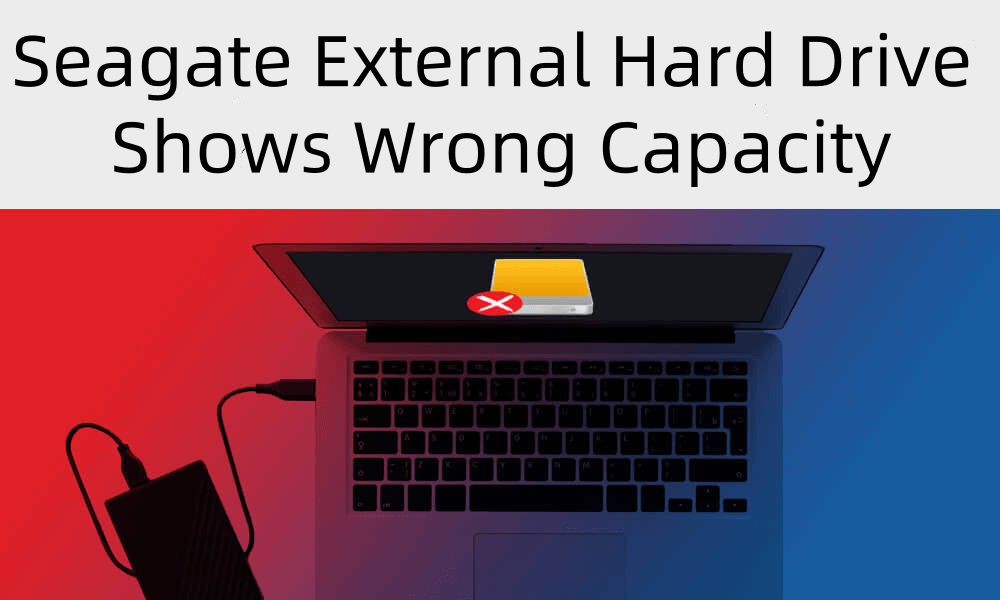
Common Causes for Incorrect Drive Capacity
Before diving into the fixes, it's helpful to understand why your Seagate external hard drive might be showing the wrong capacity. Here are the most common causes:
1. Partitioning Errors
One of the most common reasons for incorrect drive capacity is partitioning errors. When a drive is improperly partitioned, only a portion of its total space may be visible or accessible to your system. For example, if you originally partitioned the drive and left a large portion of unallocated space, that space won't appear when checking the drive's capacity in Windows File Explorer or macOS Finder.
2. File System Corruption
File system corruption is another frequent cause of incorrect capacity. Your operating system might not be able to read the whole capacity of your Seagate disk if the file system on it gets damaged. This may happen due to improper ejection, power failure during data transfer, or malware infections.
3. Unallocated Space
Sometimes, a portion of your drive might not be allocated to any partition at all. This unallocated space won't show up as available storage until you assign it to a partition. This can happen if the drive was improperly partitioned or if a partition was accidentally deleted.
4. Hidden Partitions
In some cases, external hard drives may have hidden partitions created by the manufacturer or your operating system. These hidden partitions can take up space, reducing the total capacity that is visible to you. For instance, certain backup or recovery software might create hidden partitions for system restoration, making it seem like you're missing storage space.
5. Drive Format Issues
Incompatibility between file formats can also cause a discrepancy in the reported capacity. For example, if your Seagate drive is formatted in NTFS (which is used by Windows) and you're using it on a Mac, your Mac may not be able to read the drive properly, resulting in an incorrect display of capacity. Similarly, the exFAT format might show incorrect space on older systems or devices.
6. Bad Sectors or Drive Failure
If your Seagate drive has developed bad sectors due to wear and tear, it may result in incorrect capacity reporting. Bad sectors are portions of the drive that have become unreadable and unusable, effectively reducing the available storage capacity. In more severe cases, a failing drive may show only a fraction of its intended capacity.
Preliminary Checks Before Fixing
Before attempting any fixes, it's important to perform a few preliminary checks to understand the nature of the issue better. Here's what you should do:
1. Verify Drive Capacity in Disk Management (Windows) or Disk Utility (Mac)
Check your Seagate drive's capacity using a reliable tool like Disk Management on Windows or Disk Utility on macOS. These built-in tools provide a clearer view of your drive's partitions, allocated and unallocated space, and file system.
- Windows: To access Disk Management, use Win + X and choose "Disk Management." Look for your Seagate external drive and inspect the space allocation.
- Mac: Open Disk Utility by searching for it in Spotlight (Cmd + Space). Select your Seagate drive from the list and examine the partition layout.
2. Run Diagnostics Tools
Before proceeding with any complex solutions, use Seagate's diagnostic tools to check if your drive is physically healthy. Seagate provides a tool called SeaTools for Windows and Mac, which can help identify bad sectors or other hardware issues.
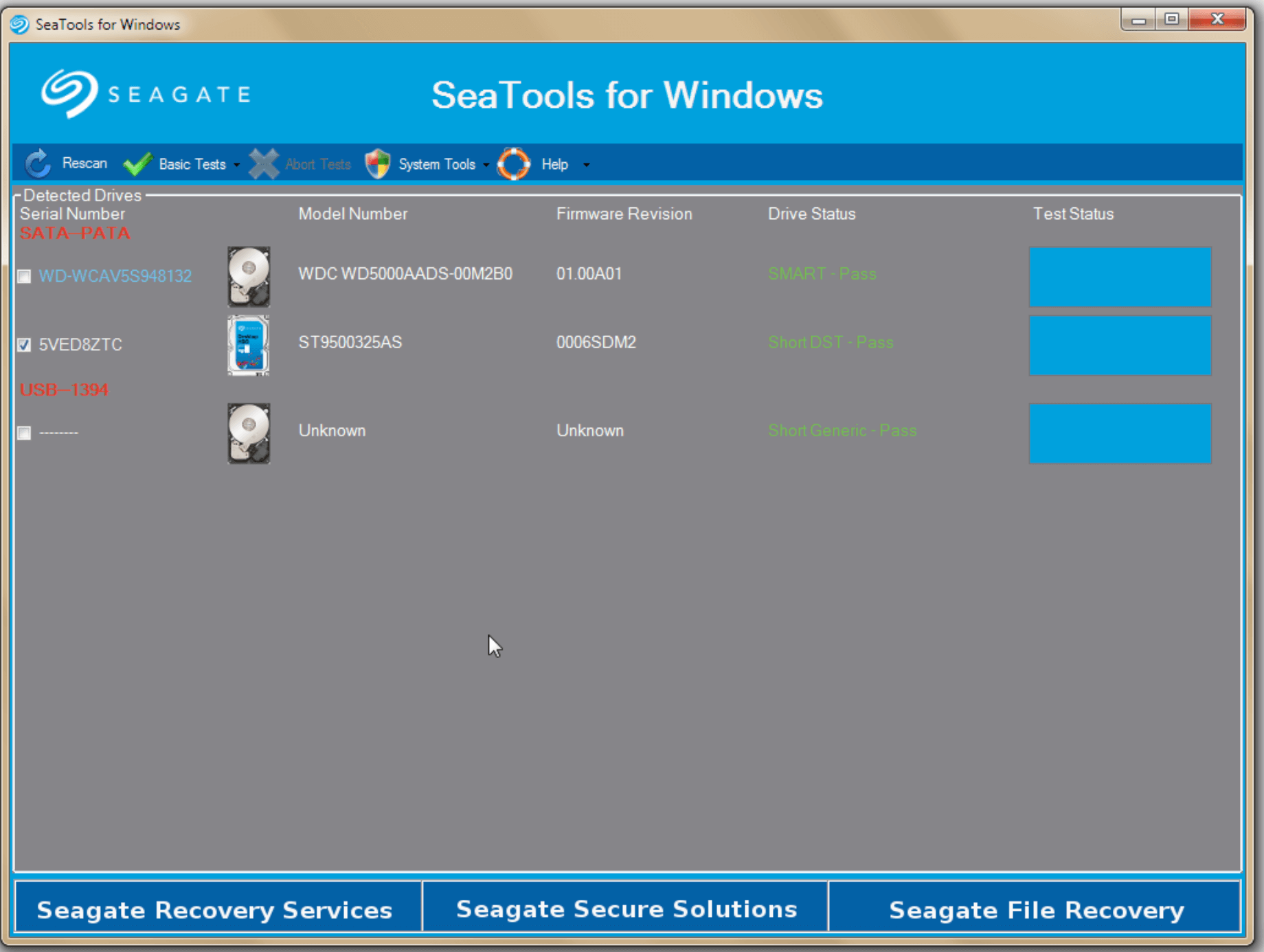
3. Backup Important Data
It is crucial to back up your data before attempting any of the fixes outlined in this guide. Some methods involve formatting or repartitioning your drive, which could lead to data loss if not done properly.
Methods to Fix Seagate External Hard Drive Shows Wrong Capacity
Method 1: Reformat the Seagate External Drive
Reformatting the drive is one of the most straightforward ways to fix the issue. Remember that this procedure will remove all data from the disk, so before you start, create a backup of any crucial information.
Steps to Reformat the Drive on Windows:
- Open Disk Management: When you do a right-click on the Start button, choose "Disk Management."
- Select the Seagate Drive: Find your Seagate external drive from the list of available drives.
- Format the Drive: Hold down the mouse over the drive and select "Format." Select the proper file system, such as exFAT for cross-platform compatibility or NTFS for Windows-only use.
![Seagate External Hard Drive Shows Wrong Capacity]()
- Complete the Format: Click "OK" to confirm the formatting process. Once it's done, check if the correct capacity is displayed.
Steps to Reformat the Drive on macOS:
- Open Disk Utility: Search for "Disk Utility" using Spotlight.
- Select the Seagate Drive: In the left panel, select your Seagate external drive.
- Erase and Reformat: Click on the "Erase" button. Choose a file system such as APFS or Mac OS Extended (Journaled), depending on your needs.
![Seagate External Hard Drive Shows Wrong Capacity]()
- Verify the Drive Capacity: Once the process is complete, check if the correct drive capacity is now displayed.
Method 2: Repartition the Seagate Drive
If the issue stems from incorrect or missing partitions, repartitioning the drive can help restore its full capacity. This method ensures that all available space on the drive is properly allocated.
Steps to Repartition the Drive on Windows:
- Open Disk Management: Press Win + X and select "Disk Management."
- Delete Existing Partitions: Locate the Seagate drive, right-click on each partition, and select "Delete Volume." This will free up the entire drive.
![Seagate External Hard Drive Shows Wrong Capacity]()
- Create a New Partition: Perform a right-click on the vacant area and select "New Simple Volume." Use all of the available space to create a partition by following the on-screen instructions.
![Seagate External Hard Drive Shows Wrong Capacity]()
- Format the Partition: Choose a file system (NTFS or exFAT) and format the partition.
- Verify the Capacity: Once the process is complete, verify that the correct capacity is displayed.
Steps to Repartition the Drive on macOS:
- Open Disk Utility: Search for "Disk Utility" and open it.
- Delete Existing Partitions: Select your Seagate drive, then go to the "Partition" tab. Delete any unnecessary or incorrect partitions.
![Seagate External Hard Drive Shows Wrong Capacity]()
- Create a New Partition: Click the "+" button to create a new partition. Assign all available space to this partition and choose the appropriate file system.
![Seagate External Hard Drive Shows Wrong Capacity]()
- Complete the Process: Click "Apply" to finish the repartitioning process. Once done, check the drive's capacity.
Method 3: Fix File System Errors with Command Line Tools
Corrupted file systems can cause your drive to display incorrect capacity. Both Windows and macOS offer command-line tools to fix these issues.
On Windows: Use CHKDSK
Replace X with the drive letter of your Seagate external drive.
- Open Command Prompt as Administrator: Press Win + X and select "Command Prompt (Admin)" or "Windows Terminal (Admin)."
- Run the CHKDSK Command: Type the following command and press Enter:
chkdsk X: /f
![Seagate External Hard Drive Shows Wrong Capacity]()
- Allow the Scan to Complete: The tool will scan for and fix file system errors. Once complete, check if the drive now displays the correct capacity.
On macOS: Use fsck or First Aid
- Open Disk Utility: In Disk Utility, select your Seagate drive and click "First Aid." This will scan for file system errors and attempt to fix them.
![Seagate External Hard Drive Shows Wrong Capacity]()
- Use fsck in Terminal (Advanced Users): Open Terminal and type the following command:
sudo fsck_hfs -fy /dev/diskX
![Seagate External Hard Drive Shows Wrong Capacity]()
Replace diskX with the identifier for your Seagate drive (you can find this in Disk Utility). This will attempt to fix file system errors.
Method 4: Check for Hidden or Unallocated Space
In some cases, the incorrect capacity issue is due to hidden or unallocated space on the drive. You can resolve this by using the following steps:
On Windows:
- Open Disk Management: Press Win + X and select "Disk Management."
- Look for Unallocated Space: Check if there is any unallocated space listed for your Seagate drive.
- Extend the Partition: Right-click on your primary partition and select "Extend Volume." Follow the on-screen prompts to include the unallocated space in your primary partition.
![Seagate External Hard Drive Shows Wrong Capacity]()
- Verify the Capacity: Once the process is complete, check if the correct capacity is now displayed.
On macOS:
- Open Disk Utility: In Disk Utility, select your Seagate drive.
- Check for Unallocated Space: Review the partition map for any unallocated space.
- Resize the Partition: Select your primary partition, then drag the slider to include any unallocated space. Click "Apply" to complete the process.
![Seagate External Hard Drive Shows Wrong Capacity]()
- Verify the Capacity: Once the partition has been resized, check if the correct drive capacity is now displayed.
Method 5: Update or Reinstall Drive Drivers
Sometimes, the issue lies with outdated or corrupted drivers. Updating or reinstalling your Seagate drive drivers can help resolve the issue.
On Windows:
- Open Device Manager: Press Win + X and select "Device Manager."
- Locate Your Seagate Drive: Expand the "Disk Drives" section and right-click on your Seagate external drive.
- Update the Driver: Select "Update Driver" and allow Windows to search for the latest driver updates.
![Seagate External Hard Drive Shows Wrong Capacity]()
- Reinstall the Driver (If Necessary): If updating doesn't work, select "Uninstall Device," then disconnect and reconnect the drive to reinstall the driver.
- Verify the Capacity: After the driver has been updated or reinstalled, check if the correct capacity is displayed.
Method 6: Repair the Seagate Drive Using Third-Party Tools
If none of the built-in methods work, third-party tools can often resolve complex drive issues. Several reliable software options are available for repairing external drives and fixing capacity display errors.
Recommended Tools:
- EaseUS Partition Master: A comprehensive tool that allows you to resize, format, and partition drives while fixing capacity errors.
- Donemax Data Recovery: Known for its data recovery features, Disk Drill can also help repair corrupted file systems and resolve incorrect capacity issues.
- MiniTool Partition Wizard: Another highly-regarded tool for partition management and fixing drive capacity problems.
How to Use These Tools:
- Download and Install the Tool: Choose one of the recommended tools, download it from the official website, and install it on your computer.
- Run a Drive Diagnostic: Use the tool's diagnostic feature to scan your Seagate drive for errors.
- Repair or Reformat the Drive: Follow the tool's instructions to repair file system issues, repartition the drive, or reformat it entirely.
- Verify the Capacity: Once the process is complete, check if the correct capacity is displayed.
Recover Hidden or Lost Files from Seagate External Hard Drive
If you have lost data due to formatting your Seagate external hard drive, you can use data recovery program to unformat the drive and get all lost files back.
Step 1. Download and install the reliable Seagate data recovery program - Donemax Data Recovery.
Step 2. Open Donemax Data Recovery, select the Seagate external hard drive to start data recovery.

Step 3. Click on Scan button to deeply scan the Seagate external hard drive and find all recoverable files including hidden files, existing files, deleted/formatted/lost files, etc.

Step 4. Once the scan is completed, you can preview all recoverable files. Then select the wanted files, click on Recover button to save them.

Conclusion
If your Seagate external hard drive is displaying the wrong capacity, there's no need to panic. The problem can usually be traced back to issues like partition errors, file system corruption, or unallocated space - all of which are fixable using the methods outlined in this guide.
Start by checking the drive's status in Disk Management or Disk Utility to determine the root cause. Then, try reformatting, repartitioning, fixing file system errors, or updating your drivers. If the issue persists, third-party tools may offer the solution you need.
By following these steps, you can restore your Seagate drive to its full capacity and ensure you're getting the most out of your external storage device. Regular maintenance, including checking for hidden partitions or bad sectors, can also help prevent future capacity issues.


Donemax Data Recovery
Powerful, safe & easy-to-use data recovery software to easily and completely recover deleted, formatted, inaccessible and lost data from PC, Mac, HDD, SSD, USB drive, camera, SD card, RAID and other storage devices.
Related Articles
- Feb 05, 2025External Hard Drive Is Detected, but Can't Open It: How to Fix It
- Feb 18, 2024How to Solve Samsung Portable SSD T9 Is Read-Only on Mac?
- Feb 24, 2025How to Repair a Corrupted Android SD Card: A Complete Guide
- Dec 26, 2024How to Remove SD Card's Write Protection on Mac? [5 Methods]
- Oct 29, 2024Fix Finder Not Working or Not Responding on Mac
- Oct 25, 2024Deleted App Still Shows Up on Mac/Mac Menu Bar? Here's How to Fix It

Charles
Charles, who lives in Sydney, Australia, is an editor & writer of Donemax Team. He is good at writing articles related with Apple Mac computers, Windows operating systems, data recovery, data erasure, disk clone and data backup, etc. He loves reading and playing tennis in his spare time and is interested in testing new digital devices such as mobile phones, Macs, HDDs, SSDs, digital cameras, etc.

Gerhard Chou
In order to effectively solve the problems for our customers, every article and troubleshooting solution published on our website has been strictly tested and practiced. Our editors love researching and using computers and testing software, and are willing to help computer users with their problems
Hot Donemax Products

Clone hard drive with advanced clone technology or create bootable clone for Windows/Mac OS.

Completely and easily recover deleted, formatted, hidden or lost files from hard drive and external storage device.

Certified data erasure software - permanently erase data before selling or donating your disk or any digital device.