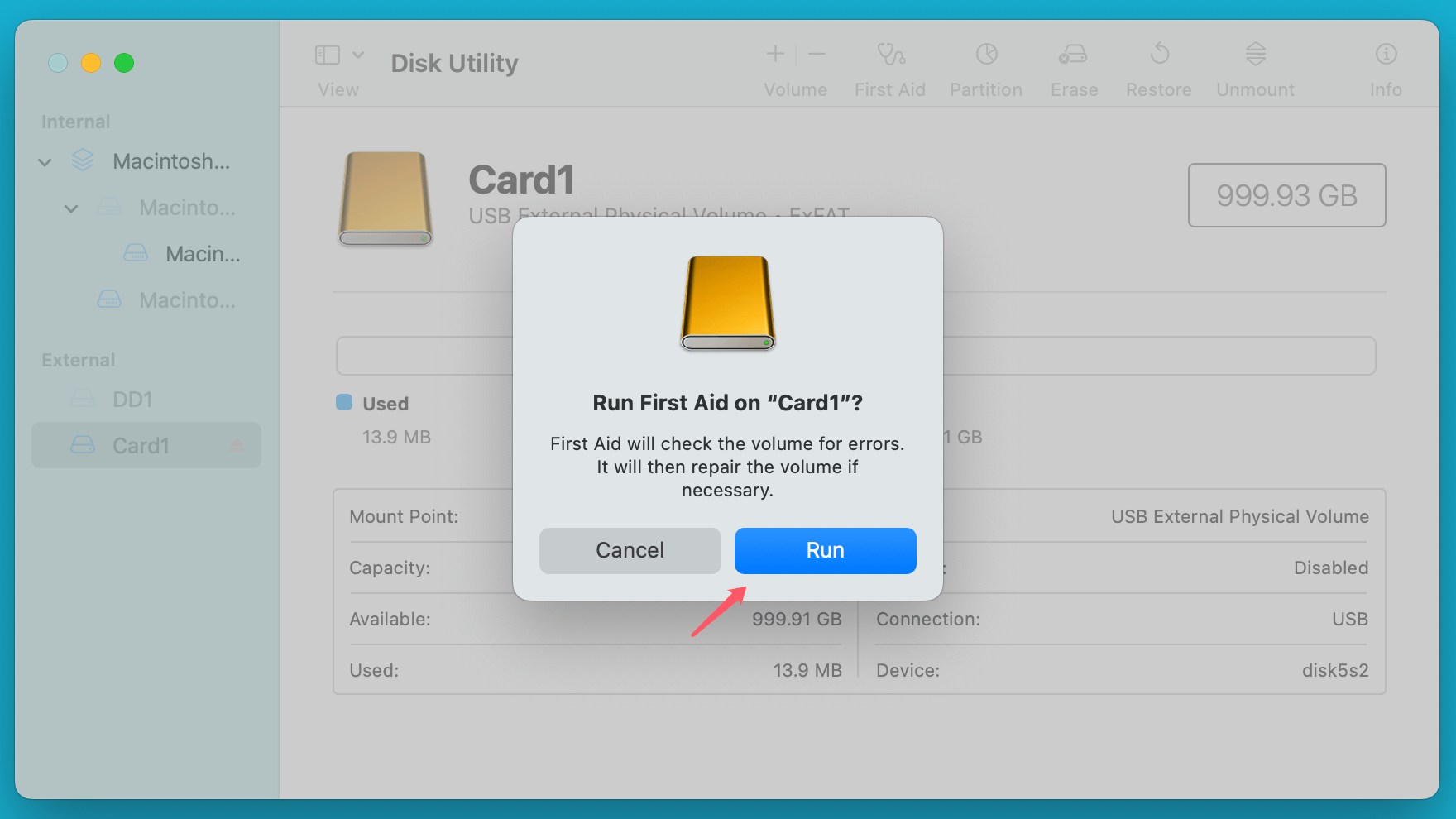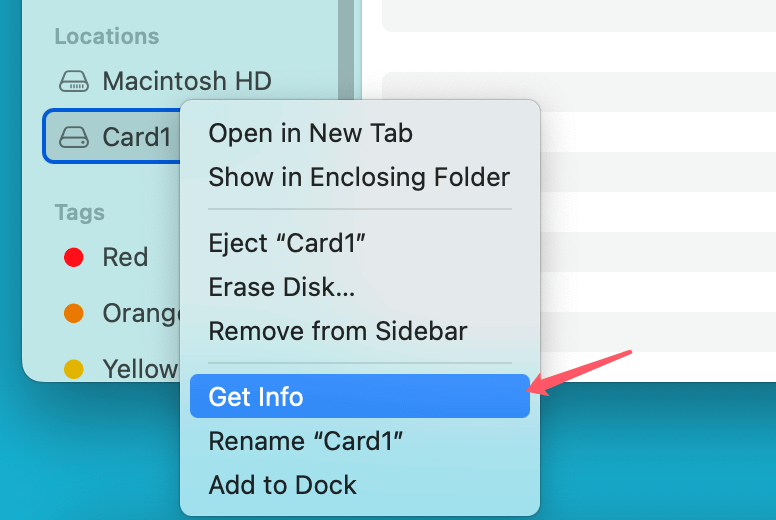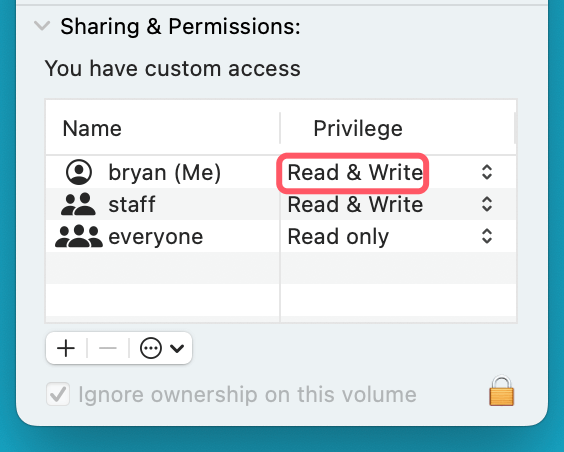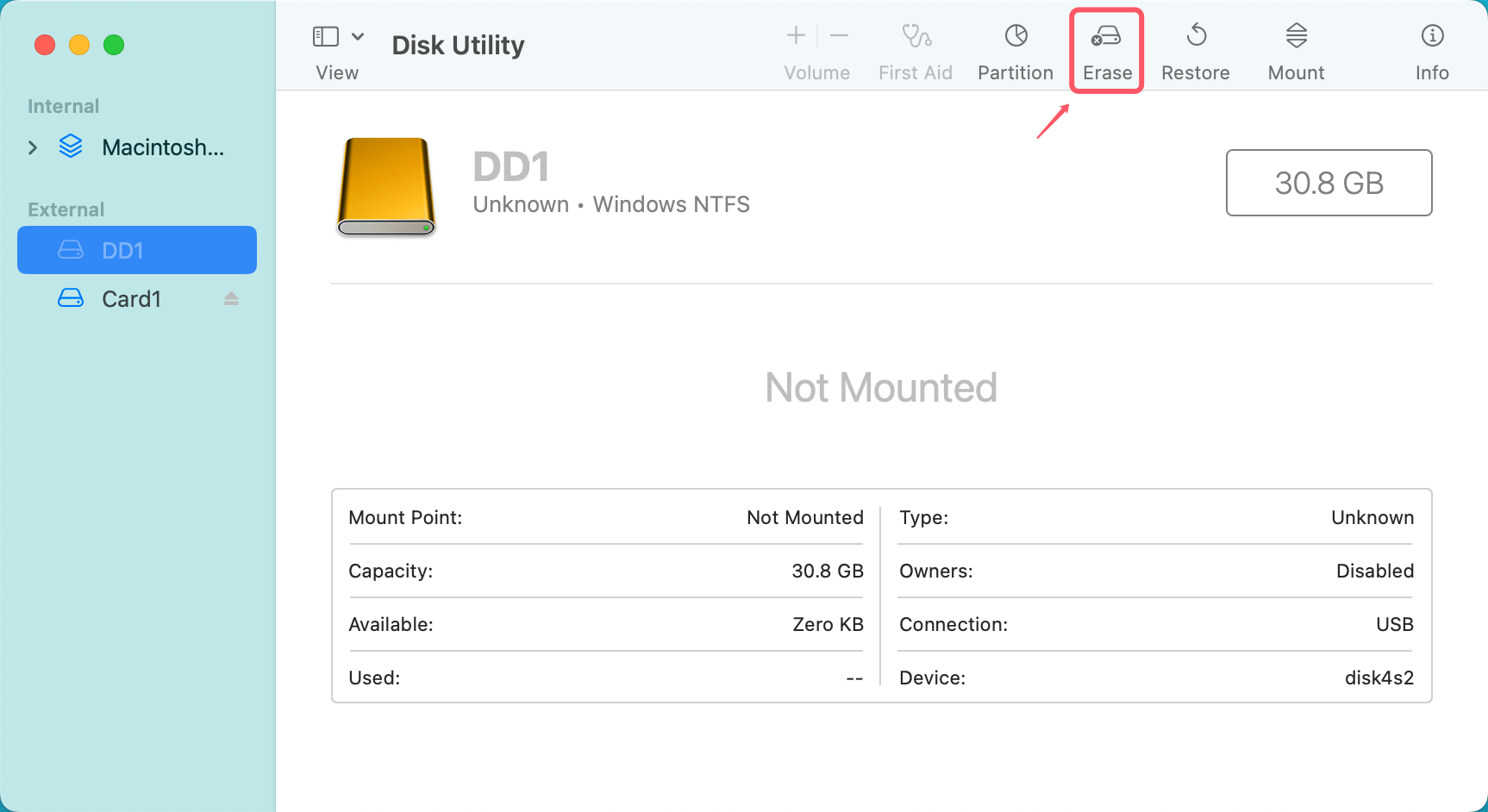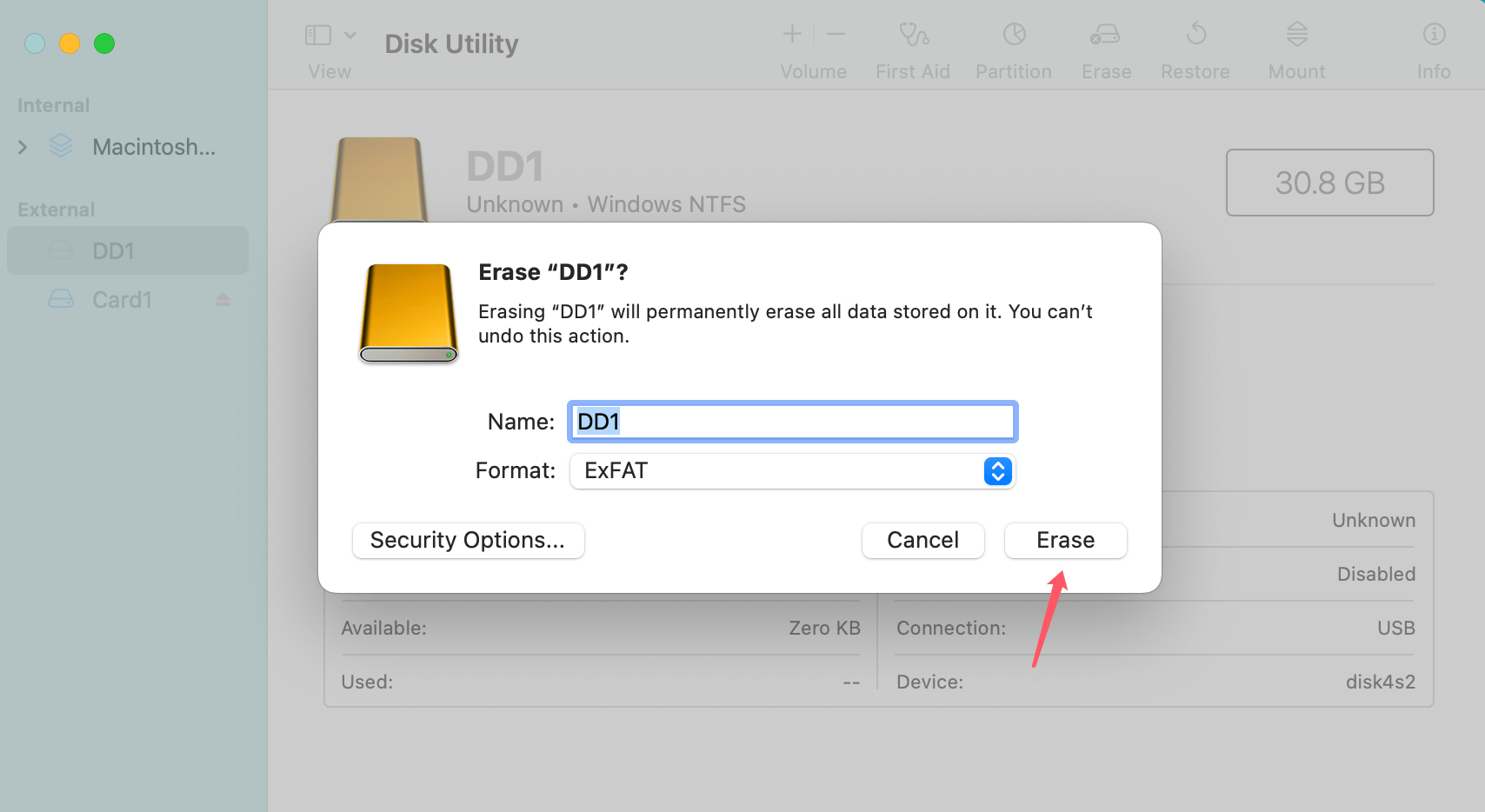Before we start: If the SD card has been formatted to NTFS file system, you can't write data to it on your Mac. Just try NTFS for Mac tool, it can help you fix SD card read-only issue on Mac by adding NTFS read-write support on Mac.
PAGE CONTENT:
SD cards are versatile storage devices used to store a variety of data like photos, music, documents, and videos. They are commonly used in cameras, smartphones, laptops, and even tablets. However, one of the most frustrating issues Mac users may face is an SD card turning read-only. When this happens, you can no longer write or modify data on the card, which can be especially problematic if you need to transfer or edit files. In this article, we'll dive into the reasons behind SD cards becoming read-only on a Mac, provide a series of troubleshooting steps, and offer solutions to fix this issue effectively.
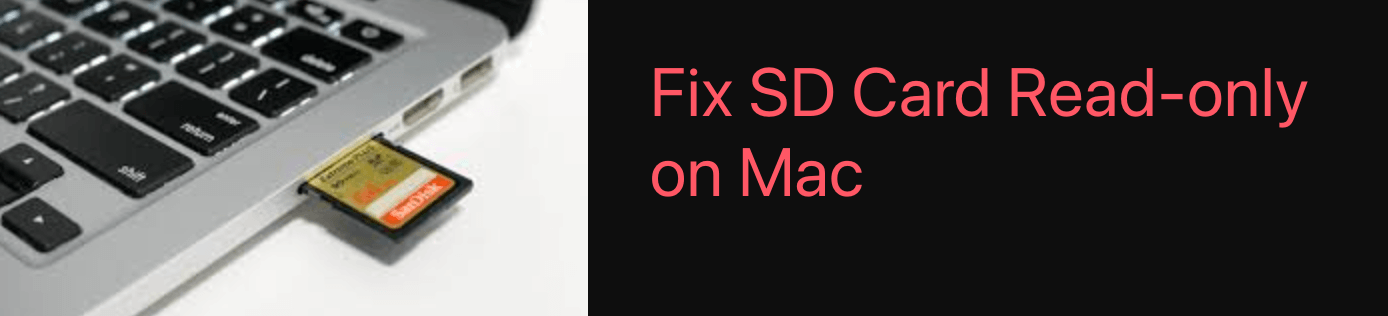
Understanding the "Read-Only" State
What Does "Read-Only" Mean:
A "read-only" state means that the SD card is locked in such a way that files can only be read or accessed, but cannot be modified, added, or deleted. When an SD card is in read-only mode, you cannot copy new files to it, delete old files, or even modify existing files. This can happen for a number of reasons, both hardware and software-related.
Symptoms of the Read-Only Issue:
The most common symptoms that indicate your SD card is in a read-only state are:
- Inability to write data: Whenever you try to copy files to the SD card, you might get an error message such as "The disk is not writable" or "Read-only file system."
- Accessing files works fine, but you can't delete or modify them: You can open and view files, but when attempting to edit or delete them, you're unable to make any changes.
- Mac prompts that the SD card is "read-only": The system may notify you explicitly that the SD card cannot be written to due to its file system being set to read-only.
Common Causes of the Read-Only Issue on Macs:
Before we jump into solutions, it's crucial to understand why your SD card might become read-only in the first place. There are several potential causes of this issue, ranging from hardware problems to software misconfigurations.
| Causes | Solutions to Fix |
|---|---|
| 1. Physical Write Protection Switch: Some SD cards come with a small physical switch on the side that locks the card in read-only mode. This is a hardware-level feature designed to prevent accidental deletion or modification of data. If this switch is in the "locked" position, you won't be able to write to the card. |
1. Locate the write-protection switch on the SD card. It's a small switch on the left or right side, depending on the manufacturer. 2. Slide the switch to the "unlocked" position. It's usually marked with the word "lock" or an icon of a padlock when it is in the locked position. |
| 2. File System Corruption: If the SD card was removed improperly (such as being ejected without being unmounted properly) or if there was an issue during data transfer, the file system could become corrupted. A corrupted file system may cause the card to be mounted in read-only mode to prevent further damage. |
1. Use Disk Utility (Mac's built-in tool) to repair the file system. 2. If this doesn't work, reformatting the SD card might be necessary, but make sure to back up any important data before doing so. |
| 3. Mac OS Permissions Settings: Mac OS includes permissions that determine what you can do with files and storage devices. If your SD card's permissions are incorrectly set, Mac may treat it as read-only. This can occur if you are using an SD card formatted with a non-native file system (e.g., NTFS or exFAT), which may not be fully compatible with macOS. |
1. You can try changing the permissions of the SD card via Finder or Terminal. 2. If you don't have write permissions, you'll need to adjust them manually. |
| 4. Incompatible or Unsupported File System Formats: Another reason an SD card may be set to read-only is because of the file system it’s formatted with. Macs generally support FAT32, ExFAT, and APFS file systems. However, they don't natively support NTFS, a format commonly used by Windows systems. If your SD card is formatted with NTFS, macOS might mount it in read-only mode. |
1. Reformat the SD card using a compatible file system like ExFAT or FAT32. This can be done using Disk Utility. 2. Install NTFS driver such as Donemax NTFS for Mac to enable writable for NTFS SD cards. |
Fix SD Card Read-only on Mac: 5 Solutions
Now that we've covered the most common causes, let's go over some practical troubleshooting steps that you can take to fix the read-only issue on your SD card.
1. Check for Physical Write Protection
The first thing to do is to check if the SD card is physically locked. This is the easiest and most straightforward fix.
- Look for the lock switch: Examine the side of the SD card for a small switch. If it’s set to the "lock" position, slide it to the "unlocked" position.
![SD cards becoming read-only on a Mac]()
- Insert the card back into your Mac: After unlocking the switch, try writing to the card again to see if the issue is resolved.
2. Repair File System Using Disk Utility
If there's no physical lock and the problem persists, the next step is to check the file system for errors and repair it using macOS's built-in Disk Utility.
- Open Disk Utility: Go to Applications > Utilities > Disk Utility.
- Select the SD card from the list of available drives.
- Click on "First Aid": This will scan the SD card for errors and attempt to repair any issues with the file system.
![SD cards becoming read-only on a Mac]()
- Follow the on-screen instructions: If Disk Utility finds any issues, it will attempt to fix them. Once completed, try writing to the SD card again.
3. Check and Adjust Permissions
If the file system is intact but the SD card is still read-only, you may need to check and adjust the file permissions.
● Using Finder:
- Select the SD card from the Finder sidebar.
- Right-click and choose Get Info.
![SD cards becoming read-only on a Mac]()
- Under the "Sharing & Permissions" section, check if your user account has "Read & Write" access.
![SD cards becoming read-only on a Mac]()
- If not, click the lock icon, enter your password, and change the permissions to allow full access.
● Using Terminal:
- Open Terminal from the Applications > Utilities folder.
- Type the following command to check the permissions:
ls -l /Volumes/[YourSDCardName]
- If needed, use the chmod command to change the file permissions:
sudo chmod -R 777 /Volumes/[YourSDCardName]
4. Reformat the SD Card
If none of the above steps work and you continue to encounter issues, reformatting the SD card is your best option. Keep in mind that reformatting will erase all the data on the card, so be sure to back up any important files before proceeding.
- Open Disk Utility.
- Select the SD card in the left sidebar.
- Click Erase at the top of the window.
![SD cards becoming read-only on a Mac]()
- Choose a compatible file system (preferably ExFAT or FAT32 for Mac users).
- Click Erase to begin the formatting process.
![SD cards becoming read-only on a Mac]()
After reformatting, try writing to the SD card again to ensure that the read-only issue is resolved.
5. Install NTFS for Mac
NTFS for Mac tool can add NTFS read-write support on Mac. When the SD card is a NTFS drive, you can use NTFS for Mac tool to grant full read-write access to it.
Step 1. Download and install the best NTFS for Mac tool - such as Donemax NTFS for Mac.
Step 2. Open Donemax NTFS for Mac, select the NTFS SD card, click on Enable Writable button.

Advanced Fixes (If Initial Steps Don't Work)
If the issue persists despite trying all the steps above, there are a few advanced fixes you can attempt.
Using Terminal to Modify Write Permissions
In some cases, you might need to manually change the write permissions via the Terminal using more advanced commands.
- Open Terminal.
- Enter the following command to give full access to the SD card:
sudo mount -uw /Volumes/[YourSDCardName]
- If that doesn’t work, you can try unmounting the SD card and remounting it with write permissions:
sudo diskutil unmount /Volumes/[YourSDCardName]
sudo diskutil mount /Volumes/[YourSDCardName]
Using Third-Party Disk Repair Tools
There are also third-party tools available that can help you repair a corrupt SD card file system. Some popular options include:
- DiskWarrior: Known for repairing damaged directories on Mac disks.
- TechTool Pro: Provides deeper disk repair utilities.
- Donemax Data Recovery: A tool to recover data and fix corrupted storage devices.
While these tools are not free, they can often recover data and fix issues that Disk Utility can't handle.
💡 Note: If you have lost data due to fixing SD card read-only on Mac, you can use Mac data recovery software, such as Donemax Data Recovery for Mac, to recover lost data from the SD card.
Prevent the SD Card from Being Read-only on Mac
To avoid encountering read-only issues in the future, consider implementing these best practices:
- Always eject your SD card properly: Use the "Eject" feature in Finder to safely remove the SD card. This prevents file system corruption.
![SD cards becoming read-only on a Mac]()
- Use compatible file formats: Format your SD cards with a file system that macOS supports, such as ExFAT or FAT32.
- Back up data regularly: Make sure to back up your important data to avoid losing files due to corruption.
Conclusion
An SD card going into read-only mode on a Mac can be a frustrating experience, but it's a solvable issue. By understanding the common causes such as physical write protection, file system corruption, or permission problems, you can follow the troubleshooting steps outlined in this article. Whether it's adjusting permissions, repairing the file system, or reformatting the card, you now have the tools to fix the problem. Make sure to follow preventive measures to avoid future issues with your SD cards.


Donemax NTFS for Mac
An easy-to-use NTFS for Mac tool to help you enable writable for NTFS drives on Mac so that you can read-write NTFS drives on Mac without any limitation. It also can help you mount, format, repair, rename, open drive on your Mac.
Related Articles
- Jun 03, 2025Fix Crucial P3 SSD Not Showing Up
- Mar 31, 2025How to Fix The Disk Macintosh HD Can't Be Unlocked?
- Apr 15, 2025Can't Unlock a Hard Drive on Mac? How to Fix It?
- Jul 14, 2024Connected Digital Camera Not Working on Mac, How to Fix This Issue?
- Jul 15, 2025[5 Methods] Repair NTFS Drive | Fix NTFS Errors
- Feb 22, 2025How to Fix Corrupted XQD Card Without Losing Data?

Christina
Christina is the senior editor of Donemax software who has worked in the company for 4+ years. She mainly writes the guides and solutions about data erasure, data transferring, data recovery and disk cloning to help users get the most out of their Windows and Mac. She likes to travel, enjoy country music and play games in her spare time.

Gerhard Chou
In order to effectively solve the problems for our customers, every article and troubleshooting solution published on our website has been strictly tested and practiced. Our editors love researching and using computers and testing software, and are willing to help computer users with their problems
Hot Donemax Products

Clone hard drive with advanced clone technology or create bootable clone for Windows/Mac OS.

Completely and easily recover deleted, formatted, hidden or lost files from hard drive and external storage device.

Certified data erasure software - permanently erase data before selling or donating your disk or any digital device.