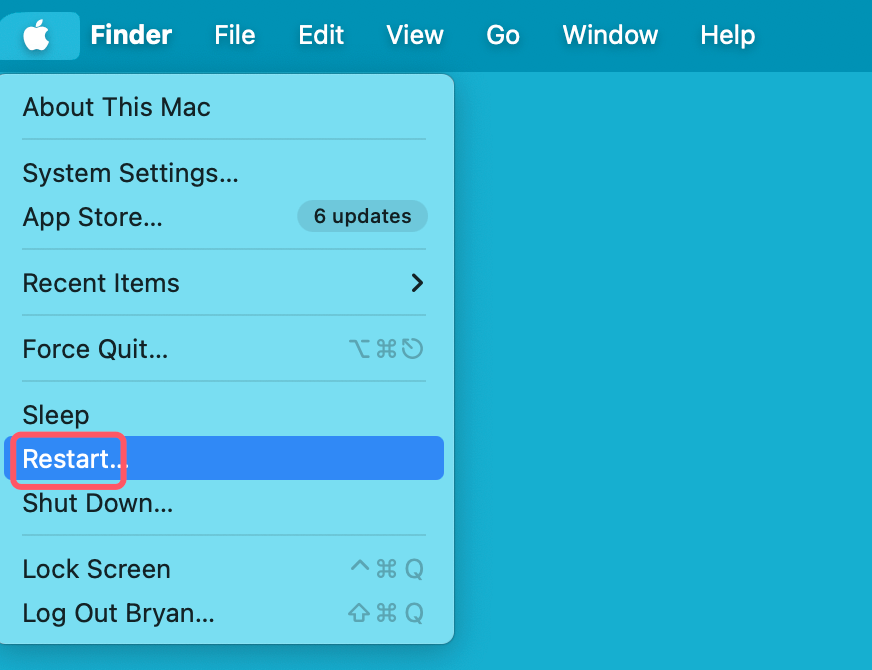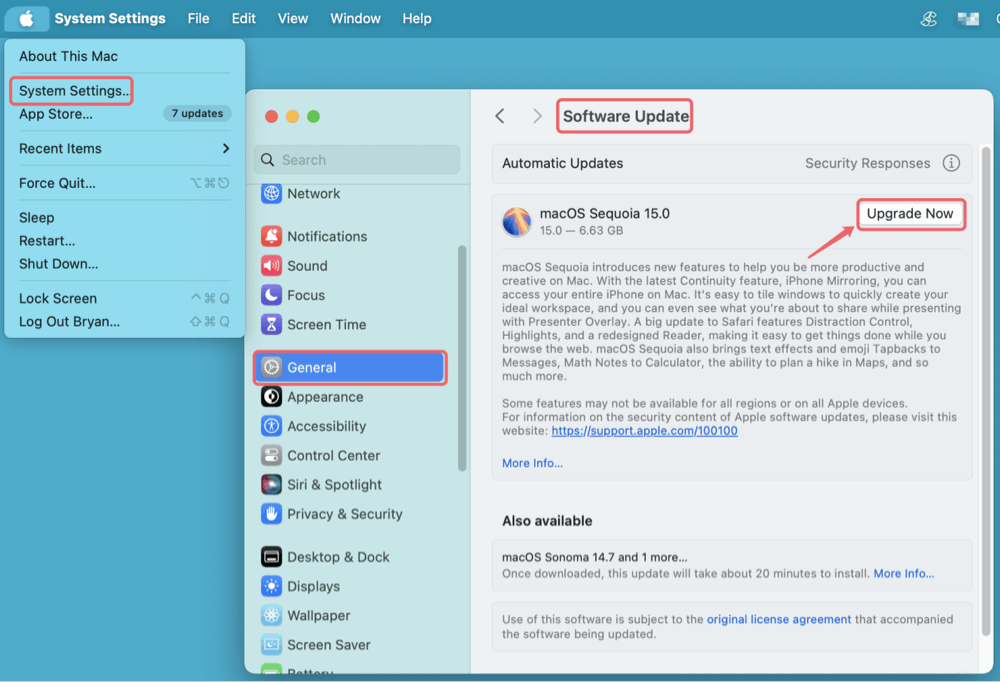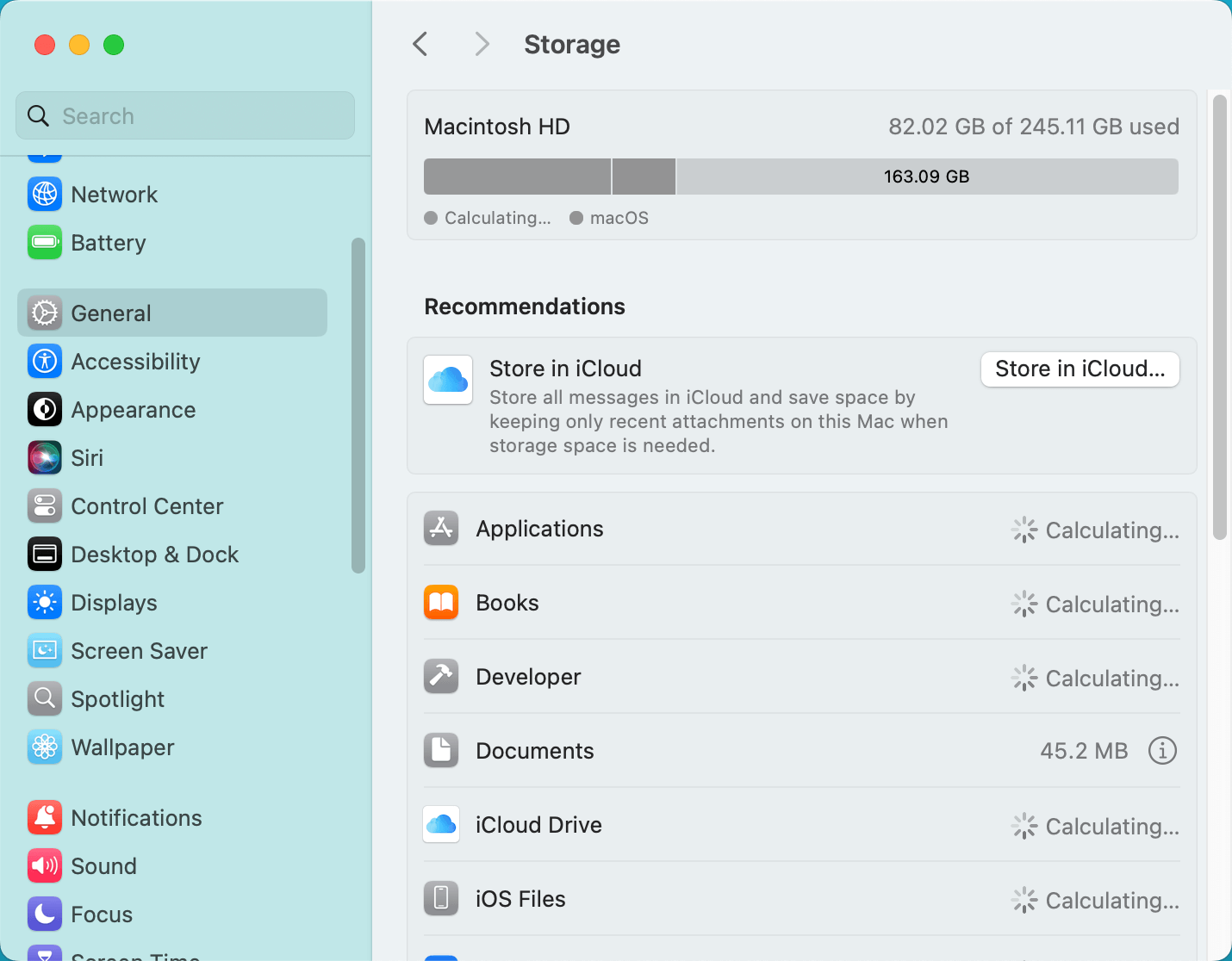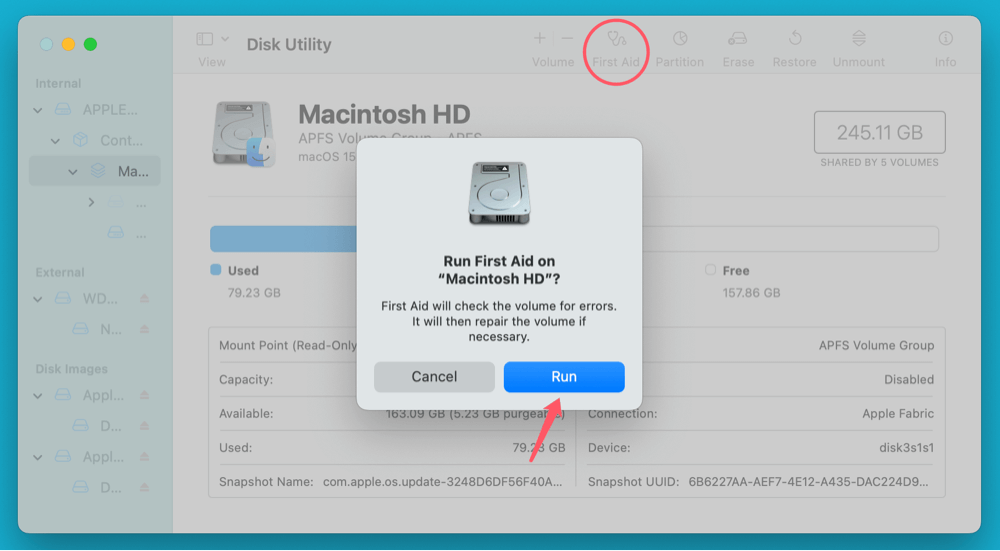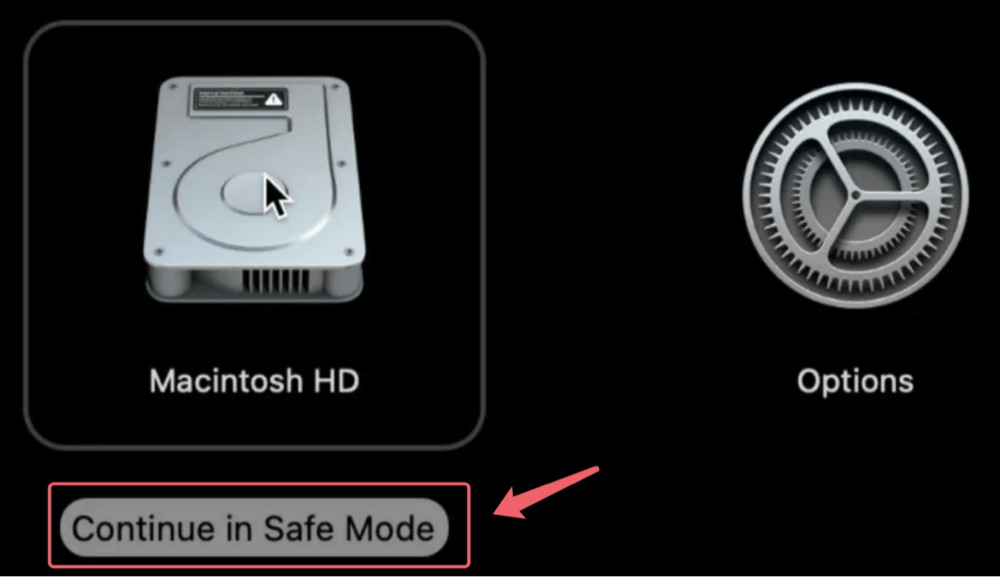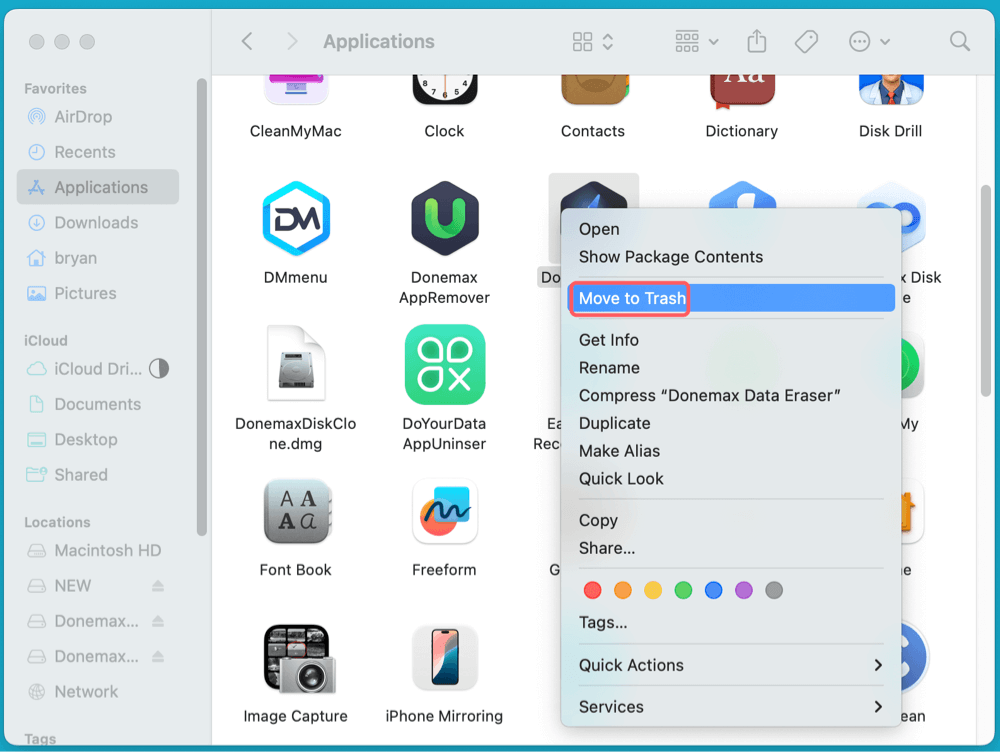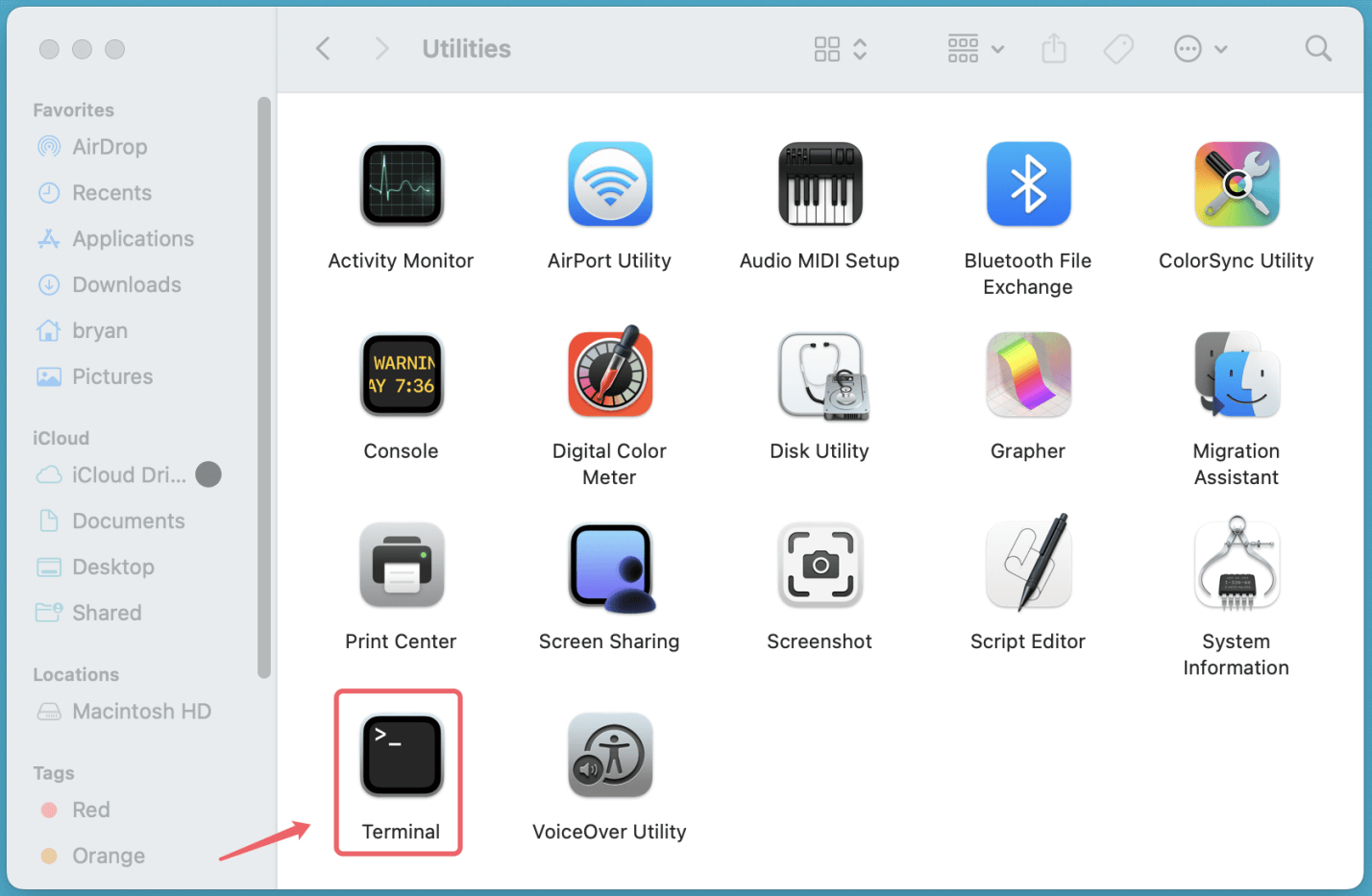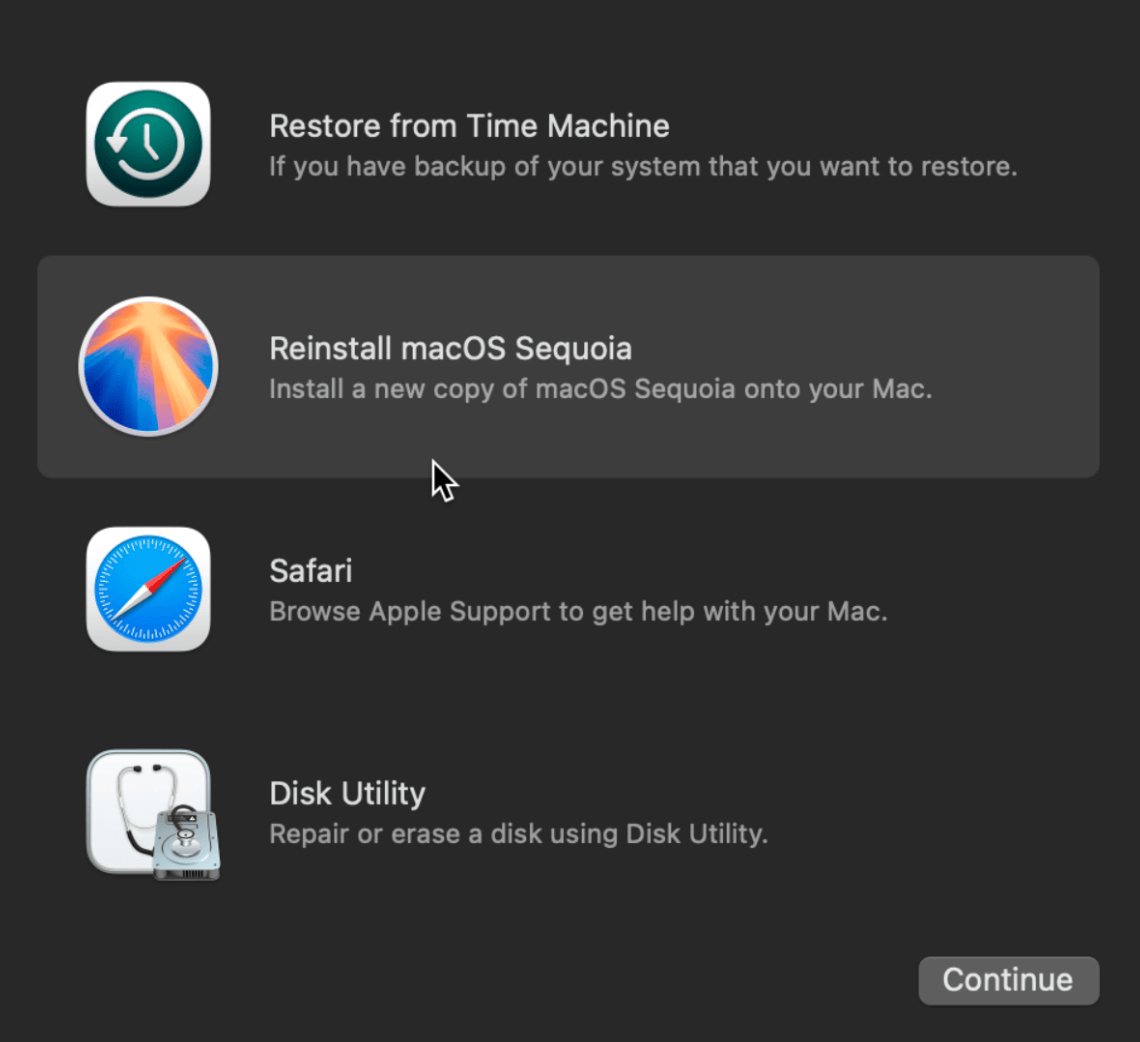PAGE CONTENT:
Mac computers are known for their reliability and smooth performance, but like any other technology, they can encounter errors from time to time. One such issue is Mac Error Code -100092, which can disrupt normal operations and cause frustration for users.

This error may appear when attempting to install or update software, transfer files, or perform certain system tasks. Understanding what causes this error and how to fix it is essential to maintain a seamless Mac experience.
In this comprehensive guide, we will cover the possible reasons behind Mac Error Code -100092 and provide step-by-step solutions to resolve it effectively.
Causes of Mac Error Code -100092
Before diving into the solutions, it's essential to understand what might be triggering this error. Some of the most common causes include:
1. Software Conflicts or Corrupted System Files
- Sometimes, conflicting software installations or corrupted system files can lead to error codes like -100092.
- Incomplete or interrupted macOS updates can also contribute to file corruption.
2. Issues with macOS Updates or Installations
- If the error appears during a macOS update, it might be due to issues with Apple's servers, an unstable internet connection, or insufficient space on your Mac.
- Corrupted update files can prevent a smooth installation process.
3. Insufficient Disk Space or Memory Problems
- Your Mac requires adequate free disk space and RAM to function correctly.
- If your system is running low on storage or memory, it may cause errors when performing tasks that require additional resources.
4. Third-Party Software Interference
- Certain third-party applications may interfere with macOS processes, leading to unexpected errors.
- Security software or system utilities that modify macOS settings can sometimes cause conflicts.
Let's move on to the solutions now that we have determined the probable reasons.
How to Fix Mac Error Code -100092?
1. Restart Your Mac
Occasionally, minor software issues can be fixed with a simple restart. If you encounter Error Code -100092, try the following steps:
- In the upper-left corner of your screen, click the Apple menu.
- From the drop-down option, choose Restart.
![Mac Error Code -100092]()
- Wait for your Mac to reboot and check if the error persists.
If a restart does not resolve the issue, proceed to the next steps.
2. Check for macOS Updates
Keeping macOS up to date ensures your system has the latest bug fixes and security patches. If your system is outdated, it may cause compatibility issues and errors.
How to Check for Updates:
- Click on the Apple menu and go to System Settings (or System Preferences).
- Navigate to Software Update under General (on macOS Ventura and later) or System Preferences > Software Update (on older macOS versions).
![Mac Error Code -100092]()
- Click Download and Install if there is an update available.
- After the update is finished, restart your Mac.
If the error persists even after updating, move on to the next solution.
3. Free Up Disk Space
Why Is Disk Space Important?
macOS requires adequate free space to function smoothly. When your Mac runs low on storage, it can lead to slow performance, app crashes, and various system errors, including Mac Error Code -100092.
macOS needs free disk space for:
- Storing temporary system files.
- Running background processes efficiently.
- Managing macOS updates and software installations.
Apple recommends keeping at least 10-15% of your total storage space free for optimal performance. If your Mac has less than 5GB of free space, it can cause significant system instability.
How to Check Available Disk Space
Before freeing up storage, it's essential to check how much space is available and identify what's consuming it.
Steps to Check Storage Space:
- Click on the Apple menu () in the top-left corner.
- Select About This Mac > More Info > Storage > Storage Settings.
- Wait for macOS to analyze your storage usage.
![Mac Error Code -100092]()
You will see a visual breakdown of your storage, showing categories like:
- Applications – Installed apps and their data.
- Documents – Personal files, PDFs, and text documents.
- System Data – macOS system files and logs.
- Other – Miscellaneous files that don't fit into predefined categories.
Once you've identified the storage consumption, you can proceed to free up space.
Effective Ways to Free Up Disk Space
If your Mac is running low on space, try these methods to delete unnecessary files and reclaim storage.
i. Delete Unused Applications
Many users accumulate apps over time that they no longer use. Removing these apps can free up significant space.
How to uninstall apps:
- Open Finder and go to Applications.
- Identify apps you no longer need.
- Drag and drop the unwanted apps into the Trash.
- Empty the Trash to permanently delete them.
Alternative method:
- Go to System Settings > General > Storage.
- Click Applications and sort by size.
- Delete the largest unnecessary apps.
ii. Remove Large and Old Files
Old files, downloads, and media can take up valuable space.
How to find and delete large files:
- Open Finder and press Command + F.
- Click Kind > Other > File Size.
- Enter a minimum file size (e.g., 500MB) to filter large files.
- Delete unnecessary files.
💡 Tip: Move important but rarely used files to an external drive or cloud storage (iCloud, Google Drive, or Dropbox).
iii. Empty the Downloads Folder
The Downloads folder often accumulates unneeded files.
Steps to clear Downloads:
- Open Finder and go to Downloads.
- Sort by Date Modified to find old files.
- Delete files you no longer need.
iv. Clear System and Browser Cache
Cache files help speed up processes but can accumulate over time and take up gigabytes of storage.
How to clear macOS cache manually:
- Open Finder.
- Click Go in the menu bar and select Go to Folder.
- Type ~/Library/Caches and press Enter.
- Delete files inside each folder (but not the folders themselves).
To clear Safari cache:
- Open Safari.
- Click Safari > Settings > Privacy.
- Click Manage Website Data and remove stored cache.
For Chrome or Firefox, go to Settings > Privacy & Security and clear browsing data.
v. Optimize Storage Using macOS Tools
macOS offers built-in tools to manage storage effectively.
Steps to optimize storage:
- Go to Apple menu > System Settings > General > Storage.
- Enable these options:
- Store in iCloud: Saves desktop and document files in iCloud.
- Optimize Storage: Removes watched movies and TV shows from Apple TV.
- Empty Trash Automatically: Deletes files in Trash after 30 days.
vi. Delete Old iOS Backups
If you’ve ever backed up an iPhone or iPad to your Mac, old backups can take up several gigabytes of space.
Steps to remove old backups:
- Open Finder.
- Click Go > Go to Folder.
- Type ~/Library/Application Support/MobileSync/Backup/.
- Delete old backups (check their dates).
vii. Remove Unused Language Files
macOS apps include multiple language files, which can be removed to save space.
How to remove language files:
- Download and install Monolingual (a third-party tool).
- Select languages you don’t use and remove them.
This method can recover several hundred MBs of storage.
viii. Delete Mail Attachments
Mail attachments (especially PDFs and images) can take up space over time.
Steps to remove Mail attachments:
- Open Finder.
- Click Go > Go to Folder.
- Type ~/Library/Mail/V9/MailData (or the latest version, e.g., V10).
- Delete unnecessary attachments.
ix. Clear the Trash Completely
Even after deleting files, they remain in the Trash, consuming space until permanently removed.
How to empty Trash:
- Right-click the Trash icon in the Dock.
- Select Empty Trash.
Final Step: Restart Your Mac
After cleaning up storage, restart your Mac to allow the system to reallocate resources properly.
- Click on the Apple menu.
- Select Restart.
4. Run Disk Utility (First Aid)
Disk Utility's First Aid feature can fix disk errors and corrupted files that may be causing the problem.
How to Run First Aid in Disk Utility:
- Open Disk Utility from Utilities via Applications.
- Select Macintosh HD from the left panel.
- Click on First Aid and then Run.
![Mac Error Code -100092]()
- After the procedure is finished, restart your Mac.
This should repair any minor disk issues. If the error remains, try resetting system parameters.
5. Reset NVRAM and SMC
NVRAM and SMC store essential system settings. Resetting them can fix various macOS errors.
How to Reset NVRAM:
- Turn Off your Mac.
- Press and hold Option + Command + P + R keys as soon as you turn it on.
- Hold for roughly 20 seconds, then let go when the Apple logo appears twice or the startup chime sounds.
How to Reset SMC (for Intel Macs):
- Turn Off your Mac.
- Hold down Shift + Control + Option (located on the left side of the keyboard) and the Power button for ten seconds if your MacBook has a T2 chip.
- Turn on your Mac after releasing all the keys.
For Apple silicon Macs, SMC resets automatically upon restart.
6. Boot Mac in Safe Mode
Safe Mode loads only essential system files, helping diagnose software conflicts.
How to Boot in Safe Mode:
- For Intel Macs:
- Shut down your Mac.
- Turn it on while holding Shift until you see the login screen.
- Log in and check if the error appears.
- For M-chip Macs:
- Shut down your Mac.
- Hold down the Power button until the message "Loading startup options" shows up.
- After choosing your startup disk, click Continue in Safe Mode while holding down Shift.
![Mac Error Code -100092]()
If the error does not appear in Safe Mode, a third-party app may be the culprit.
7. Remove Conflicting Third-Party Applications
Certain apps may interfere with macOS operations, causing error messages.
How to Identify and Remove Problematic Apps:
- Go to Installed Applications from Applications via System Settings.
- Check for suspicious or newly installed apps.
- Uninstall the app by dragging it to the Trash.
![Mac Error Code -100092]()
- Restart your Mac and check if the error is resolved.
You also can use free uninstaller - such as Donemax AppRemover for Mac to uninstall apps and delete all leftovers on Mac.
8. Use Terminal Commands (Advanced Users)
For experienced users, Terminal commands can help diagnose system issues.
How to Use Terminal to Fix the Issue:
- Open Terminal from Utilities via Applications.
![Mac Error Code -100092]()
- Try running:
sudo softwareupdate --clear-catalog
sudo softwareupdate -i -aThis resets the macOS update catalog and forces updates.
- Restart your Mac and check if the error persists.
9. Reinstall macOS (Last Resort)
If none of the above methods work, reinstalling macOS may be necessary.
Steps to Reinstall macOS:
- Backup your data using Time Machine or an external drive.
- Restart your Mac and boot into macOS Recovery Mode:
- For Intel Macs: Press Command + R while restarting.
- For M-chip Macs: Hold the Power button until you see startup options.
- Select Reinstall macOS and follow the on-screen instructions.
![Mac Error Code -100092]()
This process reinstalls macOS while preserving your data.
Conclusion
Mac Error Code -100092 can be awful, but with the right approach, it is fixable. By complying these steps, you can diagnose and resolve the issue effectively. If the error persists after trying these steps, consider seeking help from Apple Support.
If you lost data due to fixing error code 100092 on Mac, you can use data recovery software - such as Donemax Data Recovery for Mac to recover deleted or erased files.


Donemax Data Recovery for Mac
Donemax Data Recovery for Mac is one of the best Mac data recovery software. It is easy-to-use and can help in recovering deleted, formatted, inaccessible or lost data from Mac HDD/SSD, external disk, USB drive, SD card, camera or other storage devices.
Related Articles
- Nov 21, 2024(Solved) Can't Change Permissions on External Drive on Mac
- Feb 19, 2025Fix Maxtor External Hard Drive Not Recognized/Not Working on Windows
- Dec 23, 20245 Effective Methods to Fix SD Card Read-only on Mac
- Mar 26, 2024How to Fix A Broken USB Drive and Get Lost Data Back?
- Dec 25, 20248 Solutions to Fix The Disk Couldn't Be Ejected Because the Finder Is Using It
- Mar 08, 2024Fix WD My Passport Drive Is Not Detected on Windows

Maria
Maria is one of the senior writers & editors of Donemax who lives and works in Sydney, Australia. She loves PC, Mac and Internet Technology. She has 6 years of writing articles about data recovery on PC/Mac, disk cloning solution, data eraser and computer OS optimization, etc. She is also interested in testing various software and digital products.

Gerhard Chou
In order to effectively solve the problems for our customers, every article and troubleshooting solution published on our website has been strictly tested and practiced. Our editors love researching and using computers and testing software, and are willing to help computer users with their problems
Hot Donemax Products

Clone hard drive with advanced clone technology or create bootable clone for Windows/Mac OS.

Completely and easily recover deleted, formatted, hidden or lost files from hard drive and external storage device.

Certified data erasure software - permanently erase data before selling or donating your disk or any digital device.