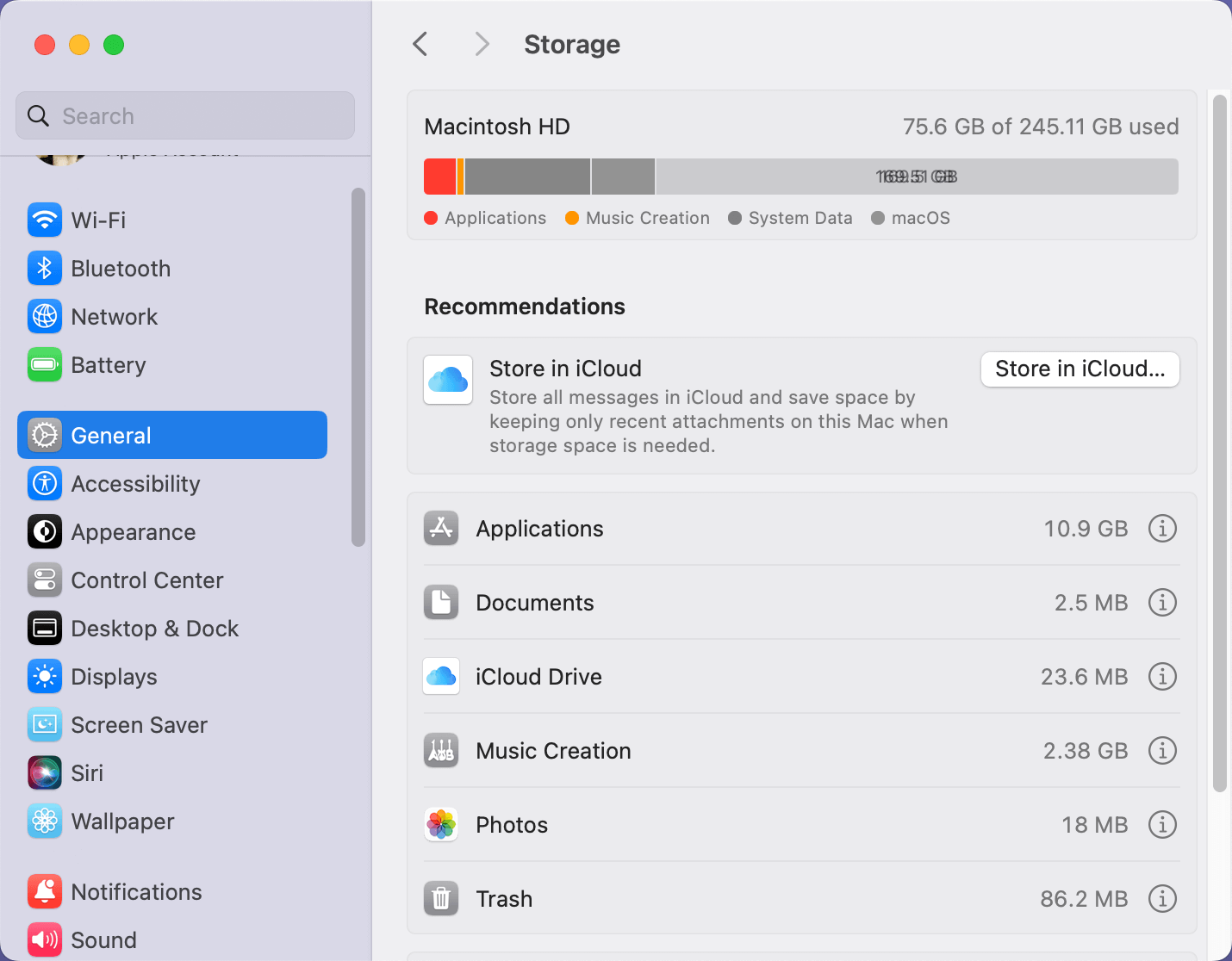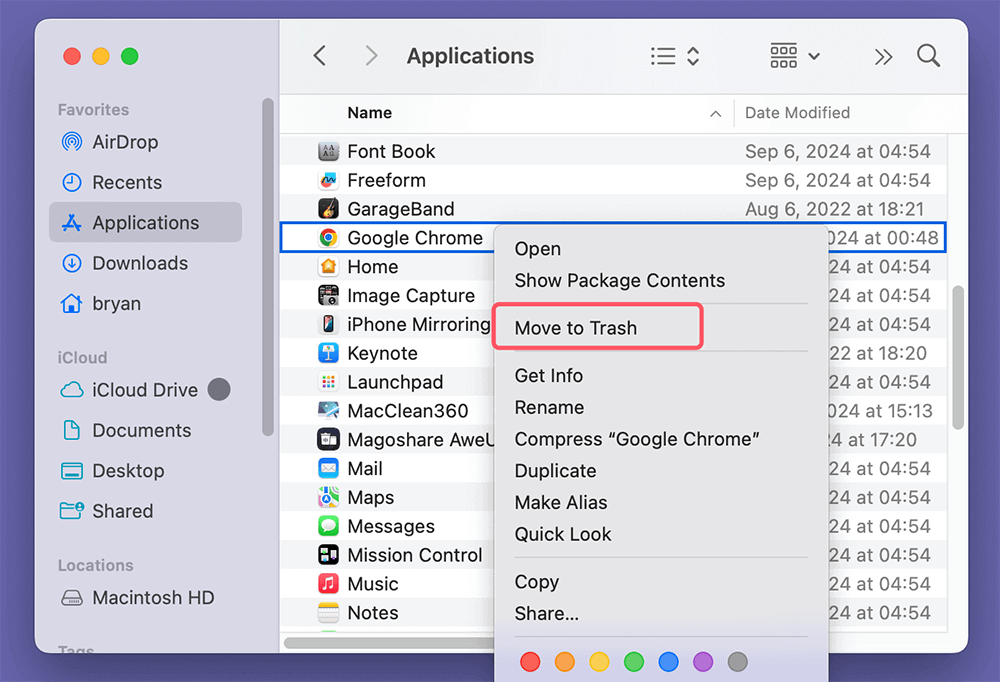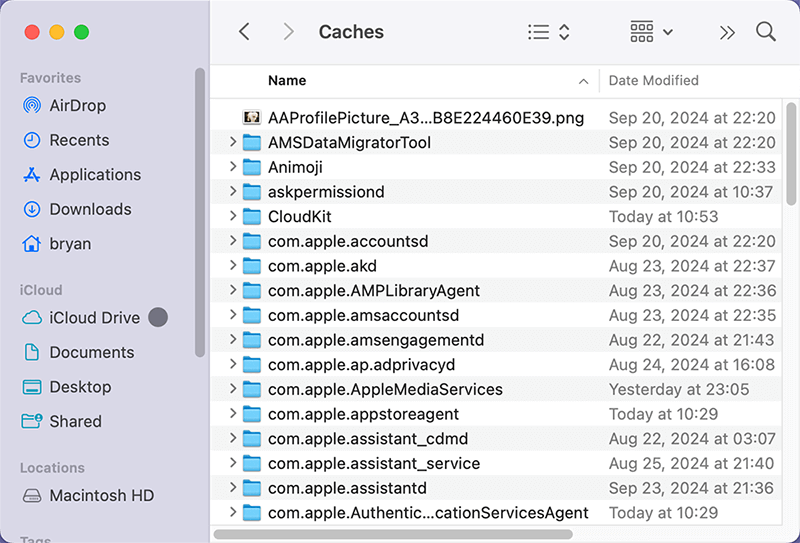PAGE CONTENT:
The Mac, renowned for its seamless performance and sleek design, is the computer of choice for millions worldwide. However, like all devices, it comes with limitations, especially regarding storage. Over time, your Mac's hard drive can fill up quickly, with everything from operating system updates to large applications, files, and cached data contributing to the depletion of space. If you've been receiving that dreaded "Your disk is almost full" warning, you're probably wondering how to increase your Mac's storage.
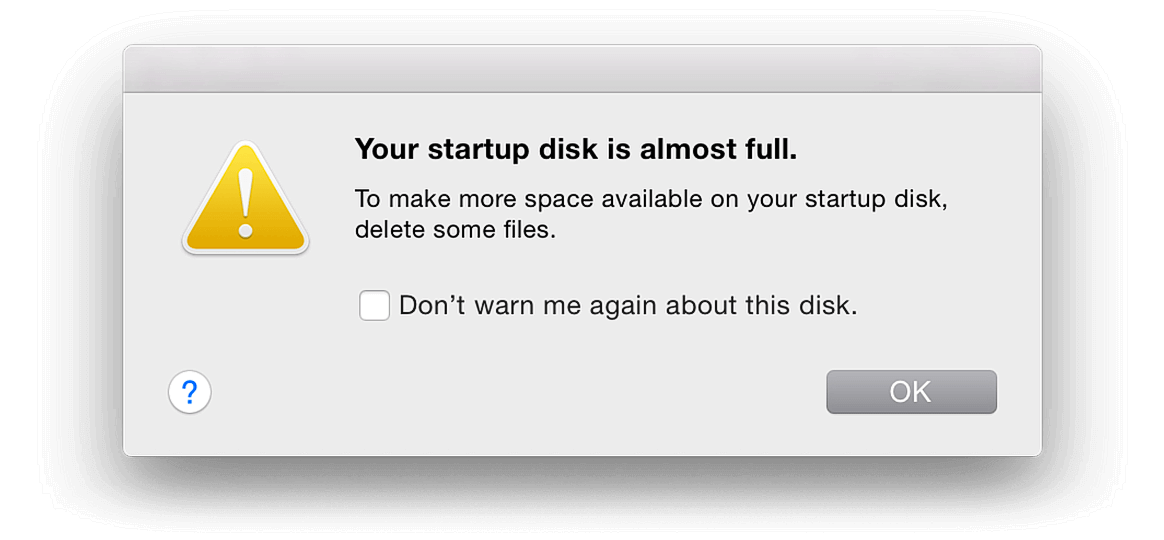
This article will guide you through a variety of strategies and solutions to increase your Mac's storage, whether by freeing up space or upgrading to larger capacities. We will cover ways to optimize the storage you already have, how to add external storage options, and ways to store your files using cloud services. By following these steps, you can keep your Mac running smoothly, without worrying about running out of storage space.
About Mac's Storage Capacity
It's important to know how much storage you currently have on your Mac and how it's divided before delving into methods to expand it. To gain more insight:
- Click on the Apple logo at the top left of your screen.
- Select System Settings.
- Go to General > Storage.
![About Mac's Storage Capacity]()
Here, you'll see a breakdown of how your storage is being used. This will give you insight into whether applications, system files, media, or documents are taking up the most space. From here, you can begin to assess how best to increase your Mac's storage.
Optimize Storage Using macOS Tools
macOS has built-in tools designed to help users manage their storage space more efficiently. Optimizing your Mac's storage is often the quickest and easiest way to free up extra space. Let's look at these tools in more detail.
1. Storage Management
macOS Sierra and later versions include a Storage Management feature, accessible via the Storage tab under About This Mac. For macOS 13 or later, go to System Settings > General > Storage. It offers several suggestions for managing your storage more efficiently.
- Store in iCloud: This feature allows you to store files, photos, and messages in iCloud, freeing up space on your Mac. Your recent files will still be accessible locally, but older files will be stored in iCloud and downloaded as needed.
- Optimize Storage: By selecting this option, your Mac will automatically remove TV shows and movies you've already watched and are no longer needed locally.
- Empty Trash Automatically: This option automatically deletes files that have been in the trash for over 30 days.
- Reduce Clutter: You can review large files, applications, and other items that may be taking up significant space and delete or transfer them.
2. Delete Unused Applications
Applications can consume significant storage space, especially games, design software, and video editing tools. You may not realize how much space these apps take up until you check. To delete unused or unnecessary applications:
- Open Finder and go to the Applications folder.
- Sort the applications by size by clicking the Size column.
- Select the applications you no longer need, then drag them to the Trash or right-click the application, choose Move to Trash. Then empty the trash bin.
![Delete Unused Applications]()
You also can use free uninstaller to help you uninstall useless applications and delete all leftovers.
3. Clear Cache Files
Your Mac creates cache files to help applications run more smoothly, but over time, these files can accumulate and take up valuable storage space. To manually clear cache files:
- Open Finder.
- Press Command + Shift + G to open the "Go to Folder" option.
- Type ~/Library/Caches and press Enter.
- Review the folders and delete the cache files from applications you no longer use.
![Clear Cache Files]()
Repeat the process for /Library/Caches as well, but proceed with caution when deleting these files, as they may be necessary for certain system functions.
4. Delete Duplicate Files
Another way to free up space is by locating and deleting duplicate files, which may be photos, documents, or other media. Over time, it's easy to accumulate duplicates without realizing it. While you can manually search for duplicates, using a dedicated app like AweCleaner or Duplicate File Finder can speed up the process and help you identify redundant files that are taking up unnecessary space.
Note: If you delete important files by mistake, you can use data recovery app to help you recover deleted files on Mac.
Offloading Files to External Storage
One of the best ways to increase your Mac's storage is by using external storage options. These can include external hard drives, SSDs, or flash drives.
1. External Hard Drives and SSDs
External hard drives and SSDs offer a flexible and relatively inexpensive way to increase your Mac's storage. Depending on your needs, you can choose between traditional spinning hard drives (HDDs) or faster solid-state drives (SSDs). SSDs are more expensive but offer quicker transfer speeds, which is beneficial if you frequently work with large files such as videos or design projects.
- How to use an external drive: Simply connect the external hard drive or SSD to your Mac via a USB, Thunderbolt, or USB-C port. Once connected, you can manually transfer large files or set up automatic backups using Time Machine.
- Formatting the drive: Before using an external drive with your Mac, you may need to format it correctly. Use the Disk Utility tool to format the drive as Mac OS Extended (Journaled) or APFS for full compatibility with macOS.
2. USB Flash Drives
For users who need portable and compact storage solutions, USB flash drives are an excellent option. While they typically offer less storage than external hard drives or SSDs, they are highly convenient for transferring files between different devices or storing smaller, frequently used files.
3. Network Attached Storage (NAS)
If you're looking for a more robust solution to external storage, a NAS system may be the answer. A NAS is a storage device connected to your network that allows multiple users and devices to access and store files. This can be particularly useful if you have multiple Macs or want to store large files (like video libraries) that are accessible across various devices.
NAS devices are ideal for users who want to expand their storage without physically connecting drives to their Mac. Many modern NAS devices also offer cloud integration, allowing you to access your files remotely, much like a cloud storage service.
If you will clean up data on your Mac, it is strongly recommended to create a bootable clone for your Mac:
Step 1. Download and install the best Mac disk cloning software - Donemax Disk Clone for Mac on your Mac and connect an external hard drive to your Mac.
Donemax Disk Clone for Mac
- Create full bootable clone backup for Mac.
- Clone Mac data to an external hard drive on Mac.
- Create disk image backup on Mac.
Step 2. Choose OS Clone mode, then select the external hard drive as the destination drive. Click on Clone Now button to clone all data including macOS, settings, all apps, user data from the Mac internal drive to the external hard drive, making a full bootable clone backup.

Cloud Storage Solutions
In an age where data is increasingly stored online, using cloud storage is one of the most efficient ways to increase your Mac's effective storage without physically adding new hardware. Cloud storage allows you to store files, photos, and documents on a remote server, which can be accessed from any device with an internet connection.
1. iCloud Drive
Apple's own iCloud Drive is an excellent option for Mac users. By storing files in iCloud, you can free up local storage space on your Mac. Files that aren’t frequently used are stored in iCloud and downloaded only when you need them. Additionally, iCloud seamlessly integrates with macOS, making it easy to store photos, documents, and backups.
iCloud offers various storage plans, with the basic 5GB plan being free. However, you may need to purchase additional storage if you plan to store large files or maintain backups of multiple devices.
2. Google Drive, Dropbox, and OneDrive
If iCloud isn't suitable for your needs or if you prefer more cross-platform compatibility, services like Google Drive, Dropbox, and OneDrive are great alternatives. These platforms offer ample storage options and can be accessed from any device, including Macs, PCs, smartphones, and tablets.
- Google Drive: Offers 15GB of free storage and paid plans for additional space. Google Drive is particularly beneficial for users already integrated into the Google ecosystem.
- Dropbox: While Dropbox offers 2GB of free storage, its seamless file synchronization and sharing options make it popular among users who collaborate frequently or need quick access to files.
- OneDrive: As part of the Microsoft ecosystem, OneDrive offers 5GB of free storage with Office 365 integration. It’s a great option for users who need to store and collaborate on documents, especially with Office apps like Word and Excel.
Upgrading Internal Storage
If external storage options or cloud services don't meet your needs, you may want to consider upgrading your Mac's internal storage. While upgrading storage is not possible on newer Macs like the MacBook Air or MacBook Pro with Retina Display due to their soldered storage chips, older models can still be upgraded with larger or faster drives.
1. Upgrading to a Larger SSD
If you have an older MacBook or iMac, upgrading the internal hard drive to a larger SSD can significantly boost both storage capacity and performance. SSDs are faster and more reliable than traditional HDDs, and with modern models, you can purchase SSDs with capacities up to 4TB or more.
To upgrade your Mac's internal storage, you will need to:
- Purchase a compatible SSD for your Mac model.
- Use tools like iFixit guides for step-by-step instructions.
- Reinstall macOS or clone your existing drive to the new SSD using tools like Donemax Disk Clone for Mac.

Upgrade Mac SSD
Clone all data from old SSD to a new SSD, then set the new SSD as the startup disk for your Mac.
2. Upgrade Mac Pro or iMac with Fusion Drive
For desktop users, particularly those with a Mac Pro or an iMac with a Fusion Drive, you have more flexibility when upgrading storage. You can add additional drives to a Mac Pro's internal bays or replace a Fusion Drive with a larger SSD.
Upgrading your internal storage requires some technical expertise, so if you're unsure about doing it yourself, it might be worth consulting an authorized Apple service provider or a professional technician.
Using External Storage as a Boot Drive
For users who want to extend their Mac's storage and improve performance, using an external SSD as a boot drive is a great option. By installing macOS on an external SSD, you can run your Mac's operating system from the external drive, which is often faster than the internal storage in older Macs.
Here's how you can set up an external boot drive:
- Purchase an external SSD and ensure it's properly formatted.
- Use the macOS installer to install the operating system on the external SSD or use disk cloning software to clone Mac data to an external hard drive, creating a full bootable clone backup.
- After installation, restart your Mac while holding down the Option key and select the external drive as the startup disk (for Intel Mac) or go to System Settings > General > Startup Disk, select the bootable clone SSD as the new startup disk.
Using an external SSD as a boot drive can breathe new life into an older Mac without needing to replace the internal drive.
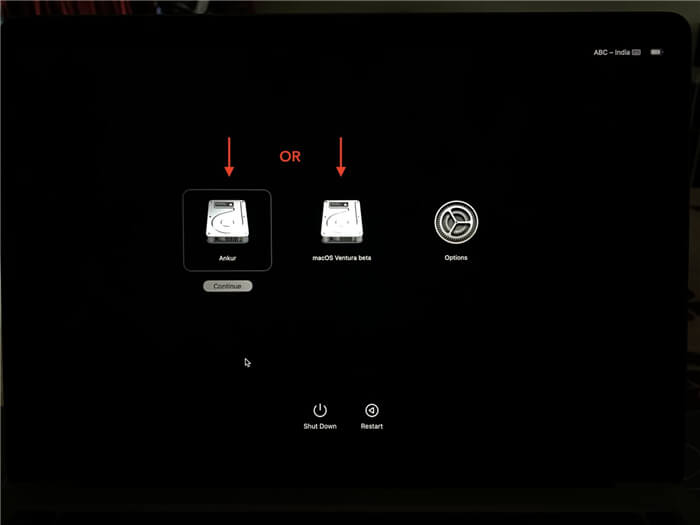
How to Change Startup Disk on Mac
Create a bootable clone on a new drive, then set the new drive as the startup disk of a Mac.
Regular Maintenance: Keep Your Mac Optimized
Once you've increased your Mac's storage, it's essential to regularly maintain your system to prevent storage from filling up again. Follow these tips to keep your Mac optimized:
- Regularly clear out cache files and system logs.
- Delete old backups, especially those from devices you no longer use.
- Periodically review your applications and remove any that you no longer need.
- Back up large media files, such as videos or photos, to external drives or cloud storage.
By being proactive in managing your storage, you can ensure your Mac runs efficiently, without constant warnings about low disk space.
Conclusion
Increasing your Mac's storage can be achieved in several ways, from optimizing the storage you already have, utilizing external drives, or taking advantage of cloud services. For those with older Macs, upgrading internal storage can provide a significant boost in both capacity and performance. Whichever method you choose, ensuring that your Mac has adequate space will result in a smoother and more efficient computing experience. With proper storage management and the use of external or cloud solutions, you can continue enjoying the best that your Mac has to offer without the limitations of insufficient storage space.
Related Articles
- Jul 08, 2025How to Clean Up Junk Data After Upgrading to macOS Tahoe 26?
- Jul 21, 2025How to Uninstall and Reinstall Safari on Mac?
- Aug 06, 2024How to Completely Uninstall Chrome on Mac?
- Sep 23, 2025Best 10 Mac Uninstaller to Remove Apps from Mac (macOS Tahoe Ready)
- Jun 17, 2024How to Protect Internal and External SSD on Mac?
- Jul 08, 2025How to Uninstall Applications on macOS Tahoe 26?

Steven
Steven has been a senior writer & editor of Donemax software since 2020. He's a super nerd and can't imagine the life without a computer. Over 6 years of experience of writing technical solutions and software tesing, he is passionate about providing solutions and tips for Windows and Mac users.

Gerhard Chou
In order to effectively solve the problems for our customers, every article and troubleshooting solution published on our website has been strictly tested and practiced. Our editors love researching and using computers and testing software, and are willing to help computer users with their problems