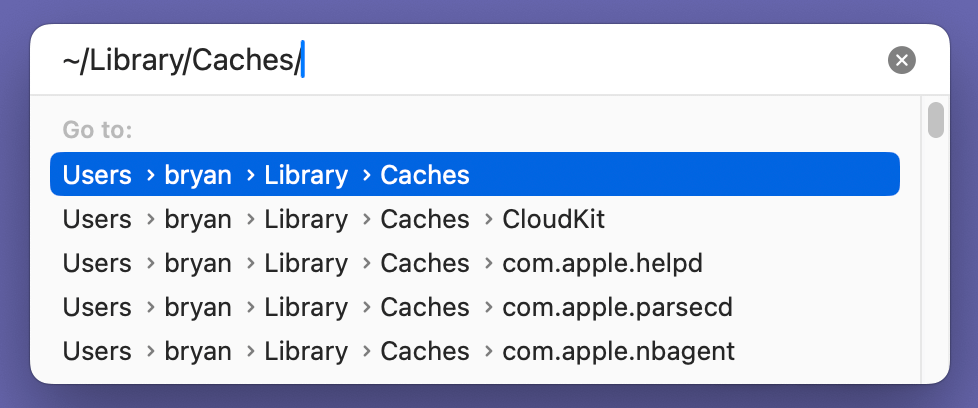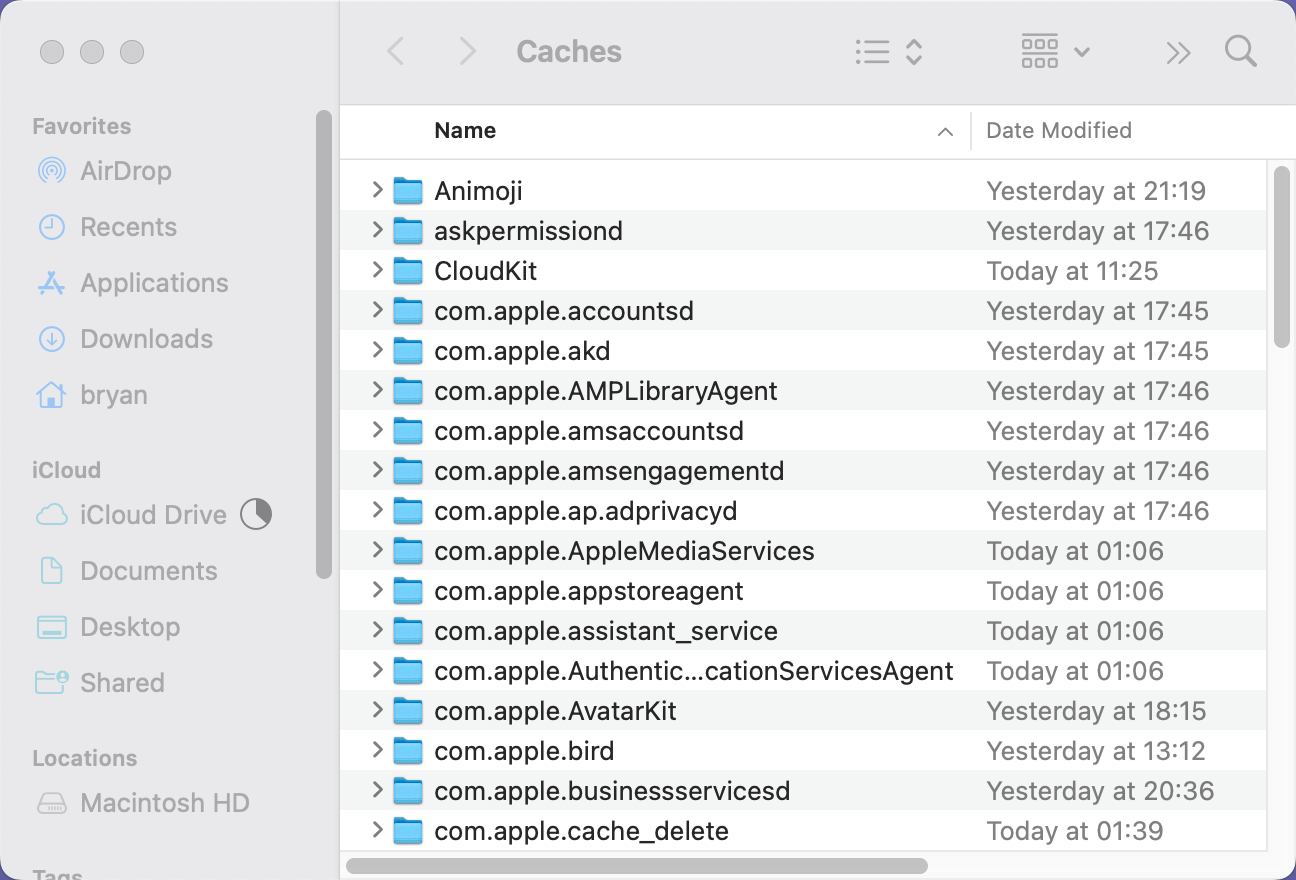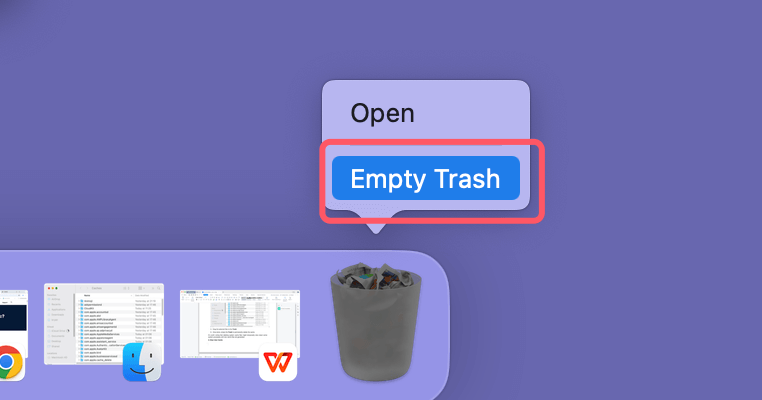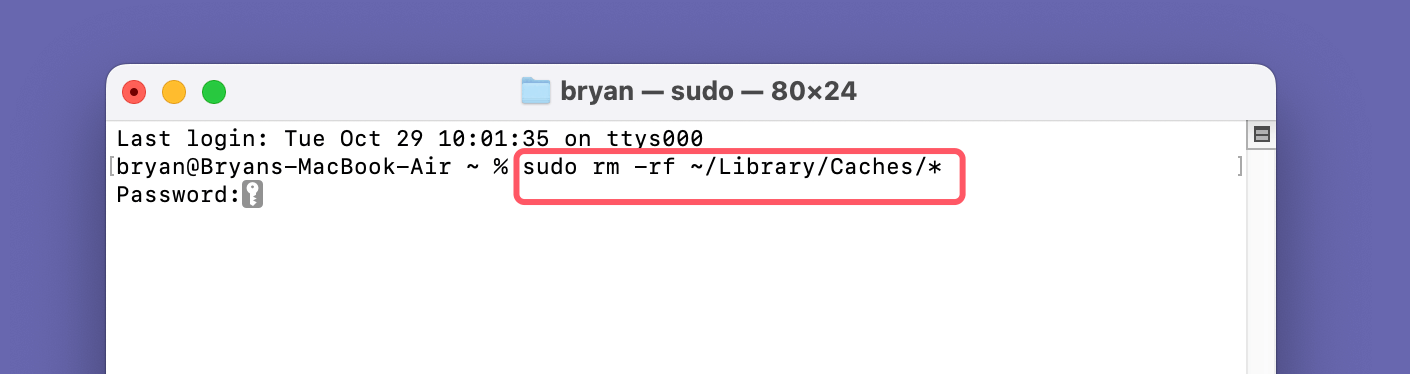PAGE CONTENT:
Over time, every Mac accumulates a certain amount of digital clutter, especially cache files. These files help speed up processes by storing frequently used data. However, they can also take up a considerable amount of space, potentially slowing down your system. If you're finding your Mac running sluggishly or you're running low on storage, clearing your cache can give your computer a new lease on life. This guide will walk you through everything you need to know about clearing cache on Mac - what it is, why you should clear it, and most importantly, how to do it safely.
What is Cache?
Cache refers to temporary files that your computer saves to help it run more efficiently. Think of it like your brain remembering shortcuts to common tasks. When you visit websites, open apps, or perform other tasks, your Mac saves bits of information in its cache to avoid reloading the same data every time. For example, if you visit a frequently visited website, your Mac may store images, HTML files, and scripts in the cache so that the next time you visit the site, it loads faster.
There are three primary types of caches on your Mac:
- System Cache: These files are stored by your operating system to make system processes run faster.
- User Cache: Files that are saved by individual applications, usually related to user preferences or activities within that app.
- Browser Cache: These files are stored by web browsers like Safari, Chrome, or Firefox, and include website data, cookies, and browsing history.
Each of these cache types can build up over time and take up a lot of space. In most cases, cache files are harmless, but clearing them out periodically can help improve performance, reclaim storage, and resolve certain issues with applications or system operations.
Why Clear Cache on Mac?
While cache files are generally helpful, there are several reasons why you may want to clear them regularly.
1. Free Up Disk Space
One of the most immediate benefits of clearing cache is the space you can reclaim. If you're running low on storage, large cache files could be taking up unnecessary space that you could use for more important things like photos, videos, or apps.
2. Fix Application Errors
Sometimes, corrupted or outdated cache files can cause apps to malfunction or crash. If you're experiencing issues with a particular app, clearing its cache can sometimes resolve these problems by forcing the app to create new cache files.
3. Improve System Performance
As cache files build up, they can cause your system to slow down. Regularly clearing out your cache can help ensure that your Mac continues to run smoothly and efficiently.
4. Privacy and Security
For privacy-conscious users, browser caches can store sensitive information like login credentials, browsing history, and cookies. Clearing your browser cache can help protect your data and keep your online activities private.
When Should You Clear Cache?
Clearing cache is not something that you need to do frequently. In fact, in many cases, it's best to let your Mac manage cache files on its own. However, there are some signs that it may be time to clear out your cache:
- You're running out of storage space.
- Certain apps are crashing or not functioning properly.
- Your Mac has started to slow down significantly.
- You’re experiencing issues with websites not loading correctly.
If any of these issues sound familiar, clearing your cache may help resolve them.
How to Clear Cache on Mac: A Step-by-Step Guide
Now that you understand the importance of cache files and the benefits of clearing them, let's get into the details of how to clear them.
1. Clear System Cache
System caches are files that the macOS itself creates to speed up system processes. While macOS does a good job of managing these files, clearing them occasionally can help free up space and improve performance.
Steps to Clear System Cache:
- Open Finder.
- In the top menu, click Go and select Go to Folder.
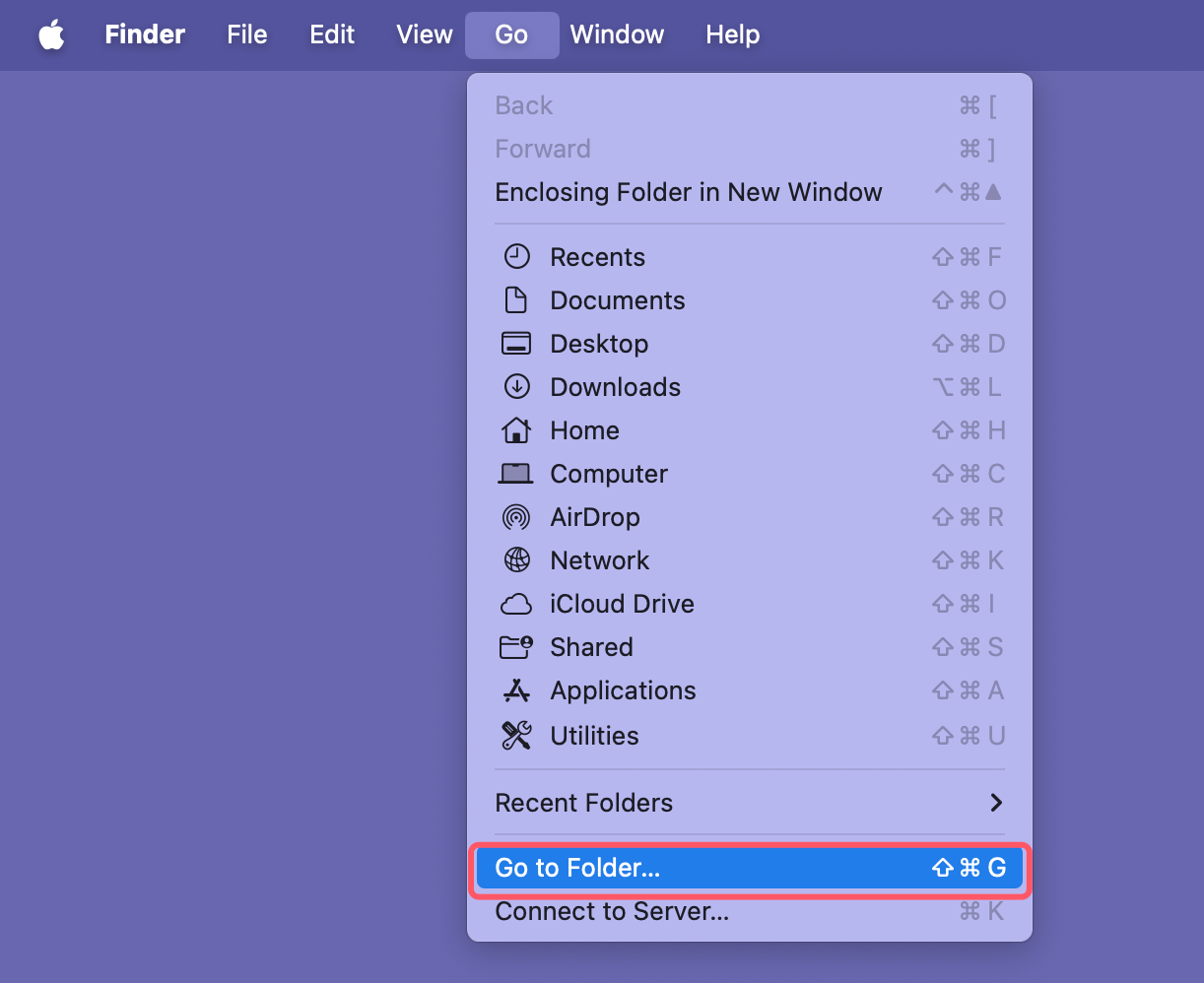
- Type ~/Library/Caches/ and press Enter.
![Steps to Clear System Cache]()
- This will take you to the cache folder. You can either delete individual files or select all files within a folder.
![Steps to Clear System Cache]()
- Drag the selected files to the Trash.
- Once done, empty the Trash to permanently delete the cache.
![Steps to Clear System Cache]()
It’s worth noting that deleting system cache files might temporarily slow down some system processes until new cache files are generated.
2. Clear User Cache
User cache consists of files created by individual applications. These files can take up a significant amount of space, especially if you use certain apps frequently. Clearing user cache can be an effective way to resolve app-specific issues.
Steps to Clear User Cache:
- Open Finder.
- In the top menu, click Go and select Go to Folder.
- Type ~/Library/Caches/ and press Enter.
- Look for folders related to specific applications (e.g., com.apple.Safari, com.apple.iTunes).
- Select the files you want to delete and drag them to the Trash.
- Empty the Trash to complete the process.
If you're unsure which app cache files to delete, it may be best to err on the side of caution and avoid deleting files for apps you’re unfamiliar with.
3. Clear Browser Cache
Resolving website difficulties such as pages not loading properly or obsolete material being shown can be achieved by clearing the cache in your browser. The following instructions apply to the majority of browsers:
Clear Cache in Safari:
- Open Safari.
- Select Safari under Preferences from the top menu.
- Choose Manage Website Data under the Privacy tab.
- To delete all of the browser's cache, click Remove All.
Clear Cache in Google Chrome:
- Launch Chrome.
- Click the three vertical dots in the top-right corner, then choose Settings.
- Click Privacy and Security under Clear Browsing Data after swiping down.
- Click Clear data after selecting Cached photos and files.
Clear Cache in Firefox:
- Launch Firefox.
- Click the three horizontal lines in the upper-right corner, then choose Settings.
- Select Privacy & Security, then Cookies and Site Data by swiping down.
- Select Cached Web Content after clicking Clear Data.
4. Clear App Cache Using Terminal
For users who are comfortable with the command line, you can also clear cache using macOS’s Terminal app. This is a quicker method for those who prefer not to go through Finder.
Steps to Clear Cache via Terminal:
- Open Terminal (you can find it via Spotlight or in the Utilities folder).
- Type the following command and press Enter:
sudo rm -rf ~/Library/Caches/*
![Steps to Clear Cache via Terminal]()
- Enter your password when prompted.
This command will delete all cache files from your user library. Be cautious when using the Terminal, as incorrect commands can potentially delete important system files.
5. Using Third-Party Apps
If you don't feel comfortable manually deleting cache files or using Terminal, you can use third-party apps designed to clean up your Mac. Some popular options include:
- AweCleaner for Mac: A comprehensive tool that not only clears cache but also helps manage other system junk, large files, and unwanted apps.
- CCleaner: Another popular option that provides an easy-to-use interface for clearing cache and other temporary files.
- OnyX: A powerful utility that offers more advanced cleaning options, including system maintenance and repair.
Is Clearing Cache Safe?
In most cases, clearing cache is safe and can even be beneficial. However, there are a few caveats to keep in mind:
- Temporary slowdown: Clearing system cache can sometimes cause your Mac to slow down initially as it rebuilds necessary files. This is usually temporary and will resolve itself as the system regenerates the cache.
- Losing preferences: Clearing app cache may reset certain preferences or settings within the app. For example, clearing the cache for a web browser may log you out of websites, requiring you to log in again.
- Avoid system-critical caches: Be cautious when deleting system-related cache files, as some may be essential for the proper functioning of macOS. When in doubt, stick to user or browser caches.
If you delete wrong files and want to get them back, just try Mac data recovery software. It can help you recover deleted caches and files.
How Often Should You Clear Cache?
There's no hard and fast rule for how often you should clear cache on your Mac. If you're experiencing performance issues or running out of storage space, clearing cache can be a helpful solution. For most users, clearing cache every few months is sufficient to maintain system health without impacting performance. However, heavy users - especially those who work with large files or run multiple applications - may benefit from clearing cache more frequently.
Conclusion
Cache files serve a useful purpose by speeding up processes and improving your Mac's performance. However, over time, they can accumulate and take up valuable storage space, leading to potential slowdowns and other issues. By regularly clearing your system, user, and browser cache, you can free up space, resolve application errors, and improve your Mac's overall performance.
While clearing cache is generally safe, it's essential to proceed with caution, especially when deleting system files. If you prefer an easier solution, third-party apps like AweCleaner for Mac or OnyX can automate the process for you. Ultimately, clearing cache is a simple yet effective way to keep your Mac running smoothly for years to come.
Related Articles
- Jun 17, 2024How to Protect Internal and External SSD on Mac?
- Sep 29, 2024Best 10 Mac Uninstaller to Remove Apps from Mac (macOS Sequoia Ready)
- Sep 30, 2024Increase Mac's Storage: Guide to Maximizing Space
- Oct 19, 2024How to Uninstall and Reinstall Safari Browser on Mac?
- Sep 29, 2024How to Uninstall Apps on macOS Sequoia?
- Apr 23, 2024How to Clear Downloads on Mac?

Christina
Christina is the senior editor of Donemax software who has worked in the company for 4+ years. She mainly writes the guides and solutions about data erasure, data transferring, data recovery and disk cloning to help users get the most out of their Windows and Mac. She likes to travel, enjoy country music and play games in her spare time.

Gerhard Chou
In order to effectively solve the problems for our customers, every article and troubleshooting solution published on our website has been strictly tested and practiced. Our editors love researching and using computers and testing software, and are willing to help computer users with their problems