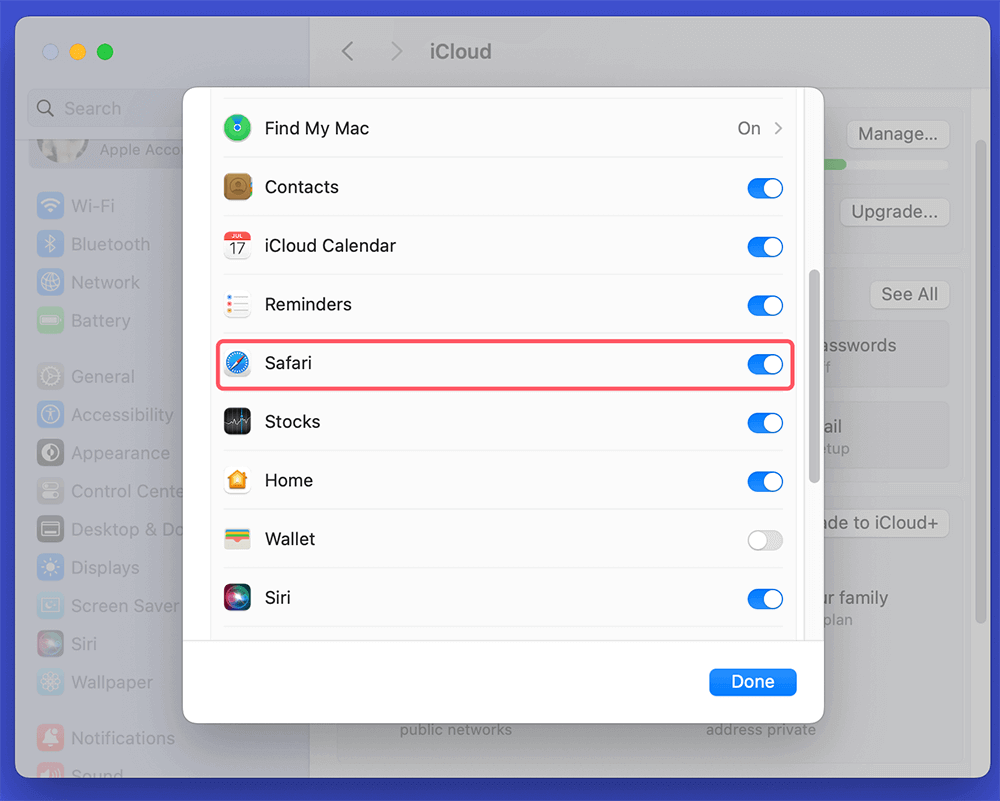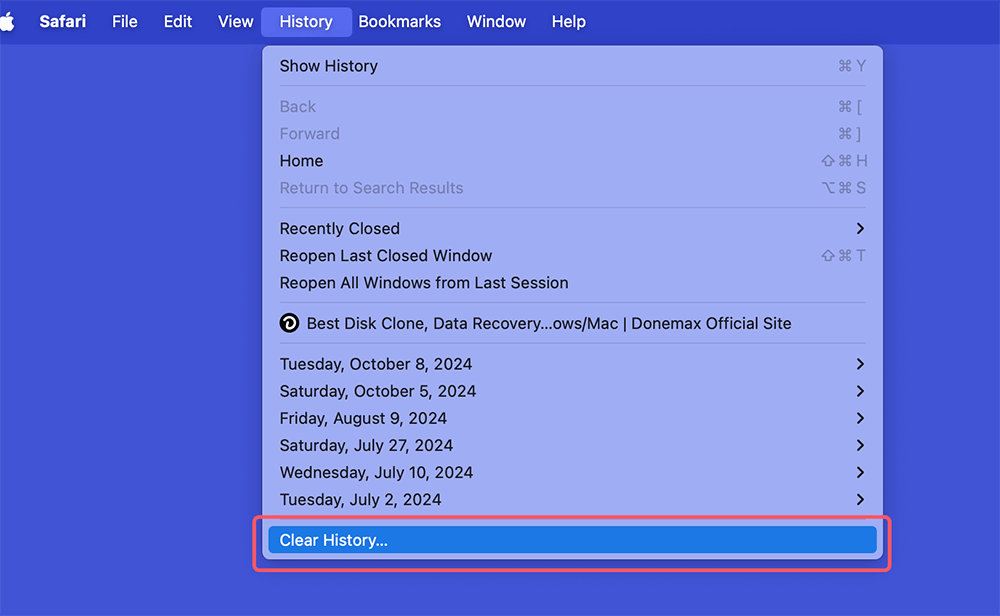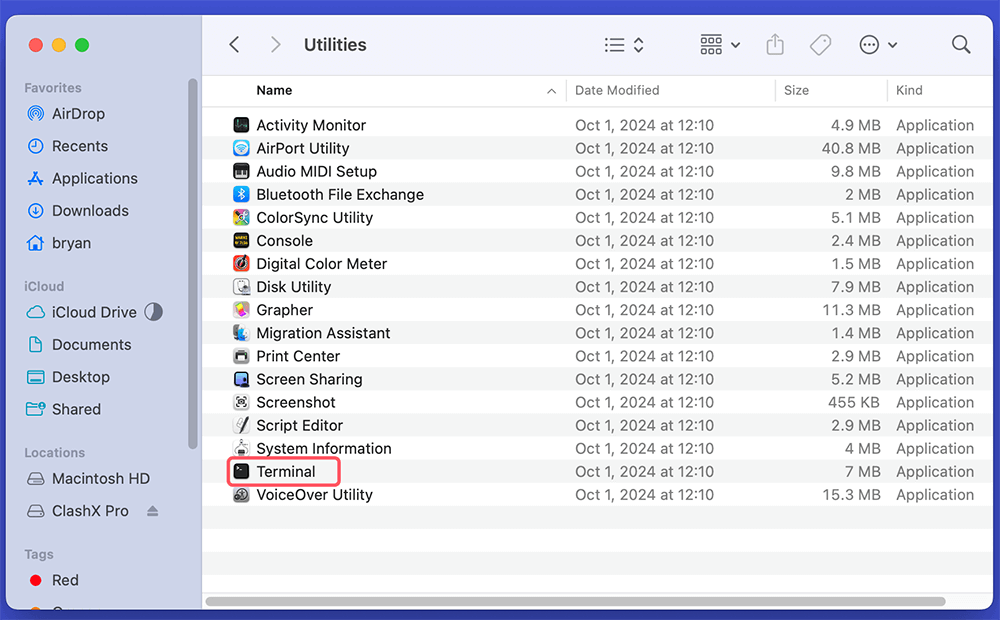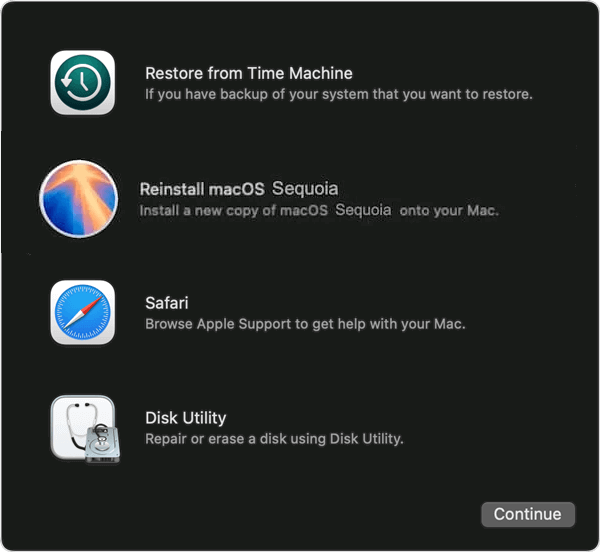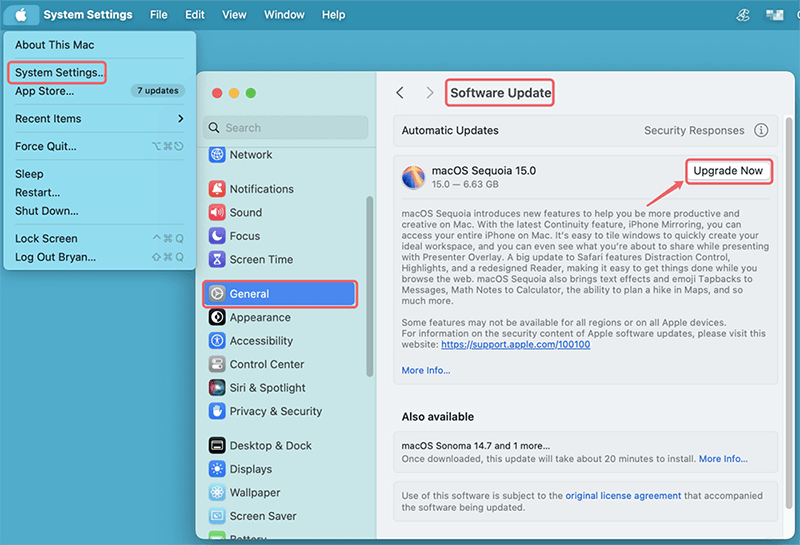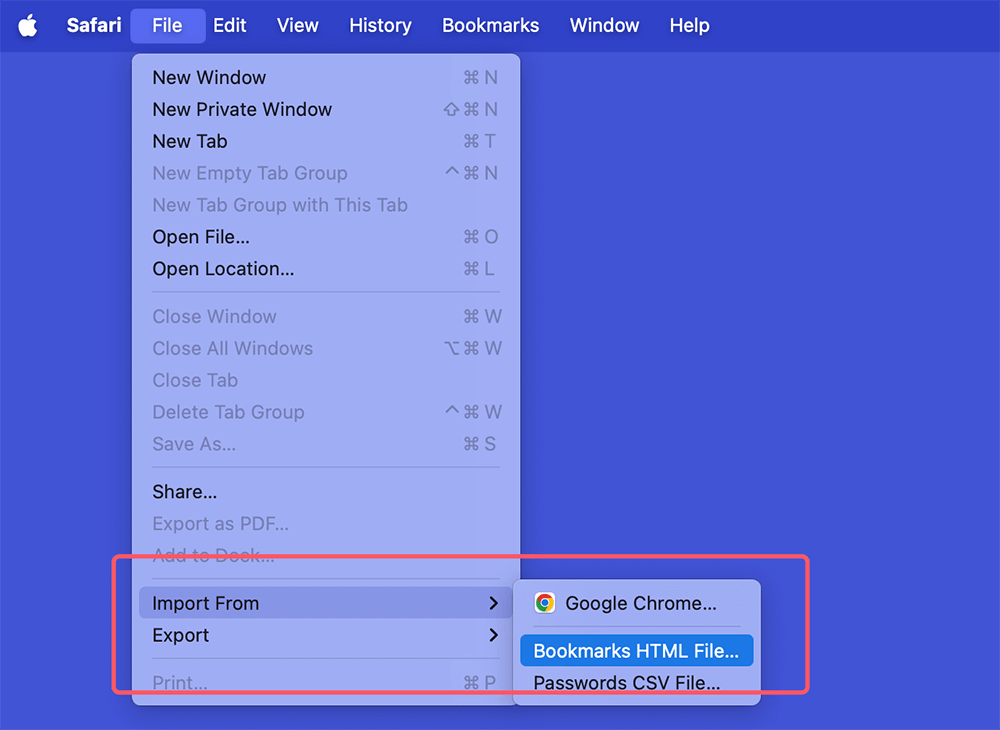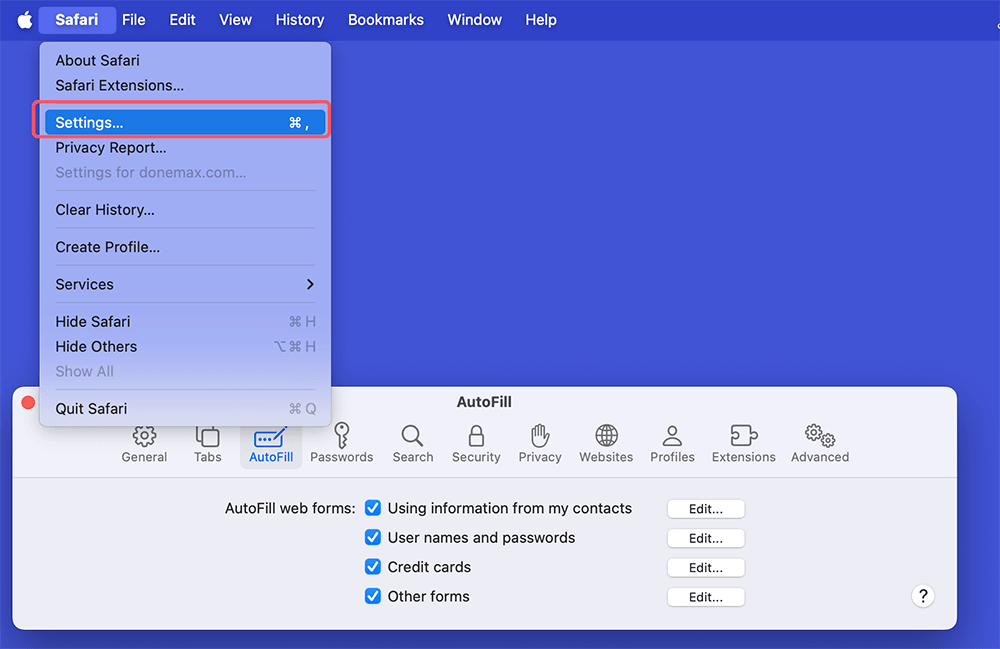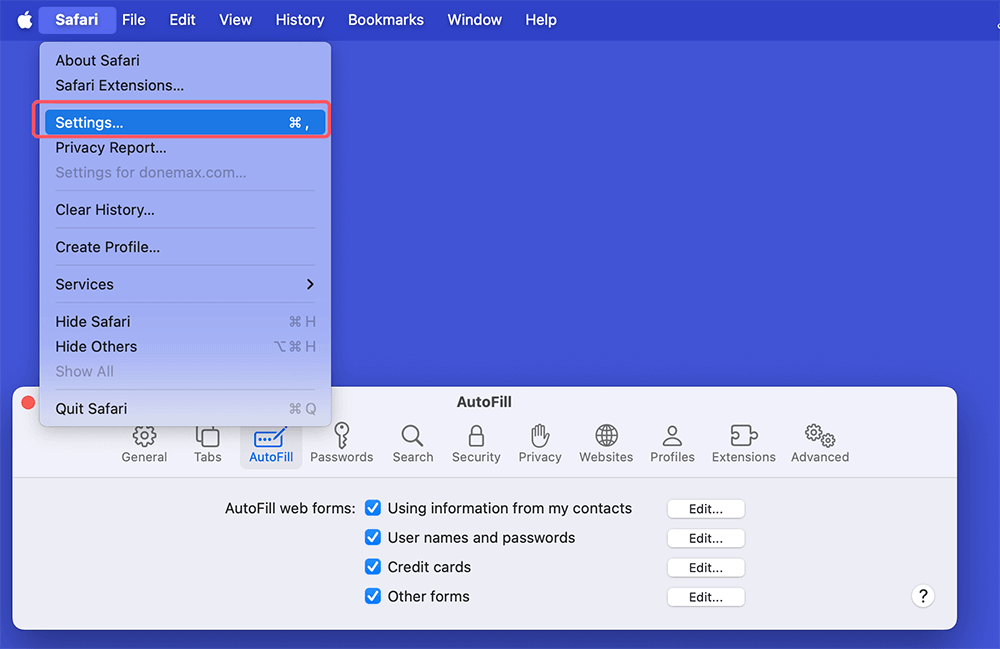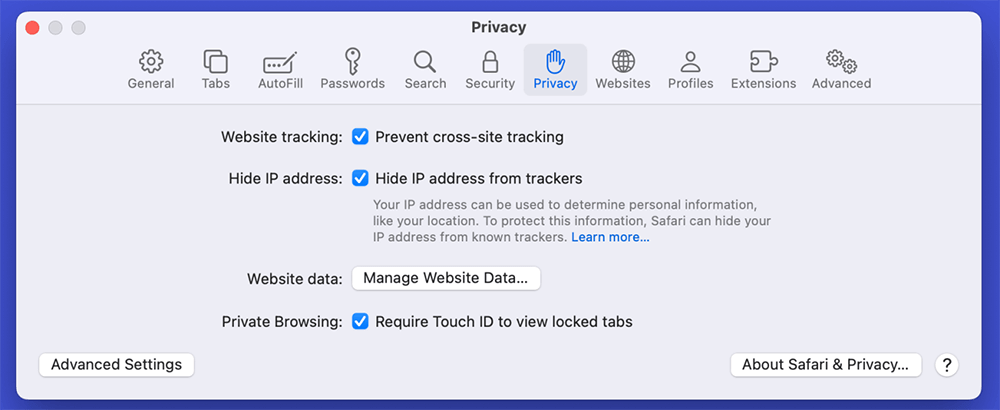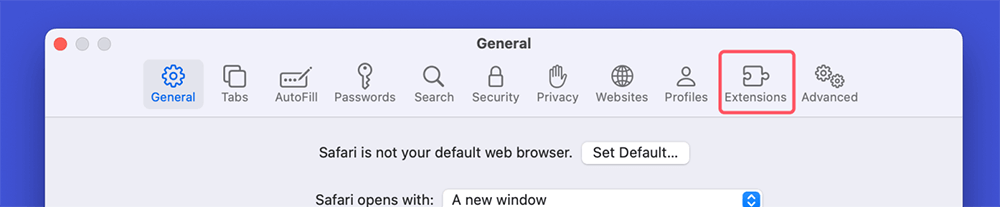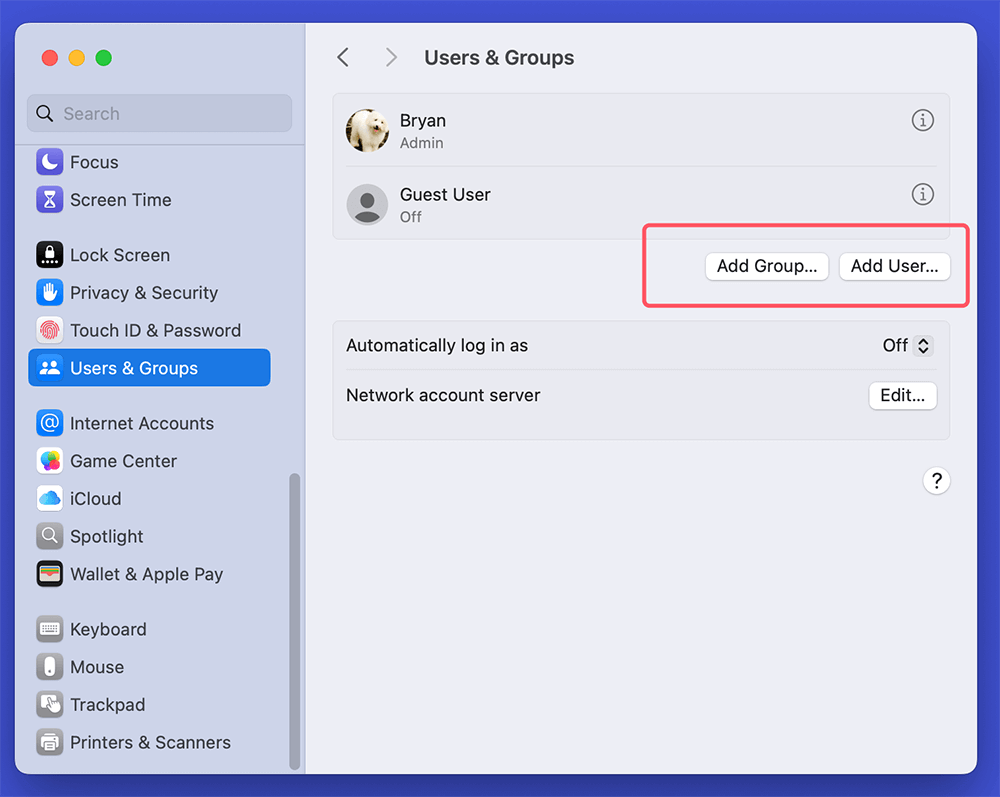PAGE CONTENT:
The Safari browser, developed by Apple, is the default web browser on Mac devices. It is well-known for its speed, security features, and integration with the macOS ecosystem. However, users may encounter issues that necessitate the need to uninstall and then reinstall Safari. Whether you're experiencing slow performance, persistent bugs, or simply want a fresh start, this guide will walk you through the entire process of uninstalling and reinstalling Safari on your Mac.
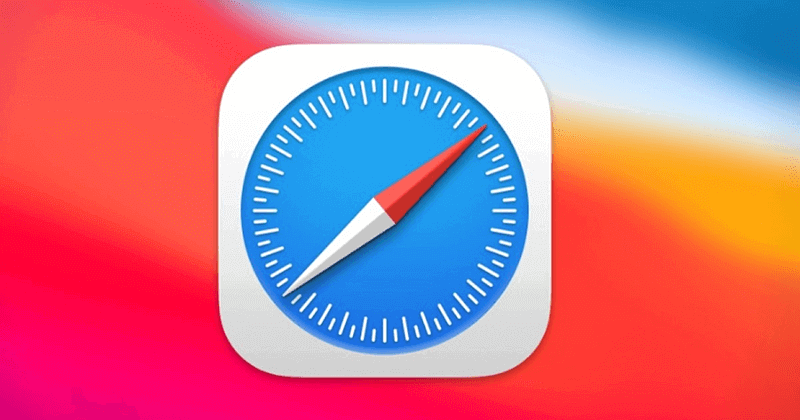
Understanding Safari's Architecture on macOS
Before diving into the uninstallation and reinstallation process, it's essential to understand how Safari is integrated into macOS. Unlike typical applications, Safari is bundled with the operating system. This integration means that users cannot simply drag the application to the trash to uninstall it like other software. Instead, the removal process involves several steps to ensure a thorough clean-up of associated files.
Why Uninstall Safari from Mac? And How to Do?
There are various reasons why a user might want to uninstall Safari:
- Performance Issues: Over time, Safari may become sluggish due to accumulated cache, cookies, or extensions.
- Frequent Crashes: If Safari crashes frequently, it might indicate underlying issues that a fresh installation could resolve.
- Corrupted Files: Corrupted files or settings can lead to unexpected behavior, prompting users to reinstall the browser.
- Preference for Another Browser: Some users may prefer alternative browsers like Chrome or Firefox and wish to remove Safari entirely.
Preparing for Uninstallation:
Backup all of your critical data, including passwords and bookmarks, before starting the removal procedure. Here's how to prepare:
Backup Your Data:
- Export Bookmarks:
- Open Safari and click on the "File" menu.
- Select Export > Bookmarks.
- Choose a destination folder and save the file.
![Export Bookmarks]()
- Sync with iCloud:
- If you use iCloud, ensure your Safari data is synced. Go to System Preferences or System Settings > Apple ID > iCloud, click See All and check the box for Safari.
![Sync with iCloud]()
- If you use iCloud, ensure your Safari data is synced. Go to System Preferences or System Settings > Apple ID > iCloud, click See All and check the box for Safari.
- Save Passwords:
- If you store passwords in Safari, consider exporting them or writing them down.
- Clear Browser History:
- Navigate to "History" in Safari and choose "Clear History" to remove stored history data.
![Clear Browser History]()
- Navigate to "History" in Safari and choose "Clear History" to remove stored history data.
Create a Restore Point:
Although macOS does not have a traditional "restore point" feature, you can create a Time Machine backup to revert your system to its previous state if needed. To do this:
- Link your Mac to an external hard disk.
- Select "Time Machine" after opening System Preferences or System Settings > General.
- Choose your external drive to use as the backup disk when you turn on Time Machine.
- To make a backup, select "Back Up Now."
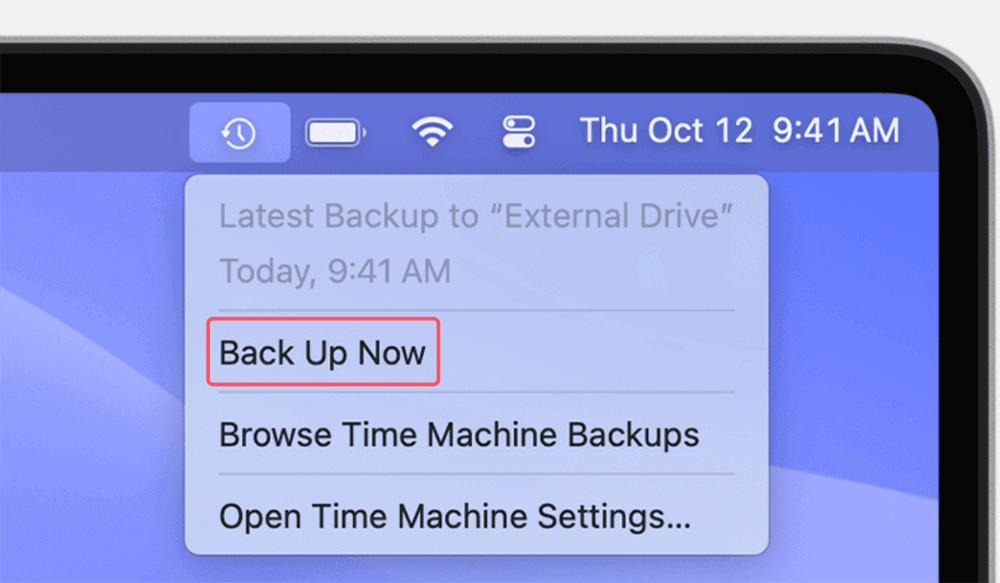
If you want to create a bootable clone backup for your Mac, you can use Mac clone software - such as DoYourClone for Mac to move everything from the Mac to the external hard drive.
Uninstalling Safari on Mac:
Once you have backed up your data, you can proceed to uninstall Safari. Since it is part of the macOS system, the process requires the use of Terminal. Here's how to do it:
Method 1. Uninstall Safari Using Terminal
- Open Terminal:
- Go to Applications > Utilities and open Terminal.
![Open Terminal]()
- Go to Applications > Utilities and open Terminal.
- Enter the Uninstallation Command:
- Type the following command into the Terminal window:
sudo rm -rf /Applications/Safari.app
- Press “Enter.” Your administrator password will need to be entered at that point. As you type, you won't see any characters appear. This is normal.
- Type the following command into the Terminal window:
- Remove Related Files:
- To ensure a complete uninstall, you should remove related files in the Library folder. Use the following commands:
sudo rm -rf ~/Library/Caches/com.apple.Safari
sudo rm -rf ~/Library/Preferences/com.apple.Safari.plist
sudo rm -rf ~/Library/Safari
- To ensure a complete uninstall, you should remove related files in the Library folder. Use the following commands:
Finalizing the Uninstallation
After executing these commands, Safari will be uninstalled from your Mac. To confirm the uninstallation:
- Check the Applications folder to ensure Safari is no longer listed.
- You may also want to restart your Mac to finalize any changes.
Note: If you want to permanently remove all information of the Safari from your Mac, just use a Mac disk wipe software to wipe free disk space of the Mac.
How to Reinstall Safari on Mac?
Reinstalling Safari is relatively straightforward since it is included with macOS. You can reinstall it either through macOS Recovery or by updating macOS. Here's how:
Reinstalling via macOS Recovery:
- Restart Your Mac:
- Choose Restart by clicking on the Apple logo in the upper-left corner.
- Enter Recovery Mode:
- Press and hold Command + R as soon as your Mac restarts until the Apple logo or a spinning globe appears. If you are using an Apple silicon Mac, shut down the Mac, then press and hold the Power button to boot into macOS Recovery mode. Choose Options and click on Continue button.
- Reinstall macOS:
- In the macOS Utilities or Recovery app window, select “Reinstall macOS xxx.”
![Reinstall macOS]()
- Click "Continue" and follow the on-screen instructions to reinstall macOS. This process will reinstall Safari without affecting your personal data.
- In the macOS Utilities or Recovery app window, select “Reinstall macOS xxx.”
Reinstalling via Software Update:
If you are an older version user of macOS or Safari, updating your operating system can reinstall Safari and restore it to the latest version. Here's how:
- Open System Preferences:
- Click the Apple logo and select System Preferences or System Settings > General.
- Select Software Update:
- Click on Software Update. Your Mac will check for available updates.
- Install Updates:
- If an update for macOS is available, click Update Now or Upgrade Now to download and install it. This will include the latest version of Safari.
![Install Updates]()
- If an update for macOS is available, click Update Now or Upgrade Now to download and install it. This will include the latest version of Safari.
Setting Up Safari Again:
After successfully reinstalling Safari, you'll need to set it up again. Here's how to restore your data:
Importing Bookmarks:
- Open Safari.
- Click on "File" and select "Import From."
- Choose "Bookmarks HTML File" and select the file you exported earlier.
![Importing Bookmarks]()
Syncing with iCloud:
If you previously synced your Safari data with iCloud, ensure it is enabled again:
- Go to System Preferences or System Settings > Apple ID > iCloud.
- Check the box for Safari to sync your bookmarks, history, and open tabs.
Setting Preferences:
Once you've restored your bookmarks and synced with iCloud, you might want to adjust Safari's preferences:
- Open Preferences:
- Click on "Safari" in the menu bar and select Preferences or Settings.
![Open Preferences]()
- Click on "Safari" in the menu bar and select Preferences or Settings.
- Customize Tabs, Privacy, and Security:
- Navigate through the tabs (General, Tabs, Autofill, etc.) to customize your browsing experience according to your preferences.
- Enable Extensions:
- If you use specific extensions, you’ll need to reinstall them via the Safari Extensions Gallery or the Mac App Store.
Safari Install & Uninstall on Mac Troubleshooting Common Issues
After reinstalling Safari, you may still encounter issues that can affect your browsing experience. This section outlines common problems and provides comprehensive solutions to address them effectively.
🔖Safari Won't Open
If Safari fails to launch after the reinstallation, this can be frustrating. Here are several potential solutions:
Check for Updates:
An outdated macOS or Safari version can lead to compatibility issues. To check for updates:
- Open the App Store:
- Click the Apple logo and select "App Store."
- Navigate to Updates:
- Click on the "Updates" tab at the top of the window.
- Install Available Updates:
- If updates for macOS or Safari are available, click "Update" to download and install them. After updating, try to launch Safari again.
Reset PRAM/NVRAM:
Sometimes, resetting your Mac's PRAM or NVRAM can resolve issues related to system settings. To reset PRAM/NVRAM:
- Restart Your Mac:
- Click on the Apple logo and select "Restart."
- Hold Down the Keys:
- Press and hold the Command, Option, P, and R keys at the same time. Hold down these keys until the starting sound plays twice.
- Release the Keys:
- Once you hear the second startup sound, you can release the keys. This action will reset your PRAM/NVRAM.
Check Activity Monitor:
There may be instances where Safari is running in the background without an open window. To check:
- Open Activity Monitor:
- Go to Applications > Utilities and select Activity Monitor.
- Search for Safari:
- Look through the list of running applications. If you find Safari, select it and click the "X" button in the upper-left corner to force quit.
- Try Launching Safari Again:
- After force quitting, attempt to open Safari again to see if the problem is resolved.
🔖Performance Issues Persist
If Safari continues to perform slowly, consider these troubleshooting methods:
Clear Cache and Cookies:
Accumulated cache and cookies can bog down the performance of any web browser, including Safari. To clear these:
- Open Safari Preferences:
- Click Safari in the menu bar and select Preferences or Settings.
![Open Safari Preferences]()
- Click Safari in the menu bar and select Preferences or Settings.
- Navigate to Privacy:
- Click on the "Privacy" tab.
![Navigate to Privacy]()
- Click on the "Privacy" tab.
- Manage Website Data:
- Click on "Manage Website Data…" A new window will open, showing a list of all stored data. Here, you can either remove data from specific sites or clear all data by clicking "Remove All."
- Confirm Removal:
- Confirm your action when prompted. After clearing, restart Safari and check its performance.
Disable Extensions:
Safari extensions can enhance your browsing experience, but they can also lead to performance issues. Here's how to disable them:
- Access Safari Preferences:
- Go to Safari > Preferences or Settings > Extensions.
![Access Safari Preferences]()
- Go to Safari > Preferences or Settings > Extensions.
- Disable Each Extension:
- Uncheck the boxes next to the extensions to disable them. Test Safari's performance after disabling each extension to identify any that may be causing issues.
- Uninstall Problematic Extensions:
- If you find that a specific extension is affecting performance, consider uninstalling it entirely.
🔖Safari Crashes or Freezes
Crashes and freezes can be alarming and disruptive. Here are steps to help address these issues:
Check for Conflicting Software:
Certain software can interfere with Safari’s functionality. To investigate:
- Update Third-Party Applications:
- Make sure all your installed applications, especially security software and browser extensions, are up to date. Check their respective websites or the App Store for updates.
- Remove Suspicious Applications:
- If you suspect a particular application might be conflicting with Safari, try uninstalling it temporarily to see if the problem persists.
Create a New User Profile:
To determine if the problem is system-wide or user-specific, create a new user profile:
- Open System Settings:
- Tap on the logo of Apple and choose System Settings.
- Select Users & Groups:
- Click Users & Groups.
- Create a New Account:
- Click Add User. Fill in the required details and set the account type to Administrator.
![Create a New Account]()
- Click Add User. Fill in the required details and set the account type to Administrator.
- Log Into the New Account:
- Sign into the newly created account after logging out of your existing one. Open Safari in this new environment. If Safari works without issues, the problem may reside in your original user profile, indicating that settings, extensions, or corrupt files could be the cause.
🔖Additional Considerations
If you've tried all these solutions and Safari still exhibits problems, consider the following additional steps:
Reboot Your Mac:
Sometimes, a simple reboot can resolve temporary glitches in the system:
- Restart Your Mac:
- Click on the Apple logo and select "Restart."
Contact Apple Support:
If all else fails, reaching out to Apple Support can provide you with expert help:
- Visit the Apple Support website:
- Go to Apple Support to find resources, chat support, or schedule an appointment at an Apple Store.
- Discuss Your Issues:
- Provide them with detailed information about the problems you are facing. They may offer solutions or escalate the issue for further assistance.
Conclusion
Uninstalling and reinstalling Safari on your Mac can resolve various performance issues and provide a fresh browsing experience. By adhering the procedures described in this article, you can ensure a smooth uninstallation and reinstallation process. Remember to back up your data and preferences before starting, and if problems persist after reinstalling, explore additional troubleshooting options. With the right approach, you can enjoy the full capabilities of Safari, Apple's powerful web browser, seamlessly integrated into your macOS experience.
If you want to recover deleted Safari bookmarks or user data, you can use Mac data recovery software to scan the Mac internal disk and find all recoverable files.
Related Articles
- Oct 24, 2024How to Clear Chrome Data on Mac?
- Apr 23, 2024How to Clear Downloads on Mac?
- Oct 29, 2024Clear Caches on Mac: A Complete Guide
- Sep 30, 2024What Is The Best Mac Junk Cleaner? [macOS Sequoia Supported]
- Apr 04, 2024Best 6 Methods to Uninstall Apps on macOS Sonoma
- Nov 07, 2024How to Uninstall CleanMyMac and Delete All Leftovers?

Lucien
Lucien is a writer and a chief programmer of Donemax software who has worked in the company for 5+ years. He has written much of the content on the site and devotes to providing troubleshooting and solution for Windows and Mac users including disk cloning, data recovery, migration, eraser, error fixes.

Gerhard Chou
In order to effectively solve the problems for our customers, every article and troubleshooting solution published on our website has been strictly tested and practiced. Our editors love researching and using computers and testing software, and are willing to help computer users with their problems