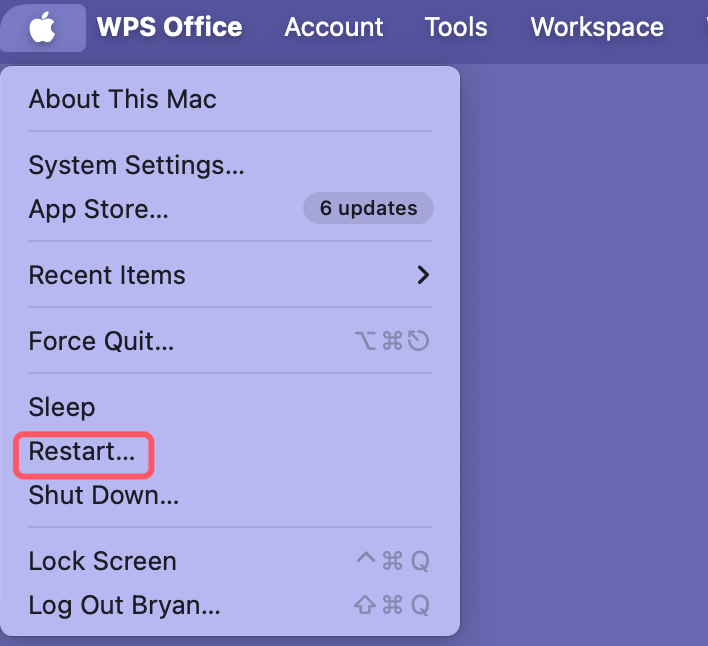PAGE CONTENT:
People know that Apple's Mac computers work well and are reliable. But sometimes, even the best computers have problems and must be restarted to install changes or fix short-term problems. It is important to know how to restart or force restart your Mac so that you can keep it running well and fix any problems that come up.
This guide will show you all the different ways to restart and force-restart your Mac so you'll be ready for anything. We will discuss normal restarts, like using the Apple menu, keyboard shortcuts, and Terminal instructions. We will also discuss force restarts, like pressing the power button and clearing the SMC and NVRAM. If you learn these tricks, you can keep your Mac going smoothly and quickly.
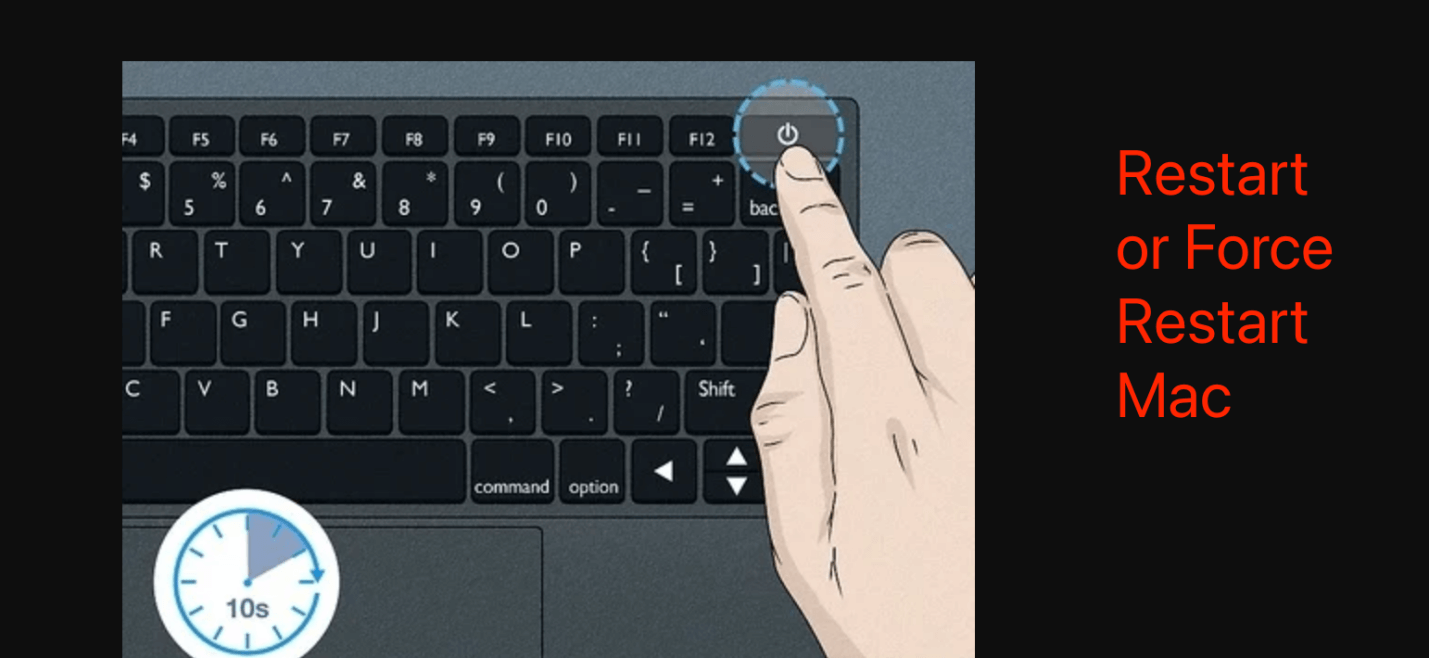
Why You Might Need to Restart Your Mac?
You might need to restart your Mac for several reasons, such as:
- Applying Software Updates: A restart is needed for many system and app changes to take effect.
- System Performance: Restarting the computer can clear the memory and fix speed problems.
- Application Issues: Restarting an app can usually fix a problem where it stops working.
- System Errors: System problems may sometimes need to be fixed by restarting the computer. For example, if the startup gets crashed, restart the Mac, press and hold Power button to enter into macOS Recovery mode, then fix the crashed internal disk with Disk Utility, then restart the Mac again.
- Hardware Changes: You might need to restart if you're adding new gear or accessories.
Standard Restart Mac Methods
1. Restart Mac via Apple Menu
There is an easy way to restart your Mac that starts with the Apple menu. How to do it:
- Click on the Apple Logo: The icon is in the upper left part of your screen.
- Click on "Restart..." When you log back in, a box will pop up if you want to restart Windows.
![how to restart or force restart your Mac]()
- Confirm Restart: Press "Restart" to move on.
This method ensures that all open programs are properly closed and that, if possible, any work that hasn't been saved is saved.
2. Restart Mac via Keyboard Shortcuts [for Intel-based Mac]
You can use a keyboard trick to get it done faster:
- If you simultaneously press Control + Command + the Eject/Power button, your Mac will restart immediately.
This shortcut lets you restart quickly without having to go through the choices.
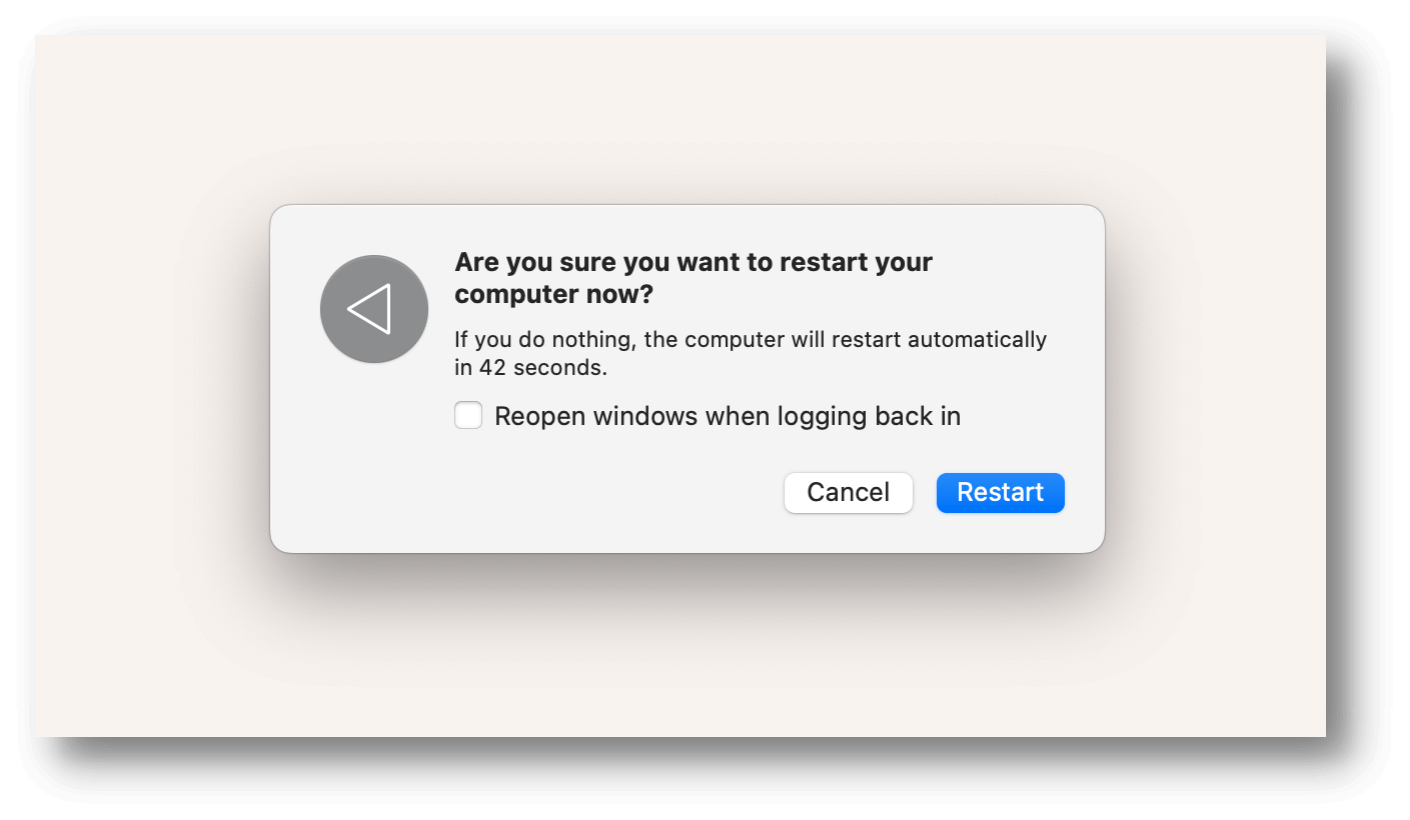
3. Restart Mac Using Terminal Command
For more experienced people, restarting through Terminal can work well:
- Open Terminal: The terminal is in the Applications folder in the Utilities folder.
You need to type sudo shutdown -r now and press Enter.
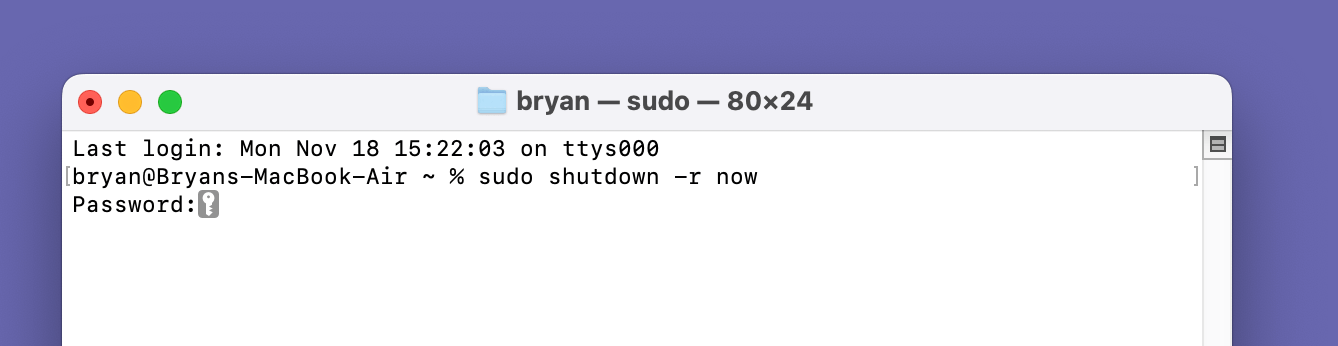
- Type in your password: To run the command, enter the user password.
It works well, but be careful because it will close all programs simultaneously.
Force Restart Mac Methods
1. Press and Hold the Power Button
If your Mac stops responding at all, you may need to press the power button to restart it:
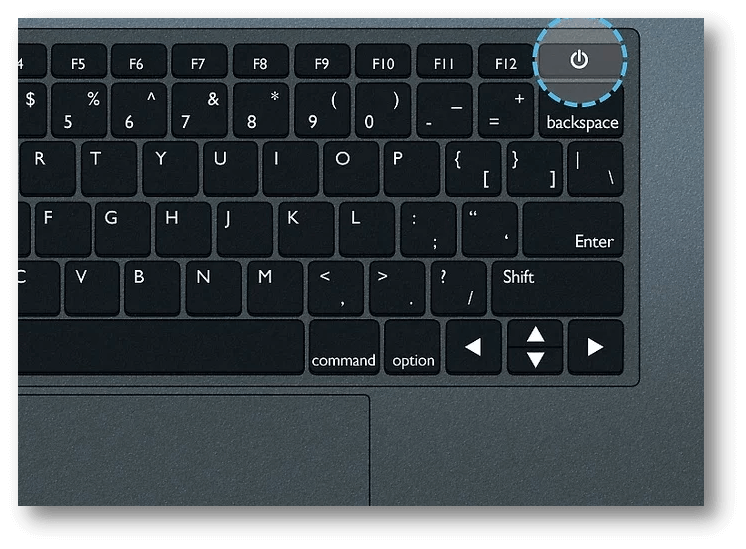
- Hold down the power button: Give it a ten-second hold.
- Wait until the computer shuts down: When the screen goes black, let go of the button.
- Once more, press the power button. That will make your Mac work again.
Because it doesn't let apps close properly, this way should only be used when the system won't do anything else.
2. Use Keyboard Shortcuts [for Intel-based Mac]
You can shut down your Mac with two computer shortcuts. The first one tries to close apps safely first, and the second one shuts down your Mac without losing anything. So, the first option should be tried first.
Press and hold Control, Option, Command, and Power to turn off your Mac safely. Don't hold down the power button; instead, press it briefly with the other buttons.
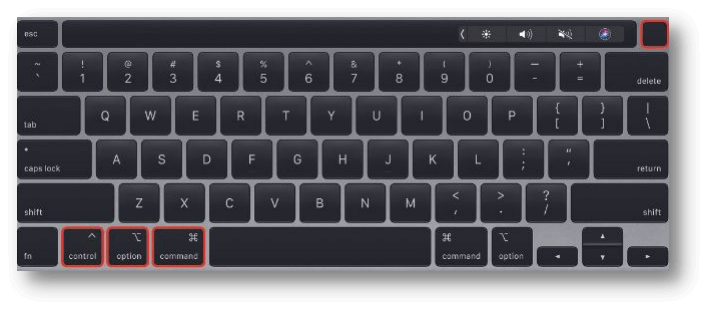
Suppose your Mac can't safely close all its apps. That shortcut might not work. In that case, you'll need to force it to shut down. Press Control + Command + Power (without Option) to do that. This time, you must hold the keys for a few seconds for the Mac to turn off.
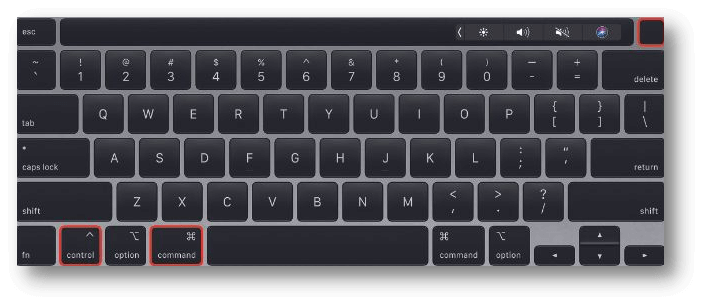
3. Reset SMC
The SMC controls a lot of the low-level tasks on your Mac. Resetting it can fix problems with power:
- Turn Off Your Mac: Make sure your Mac is turned off fully.
- Take the power cord off: Unplug the power adapter.
- Press and hold the Power button. Hold it for 10 seconds.
- Connect the power cord again: Connect the power adapter again.
- Turn On Your Mac: To start over, press the power button.
For MacBooks with batteries that can be removed and put back in, remove the battery and hold the power button for 5 seconds. Then, rejoin the battery and restart.
4. Reset the Non-Volatile Random-Access Memory (NVRAM)
When you turn on your Mac, NVRAM saves its settings and configurations. Resetting it can help fix problems with starting up:
- Turn Off Your Mac: Turn off everything on your Mac.
Hold the Command, Option, P, and R keys for about 20 seconds.
- Wait for the restart: During this process, your Mac will restart.
This reset can fix problems with the starting disk, the screen resolution, and more.
5. Troubleshooting Common Restart Issues
You might still have problems when you try to restart your Mac, even if you use these steps. Here are some usual problems and how to fix them:
- Mac Won't Restart: If you can't get your Mac to restart, try closing programs quickly or restarting the SMC and NVRAM.
- Startup Problems: During startup, hold down the Shift key and try to restart your Mac again if it still won't start up. (for Intel-based Mac)
- Persistent Crashes: Having frequent crashes could be a sign of a bigger problem. When you run Disk Utility in Recovery Mode, it can help you find and fix disk problems.
Best Practices for Restarting Your Mac
Follow these best practices to make sure that restarting your Mac goes smoothly:
- Save Your Work: Before restarting, always save any open files.
- Close Applications: Close programs by hand to ensure they save their settings correctly.
- Update Software: Update your macOS and apps to keep them from not working with each other.
- Regular Restarts: Restarting your Mac will keep it running at its best.
💡 Note: If you have lost data due to unexpected restart on you Mac, you can use Mac data recovery software - such as Donemax Data Recovery for Mac to help you get the lost data back.
Conclusion:
You need to know how to restart and force restart your Mac to keep it running well and fix problems. Using the Apple menu, keyboard shortcuts, Terminal instructions, the power button, and resetting the SMC and NVRAM are some of the ways this guide has talked about. Knowing these tricks lets you easily care for your Mac's health and functionality.
Remember to be smart about using force restarts to keep your info safe. Your Mac will run smoothly if you do regular maintenance and updates; it is the right way to shut down. Following these tips ensures your Mac stays stable and works well for many years.
Related Articles
- Jan 14, 2025Reset or Change Encrypted APFS Drive's Password
- Mar 06, 2025[7 Fixes] Fix "Your Computer Was Restarted Because of a Problem" on Mac
- Aug 01, 2024Erase Button Greyed Out in Mac Disk Utility | How to Fix
- Jul 29, 2024How to Fix Mac Cannot Mount An ExFAT Drive?
- Mar 21, 2025Run Wireless Diagnostics on Mac: A Complete Guide
- Dec 13, 20248 Solutions to Fix WD Elements Not Showing Up on Mac

Christina
Christina is the senior editor of Donemax software who has worked in the company for 4+ years. She mainly writes the guides and solutions about data erasure, data transferring, data recovery and disk cloning to help users get the most out of their Windows and Mac. She likes to travel, enjoy country music and play games in her spare time.

Gerhard Chou
In order to effectively solve the problems for our customers, every article and troubleshooting solution published on our website has been strictly tested and practiced. Our editors love researching and using computers and testing software, and are willing to help computer users with their problems