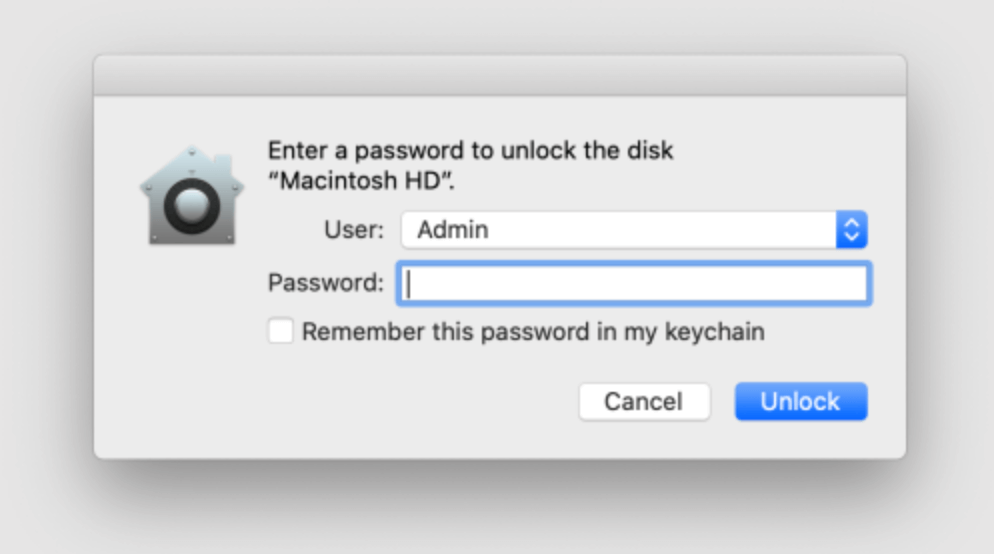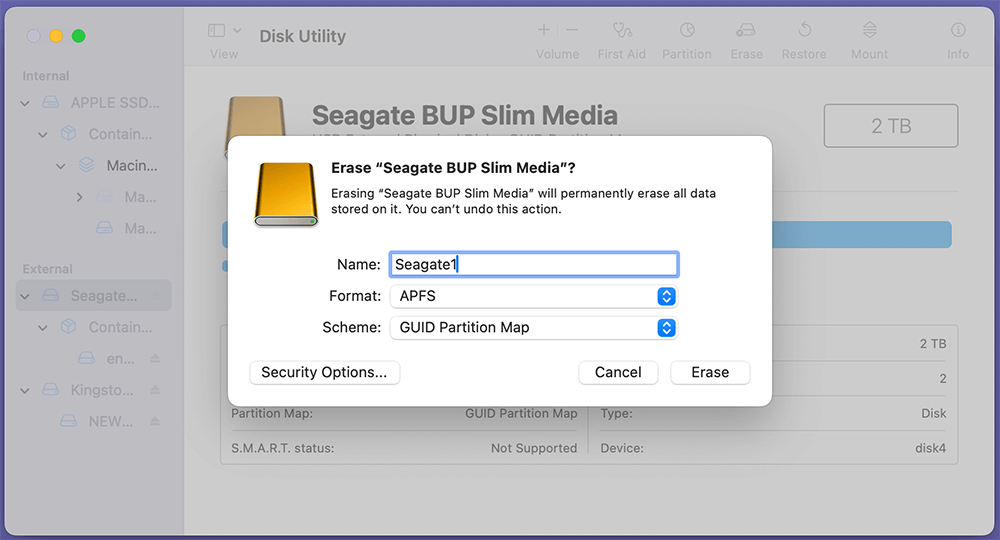PAGE CONTENT:
- Everything About APFS Encryption and Passwords
- Prerequisites for Resetting or Changing the Password
- How to Reset the Password on an Encrypted APFS Drive?
- How to Change the Password on an Encrypted APFS Drive?
- Troubleshooting Common Issues
- Preventative Measures for Future Access
- Recover Lost Data from Encrypted or Erased APFS Drive on Mac
In today's digital age, securing sensitive information is paramount. With the growing reliance on digital storage, encryption has become a cornerstone of data protection. For Mac users, Apple's File System (APFS) is a critical tool for securing data on hard drives, solid-state drives (SSDs), and other storage devices. APFS is designed with strong encryption capabilities to keep data safe from unauthorized access. If you are using an encrypted APFS drive, chances are you've set up a password for added security. However, there may come a time when you need to reset or change that password. Whether you've forgotten your password or simply want to update your security settings, this guide will help you understand the process.
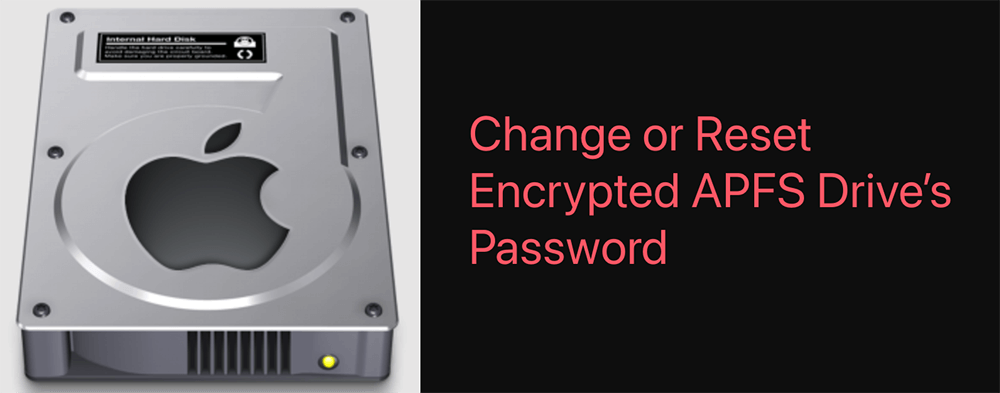
Everything About APFS Encryption and Passwords
Before delving into the steps for resetting or changing the password, it is important to understand how APFS encryption works and the role of the password.
What is APFS Encryption?
APFS is the default file system used on macOS, beginning with macOS High Sierra. It is optimized for flash and solid-state drives (SSDs), but it also works with traditional hard drives (HDDs). One of the key features of APFS is its ability to encrypt data, which means that all files stored on an APFS drive are protected with encryption. APFS supports full-disk encryption, which secures all files and data on the drive. The encryption is done using strong algorithms, making it difficult for unauthorized users to access the contents of the drive.
When you enable encryption on an APFS drive, a password is required to access the data. This password is tied to an encryption key, which unlocks the drive. Without the password, the encrypted data remains inaccessible.
Role of the Password
The password you choose for your encrypted APFS drive acts as a key to unlock the encrypted data. If you forget the password or need to change it for security reasons, you must have a way to either reset or change it. Failure to do so can result in permanent data loss, which is why it is essential to keep your password secure and backed up.
Prerequisites for Resetting or Changing the Password
Before proceeding with the steps to reset or change your password, it is crucial to meet a few prerequisites to avoid complications.
Backup Your Data:
The most important step before making any changes to an encrypted drive is to back up your data. Resetting or changing the password can sometimes lead to data loss if not done properly, so it's essential to ensure that your files are safe.
There are several ways to back up your data:
- Time Machine: macOS includes Time Machine, an automatic backup tool that makes regular copies of your files.
- External Drives: You can also manually back up your files to an external hard drive or SSD.
- iCloud: For smaller data sets, iCloud can serve as a backup solution, allowing you to store your files in the cloud.
Make sure to double-check that all essential files are backed up before proceeding.
Recovery Key and Apple ID:
Apple provides a recovery key option when setting up APFS encryption. This key can be used to recover the password if you forget it. Additionally, if your Mac is linked to your Apple ID, you can use it to help reset the password.
If you have stored your recovery key or linked your Apple ID to the drive, you'll have an easier time resetting the password. Without either of these, the process becomes significantly more complicated.
Requirements for Admin Access:
To reset or change the password on an encrypted APFS drive, you must have administrative privileges on the Mac. This ensures that only authorized users can modify sensitive settings like the password. Ensure that you're logged into an admin account before proceeding.
How to Reset the Password on an Encrypted APFS Drive?
There are several methods available for resetting the password on an encrypted APFS drive, depending on the situation. Here are some common approaches.
Method 1. Use macOS Recovery Mode
The first method to reset the password on an APFS drive is through macOS Recovery Mode. This method is ideal when you’ve forgotten the password and need to regain access to your drive.
- Restart your Mac into macOS Recovery mode:
- For Intel-based Mac: Press and hold down Command + R while it boots up. This will start macOS in Recovery Mode.
- For Apple silicon Mac: Press and hold power button until it boots into macOS Recovery mode, select Options and click on Continue button.
- Once in Recovery Mode, select Disk Utility from the macOS Utilities window.
- In Disk Utility, locate the encrypted APFS drive from the sidebar.
- Select the drive and click on Unlock. You will be prompted to enter the password.
![Select the drive and click on Unlock]()
- If you can't remember the password, click on Reset Password. If you've linked your Apple ID to the drive or have a recovery key, follow the prompts to reset the password.
Method 2. Use Apple ID for Password Reset
If you have associated your Apple ID with the encrypted drive, you can use it to reset the password. This method is convenient if you've forgotten your password but have access to your Apple ID.
- Open System Preferences or System Settings and navigate to Apple ID.
- Under iCloud, select Keychain to access your Apple Keychain.
- If you have the password saved in Keychain, you can simply retrieve it.
- Alternatively, during the login process or when unlocking the drive, macOS may offer the option to use your Apple ID to reset the password.
Method 3. Use the Recovery Key
If you generated a recovery key when encrypting the drive, this key can be used to reset the password.
- During the password prompt, you'll see an option to enter the recovery key.
- Type in the recovery key exactly as it was provided.
- Follow the on-screen instructions to reset the password.
Method 4. Use Terminal (Advanced Option)
For more experienced users, Terminal can be used to reset the password. This method should be used with caution, as incorrect commands can result in unintended consequences.
- Open Terminal from Applications > Utilities.
- Type the following command:
sudo fdesetup resetpasswd
- You'll be prompted to enter the administrator password.
- Follow the prompts to reset the password.
How to Change the Password on an Encrypted APFS Drive?
Once you've regained access to your drive, you may want to change the password for enhanced security. There are several ways to change the password on an encrypted APFS drive.
Changing the Password via System Preferences
- Open System Preferences and go to Security & Privacy.
- Click on the FileVault tab, where you'll find your encrypted drives listed.
- Select the encrypted APFS drive and click on Change Password.
- Enter the new password and confirm it.
Using Disk Utility
Disk Utility also provides an option to change the password of an encrypted APFS drive.
- Open Disk Utility from Applications > Utilities.
- Select the encrypted APFS drive from the sidebar.
- Click Unlock and enter the current password.
- After unlocking, select Change Password and input the new password.
Using Keychain Access (for related passwords)
If the password you are changing is associated with your Apple ID or other related services, you may want to update it in Keychain Access.
- Open Keychain Access from Applications > Utilities.
- Search for the relevant password entry, such as your Apple ID or FileVault password.
- Right-click and choose Delete or Edit to update the password.
Troubleshooting Common Issues
Sometimes, issues may arise during the process of resetting or changing the password. Here are a few common problems and their solutions.
◾Password Not Accepted After Reset
If the new password is not accepted after you reset it, ensure that you are entering the correct password. It's possible that the password change did not complete properly, in which case you may need to retry the reset process or use a recovery key.
◾Cannot Access the Drive After Password Change
If the drive remains inaccessible after changing the password, verify that the encryption was not corrupted during the process. You can attempt to recover the drive using a backup or external recovery tool. In extreme cases, reformatting the drive may be necessary, but this will erase all data on the drive.
◾Reformatting the Drive
If all else fails, you may need to reformat the APFS drive. This will delete all data, including the encryption, and create a new file system. To reformat the drive:
- Open Disk Utility.
- Select the encrypted APFS drive and click on Erase.
- Choose the format as APFS and follow the prompts to reformat the drive.
![Reformatting the Drive]()
Preventative Measures for Future Access
To avoid future issues with APFS encryption and passwords, take the following steps to ensure that you can easily recover your data if needed.
◾Using iCloud and Apple ID for Easy Recovery
Link your APFS drive to your Apple ID and iCloud account for easier recovery. This ensures that if you forget the password in the future, you can use your Apple ID to reset it quickly.
◾Generating and Storing a New Recovery Key
Store your recovery key in a safe place, such as a password manager, a secure physical location, or cloud storage. Having a backup recovery key can make a world of difference in case of password loss.
◾Regular Backups
Make a habit of backing up your files regularly. Use Time Machine or other backup solutions to ensure that even if something goes wrong with your drive, you won't lose your valuable data.
Recover Lost Data from Encrypted or Erased APFS Drive on Mac
Mac data recovery software - such as Donemax Data Recovery for Mac can help you recover data from an encrypted or erased APFS drive on Mac:
Step 1. Download and install Donemax Data Recovery for Mac on your Mac and connect the APFS drive to your Mac.
Step 2. Open Donemax Data Recovery for Mac, select the APFS drive to search for lost files.

Step 3. Click on Scan button, Donemax Data Recovery for Mac will find all recoverable files including existing files, deleted/erased files, etc.

Step 4. Once the scan is completed, you can preview all recoverable files. Then select the wanted files, click on Recover button to save them.

Conclusion
Managing the password for an encrypted APFS drive is essential for maintaining the security of your data. Whether you need to reset or change the password due to forgetting it or for added security, there are several methods available to regain access. By following the outlined steps, you can ensure that your data remains protected while minimizing the risk of data loss. Always remember to back up your data, store recovery keys securely, and regularly update your passwords to maintain the highest level of security.


Donemax Data Recovery for Mac
Donemax Data Recovery for Mac is one of the best Mac data recovery software. It is easy-to-use and can help in recovering deleted, formatted, inaccessible or lost data from Mac HDD/SSD, external disk, USB drive, SD card, camera or other storage devices.
Related Articles
- Dec 16, 20242025 Best 5 Disk Mounter for Mac
- Sep 18, 2025OpenCore Legacy Patcher Overview & Download
- Jul 20, 2025Access the opt Folder on Mac: Full Guide
- Jul 04, 2025Fix Corrupted APFS Container on Mac Without Losing Data
- Mar 26, 2025Turn On or Turn Off Mac Firewall: A Complete Guide
- Oct 16, 2024Clean Install macOS Sequoia: A Comprehensive Guide

Lucien
Lucien is a writer and a chief programmer of Donemax software who has worked in the company for 5+ years. He has written much of the content on the site and devotes to providing troubleshooting and solution for Windows and Mac users including disk cloning, data recovery, migration, eraser, error fixes.

Gerhard Chou
In order to effectively solve the problems for our customers, every article and troubleshooting solution published on our website has been strictly tested and practiced. Our editors love researching and using computers and testing software, and are willing to help computer users with their problems