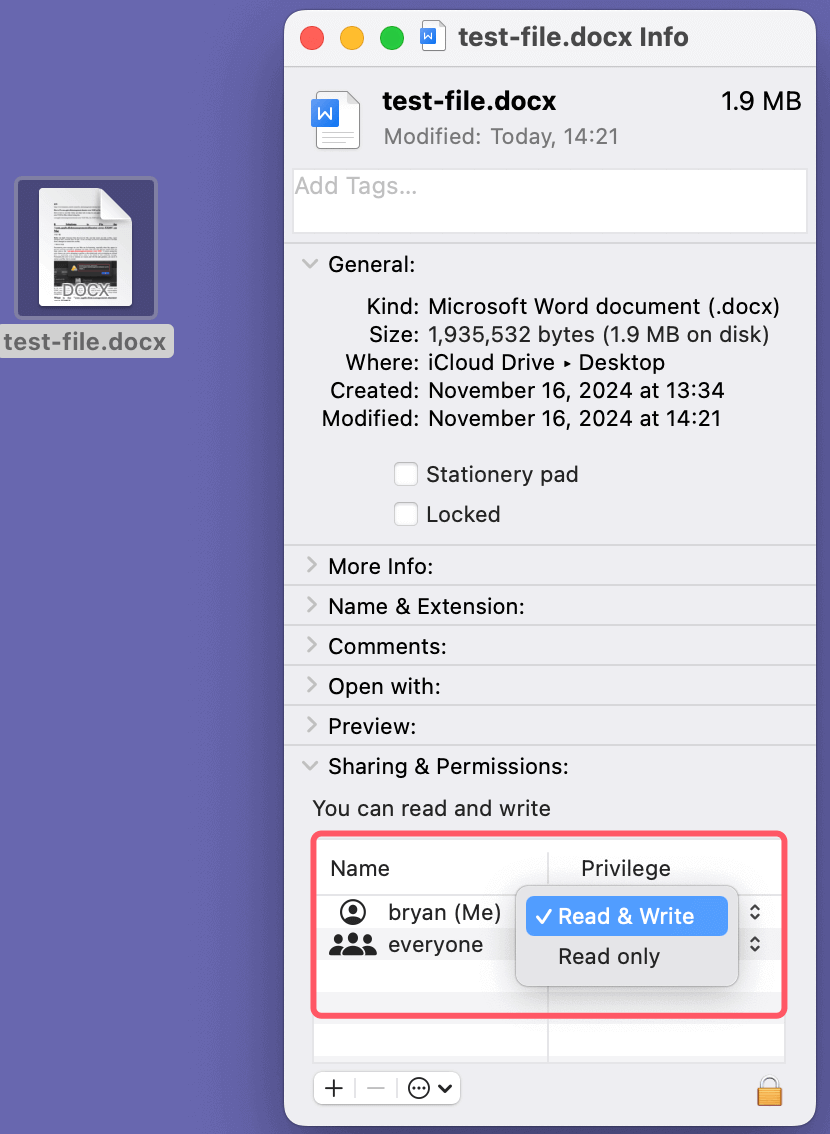PAGE CONTENT:
Managing file permissions on a Mac is an essential task, especially if you share your computer with other users or collaborate on files across different systems. Permissions determine who can view, modify, and execute files and directories. Understanding how to change permissions on a Mac is crucial for ensuring security and proper access to data.
In this article, let us get to know the concept of file permissions, explore how to change permissions using different methods, and explain best practices to manage them efficiently. We'll also touch on how macOS handles permissions and when you should modify them.
Understanding File Permissions on macOS
macOS is a Unix-based operating system, which means it inherits many of the file management features from Unix. File permissions are essential to maintaining the integrity and security of your data. These permissions control who can:
- Read: Examine the contents of a directory or file.
- Write: Edit or remove a directory or file.
- Execute: Run a file as a program or script.
In macOS, every file or directory has an associated owner, group, and permission set. These permissions can be assigned to three categories of users:
- Owner: The person who created the file. By default, the owner has full control.
- Group: A set of users who have similar access needs.
- Others: Any other user who is not the owner or in the group.
Each permission can be assigned independently to the owner, group, or others. Permissions are typically displayed in the following format:
-rwxr-xr--
Here, the first character indicates whether it's a file (-) or a directory (d). The next three sets of characters represent permissions for the owner (rwx), group (r-x), and others (r--).
Default macOS Permissions:
macOS has default permissions that are applied to files and folders. These permissions are usually sufficient for day-to-day use but may need to be changed when dealing with shared files, complex workflows, or network environments.
- Owner: The user who created the file typically has full read, write, and execute permissions.
- Group: Users in the same group may have read and execute permissions but may not have write access.
- Others: Everyone else may only have read access.
How to View File Permissions on Mac?
Before you change any permissions, it’s essential to understand how to view them. macOS provides both graphical and command-line tools to help you check current permissions.
Viewing Permissions via Finder:
- Launch Finder, then choose the file or folder.
- Select "Get Info" with a right-click on the object.
- Navigate to the Sharing & Permissions section of the Info box.
- You'll see a list of users and groups with corresponding permission levels (Read & Write, Read Only, Write Only, etc.).
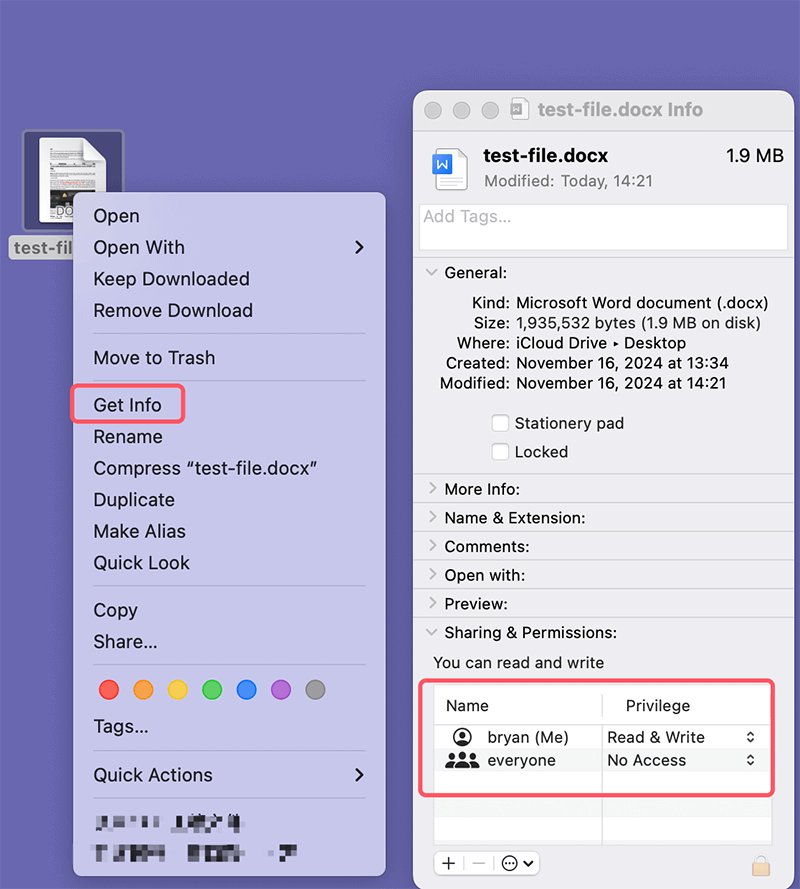
Viewing Permissions via Terminal:
To view permissions using the Terminal, follow these steps:
- Launch the Terminal program from Utilities via Applications.
- To see a list of the files and their permissions, use the ls command. For Example:
ls -l /path/to/directory
This will output something like:
-rwxr-xr-- 1 username group 1024 Aug 17 14:35 filename.txt
Here, -rwxr-xr-- represents the permission string for the file.
How to Change Permissions on macOS?
Now that you understand how to view file permissions, let's dive into changing them. There are multiple ways to change permissions on macOS, including using Finder and Terminal.
Changing Permissions via Finder:
The easiest way for most users to change permissions is through Finder's Get Info window.
- Open Finder and locate the file or folder.
- Right-click on the item and select Get Info.
- Navigate to the Sharing & Permissions area by scrolling down.
![Changing Permissions via Finder]()
- Select the padlock symbol located in the lower-right corner and, if necessary, input your admin password.
- You may now select Read & Write, Read Only, or No Access by clicking on the permissions icon next to each individual or group.
Changing Permissions via Terminal:
If you're comfortable using the command line, Terminal offers a more flexible and powerful way to change file permissions. To modify permissions, you'll use the chmod command.
chmod Syntax
The chmod command changes file access permissions and follows this general syntax:
chmod [options] [permissions] [file or directory]
Permissions are typically assigned using either symbolic or numeric notation.
Symbolic Notation
In symbolic notation, permissions are expressed with letters (r for read, w for write, and x for execute). To modify the permissions for different user categories, you’ll use these symbols:
- u: Owner
- g: Group
- o: Others
- a: All users
For example:
chmod u+rwx,g+rx,o+r file.txt
This command adds read, write, and execute permissions for the owner (u+rwx), read and execute permissions for the group (g+rx), and read permissions for others (o+r).
Numeric Notation
Alternatively, you can assign permissions using octal numbers. Each permission (read, write, execute) is represented by a number:
- Read: 4
- Write: 2
- Execute: 1
To provide the permissions for the owner, group, and other users, put these values together. For example:
- 7 (4+2+1) gives full permissions (read, write, execute).
- 6 (4+2) gives read and write permissions.
- 5 (4+1) gives read and execute permissions.
- 4 gives read-only permission.
For example:
chmod 755 file.txt
The group read and execute permissions (5), the owner full permissions (7), and others read and execute rights (5) are all granted by this command.
Recursive Permission Changes
To change permissions for all files and directories within a folder, you can use the -R (recursive) flag:
chmod -R 755 /path/to/directory
This command applies the permissions to the directory and all its contents.
Changing File Ownership
In addition to modifying permissions, it could be necessary for you to modify a file or directory's ownership. The chown command is used to do this:
chown [owner]:[group] [file or directory]
For instance, you would use the following to change the group to staff and the file owner to John:
sudo chown john:staff file.txt
To change ownership recursively within a directory, you may also use the -R parameter in conjunction with chown.
Advanced Permission Settings: ACLs and Extended Attributes
Beyond the basic file permission system, macOS supports Access Control Lists (ACLs) and extended attributes. These features provide more granular control over who can access files.
Access Control Lists (ACLs)
ACLs allow you to assign permissions to specific users or groups with more flexibility than the traditional Unix permission model. For example, you can give a user read access to a file but deny them the ability to execute it.
To view the ACLs associated with a file, use the following command in Terminal:
ls -le /path/to/file
To add or modify ACLs, use the chmod command with the +a option. For example:
chmod +a "user:jane allow read,write" file.txt
This command gives the user jane read and write access to file.txt.
Extended Attributes
Extended attributes allow you to attach metadata to files, such as comments or custom tags. While not directly related to permissions, they can be useful for organizing files and controlling how they are handled by macOS.
To view extended attributes, use:
ls -l@ /path/to/file
You can use the xattr command to manage extended attributes.
Common Permission Issues and How to Fix Them
Sometimes, permission issues can arise, especially when dealing with external drives, network shares, or files transferred from another system. Here are some common problems and how to address them:
File Is Locked:
If you receive a "file is locked" message, you can unlock the file by changing its permissions through the Finder's Get Info window. Simply uncheck the Locked box.
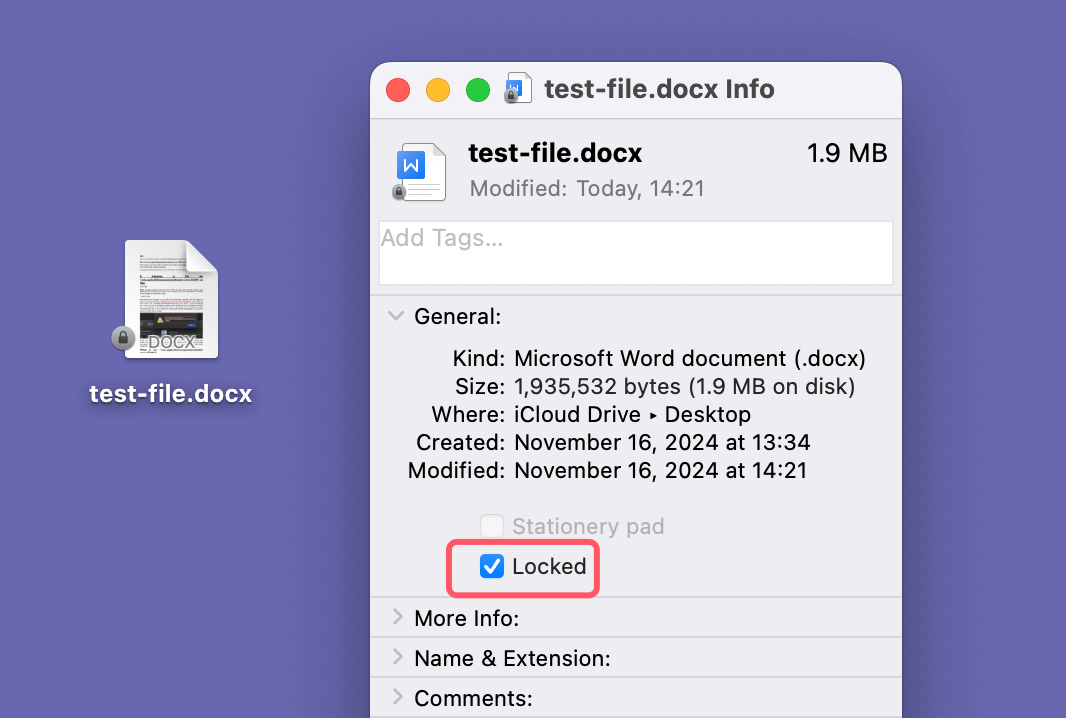
"Operation Not Permitted" Error:
This error often occurs when System Integrity Protection (SIP) prevents modification of system files. If you encounter this error, it's a good idea to double-check whether the file you’re attempting to modify is a critical system file. For non-system files, you can try changing the permissions using Terminal or disabling SIP (though this is not recommended for security reasons).
Permission Denied When Accessing External Drives:
If you can't access files on an external drive, it might be due to permission settings on the drive itself. You can resolve this by changing the permissions through the Get Info window or by using the chmod command in Terminal. Additionally, ensure the drive is formatted in a file system that macOS supports, such as APFS, HFS+, or exFAT.
NTFS Drive Is Read-only on Mac:
To solve this issue, you can reformat the NTFS drive to APFS/ExFAT or use NTFS driver to add NTFS support on Mac.
Step 1. Download and install Donemax NTFS for Mac, it is a reliable NTFS driver.
Step 2. Open Donemax NTFS for Mac, choose the NTFS drive, click on Enable Writable button.

Best Practices for Managing Permissions
To keep your Mac running smoothly and securely, here are some best practices for managing file and folder permissions:
- Limit Write Access: Only grant write permissions to users who need them. This reduces the risk of accidental or malicious changes to important files.
- Use Groups Wisely: Instead of assigning permissions to individual users, consider using groups. This simplifies permission management, especially in multi-user environments.
- Avoid Changing System File Permissions: Modifying permissions on system files can lead to instability. If possible, leave system files untouched unless you’re absolutely sure of the consequences.
- Use ACLs for Granular Control: If the standard permission model doesn't provide enough flexibility, use ACLs to grant more precise control over who can access or modify files.
- Backup Before Making Changes: Before making significant changes to a file's permissions, it's usually a good idea to make a backup of the file, especially if you're using Terminal commands.
Conclusion
Changing permissions on a Mac is an important skill that enhances the security and functionality of your system. Whether you prefer using the graphical interface in Finder or the command-line power of Terminal, macOS provides a variety of tools to manage file and directory permissions effectively. By understanding how to view, modify, and troubleshoot permissions, you can ensure your files are accessible to the right people while keeping them secure from unwanted access.
By following best practices, you can avoid common pitfalls and ensure that your Mac remains stable and secure.


Donemax NTFS for Mac
An easy-to-use NTFS for Mac tool to help you enable writable for NTFS drives on Mac so that you can read-write NTFS drives on Mac without any limitation. It also can help you mount, format, repair, rename, open drive on your Mac.
Related Articles
- Nov 25, 2024How to Create a Bootable USB Installer for macOS Monterey?
- Dec 12, 2024How to Mount External Hard Drive or USB Drive Using Terminal on Mac?
- Dec 03, 2024How to Use NTFS Drive on Apple Silicon M-chip (M1/M2/M3/M4) Mac?
- Jan 12, 2025How to Bypass Trash When Deleting Files on Mac?
- Oct 23, 2024How to Use External Hard Drive on Mac?
- Nov 13, 2024Clean Install macOS Mojave: The Guide for a Fresh Mac Experience

Maria
Maria is one of the senior writers & editors of Donemax who lives and works in Sydney, Australia. She loves PC, Mac and Internet Technology. She has 6 years of writing articles about data recovery on PC/Mac, disk cloning solution, data eraser and computer OS optimization, etc. She is also interested in testing various software and digital products.

Gerhard Chou
In order to effectively solve the problems for our customers, every article and troubleshooting solution published on our website has been strictly tested and practiced. Our editors love researching and using computers and testing software, and are willing to help computer users with their problems