Tip: If the WD Elements drive is a NTFS drive and it won't mount on your Mac, you can use NTFS for Mac tool - such as Donemax NTFS for Mac to force mount it on your Mac and grant full read-write access to it.
PAGE CONTENT:
When you plug in your WD Elements external hard drive to your Mac, the last thing you want is for it not to show up on your computer. Whether you use your WD Elements drive for backup, file storage, or as an extension of your Mac's storage capacity, it's frustrating when it refuses to be detected. Thankfully, this issue is usually fixable with a few straightforward steps. This guide walks you through some common causes of the problem and how to fix it.
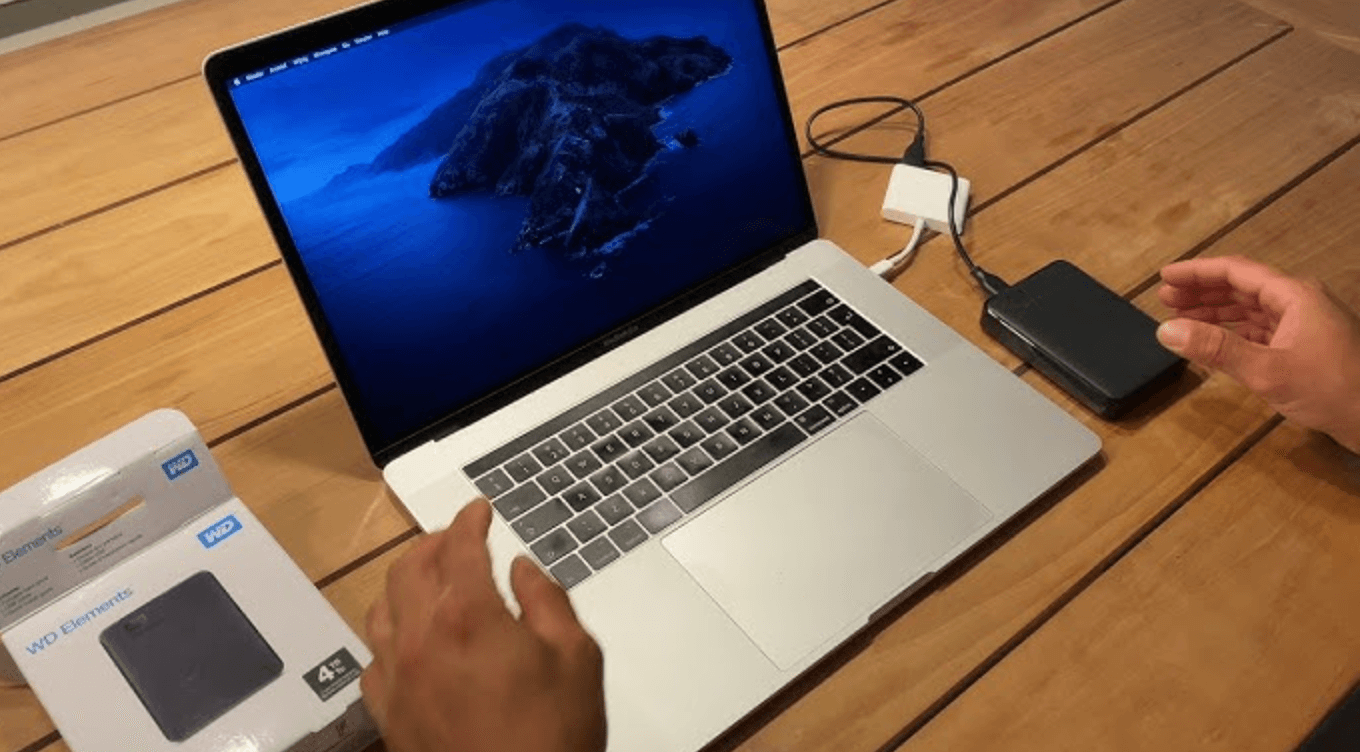
Understanding WD Elements and the Mac Environment
WD Elements external hard drives are popular for their reliability, affordability, and compatibility with a variety of systems, including Macs. They typically come pre-formatted with the NTFS file system, which is designed primarily for Windows-based machines. While macOS can read NTFS-formatted drives, it cannot write to them unless you have special software installed.
However, it's not just file system incompatibility that could cause your WD Elements drive to not show up on your Mac. A variety of factors - from physical connection issues to corrupted files - can lead to the drive not appearing in Finder or Disk Utility or not showing up on desktop.
In this article, we'll explore several reasons why your WD Elements drive might not be detected on your Mac, along with solutions you can try to fix the issue.
Possible Causes for WD Elements Not Showing Up on Mac
Before jumping into the troubleshooting process, let's take a look at some common causes of external drives, like your WD Elements, not showing up on macOS:
- Connection Issues: Sometimes, the problem is as simple as a loose or faulty USB cable, or an incompatible USB port. If your WD Elements drive is not receiving proper power or connection, it won't be detected.
- File System Incompatibility: If your WD Elements drive is formatted with a file system that macOS doesn't natively support (e.g., NTFS), it may not show up in Finder, even though it could still be recognized in Disk Utility.
- Corrupted or Damaged Drive: In cases of physical damage or corruption of the drive's file system, macOS may fail to recognize the drive entirely.
- macOS Settings or Software Conflicts: Software issues or incorrect settings on your Mac may prevent the drive from showing up, despite being physically connected.
Now that we've identified the potential causes, let's dive into how to fix the issue.
8 Solutions to Fix WD Elements Now Showing Up on Mac
1. Check Physical Connections
The first thing you should check is the physical connection between your WD Elements drive and your Mac. Here's what to do:
- Inspect the USB Cable and Port: Ensure the USB cable you're using is in good condition. A faulty or damaged cable could prevent the drive from connecting properly. Try using a different cable if you have one available.
- Try Different USB Ports: If the cable appears fine, plug the drive into a different USB port on your Mac. Sometimes, a specific port may not be functioning correctly or might not provide enough power to the external drive.
- Test the Drive on Another Mac: If the drive is still not detected on your Mac, test it by plugging it into another computer. This will help you rule out the possibility that the issue lies with your Mac itself.
2. Check Finder Settings
Another quick fix is checking your Finder settings. Sometimes, macOS can hide external drives from Finder, which makes it seem like they aren't connected.
- Open Finder: Click on the Finder icon in your Mac's dock.
- Go to Finder Settings: From the Finder menu, click on Settings (in macOS Monterey or earlier, click on Preferences).
![WD Elements drive might not be detected on your Mac]()
- Enable External Drives to Show: In the Finder Settings (or Finder Preferences) window, go to the "General" tab and ensure that "External disks" is checked under the "Show these items on the desktop" section
![WD Elements drive might not be detected on your Mac]()
- Check Sidebar Settings: While in Finder Settings, go to the "Sidebar" tab and make sure "External disks" is checked under the "Devices" or "Locations" section. This ensures that your WD Elements drive shows up in the Finder sidebar.
![WD Elements drive might not be detected on your Mac]()
3. Check Disk Utility
Disk Utility is a built-in macOS application that can help identify, repair, and manage disks and volumes connected to your Mac. If your WD Elements drive isn't appearing in Finder but you think it should be accessible, Disk Utility is a crucial tool to investigate further.
● Opening Disk Utility:
First, launch Disk Utility by using Spotlight. Click on the Spotlight search icon (the magnifying glass at the top right of the screen), type "Disk Utility," and press Enter. Alternatively, you can find Disk Utility in the "Applications" folder under "Utilities."

● Checking if the Drive is Recognized:
Once Disk Utility is open, you'll see a list of all connected drives and volumes on the left side. Look for your WD Elements drive in this list. If it's listed but grayed out, this indicates that the drive is physically connected but not mounted (i.e., the system can't access it). In this case, select the drive, and you should see an option to Mount it at the top of the window. Click this to see if the drive becomes accessible.

● Running First Aid:
If the drive appears in Disk Utility but can't be accessed, it might have a file system or disk structure issue. To address this, you can use the First Aid feature. First Aid is designed to scan the disk for errors and repair any issues with the file system. To do this:
- Select the WD Elements drive in Disk Utility.
- Click the First Aid button in the toolbar at the top of the window.
![WD Elements drive might not be detected on your Mac]()
- Wait for Disk Utility to finish scanning the disk. If any errors are found, it will attempt to repair them. If the repair is successful, try accessing the drive again from Finder.
If the drive cannot be repaired by Disk Utility, the disk may have more serious issues that could require professional repair or data recovery tools.
● Checking for Multiple Partitions:
Sometimes, drives show up in Disk Utility but don't mount because there are multiple partitions or volumes on the drive that macOS has trouble reading. If you see multiple entries for your WD Elements drive in Disk Utility, you may need to reformat the drive or erase certain partitions. If you're unsure about what to do with multiple partitions, back up any accessible data before proceeding with erasing or reformatting.
4. Format the Drive (If Necessary)
If your WD Elements drive is recognized in Disk Utility but still not accessible, it may be due to file system incompatibility. In such cases, reformatting the drive to a macOS-compatible format could resolve the issue. However, formatting the drive will erase all data on it, so it's crucial to back up any important files before proceeding.

Choosing the Right Format: The format you choose depends on how you intend to use the drive:
- APFS (Apple File System): This is the default file system for macOS. It's optimized for SSDs and offers enhanced performance and security. If you only plan to use the drive with Mac, APFS is your best option. It's supported on macOS 10.13 (High Sierra) and later.
- HFS+ (Mac OS Extended): If your Mac is running an older version of macOS (10.12 Sierra or earlier), HFS+ may be a better choice. It is the older file system for macOS, and while it doesn't offer the same speed and security enhancements as APFS, it still works well for external drives.
- ExFAT: If you want the drive to be used with both Mac and Windows computers, ExFAT is the best option. It's compatible with both operating systems and supports large files, which makes it a great choice for cross-platform use. However, it lacks some of the advanced features and optimizations of APFS and HFS+.
Before or after erasing the WD Elements drive on your Mac, you can use Mac data recovery software to get the lost data back.
Step 1. Download and install the reliable Mac data recovery software - Donemax Data Recovery for Mac.
Step 2. Open Donemax Data Recovery for Mac, then select the erased or unmounted WD Elements drive to start data recovery.

Step 3. Click on Scan button to deeply scan the drive and find all recoverable files including existing files, inaccessible files, deleted/erased/lost files, etc.

Step 4. Once the scan is completed, you can preview all recoverable files. Then select the wanted files, save them to a safe location.

5. Use NTFS for Mac Tool
If your WD Elements drive has been formatted to NTFS, it may not mount on your Mac. To solve this issue without formatting the drive, you can install a NTFS driver on your Mac.
Step 1. Download and install the best WD NTFS driver - Donemax NTFS for Mac on your Mac.
Step 2. Find the NTFS WD Elements drive, select it, click on Enable Writable button so that your Mac can read-write it.

Step 3. Select the WD Elements drive again, then click on Mount button. Then check if you can find it on desktop or Finder's sidebar.

6. Reset SMC and NVRAM
Sometimes, macOS may have issues with hardware recognition due to system settings or minor software glitches. Resetting the SMC and NVRAM can resolve these issues.
Reset SMC:
- Switch your Mac off.
- Press the power button while simultaneously holding down Shift + Control + Option on the left side of the keyboard.
- Turn your Mac back on after releasing all the keys.
If you using a Mac with Apple silicon, just restart the Mac to reset SMC.
Reset NVRAM:
- Switch your Mac off.
- After turning it back on, press and hold Option + Command + P + R right away.
- Release the keys after holding them for roughly 20 seconds.
After resetting these settings, check if your WD Elements drive is now recognized by your Mac.
7. Check for macOS Updates
macOS updates often include bug fixes and compatibility improvements. If you haven't updated your system in a while, it's worth checking if there's a newer version of macOS that could resolve the issue.
Check for Updates:
- First, select the Apple menu located in the upper left corner.
- Choose System Settings.
- Select General > Software Update, then install any updates that are available.
![WD Elements drive might not be detected on your Mac]()
8. Test with Another Device
If all else fails, test your WD Elements drive on a different computer, whether it's a Windows machine or another Mac. If the drive works on another system, it may indicate a deeper software issue with your Mac that's preventing it from recognizing external drives.
💡 Note: If you've tried all the steps above and your WD Elements drive still isn't showing up, you may need to consider more advanced solutions:
- Third-Party Software: Sometimes, third-party software can help recover data or fix issues that macOS itself can't address. Software like Donemax Data Recovery for Mac, DiskWarrior or TechTool Pro can attempt to repair the drive or recover files from it.
- Drive Firmware Update: Check for any firmware updates from WD's support site. A firmware update could potentially resolve hardware-related issues.
Conclusion
Having your WD Elements drive not show up on your Mac is frustrating, but it's typically a solvable issue. Whether the cause is a simple connection problem, a file system mismatch, or a more complex issue with macOS settings, the steps outlined in this guide should help you get your drive back up and running. If all else fails, contacting WD support or visiting an Apple Authorized Service Provider might be your best next step.
If the WD Elements drive is pre-formatted with NTFS file system and won't mount on your Apple silicon Mac, you can use NTFS for Mac tool. Donemax NTFS for Mac can help you easily mount a NTFS drive on your Mac and make it be writable.


Donemax NTFS for Mac
An easy-to-use NTFS for Mac tool to help you enable writable for NTFS drives on Mac so that you can read-write NTFS drives on Mac without any limitation. It also can help you mount, format, repair, rename, open drive on your Mac.
Related Articles
- Jul 08, 2025How to Lock a Mac: Quick and Effective Ways to Secure Your Mac
- Jun 19, 2025How to Use SD Card on Mac – A Complete Guide
- Apr 07, 2025[2025 Updated] 10 Reliable Tips for Speeding Up a Slow Mac
- Oct 21, 2024macOS Sequoia Not Recognizing USB Flash Drives, 9 Methods to Fix It
- Mar 11, 2025How to Use Seagate One Touch SSD on Mac?
- Jun 09, 2025How to Open a BitLocker Encrypted USB Drive/External Disk/SD Card on Mac?

Christina
Christina is the senior editor of Donemax software who has worked in the company for 4+ years. She mainly writes the guides and solutions about data erasure, data transferring, data recovery and disk cloning to help users get the most out of their Windows and Mac. She likes to travel, enjoy country music and play games in her spare time.

Gerhard Chou
In order to effectively solve the problems for our customers, every article and troubleshooting solution published on our website has been strictly tested and practiced. Our editors love researching and using computers and testing software, and are willing to help computer users with their problems





