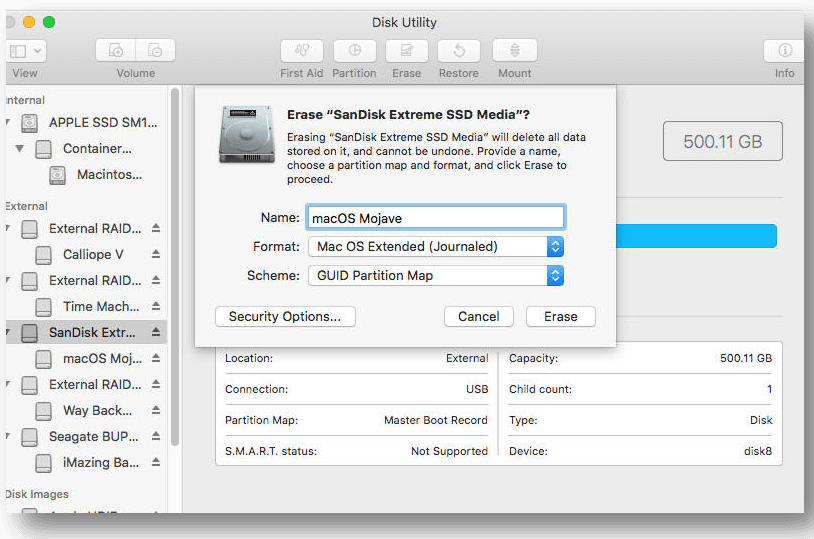Before we start: The guide provides the detail steps to make a macOS Sonoma ISO file. To create bootable USB installer for macOS Sonoma simply, you can download and use Donemax Disk Clone for Mac. The software can easily create macOS Sonoma installer or make a bootable clone backup.
PAGE CONTENT:
Making a macOS Sonoma ISO is useful for anyone who wants to get the most out of Apple's newest operating system. An ISO file is important whether you want a clean installation, need to set up a virtual machine or want a safe copy. This guide will show you how to do everything, from getting macOS Sonoma to turning the software into an ISO file.

With clear, step-by-step directions, you'll learn how to format your USB drive, create a bootable installer, and fix any problems that come up. This guide will also give you a macOS Sonoma ISO ready to improve your Mac experience. Before we begin, ensure you are ready to use all of macOS Sonoma's features and changes to the fullest!
About macOS Sonoma
With ideas from California's famous wine country, macOS Sonoma adds many new features and improvements to improve the macOS experience. One of the best new features is Stage Manager, a strong tool for switching between tasks that makes managing apps easier and makes you more productive.
The customization choices for the desktop have also been increased, giving users more freedom and creativity to make their workspace their own. Improvements to the system's performance make it run more smoothly and quickly, which increases its total efficiency. These changes aim to make the user experience smoother and more enjoyable, making normal jobs easier and more interesting.
There are a lot of improvements in macOS Sonoma that meet the needs of current Mac users, whether you're working on multiple projects at once, making your desktop look the way you want it to, or just wanting a faster system. Discover how macOS Sonoma can change how you use your computer and take advantage of the newest innovations.
Why Create a macOS Sonoma ISO File?
There are many good reasons to make an ISO file of macOS Sonoma, which makes it worth doing in many situations.
- Clean Installation You need an ISO file if you want to start over with a macOS installation. Instead of going through the Mac App Store, you can use this to quickly and easily install the operating system from the start. It can be especially helpful if you keep having problems that a simple repair or update won't fix.
- Virtual Machines You need macos sonoma iso for vmware or virtualbox virtual machines. Developers and IT pros who need to test software or run different operating systems simultaneously without messing up their main setup will find virtual machines very useful.
- Backup An ISO file of macOS Sonoma is a good way to ensure you have a copy of the operating system in case you need to install it again or recover from an error. It is very useful if your system fails or you must restart macOS on a new or old computer.
Steps to Download and Create macOS Sonoma ISO File
Step 1. Download macOS Sonoma
You must first get the software from the Mac App Store to make a macOS Sonoma ISO.
- Open the Mac App Store.
- Type "macOS Sonoma" into the search bar.
- To start getting the software, click the "Download" button. This process could take a while, depending on your internet speed.
The software will start as soon as the download is complete. Instead of proceeding with the installation, the launcher should be closed.
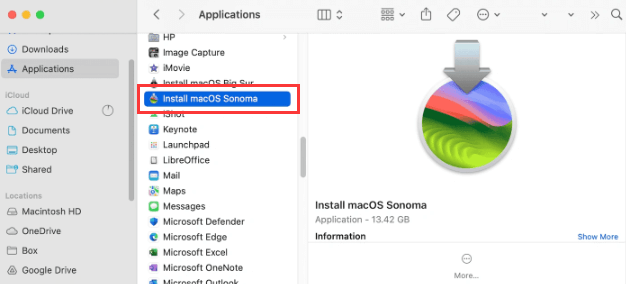
Step 2. Create a Bootable macOS Sonoma Installer
Next, you must use a USB flash drive to make a working macOS Sonoma installer. If you want to turn the software into an ISO file, you must do this step.
1. Format the USB Drive
- Connect your USB drive to your Mac.
- You can open Disk Utility by going to Applications > Utilities.
- From the list on the left, pick out the USB drive.
- Press the Erase button.
- Pick the format "Mac OS Extended (Journaled)" and the method "GUID Partition Map."
![Format the USB Drive]()
- To erase the drive, click "Erase."
2. Create the Bootable Installer
- Start up the Terminal app.
- Type this statement, but change "Untitled" to the name of your USB drive:
sudo /Applications/Install\ macOS\ Sonoma.app/Contents/Resources/createinstallmedia --volume /Volumes/Untitled
- When asked, press Enter and type in your admin password.
- It will take some time to finish the process. When it's done, your USB drive will have a macOS Sonoma driver that can be used to start up your computer.
3. Convert the Installer to ISO
Now that you have a bootable installer, you can convert it to an ISO file.
- Create a Disk Image
In the Terminal, type the following command to create a disk image from the USB installer:
hdiutil create -o /tmp/Sonoma -size 16g -layout SPUD -fs HFS+J
- Mount the Disk Image
Mount the newly created disk image with the command:
hdiutil attach /tmp/Sonoma.dmg -noverify -mountpoint /Volumes/install_build
- Copy the Installer to the Disk Image
Use the createinstallmedia tool again to copy the installer to the disk image
sudo /Applications/Install\ macOS\ Sonoma.app/Contents/Resources/createinstallmedia --volume /Volumes/install_build
- Unmount the Disk Image
Once the copying process is complete, unmount the disk image
hdiutil detach /Volumes/Install\ macOS\ Sonoma
- Convert to ISO
- Finally, convert the disk image to an ISO file
hdiutil convert /tmp/Sonoma.dmg -format UDTO -o ~/Desktop/Sonoma.cdr
- Rename the file extension ".cdr to .iso"
mv ~/Desktop/Sonoma.cdr ~/Desktop/Sonoma.iso
- Finally, convert the disk image to an ISO file
You now have a macOS Sonoma ISO file on your desktop.
Easily Make Bootable USB Installer for macOS Sonoma
Some users may need a bootable USB installer instead of an ISO file for macOS Sonoma. Donemax Disk Clone for Mac offers the tool to create bootable USB installer for macOS. Within a few clicks, you can easily make it.
Donemax Disk Clone for Mac
- Easily create bootable USB installer for macOS.
- Make full and bootable clone backup for macOS.
- Trusted and professional Mac disk cloning software.
Run the software Donemax Disk Clone for Mac on your computer. Then following the guide to start creating bootable USB installer for macOS Sonoma.
Step 1. To create the bootable USB installer for macOS Sonoma, change to the option Make Installer.
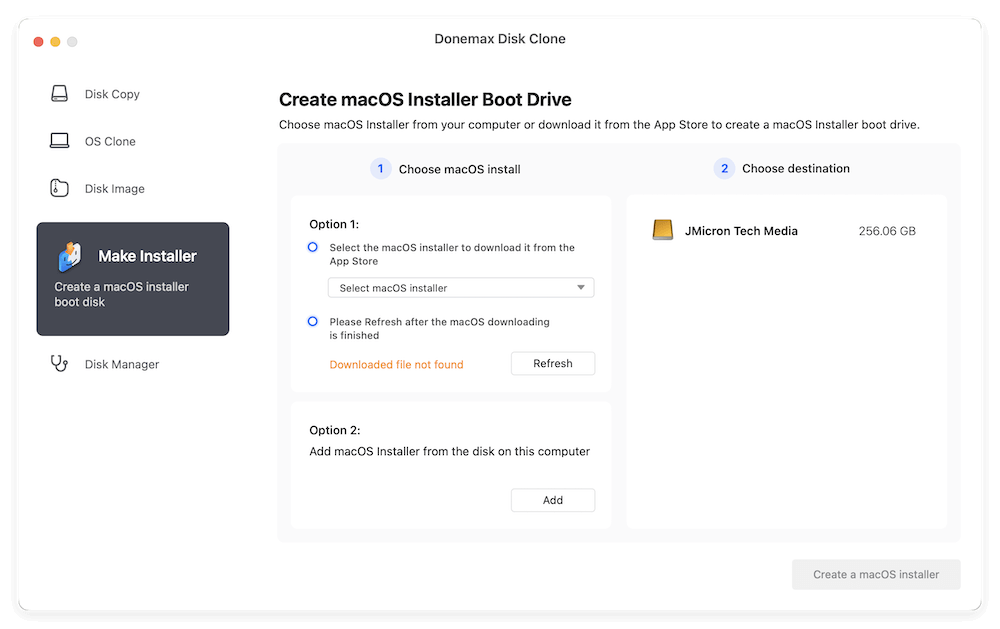
Step 2. Choose macOS Sonoma from the drop-down list to download the installer for macOS Sonoma. (If you have downloaded the macOS installer before, you can select it manually from Option 2.)
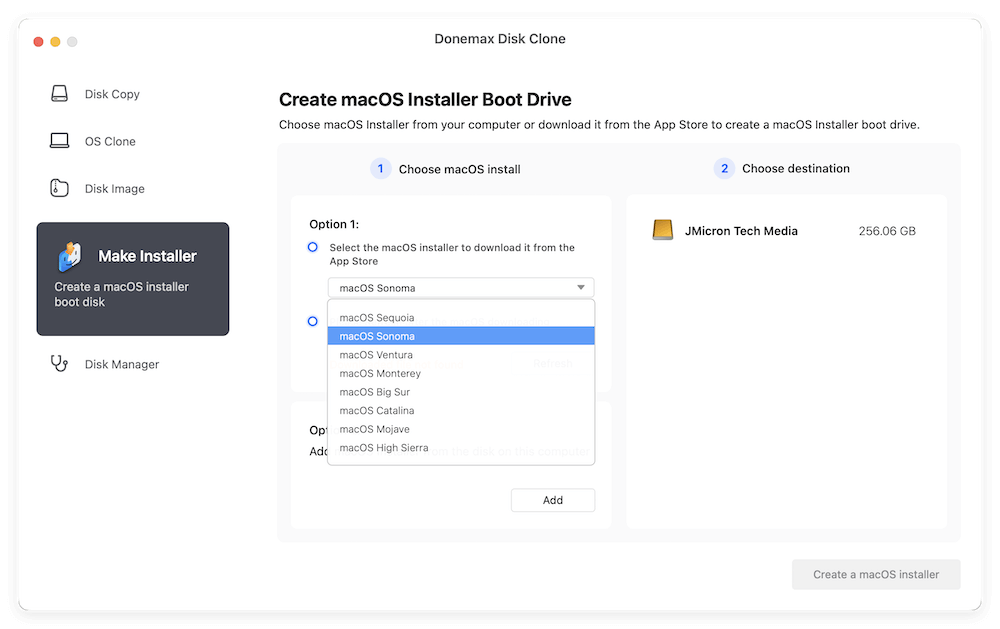
Step 3. App Store will appear and show the macOS Sonoma. Click Get to continue and download the installer.
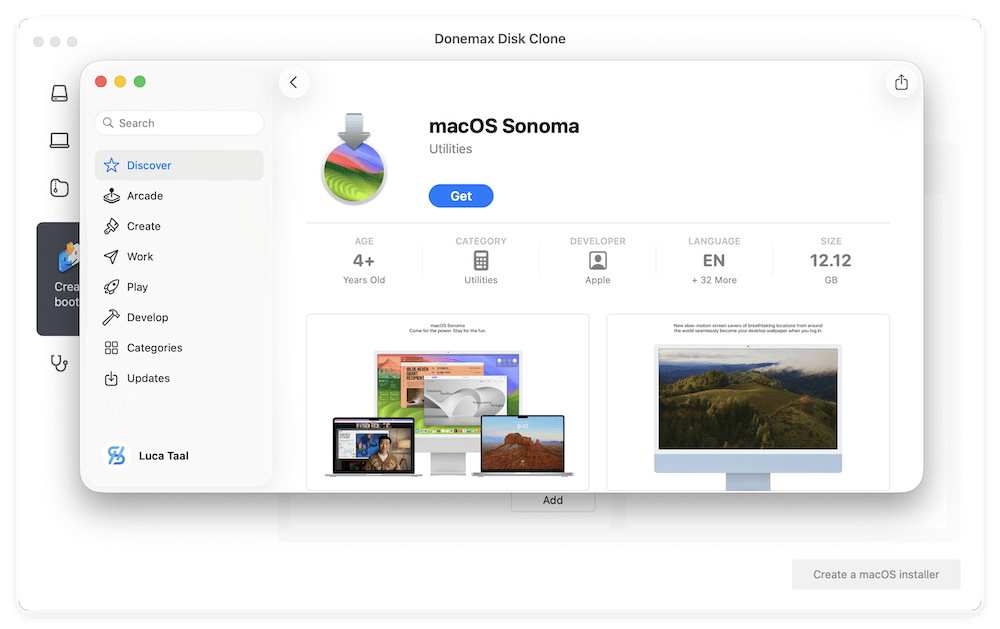
Step 4. After the macOS installer is downloaded, click Refresh button and the software will detect the downloaded installer.
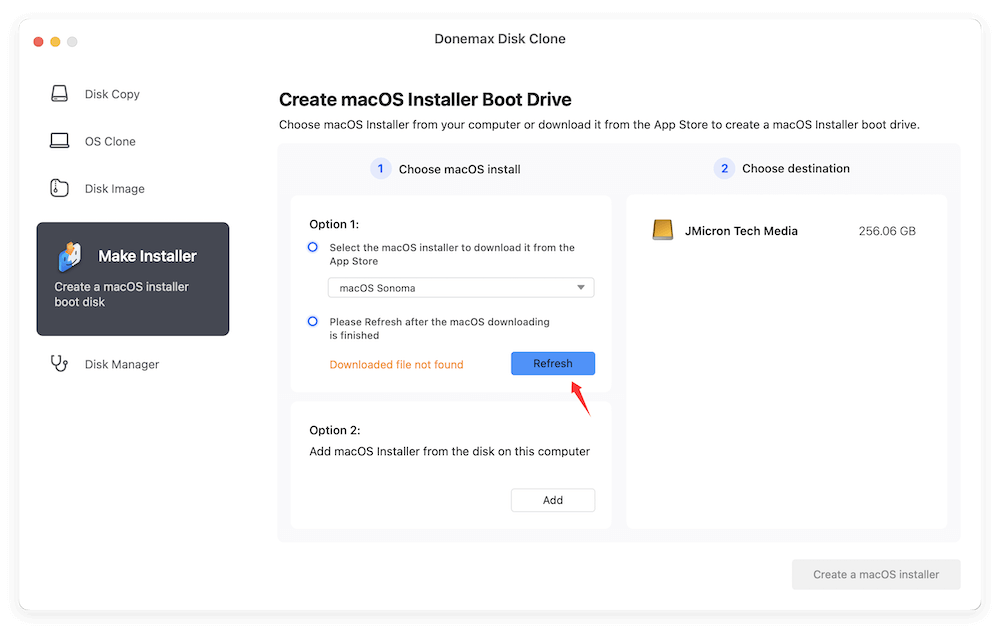
Step 5. Choose an empty USB drive as destination and click Create a macOS installer button to start. The software will write the installer to the USB drive and make it bootable.
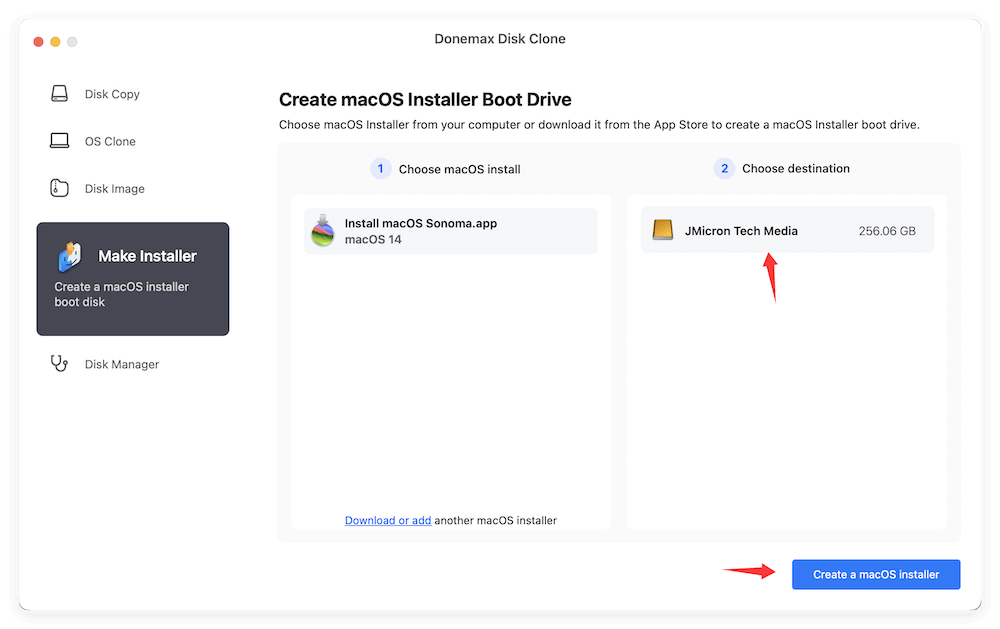
After the software finish the bootable USB installer proccess, you can then use the USB drive to install macOS Sonoma on a Mac machine.
🔖 Note: If you want to make a bootable clone for macOS Sonoma and make sure the clone backup can be used as a startup disk on other Mac, just try disk cloning software to help you clone Mac disk to an external hard drive.

Create Bootable Clone Backup for macOS Sonoma
Clone all data including macOS Sonoma, apps, user data and settings from Mac to an external hard drive, then create a bootable clone.
Troubleshooting Tips
Problems can arise when trying to make and use a macOS Sonoma ISO. Here are some usual problems and how to fix them:
- Installer Won't Download: If the installer doesn't download, ensure you have a good internet link and enough space on your hard drive. Go ahead and restart your Mac. Then try downloading again.
- Command Not Found: If you get the message "Command Not Found," type the Terminal commands properly. Case matters when you type a command.
- ISO File Not Bootable: If the ISO file doesn't boot, do everything right. If necessary, make a new ISO file.
- Virtual Machine Errors: Make sure your virtual machine program works with macOS Sonoma. If you need to, update the program.
Conclusion:
In conclusion, making a macOS Sonoma ISO file gives users the freedom to do clean installs, set up virtual machines, and make backups that they can rely on. This guide lets you download macOS Sonoma, make a bootable driver, and turn it into an ISO file.
Following these steps, you can use Stage Manager's improved multitasking features, check out its more customizable desktop choices, and enjoy faster system performance. The new features in macOS Sonoma are useful for many people, from developers trying software to regular users looking for a better way to use their computers. Take advantage of these improvements to use your Mac better with faith and ease.


Donemax Disk Clone for Mac
Donemax Data Recovery for Mac is one of the best Mac data recovery software. It is easy-to-use and can help in recovering deleted, formatted, inaccessible or lost data from Mac HDD/SSD, external disk, USB drive, SD card, camera or other storage devices.
Related Articles
- Jul 20, 202512 Methods to Fix Mouse Disappears on Mac?
- Aug 10, 2025What to Do After Getting a Secondhand Mac: Full Setup & Safety Guide
- Dec 12, 2024How to Mount External Hard Drive or USB Drive Using Terminal on Mac?
- Apr 18, 2025How to Fix MacBook Screen Flickering?
- Oct 16, 2024How to Add or Remove Icons from Dock on Mac?
- Jul 27, 2025How to Customize Dock on Mac, How to Hide Dock on Mac?

Lucien
Lucien is a writer and a chief programmer of Donemax software who has worked in the company for 5+ years. He has written much of the content on the site and devotes to providing troubleshooting and solution for Windows and Mac users including disk cloning, data recovery, migration, eraser, error fixes.

Gerhard Chou
In order to effectively solve the problems for our customers, every article and troubleshooting solution published on our website has been strictly tested and practiced. Our editors love researching and using computers and testing software, and are willing to help computer users with their problems