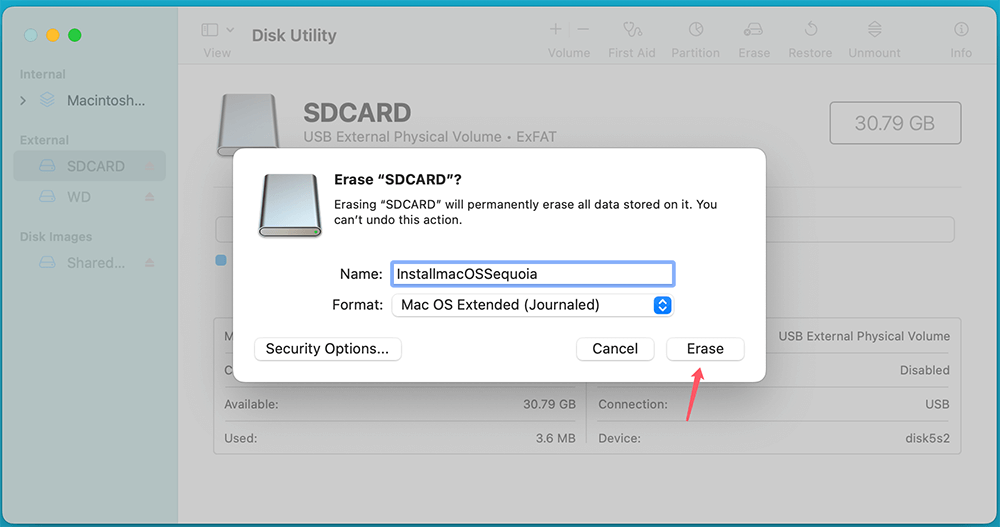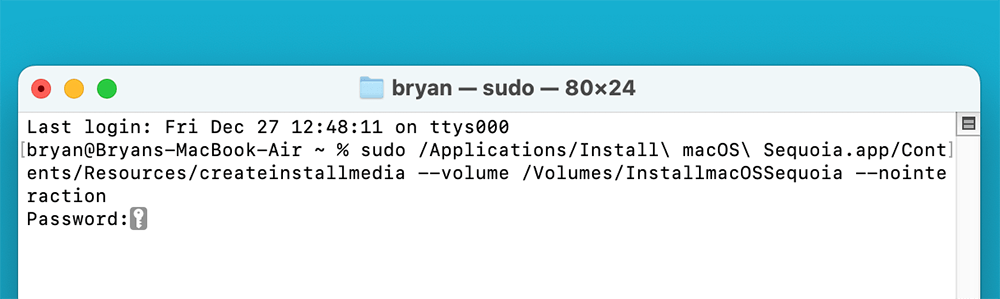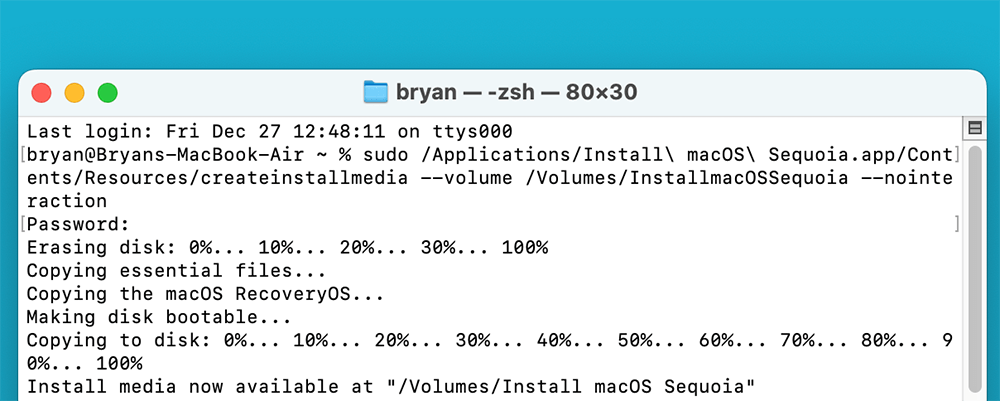PAGE CONTENT:
macOS Sequoia, the latest macOS release, has brought significant enhancements in performance, security, and user experience. One of the crucial tasks for many users, especially developers and system administrators, is to create an ISO file of macOS Sequoia. An ISO (.iso) file is a single file that contains the entire contents of a disk or installation medium. This article explores the process of creating a macOS Sequoia ISO file, how it works, and how to handle potential challenges.
An Overview of macOS Sequoia ISO
macOS Sequoia, being the latest version of Apple's operating system, is widely anticipated for its new features and improvements. However, sometimes users may want to create an ISO file of the macOS Sequoia installer to use it for different purposes, such as creating a bootable drive, installing it on multiple machines, or setting it up in virtual machines.
An ISO file is essentially a copy of a file system stored in a disk image format. By creating an ISO file from macOS Sequoia, users can facilitate a variety of use cases like reinstallation, system recovery, or creating a custom installation setup. This process is often performed by developers or power users who want to deploy macOS on multiple devices or create a backup of the operating system.
This article will guide you through the steps required to create a macOS Sequoia ISO file, explore how the ISO file works, and address common issues encountered during the process.
Prepare for Making a macOS Sequoia ISO File
Before starting the process of creating a macOS Sequoia ISO file, there are several prerequisites that need to be met:
1. Hardware Requirements
- Mac Computer: The process of creating a macOS ISO file requires access to a macOS device. The system should be running macOS and should have sufficient storage space (at least 16GB free) for the macOS Sequoia installer and ISO file.
- External USB Drive (optional): You may need an external USB drive with at least 16GB of space to create a bootable installation medium.
- Stable Internet Connection: Downloading macOS Sequoia from the Mac App Store requires a stable internet connection, as the installer is typically several gigabytes in size.
2. Software Requirements
- macOS Sequoia Installer: The installer for macOS Sequoia, which can be downloaded from the Mac App Store or Apple's official website, is needed to begin the process of creating the ISO file.
- Terminal: The Terminal application will be used to run several commands to prepare the ISO file.
- Disk Utility: This built-in macOS tool will be used for creating and formatting the necessary volumes during the process.
3. Legal Considerations
While creating an ISO file of macOS Sequoia is legal for personal use, it is essential to note that distributing macOS ISOs or using them in ways that violate Apple's terms and conditions could result in legal ramifications. Ensure that you are adhering to Apple's End User License Agreement (EULA) when handling macOS installers.
Steps to Create a macOS Sequoia ISO File
The process of creating a macOS Sequoia ISO file is a multi-step procedure, involving downloading the installer, preparing the system, and converting the installer into an ISO file.
1. Download macOS Sequoia Installer
To begin the process, the first step is downloading the macOS Sequoia installer from the Mac App Store.
- Open the Mac App Store on your Mac.
- Search for "macOS Sequoia."
- Once found, click on the Download or Get button.
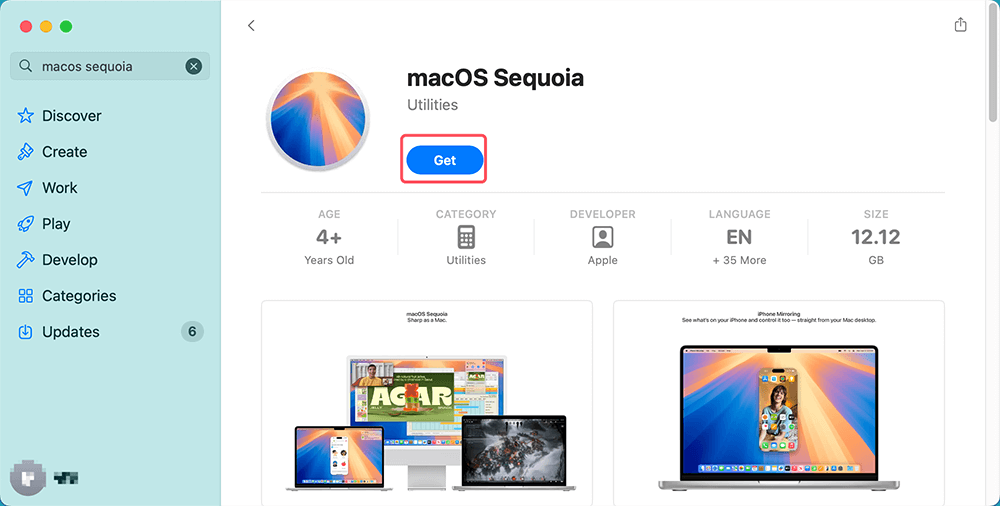
- After the download completes, the macOS Sequoia installer will be located in the Applications folder.
![Download macOS Sequoia Installer]()
2. Prepare the System
Before proceeding with creating the ISO file, ensure that your system is prepared for the task.
- Backup Your System: Always create a backup of your current system to avoid any data loss. Use Time Machine or a third-party backup tool for this purpose.
- Free Up Space: You need a minimum of 20GB of free space on your Mac to accommodate the installer and other necessary files. Clean up any unnecessary files to make space.
- Verify Permissions: Make sure your Mac account has the necessary permissions to execute administrative commands, as the process will require elevated privileges.
3. Create a macOS Sequoia Installation Media (USB Drive)
Creating a bootable USB drive is one of the first steps in converting macOS Sequoia into an ISO file. This is achieved by using the createinstallmedia tool included with the macOS installer.
- Insert a USB drive with at least 16GB of space.
- Open Disk Utility and format the drive to Mac OS Extended (Journaled) or APFS with GUID Partition Map.
![Open Disk Utility and format the drive]()
- Open Terminal and type the following command (replace "Untitled" with the name of your USB drive if different):
sudo /Applications/Install\ macOS\ Sequoia.app/Contents/Resources/createinstallmedia --volume /Volumes/Untitled --nointeraction
![Open Terminal and type the command]()
- The createinstallmedia tool will create a bootable macOS installation drive. This process might take some time depending on the speed of your USB drive and Mac.
![create a bootable macOS installation drive]()
4. Convert the Installation Media to an ISO File
Once the bootable USB drive is ready, the next step is to convert it into an ISO file. Here's how you can do that:
Step 1. Go to Applications > Utilities > Terminal, open Terminal, type hdiutil create -o /tmp/Sequoia -size 16410m -volname Sequoia -layout SPUD -fs HFS+J and press enter to create a empty disk image.
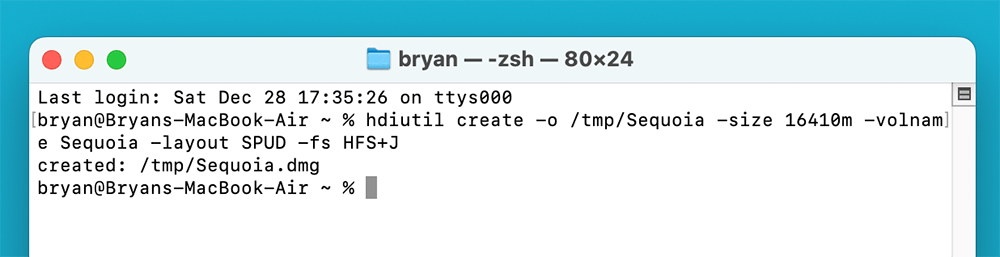
Step 2. Mount the disk image by enter the following command:
hdiutil attach /tmp/Sequoia.dmg -noverify -mountpoint /Volumes/Sequoia
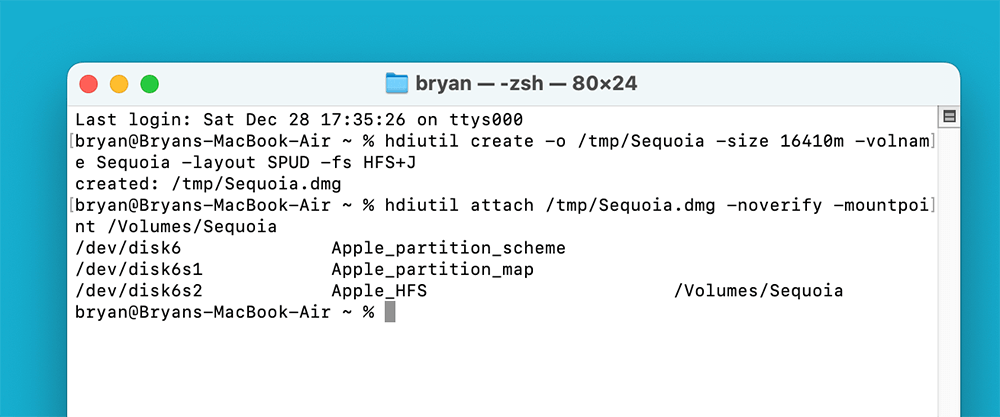
Step 3. Now, enter the follow commands one by one (press enter after type in every command):
sudo /Applications/Install\ macOS\ Sequoia.app/Contents/Resources/createinstallmedia --volume /Volumes/Sequoia --nointeraction
hdiutil eject -force "/Volumes/Install macOS Sequoia"
hdiutil convert /tmp/Sequoia.dmg -format UDTO -o ~/Desktop/Sequoia
mv -v ~/Desktop/Sequoia.cdr ~/Desktop/Sequoia.iso
rm -fv /tmp/Sequoia.dmg
How the macOS Sequoia ISO File Works?
Now that the macOS Sequoia ISO file has been created, it is important to understand how it functions and how you can use it.
1. Structure of the ISO File
The macOS Sequoia ISO file contains all the files needed to install or recover macOS on a Mac. This includes system files, installation scripts, and other essential components. When you boot from the ISO file, your Mac can use it to start the installation or perform system recovery tasks.
The structure of the ISO mirrors that of the original installation medium, whether it be a USB stick, DVD, or network-based install. Key components of the macOS installer within the ISO include:
- Base System: The core macOS files necessary for installing the operating system.
- Recovery Tools: Built-in recovery tools such as Disk Utility and Terminal for troubleshooting and repair.
- macOS Installer: The installation wizard that walks you through the macOS installation process.
2. Using the ISO File
Once you have the ISO file, you can use it for a variety of purposes, such as:
- Creating a Bootable USB: You can burn the ISO file onto a USB drive using third-party tools like balenaEtcher or the dd command in Terminal. Once the drive is prepared, you can use it to install macOS Sequoia on any compatible Mac.
- Installing on a Virtual Machine: The ISO file can also be used to install macOS Sequoia on virtual machines like VMware or VirtualBox, allowing you to run macOS in a virtualized environment.
- System Recovery: The ISO file can be used to boot into macOS Recovery mode if you need to troubleshoot or restore your Mac.
Common Issues and Troubleshooting
While creating and using a macOS Sequoia ISO file is generally straightforward, there are a few common issues that users may encounter:
1. Corrupted ISO Files
If your ISO file is corrupted during creation, the installation will fail. Ensure that the process of copying from the USB drive to the ISO format is uninterrupted. Always verify the integrity of the downloaded installer before starting.
2. Permission Errors
Ensure that you have administrative privileges when running commands in Terminal. If you face permission issues, try using sudo before the command to run it as an administrator.
3. Incompatible USB Drives
Not all USB drives are compatible with macOS bootable media. Use USB drives from reputable manufacturers to ensure compatibility and speed.
4. Failed Installation
If the installation fails during the process, try creating the ISO file again or using a different USB drive. Ensure that the drive is properly formatted and that there is no data corruption.
Alternatives and Advanced Tips
For advanced users, there are alternative methods to create macOS Sequoia ISO files or perform custom installations. Tools like AutoDMG or InstallDisk Creator offer additional functionality, such as pre-configuring installations or creating custom macOS images.
If you are looking to create an ISO for a specific configuration or a virtual machine, you may need to tweak the image further. Advanced users may also explore automating the process using shell scripts or third-party utilities.
Conclusion
Creating a macOS Sequoia ISO file is a useful task for many users, enabling them to install or recover macOS on multiple devices. By following the outlined steps, you can easily create an ISO file from the macOS Sequoia installer. Whether you are setting up a new machine, recovering an existing one, or working with virtual machines, the ISO file is a versatile tool for managing your macOS system.
Despite some challenges along the way, such as handling permissions or managing large files, the process is straightforward with the right tools and knowledge. With this guide, you now have the steps and understanding necessary to create and work with macOS Sequoia ISO files.

Donemax Disk Clone for Mac
An award-winning disk cloning program to help Mac users clone HDD/SSD/external device. It also can create full bootable clone backup for Macs.
Related Articles
- Nov 21, 2024Change Permissions on Mac: A Comprehensive Guide
- Jun 09, 2025How to Open a BitLocker Encrypted USB Drive/External Disk/SD Card on Mac?
- Dec 12, 2024How to Mount External Hard Drive or USB Drive Using Terminal on Mac?
- Nov 11, 2024Fix macOS Sequoia Crashes Frequently or Keeps Restarting
- Jun 19, 2025How to Use External Hard Drive on Mac?
- Jul 27, 2025How to Lock and Unlock a USB Flash Drive on Mac?

Coco Lin
Coco has been a writer and a chief programmer at Donemax software since 2018. Over 10 years of experience of writing troubleshooting articles in the software industry, she is passionate about programming and loves to providing solutions to Windows and Mac users. Also she enjoys music and palying tennis in her free time.

Gerhard Chou
In order to effectively solve the problems for our customers, every article and troubleshooting solution published on our website has been strictly tested and practiced. Our editors love researching and using computers and testing software, and are willing to help computer users with their problems