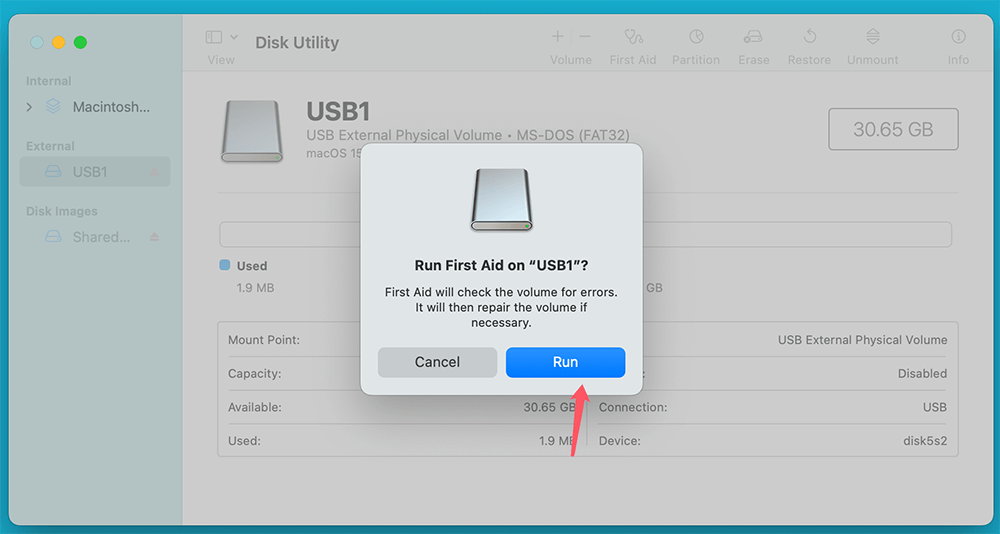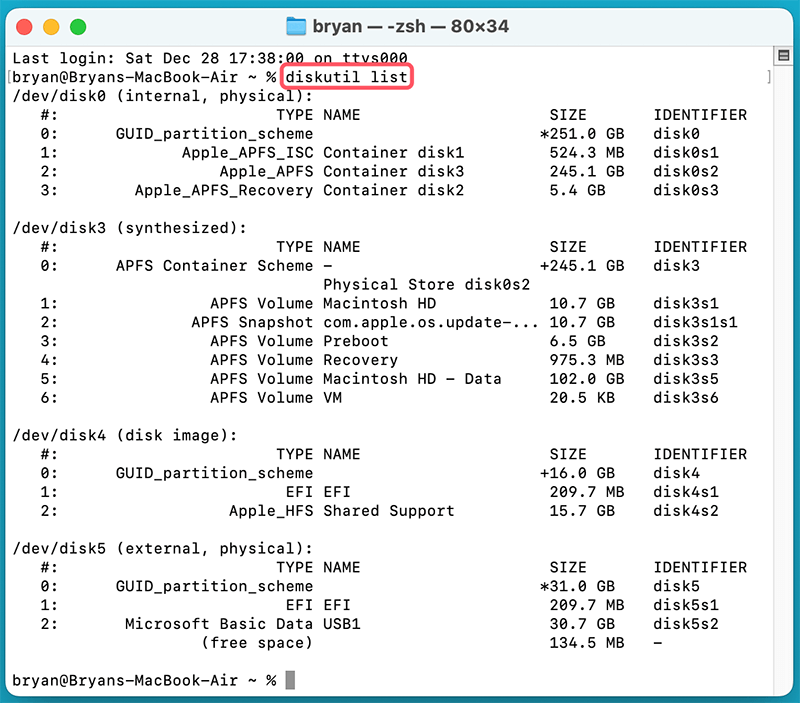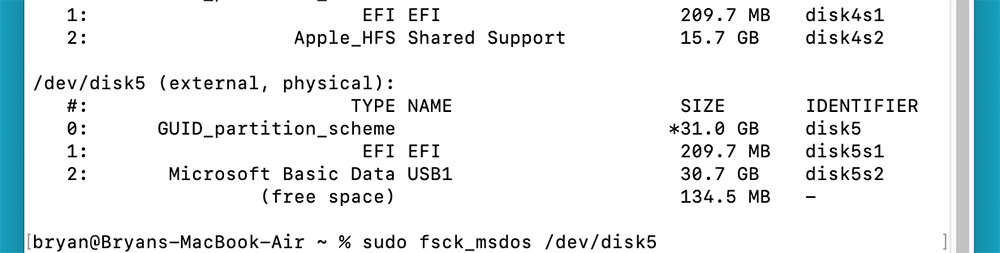Tip: Before fixing fsck_msdos on Mac, you can recover lost data from the hard drive. Donemax Data Recovery for Mac is a powerful Mac data recovery app, it can help you securely and quickly recover existing data, deleted/lost data or inaccessible data from any drive on Mac.
PAGE CONTENT:
When it comes to file systems, macOS supports a wide range of formats. One of these is the FAT file system, which includes FAT16, FAT32, and ExFAT. These file systems are commonly used on external drives, such as USB sticks, external hard drives, and SD cards, because they offer cross-platform compatibility. This means you can use the same drive on both macOS and Windows without reformatting it. However, sometimes these drives experience file system issues, which is where a tool like fsck_msdos comes into play.
In this article, we'll dive deep into what fsck_msdos is, when it is used, common causes of fsck_msdos errors, and how to fix these issues without data loss.
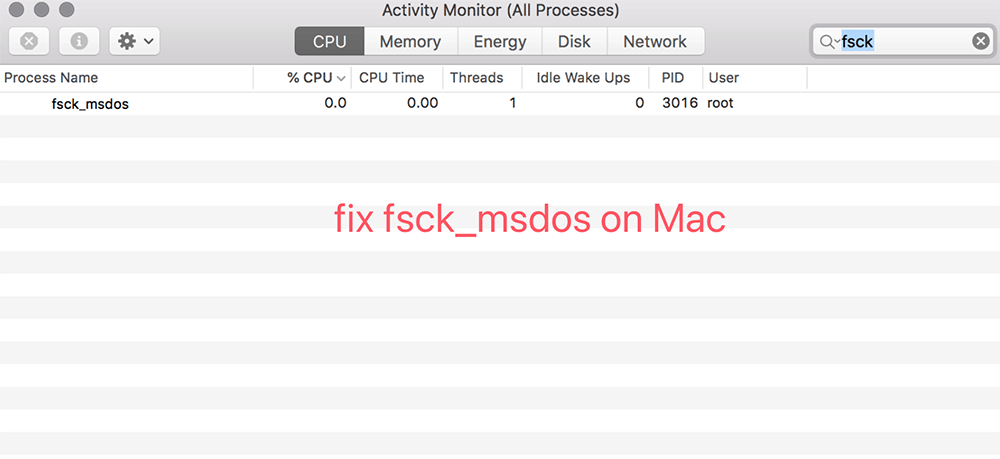
About fsck_msdos on Mac
When using an external FAT-formatted drive on your Mac, you may encounter problems like the drive not mounting, errors when trying to access files, or even corrupted files. In such cases, macOS has built-in utilities designed to repair file system issues. One of these is fsck_msdos, a file system consistency check utility specifically used for FAT-based file systems.
In general, macOS attempts to repair file system problems in the background. However, when these automatic repairs fail or if they can't be applied, you might have to intervene manually. While the tool is effective in repairing file systems, there's always a concern about data loss, especially when dealing with file corruption. So, how do you fix fsck_msdos errors without losing your data? Let's explore the steps.
What is fsck_msdos?
fsck_msdos is a file system check and repair tool that specifically works with FAT file systems. The term "msdos" originates from MS-DOS, Microsoft's early operating system, which used the FAT file system. FAT, which stands for File Allocation Table, is widely used in removable storage media like USB drives, SD cards, and external hard drives.
Whenever macOS detects a problem with a FAT-based file system, it may run fsck_msdos to attempt repairs. The tool works by scanning the file system for inconsistencies, errors, and corruption, and then either automatically repairing the issue or reporting the problem to the user for manual intervention.
When is fsck_msdos Used?
There are specific situations where macOS may invoke fsck_msdos:
- Drive fails to mount: When a FAT-formatted drive doesn't mount, macOS may run fsck_msdos to try to resolve the issue.
- Improper shutdowns or unplugs: If you remove a USB drive or SD card without ejecting it properly, it could lead to file system errors, prompting macOS to use fsck_msdos.
- Corrupted files: If files on the external drive become inaccessible or corrupted, fsck_msdos might be used to diagnose and potentially repair the corruption.
How does fsck_msdos Differ from Other macOS Utilities?
On macOS, fsck_msdos is specific to FAT file systems. There is other file system check utilities, such as fsck_apfs for APFS file systems and fsck_hfs for HFS+ volumes. While each of these tools checks for and repairs file system issues, fsck_msdos is unique in that it focuses exclusively on FAT partitions. Understanding when and how to use it is critical to ensuring that you don't accidentally damage your data while attempting to fix an error.
Common Causes of fsck_msdos Errors
File system issues can occur for a number of reasons. Here are some of the most common causes that trigger fsck_msdos errors:
Corrupted FAT File System
A corrupted FAT file system can be the result of sudden power loss, an unexpected crash, or improper ejection of the external drive. The corruption can cause files to become inaccessible or the entire drive to fail to mount. In these cases, fsck_msdos can be invoked to try and fix the file system.
Improper Ejection of External Drives
One of the most common causes of file system issues, particularly with FAT drives, is improper ejection. When a drive is removed without safely ejecting it from macOS, it can lead to corrupted data structures. This is because the operating system might still be writing or accessing files when the drive is disconnected.
File System Fragmentation or Damage
Over time, FAT file systems can become fragmented or damaged. This is especially common when a drive is frequently used for file storage and deletion. Fragmentation makes the file system harder to manage and increases the likelihood of errors.
Power Interruptions During Data Transfers
If you're transferring data between your Mac and an external drive and the process is interrupted (due to a sudden power loss or the drive being disconnected), this can lead to incomplete writes and corrupted data. This corruption often triggers fsck_msdos during the next drive mount attempt.
Symptoms of fsck_msdos Issues
If you're experiencing fsck_msdos errors, the symptoms will usually present themselves in a few different ways. Common signs of a file system issue include:
- External drive not mounting: When you connect your USB drive or external hard drive to your Mac, it doesn't appear in Finder or Disk Utility.
- Error messages: macOS displays messages like "The disk you inserted was not readable by this computer."
- File corruption: Files become inaccessible or corrupted, sometimes without warning.
- Slow performance: The drive may become slower to read or write, especially when trying to access specific files.
How to Fix fsck_msdos Issues without Data Loss?
Before attempting any repair, it's essential to back up your data to avoid potential loss. Here’s a step-by-step guide to help you fix fsck_msdos errors without risking your files.
Step 1: Back Up Your Data (If Possible)
Whenever you suspect a file system issue, the first thing you should do is attempt to back up your data. If the drive is still accessible, try to copy your important files to another location. This ensures that you won't lose anything critical if the repair process doesn't go as planned.
How to Back Up Using Disk Utility:
- Open Disk Utility (Applications > Utilities).
- Select the external drive from the list on the left.
- Click File > New Image > Image from "Your Drive Name."
- Save the image to a safe location on your internal drive or another external drive.
Step 2: Run Disk Utility's First Aid
Once you've backed up your data, you can try to repair the file system using Disk Utility's First Aid feature. This tool will automatically attempt to check and repair the disk for any issues.
How to Run First Aid:
- Open Disk Utility from your Applications folder.
- Select your external drive from the left-hand list.
- Click on First Aid in the toolbar.
- Click Run to start the check and repair process.
![How to Run First Aid]()
Disk Utility will report if it finds and fixes any issues. If it is unable to repair the drive, you may need to use fsck_msdos via Terminal.
Step 3: Use fsck_msdos Command via Terminal
If Disk Utility fails, you can run fsck_msdos manually in Terminal. This process allows for more control over the repair process.
Steps to Run fsck_msdos in Terminal:
- Open Terminal (Applications > Utilities).
- Type diskutil list to see a list of all connected drives and their disk identifiers (e.g., /dev/disk5).
![Steps to Run fsck_msdos in Terminal]()
- Identify the external FAT drive in the list.
- Run the fsck_msdos command by typing:
sudo fsck_msdos /dev/diskX
![Steps to Run fsck_msdos in Terminal]()
Replace "X" with the number of your disk (e.g., /dev/disk5).
- Press Enter and wait for the process to complete.
The system will either confirm that the file system has been repaired or report that further action is needed.
Step 4: Use Third-Party Data Recovery Tools (If Necessary)
If fsck_msdos is unable to repair the drive, or if the drive is too corrupted to mount, you may need to turn to third-party data recovery tools. These programs are designed to extract data from drives with damaged file systems.
Step 1. Download and install the reliable data recovery program - such as Donemax Data Recovery on your Mac.
Step 2. Select the drive where you lose your files to start data recovery.

Step 3. Click on Scan button to deeply scan the drive and find all recoverable files including existing files, deleted/formatted or lost files.

Step 4. Once the scan is completed, you can preview all recoverable files. Then select the wanted files, click on Recover button to save them.

Prevent fsck_msdos Errors in the Future
To avoid future file system problems and prevent the need for using fsck_msdos, you can adopt the following best practices:
◾Always Eject External Drives Properly: Always safely eject your external drives by either dragging the drive icon to the trash or selecting "Eject" from Finder. This ensures that macOS has completed any read or write operations before the drive is disconnected.
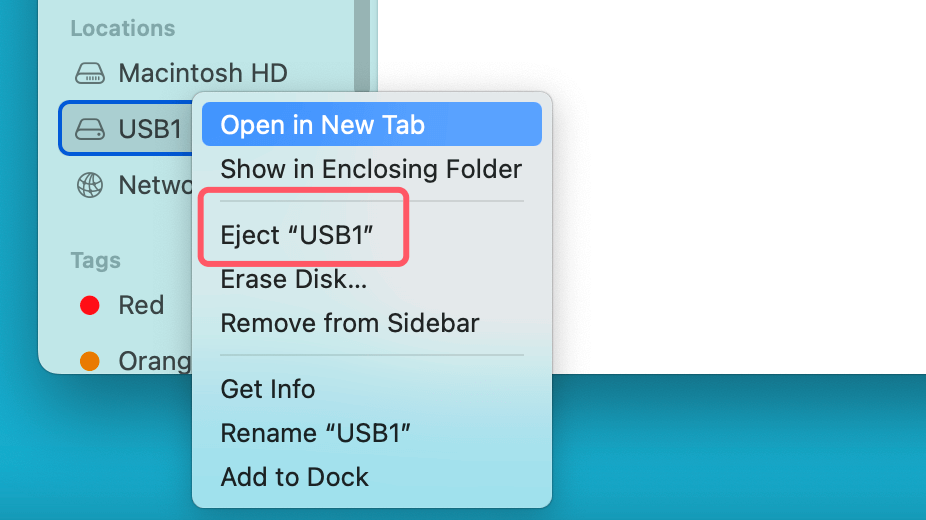
◾Avoid Power Interruptions: Whenever transferring files, avoid interrupting the process by either ensuring a stable power connection or pausing data transfers before turning off your device or removing the drive.
◾Regularly Run Disk Utility: You can periodically use Disk Utility's First Aid feature to check for and fix minor file system issues before they become severe.
◾Consider Using ExFAT: If you encounter frequent issues with FAT32, consider formatting your external drive as ExFAT, which offers better support for larger files and fewer limitations compared to FAT32.
Conclusion
The fsck_msdos utility is a powerful tool for fixing file system issues on FAT-formatted drives. While it can often resolve problems without data loss, the risk remains, especially when the corruption is severe. To avoid losing important data, it's critical to back up your files before attempting repairs. By following the steps outlined in this article, you can safely fix fsck_msdos issues and prevent future file system errors from occurring.
Always practice good file management habits, like properly ejecting drives and regularly checking for errors, to minimize the need for repair utilities like fsck_msdos in the first place.


Donemax Data Recovery for Mac
Donemax Data Recovery for Mac is one of the best Mac data recovery software. It is easy-to-use and can help in recovering deleted, formatted, inaccessible or lost data from Mac HDD/SSD, external disk, USB drive, SD card, camera or other storage devices.
Related Articles
- Nov 07, 2024Downgrade from macOS Sequoia to macOS Sonoma or Earlier Versions
- May 12, 2025A Critical Software Update is Required for Your Mac: Fix It Now!
- Jun 16, 2025How to Compress Files on Mac – Guide 2025
- Jun 18, 2025How to Remove/Hide Macintosh HD Icon on Mac Desktop?
- Sep 15, 2025[11 Fixes] How to Fix Steam Quit Unexpectedly on Mac?
- Jul 04, 2025Create a Bootable USB Installer for macOS Mojave

Coco Lin
Coco has been a writer and a chief programmer at Donemax software since 2018. Over 10 years of experience of writing troubleshooting articles in the software industry, she is passionate about programming and loves to providing solutions to Windows and Mac users. Also she enjoys music and palying tennis in her free time.

Gerhard Chou
In order to effectively solve the problems for our customers, every article and troubleshooting solution published on our website has been strictly tested and practiced. Our editors love researching and using computers and testing software, and are willing to help computer users with their problems