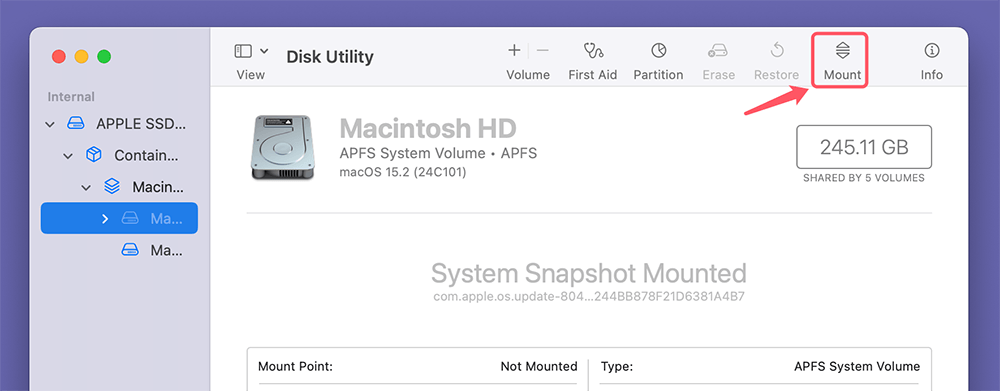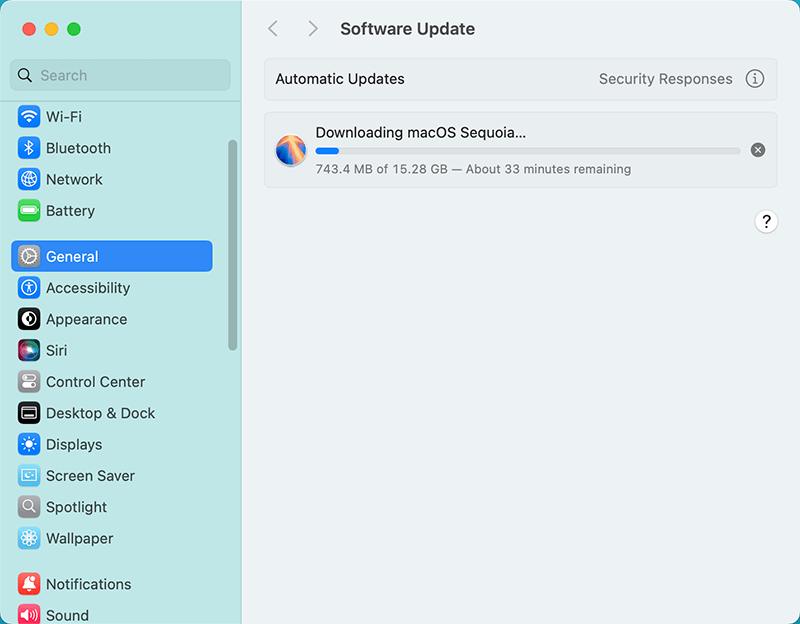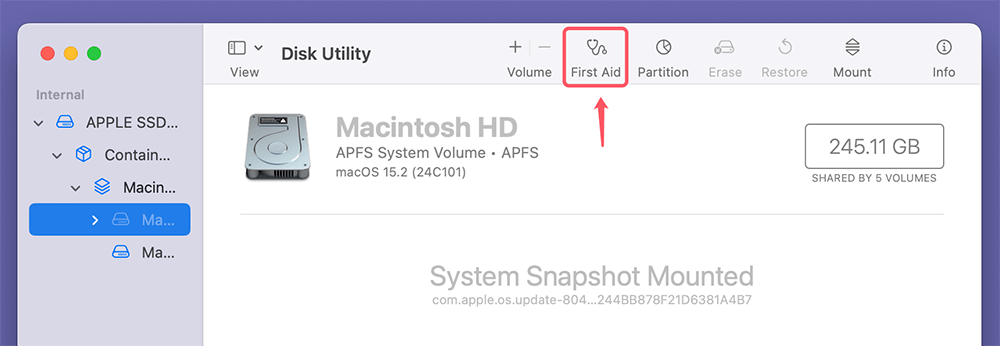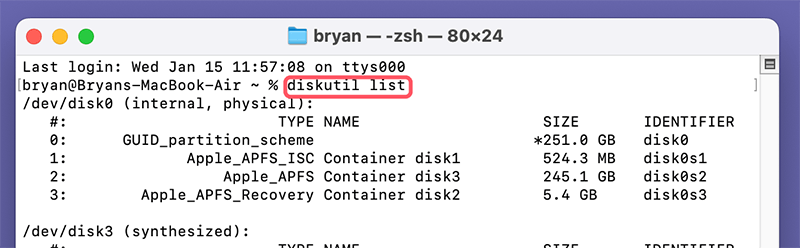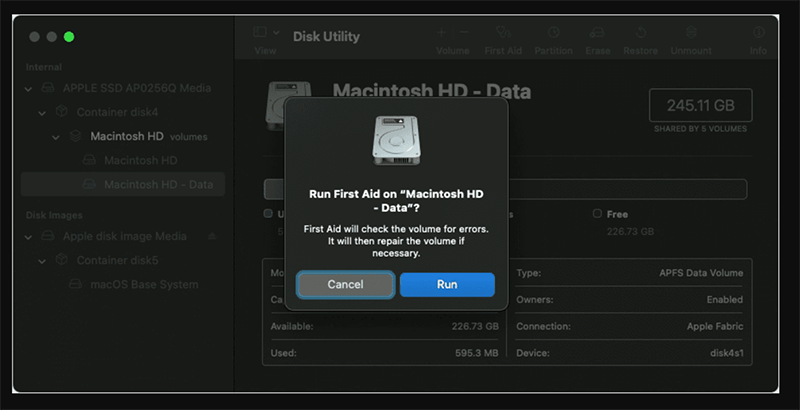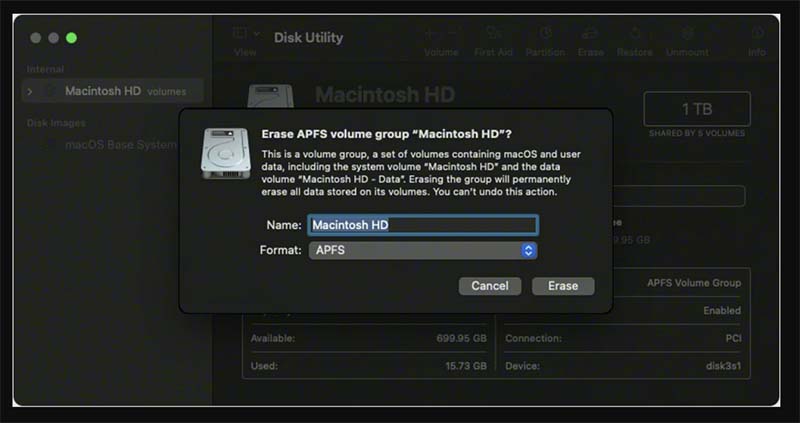PAGE CONTENT:
- Understand the Fusion Drive of Mac
- Common Symptoms of a Fusion Drive Not Mounting or Not Showing Up
- Common Causes of a Fusion Drive Not Mounting/Not Showing Up on Mac
- Step-by-Step Solutions for Fixing Fusion Drive Not Mounting/Not Showing Up on Mac
- Recover Lost Data from Unmounted or Erased Fusion Drive on Mac
- Preventive Measures to Avoid Fusion Drive Problems
The Fusion Drive, a unique feature of Apple computers, combines both a Solid-State Drive (SSD) and a traditional Hard Disk Drive (HDD) to optimize storage efficiency and performance. The SSD serves as the fast-access cache for frequently used files, while the HDD provides the capacity for long-term storage. The idea behind the Fusion Drive is to offer the best of both worlds: the speed of an SSD and the large storage space of an HDD.

However, just like any complex technology, Fusion Drives can experience problems, particularly when it comes to mounting or being recognized by macOS. If your Fusion Drive is not showing up or mounting correctly, it can lead to frustration and concern, as accessing your files and applications becomes impossible. Fortunately, this issue can often be fixed with a few troubleshooting steps.
In this article, we will explore the possible causes of Fusion Drives not mounting and offer detailed, step-by-step solutions to help you resolve the problem.
Understand the Fusion Drive of Mac
What is a Fusion Drive?
A Fusion Drive is an advanced hybrid storage solution developed by Apple. It combines two different types of storage: a fast SSD (Solid-State Drive) and a larger, slower HDD (Hard Disk Drive). The idea is to create a seamless user experience by leveraging the high-speed performance of the SSD and the large capacity of the HDD. macOS automatically manages this hybrid storage by storing frequently used files on the SSD and moving less-used files to the slower HDD.
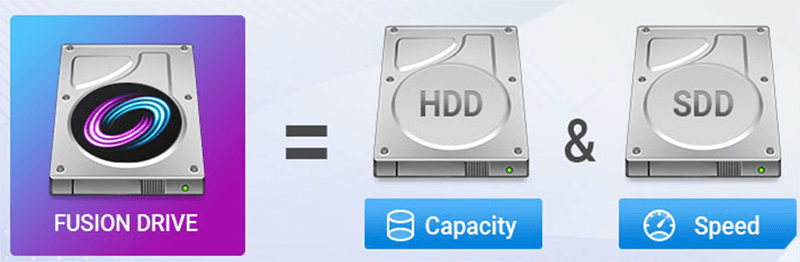
While the SSD offers a significant performance boost in terms of boot time and application loading, the HDD provides the storage capacity needed for large files like photos, videos, and backups.
How Does the Fusion Drive Work?
The Fusion Drive uses a sophisticated software layer to manage the storage devices. macOS identifies the files you use most often and automatically moves them to the SSD. Files that you access less frequently stay on the HDD. This allows you to benefit from fast access to commonly used files while still enjoying the vast storage capacity of the HDD.
The process is seamless from the user's perspective, and Fusion Drive is designed to work without requiring any manual intervention. However, if the Fusion Drive faces issues, it can cause significant disruptions in your workflow, such as the drive not showing up or not mounting.
Benefits of Using a Fusion Drive
Fusion Drives offer several advantages:
- Increased performance: The SSD ensures that your computer runs faster, especially in terms of boot time and app launch speed.
- Large storage capacity: The HDD offers ample space to store a vast amount of data without the cost of solely relying on SSDs, which are more expensive for the same capacity.
- Automatic management: Fusion Drives are designed to automatically manage the data across the SSD and HDD without user intervention.
Common Symptoms of a Fusion Drive Not Mounting or Not Showing Up
When a Fusion Drive fails to mount or isn't showing up, it can lead to several issues:
- Drive not showing in Finder or Disk Utility: If the Fusion Drive is not recognized by macOS, it will not appear in Finder, making it difficult to access your files.
- Inability to access files: Even if the drive is detected, the system may fail to allow you to access or open files, resulting in read/write errors.
- Slow boot times or macOS not starting: If your Fusion Drive is having issues, macOS might fail to boot properly or could take significantly longer to load.
- Disk Utility showing an unmountable or unrecognizable disk: If Disk Utility fails to mount the Fusion Drive, it could indicate a corruption or hardware failure.
Recognizing these symptoms is the first step in identifying a potential problem with your Fusion Drive.
Common Causes of a Fusion Drive Not Mounting/Not Showing Up on Mac
Several factors can cause a Fusion Drive to fail to mount or be recognized:
1. Software Issues
- macOS Updates: System updates can sometimes introduce bugs or incompatibilities with the Fusion Drive's software management. Updates might cause macOS to fail to recognize the drive, especially if the update included modifications to the disk management system.
- Corrupted macOS installation: A corrupted system or macOS installation can interfere with the drive's ability to mount.
- File system errors: Problems in the file system can prevent the Fusion Drive from being accessed, especially if there is corruption in the way data is written or stored.
2. Hardware Issues
- Faulty cables or connections: Loose or damaged cables connecting the SSD and HDD components of the Fusion Drive can prevent the drive from mounting properly.
- Failing SSD/HDD: A malfunction in either the SSD or the HDD could lead to the Fusion Drive not being recognized. Hardware failure in the drive components is a possible cause of mounting issues.
3. Fusion Drive Corruption
- Interrupted updates: If a system update was interrupted or corrupted, it can cause issues with the software layer that manages the Fusion Drive, leading to it not mounting.
- Data corruption: Corruption in the Fusion Drive's data structure or file system can prevent proper mounting and access to stored files.
4. Outdated or Incompatible macOS Version
- Older versions of macOS may not support Fusion Drives as efficiently as newer releases. If your system is running outdated macOS firmware or software, it could cause incompatibilities leading to the drive not being mounted.
5. Disk Permissions Problems
- Permissions issues can prevent the Fusion Drive from mounting or being accessible, especially if macOS cannot read or write to the drive due to restrictive settings or conflicts with the file system.
6. PRAM/SMC-Related Issues
- Problems with the system settings stored in PRAM (Parameter RAM) or the System Management Controller (SMC) can occasionally affect drive mounting, and resetting these can resolve issues.
Step-by-Step Solutions for Fixing Fusion Drive Not Mounting/Not Showing Up on Mac
1. Restart Your Mac and Check Connections
Before diving into complex troubleshooting, start by restarting your Mac. A simple restart can resolve minor glitches that may prevent the Fusion Drive from mounting. Additionally, ensure that all cables (if applicable) are securely connected, especially if you're using an external Fusion Drive or one with removable components.
2. Use Disk Utility to Mount the Fusion Drive
Disk Utility is a powerful tool built into macOS for managing storage devices. If your Fusion Drive isn't mounting automatically, you can try to manually mount it via Disk Utility:
- Open Disk Utility from Utilities via Applications.
- Look for your Fusion Drive in the left-hand sidebar.
- If it's listed, try clicking Mount at the top. If the drive is corrupted or facing other issues, Disk Utility will attempt to mount it.
![Use Disk Utility to Mount the Fusion Drive]()
3. Check for Software/OS Updates
Outdated software or a buggy macOS update can cause issues with your Fusion Drive. To check for macOS updates:
- Go to System Preferences or System Settings > General.
- Choose Software Update.
- Install any available updates and restart your Mac.
![Check for Software/OS Updates]()
After updating, check to see if the Fusion Drive now mounts.
4. Run First Aid in Disk Utility
First Aid is a built-in tool that can check for and repair issues in your disk. Here's how to use it:
- Open Disk Utility and select your Fusion Drive.
- Click First Aid in the top toolbar.
![Run First Aid in Disk Utility]()
- Let the tool run and follow any instructions that appear. If it finds errors, First Aid will attempt to repair them.
5. Reset NVRAM/PRAM and SMC
Resetting NVRAM/PRAM and the SMC can resolve hardware and software conflicts that might be causing the drive to fail to mount. To reset NVRAM/PRAM:
- Switch your Mac off.
- After turning it back on, press Option + Command + P + R for roughly 20 seconds.
- Your Mac will restart if you let go of the keys.
To reset the SMC (for Intel-based Mac):
- Shut down your Mac.
- To turn on a desktop computer, unplug the power cord, wait 15 seconds, then plug it back in and wait another 5 seconds.
- To shut off a laptop, press and hold the Power button and Shift + Control + Option on the left side of the built-in keyboard for ten seconds.
6. Rebuild Fusion Drive Using Terminal
If the Fusion Drive still won't mount, you may need to rebuild it using Terminal. You can do this with the diskutil command:
- Open Terminal from Utilities via Applications (or open Terminal in macOS Recovery mode).
- Type diskutil list to view all drives and locate the Fusion Drive.
![Rebuild Fusion Drive Using Terminal]()
- Use the diskutil repairDisk command followed by the identifier of your Fusion Drive (e.g., diskutil repairDisk disk0).
7. Use macOS Recovery Mode
If none of the above steps work, you may need to boot into macOS Recovery Mode and run Disk Utility there:
- Hold down Command + R while your Mac is starting up. (If you are using a Mac with Apple silicon, press and hold Power button.)
- Once in Recovery Mode, open Disk Utility and select your Fusion Drive.
- Run First Aid to repair any errors that might be preventing the drive from mounting.
![Use macOS Recovery Mode]()
8. Check for Disk Permissions and Reset
Disk permissions problems can block access to your Fusion Drive. You can reset them using the following Terminal command:
sudo diskutil resetUserPermissions / `id -u`
This will reset your user permissions, potentially resolving issues related to mounting.
9. Reformat Fusion Drive
If all else fails, you may need to reformat your Fusion Drive:
- Backup your data first using Time Machine, an external drive, or a cloud backup.
- Open Disk Utility and select your Fusion Drive.
- Click Erase and follow the on-screen instructions.
![Reformat Fusion Drive]()
After reformatting, reinstall macOS and restore your files.
10. Check Finder Settings
If the Fusion drive is mounted in Disk Utility, but not showing up in Finder or on desktop, try to check the Finder Settings.
1. Click Finder on Apple menu and choose Settings.
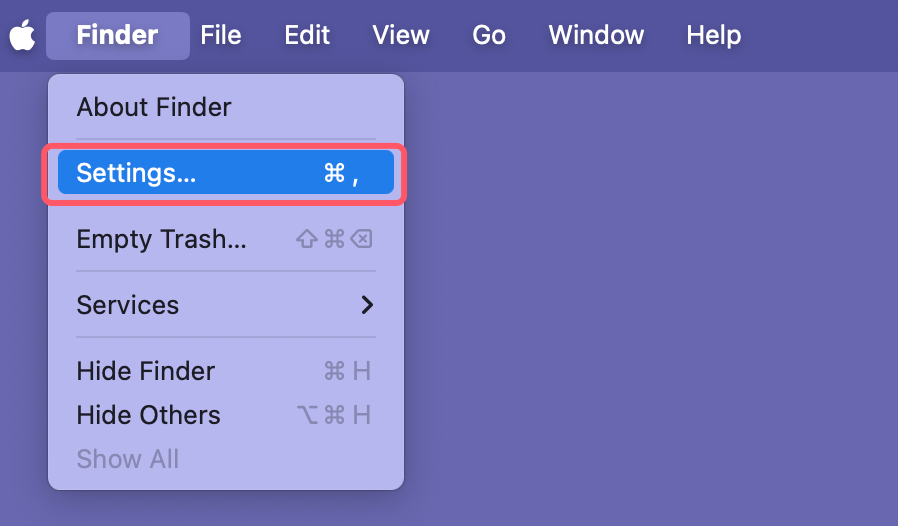
2. When Finder Settings opens, select Hard disks and External disks so that the internal disks and external disks can show up on Mac desktop.
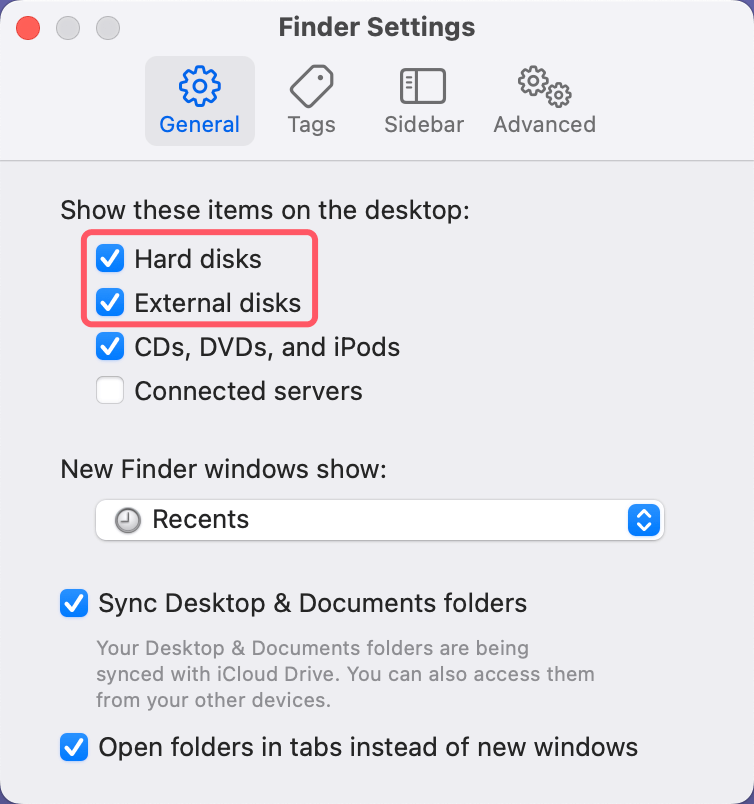
3.Click Sidebar, ensure Hard disks and External disks are selected. Then you can see all internal disks and external disks on Finder's sidebar.
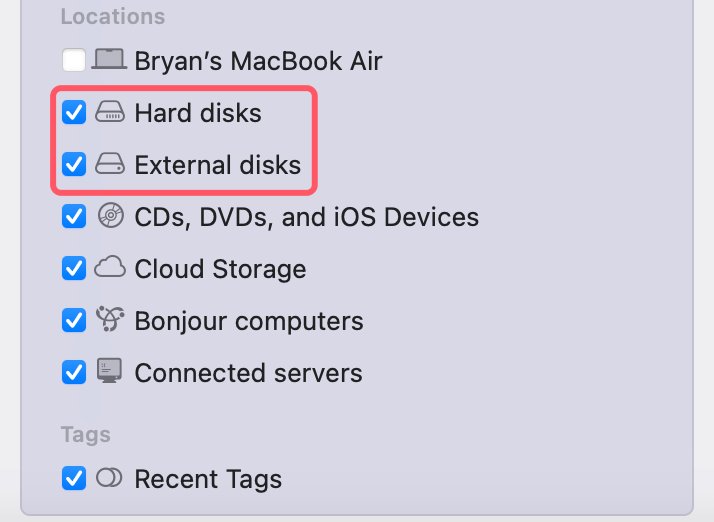
Additional Troubleshooting Tips
- Use Third-Party Disk Repair Tools: Tools like Donemax Data Recovery for Mac, Drive Genius or DiskWarrior can provide more advanced repair options for Fusion Drives.
- Run Apple Diagnostics: Restart your Mac and hold the D key during startup to run Apple Diagnostics and check for hardware issues.
- Boot from an External Drive: If you suspect your Fusion Drive is the problem, boot your Mac from an external drive to check if the system is functioning correctly.
Recover Lost Data from Unmounted or Erased Fusion Drive on Mac
First of all, check if you can restore lost files from Time Machine backups. If you don't have a backup, just use Mac data recovery software to get the lost data back.
Step 1. Download and install Donemax Data Recovery for Mac, it is a powerful and easy-to-use Mac data recovery app.
Step 2. Open Donemax Data Recovery for Mac, select the Fusion drive to start data recovery.

Step 3. Click on Scan button to deeply scan the Fusion drive (HDD and SSD) and find all recoverable files.

Step 4. Once the scan is completed, you can preview all recoverable files. Then select the wanted files, click on Recover button to save them.

Preventive Measures to Avoid Fusion Drive Problems
- Regular Backups: Always keep a backup of your important files using Time Machine or other external backup solutions.
- Keep Your macOS Updated: Regularly install macOS updates to ensure compatibility with your Fusion Drive.
- Proper Shutdowns: Avoid force shutdowns or interrupted power cycles to minimize data corruption.
- Monitor Disk Health: Use software like SMART Utility to keep track of your Fusion Drive's health status and detect issues early.
Conclusion
A Fusion Drive not mounting or showing up on your Mac can be frustrating, but it is often fixable with the right steps. By understanding the underlying causes and following the outlined troubleshooting solutions, you can restore access to your drive and avoid future issues. Remember, regular backups and maintenance are key to preventing such problems and ensuring the longevity of your Fusion Drive. Do not hesitate to contact Apple Support for more help if you are unable to fix the problem on your own.


Donemax Data Recovery for Mac
Donemax Data Recovery for Mac is one of the best Mac data recovery software. It is easy-to-use and can help in recovering deleted, formatted, inaccessible or lost data from Mac HDD/SSD, external disk, USB drive, SD card, camera or other storage devices.
Related Articles
- Aug 10, 2025How to Fix Unable to Verify Startup Disk on Mac (Complete Guide)
- Aug 04, 2025Fix macOS Tahoe Issues: Complete Troubleshooting Guide
- Jul 04, 2025Create a Bootable USB Installer for macOS Mojave
- Sep 28, 2024What Is Error Code 8058 on Mac and How to Fix It Without Losing Data?
- Oct 17, 2024Fix Command + Shift + 4 Not Working for Screenshot on Mac: A Comprehensive Guide
- Sep 30, 2025macOS Tahoe 26 Is Running Slow, How to Fix It?

Lucien
Lucien is a writer and a chief programmer of Donemax software who has worked in the company for 5+ years. He has written much of the content on the site and devotes to providing troubleshooting and solution for Windows and Mac users including disk cloning, data recovery, migration, eraser, error fixes.

Gerhard Chou
In order to effectively solve the problems for our customers, every article and troubleshooting solution published on our website has been strictly tested and practiced. Our editors love researching and using computers and testing software, and are willing to help computer users with their problems