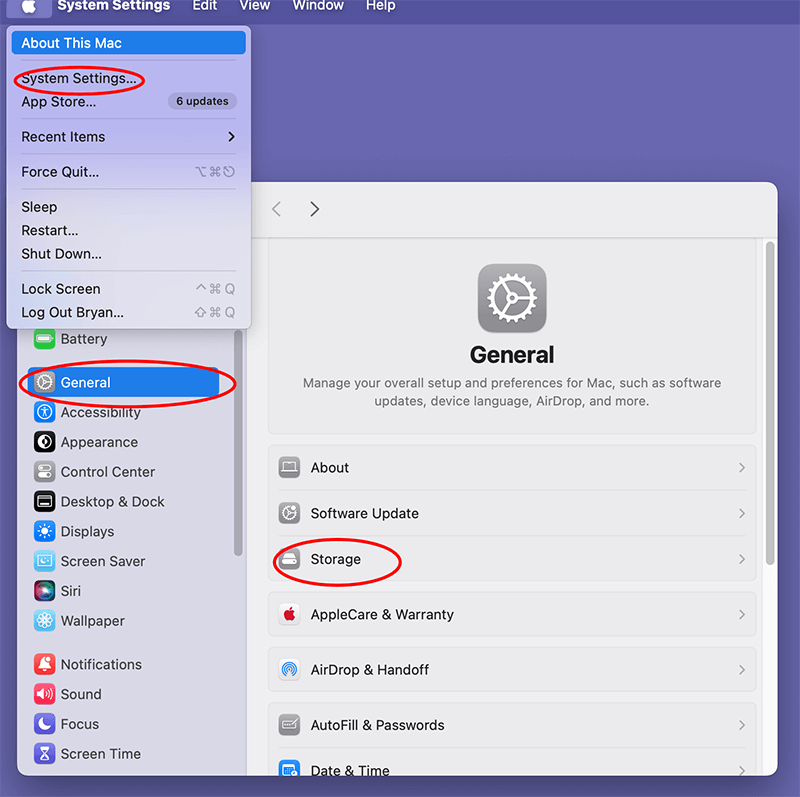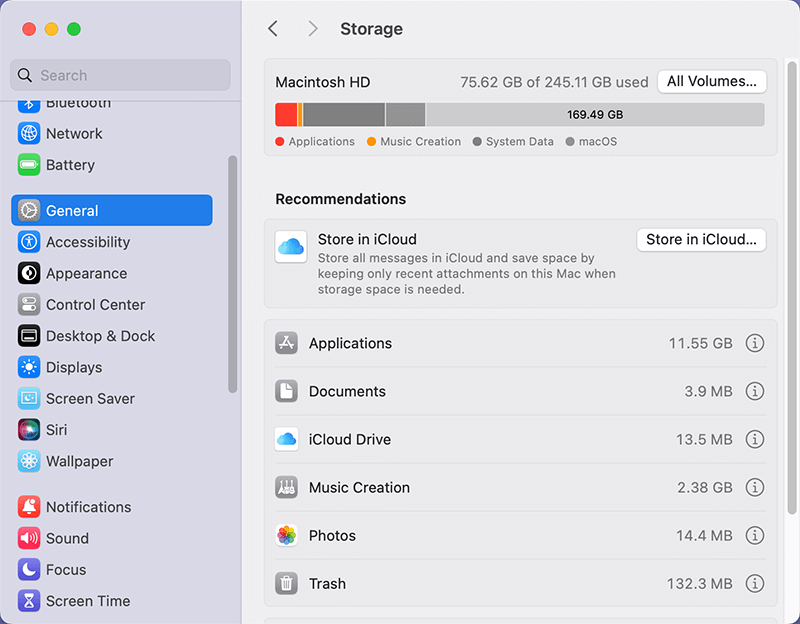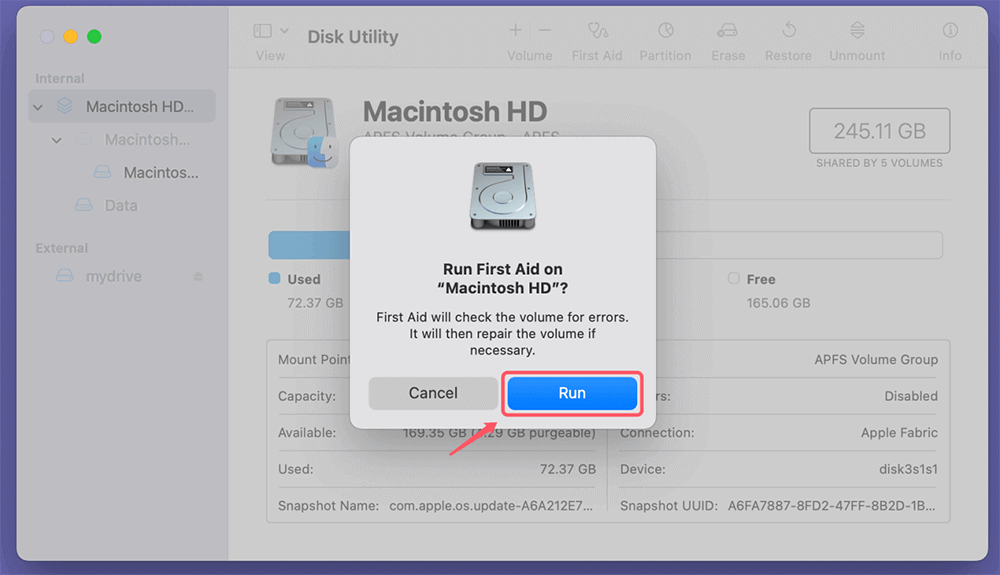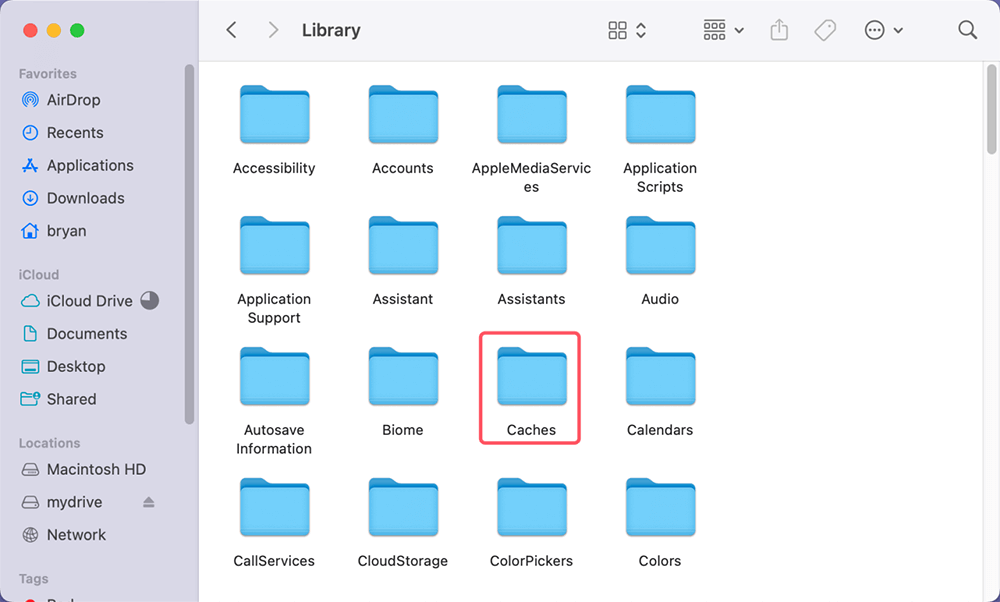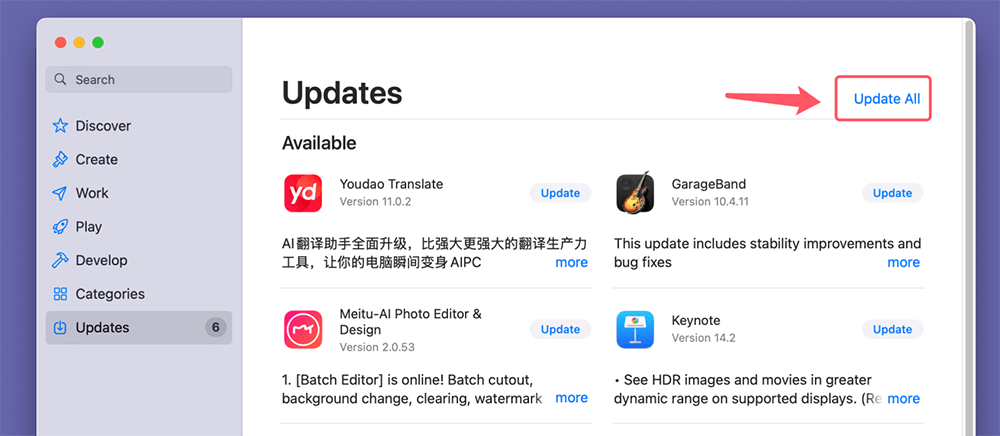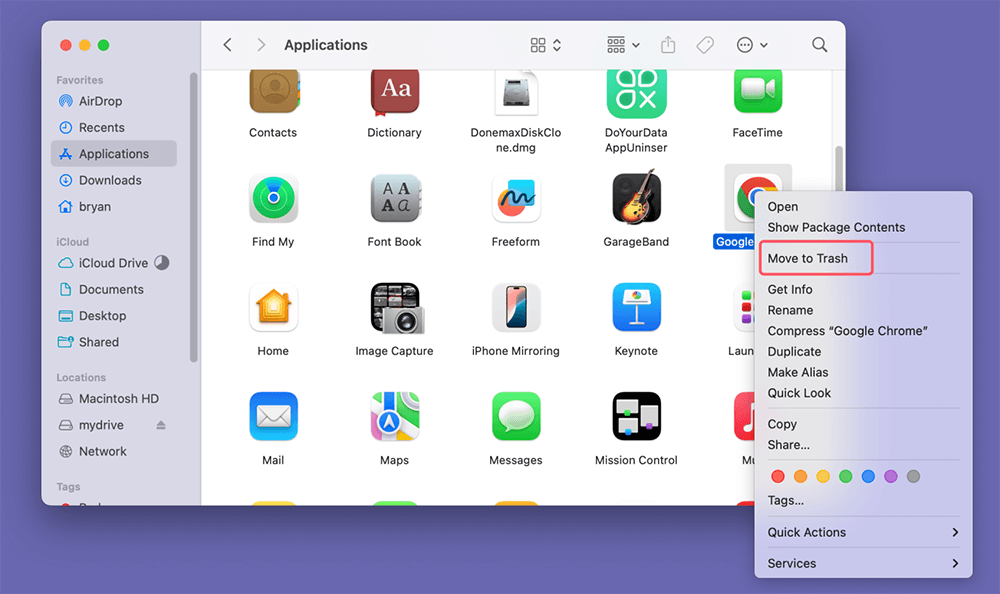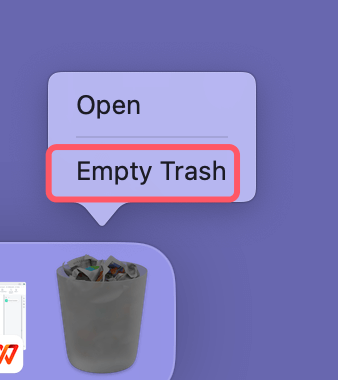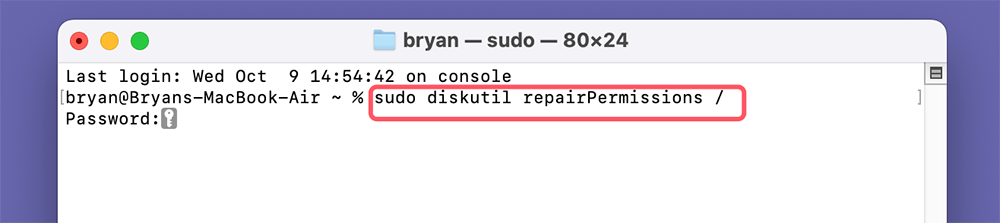When using a Mac, encountering error codes is fairly uncommon. However, when errors do pop up, they can cause confusion and disruption, especially when they prevent users from performing important tasks. One such issue is Error Code 100006, which tends to appear when trying to perform certain operations such as file transfers or during software installation.
This error can be particularly frustrating because it doesn't provide much information about its cause or how to fix it. But don't worry - this article will guide you through the possible causes and solutions to fix Error Code 100006 on your Mac.
PAGE CONTENT:
Introduction to Error Code 100006
Error Code 100006 on Mac is typically related to system operations, like copying files, installing new software, or moving large volumes of data between external drives and your Mac. When this error occurs, it abruptly halts the process, leaving users frustrated.
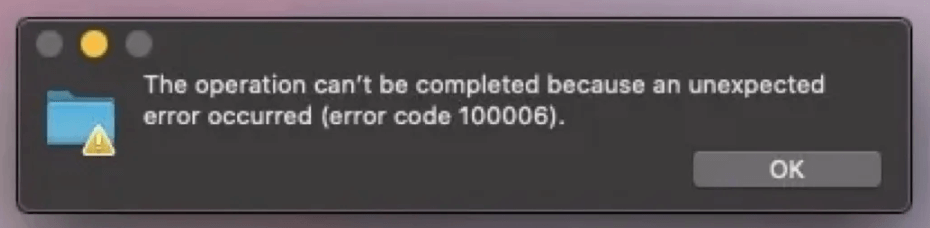
While not as common as some other Mac errors, Error Code 100006 can be troublesome when it happens. It's important to understand that this error typically stems from corrupted files, hardware issues, or software conflicts. Fortunately, it is solvable with a series of simple troubleshooting methods, which we will explore in this guide.
What Cause Error Code 100006 on Mac?
Before diving into the solutions, it's essential to understand what this error code means and why it occurs. Here's a breakdown of its common causes:
Corrupted Files:
One of the most common reasons for this error is corrupted files. When a file is corrupted, your system may not be able to process it, causing the operation to fail and throwing up Error Code 100006.
Incompatibility:
The error could arise due to incompatibility between the macOS version and specific software or hardware. This is particularly common when installing third-party apps that haven't been updated for newer macOS versions.
Disk Problems:
Another frequent cause is disk problems. Your Mac’s internal storage or the external drive you are working with could have bad sectors, making certain files unreadable or unmovable, leading to the error.
Permissions Issues:
Macs are strict about file permissions, and a mismatch in permissions between files or applications can trigger this error. It often occurs when the user lacks the proper permissions to modify or access certain files.
Understanding these causes can help guide you to the right solution, so you don't waste time trying ineffective methods.
Preliminary Checks
Prior diving into more advanced troubleshooting, it's a good idea to perform a few preliminary checks. These steps often resolve the issue without much hassle:
Restart Your Mac:
The first and easiest step is to restart your Mac. Often, a simple restart can clear out temporary glitches that might be causing the error.
Ensure macOS Is Up to Date:
Make sure your macOS is updated to the latest version. Apple frequently releases updates that fix bugs and improve system stability. To check for updates:
- Click on the Apple logo in the top-left corner.
- Select System Settings or System Preferences.
- Click on Software Update or General > Software Update.
Check for Sufficient Disk Space:
If your Mac’s disk is nearly full, it may cause errors during operations like copying or installing files. You can check how much free space is available by:
- Clicking the Apple logo > System Settings > General > Storage.
![Check for Sufficient Disk Space]()
If your disk is full, consider deleting unnecessary files or using an external storage device.
![Check for Sufficient Disk Space]()
Methods to Fix Error Code 100006 on Mac
If the error persists after preliminary checks, move on to more specific solutions. Below are several methods to fix Error Code 100006.
Repair Disk Using Disk Utility:
Disk Utility is a built-in macOS tool designed to fix many disk-related issues. Using Disk Utility's "First Aid" feature, you can scan and repair disk permissions and file system errors that might be causing Error Code 100006.
Steps to use Disk Utility:
- Go to Disk Utility from Utilities via Applications.
- Select your main disk or the external drive where the issue occurred.
- Click on First Aid in the toolbar and then Run.
![Repair Disk Using Disk Utility]()
- Wait for the process to complete, and then restart your Mac.
Disk Utility will check for and attempt to repair any issues with your drive, potentially resolving the error.
Clear System Cache:
Another possible solution is clearing the system cache. Cache files are temporary files stored by macOS to speed up processes. However, if the cache becomes outdated or corrupted, it can cause system errors.
To manually clear your cache:
- Open Finder and click Go in the top menu.
- Hold down the Option key and click on Library.
- Navigate to the Caches folder and delete unnecessary files within it (be careful not to delete essential files).
![Clear System Cache]()
- Restart your Mac.
Clearing the cache can free up space and resolve file corruption that might be triggering Error Code 100006.
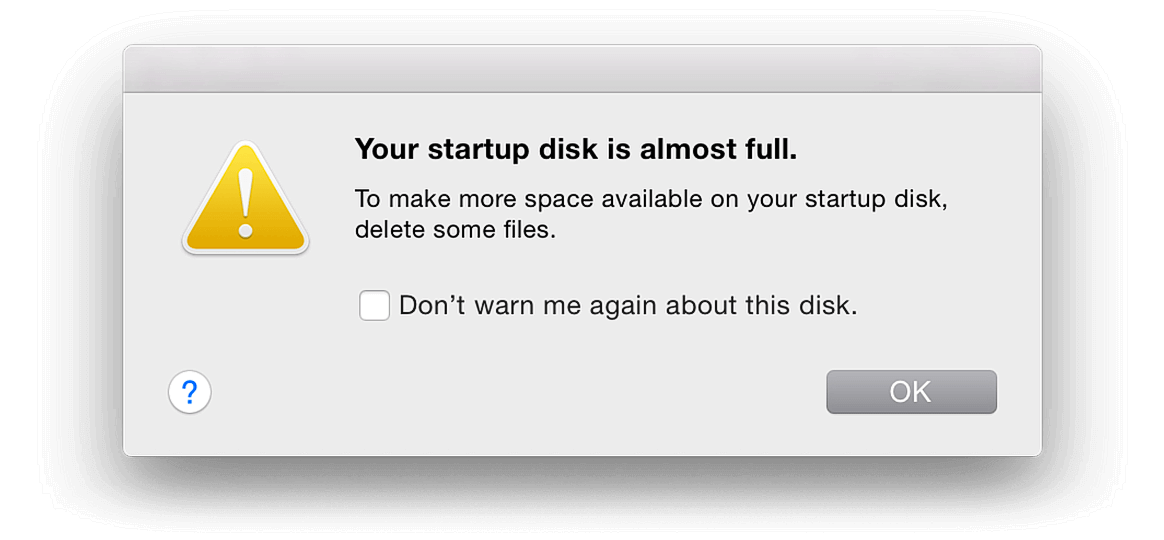
How to Increase Storage Space on Mac
Quickly delete caches and junk data on Mac to increase storage space on Mac or move files to external hard drive/cloud storage.
Check for Software Updates:
Outdated software is a common source of issues. If Error Code 100006 is triggered when using a specific application, check if the app has any available updates.
How to update your apps:
- Open the App Store.
- Select "Updates" from the sidebar.
- Select Update All or Update Selected Apps separately if there are updates available.
![Check for Software Updates]()
Download the most recent version of any third-party applications from the developer's website if they aren't in the App Store.
Reinstall Problematic Applications:
If Error Code 100006 is linked to a specific app, uninstalling and reinstalling the app might solve the issue.
To uninstall an app:
- Open Finder > Applications.
- Drag the problematic app to the Trash.
![Drag the problematic app to the Trash]()
- To empty the trash, choose Empty Trash from the menu by right-clicking on the trash symbol.
![empty the trash]()
Once uninstalled, download the app from its official website or the App Store and reinstall it.
Use Safe Mode:
Booting your Mac into Safe Mode can help isolate and fix the problem. Safe Mode disables startup items and runs checks on your disk, which can resolve issues related to Error Code 100006.
Steps to boot in Safe Mode:
- Turn off your Mac.
- Press and hold the Shift key to restart your Mac.
- Let go of the Shift key as soon as the Apple logo shows.
- Once in Safe Mode, try performing the operation that previously triggered the error.
(If you are a Mac with Apple silicon, shut down the Mac. Then press and hold Power button until it boots into macOS Recovery mode, select the startup disk, press and hold Option key, click Continue to enter into Safe Mode.)
![Use Safe Mode]()
If the error doesn't appear in Safe Mode, the problem could be related to a third-party startup item or extension.
Advanced Fixes (If Basic Steps Fail)
If none of the basic fixes solve the problem, it's time to move on to more advanced troubleshooting methods.
Reset NVRAM/PRAM:
On your Mac, settings for the startup disk, display resolution, and sound level are stored in the NVRAM and PRAM. Resetting these settings can sometimes fix system-related issues.
To reset NVRAM/PRAM:
- Shut off your Mac.
- Press and hold Option, Command, P, and R to turn it back on.
- Release the keys after holding them for around 20 seconds.
Your Mac will restart, and the NVRAM/PRAM settings will be reset. Try performing the action that caused the error again to see if it's resolved.
Use Terminal Commands:
For more technically inclined users, Terminal can be a powerful tool. You can use Terminal to perform advanced file system repairs or permissions fixes.
Here's how to use a basic command to fix file permissions:
- Open Terminal (in Applications > Utilities).
- Type the following command and press Enter:
sudo diskutil repairPermissions /
- Enter your administrator password when prompted.
![Use Terminal Commands]()
This command will repair file permissions on your disk, which might resolve the error.
Run Apple Diagnostics:
If Error Code 100006 is caused by hardware problems, running Apple Diagnostics can help identify the issue.
To run Apple Diagnostics:
- Turn Off your Mac.
- Turn it on and immediately press D.
- Follow the on-screen instructions to run diagnostics.
If Apple Diagnostics detects a hardware issue, it will provide a reference code. At that point, you'll need to contact Apple Support or visit an Apple Store for repairs.
Contact Apple Support:
If you've tried all the steps outlined above and are still experiencing Error Code 100006, it may be time to contact Apple Support. Be sure to provide them with detailed information, including:
- What operations you were performing when the error occurred.
- The steps you've already taken to fix the issue.
- Any diagnostics results or error codes (if applicable).
This will help Apple Support diagnose the problem more efficiently and suggest more specialized fixes.
Preventing Error Code 100006 in the Future
To avoid encountering Error Code 100006 again, you can take several preventive measures to keep your Mac in optimal condition:
Regularly Updating macOS and Applications:
- Keeping your macOS up to date is crucial for avoiding software incompatibility and security issues. Regular updates often include bug fixes that prevent errors like Code 100006 from occurring.
- Similarly, update your applications regularly, as outdated software may not be fully compatible with the current version of macOS, leading to errors.
Maintaining Sufficient Disk Space:
- Always ensure that you have enough free disk space available on your Mac. Low disk space can cause errors during operations like file transfers, downloads, or application installations.
- Regularly delete unnecessary files or move them to an external storage device. You can also use built-in tools like "Storage Management" to optimize your disk space.
Running Regular Disk Checks to Prevent Disk-Related Errors:
- Use Disk Utility’s "First Aid" feature periodically to check for and repair disk errors. Running regular disk checks helps identify potential issues before they become major problems, such as Error Code 100006.
- Monitoring the health of your drives using third-party tools can also help catch any signs of disk failure early on.
Recover Lost Files on Mac
If you have lost files due to Error Code 100006 on Mac, you can use Mac data recovery software to recover lost files:
Step 1. Download and install Mac data recovery software - Donemax Data Recovery for Mac, then open it.
Step 2. Open Donemax Data Recovery for Mac, select the Mac's internal SSD.

Step 3. Click on Scan button to deeply scan the SSD and find all lost files.

Step 4. Once the scan is completed, you can preview all recoverable files. Then select the wanted files, click on Recover button to save the files.

Conclusion
Error Code 100006 can be frustrating, but with the right steps, it is usually a solvable issue. We've discussed various troubleshooting methods, starting with basic solutions like restarting your Mac, running Disk Utility, and clearing system cache, all the way to more advanced fixes such as using Terminal commands and resetting NVRAM/PRAM.
If you find yourself repeatedly encountering this error, preventive measures like regularly updating your system and maintaining sufficient disk space can go a long way in minimizing disruptions.
Remember that if the solutions provided here do not resolve the problem, contacting Apple Support is always a reliable option, especially if you suspect underlying hardware issues. We hope this guide has been helpful in fixing Error Code 100006 on your Mac.
Related Articles
- Jan 14, 2025Reset or Change Encrypted APFS Drive's Password
- Mar 17, 20257 Solutions to Fix Seagate Expansion Portable Hard Drive Not Mounting on Mac
- Sep 28, 2024What Is Error Code 8058 on Mac and How to Fix It Without Losing Data?
- Aug 07, 2024Fix Time Machine Won't Start Backup
- Sep 24, 2024How to Restore macOS by Using Time Machine Backup?
- Jan 12, 2025How to Bypass Trash When Deleting Files on Mac?

Coco Lin
Coco has been a writer and a chief programmer at Donemax software since 2018. Over 10 years of experience of writing troubleshooting articles in the software industry, she is passionate about programming and loves to providing solutions to Windows and Mac users. Also she enjoys music and palying tennis in her free time.

Gerhard Chou
In order to effectively solve the problems for our customers, every article and troubleshooting solution published on our website has been strictly tested and practiced. Our editors love researching and using computers and testing software, and are willing to help computer users with their problems