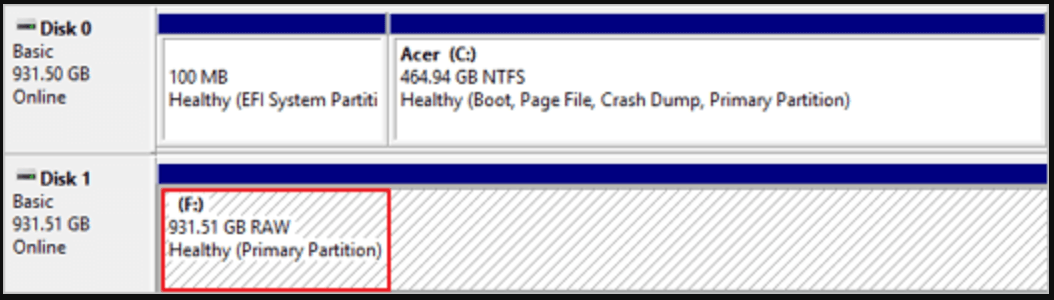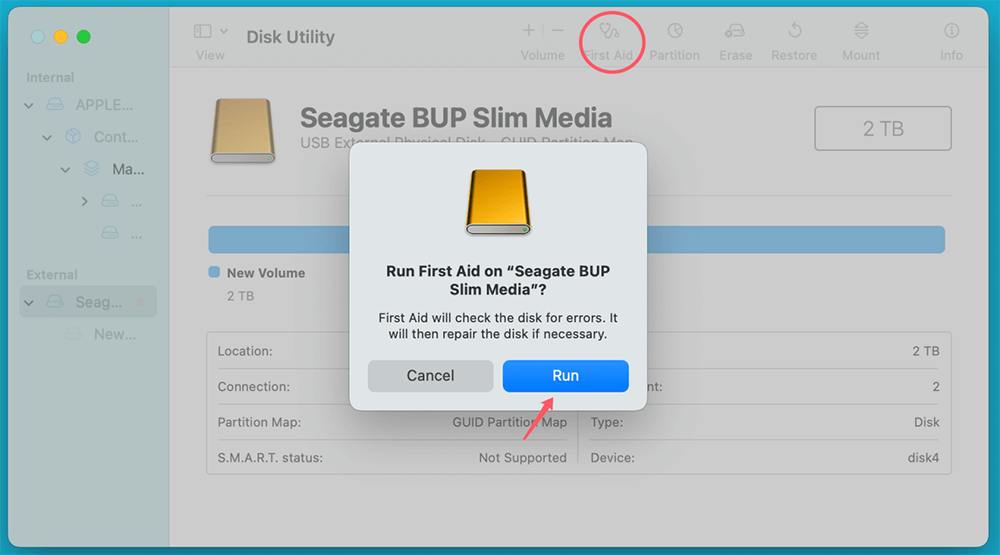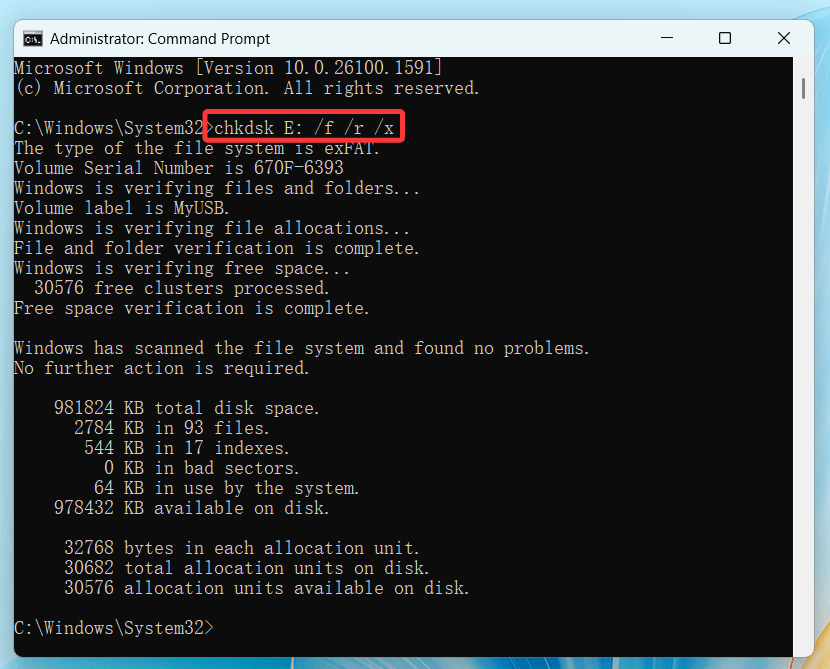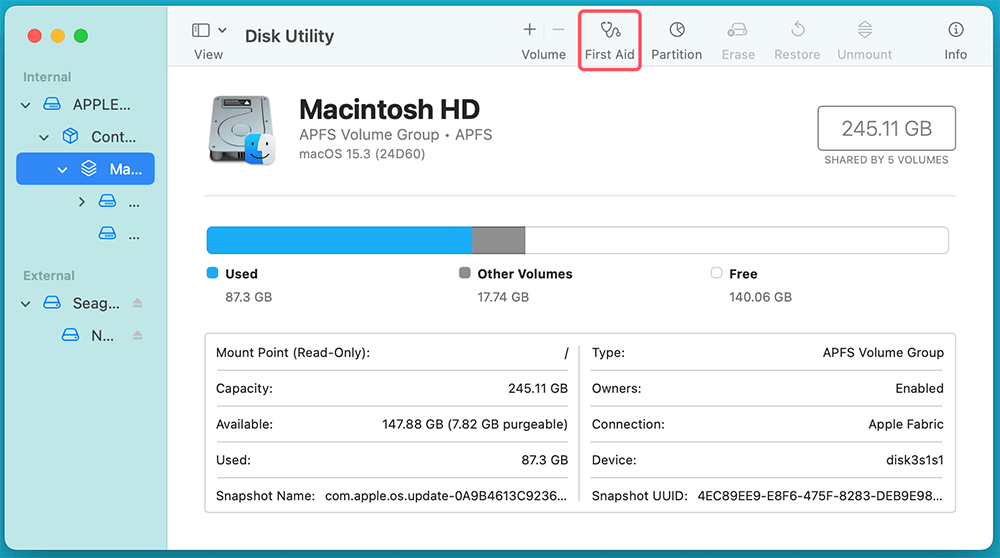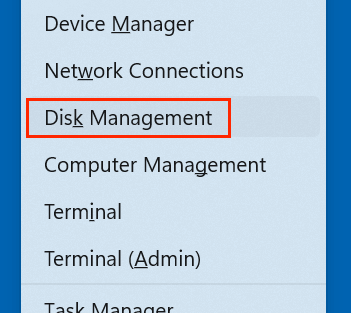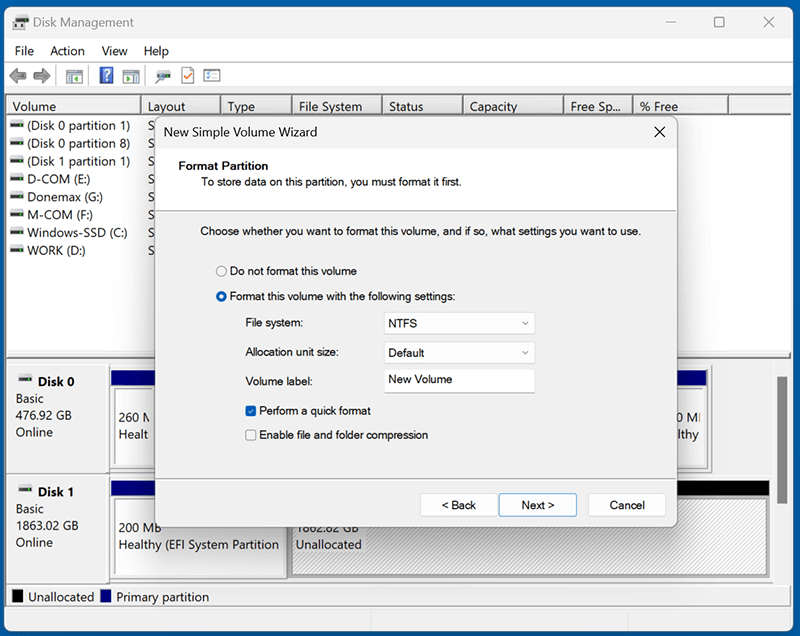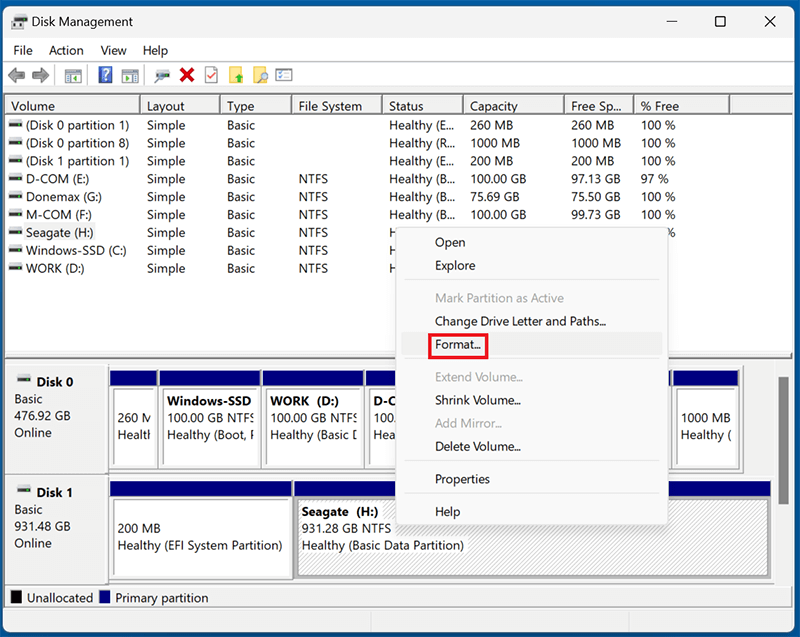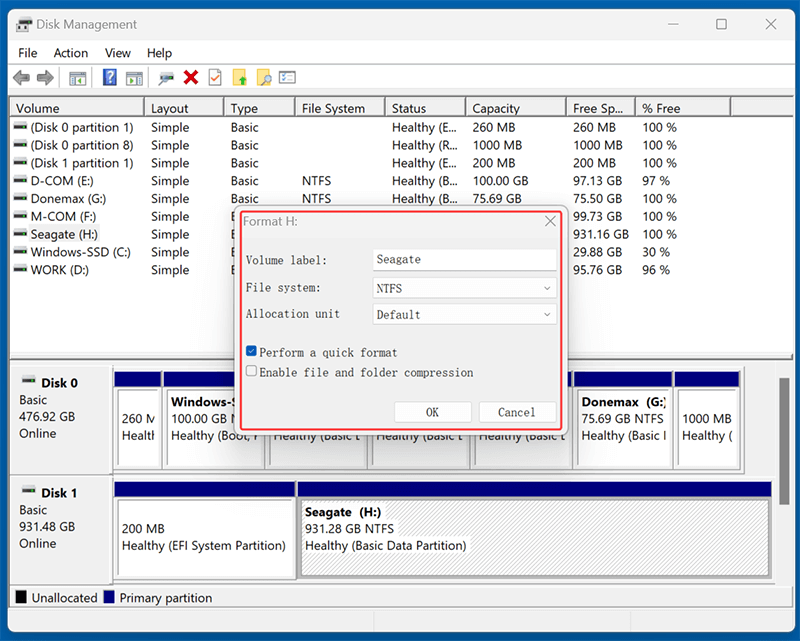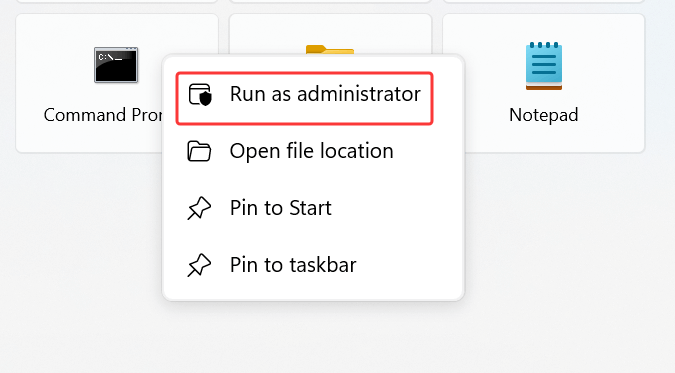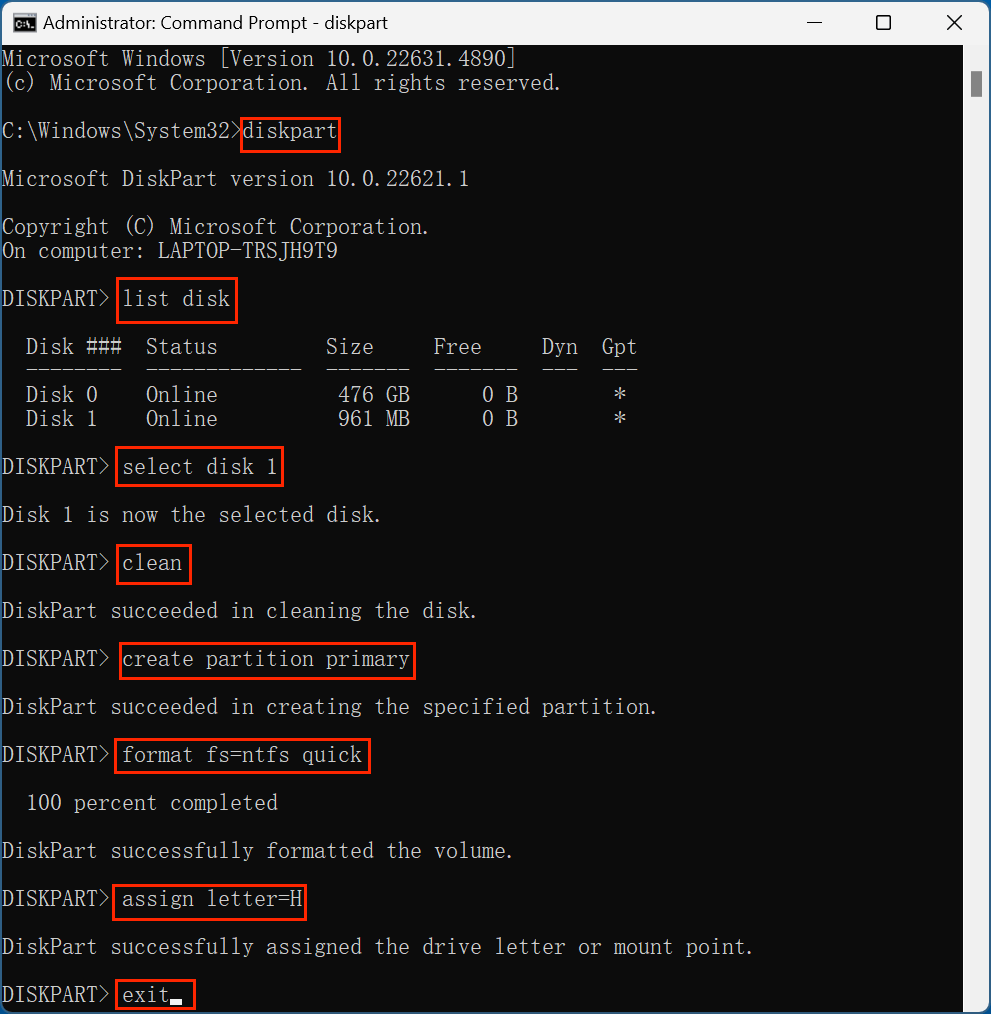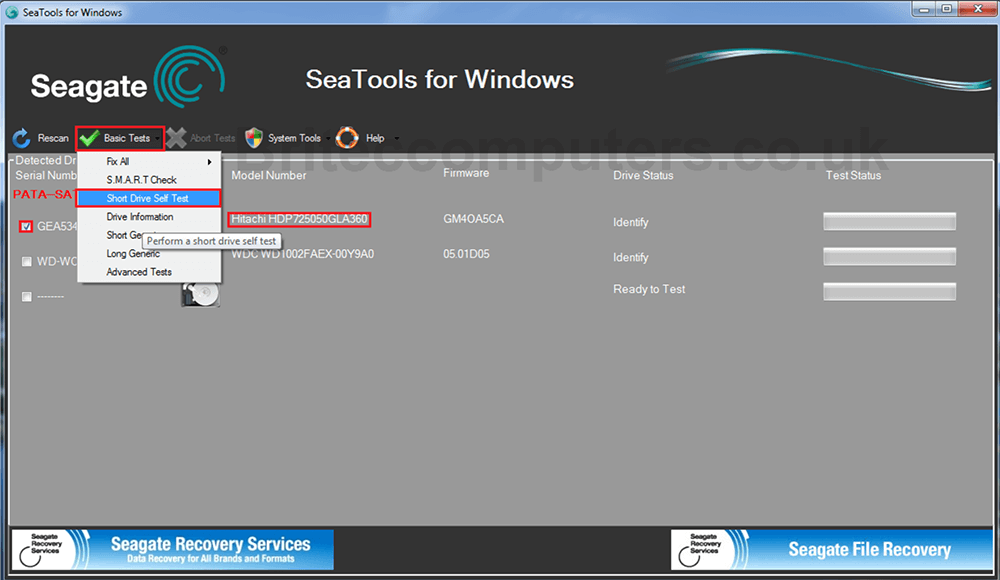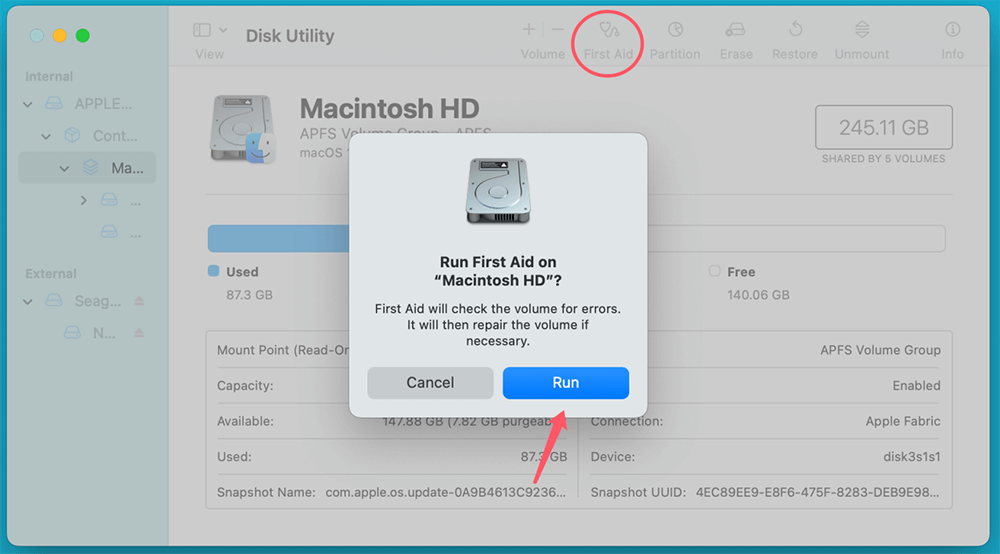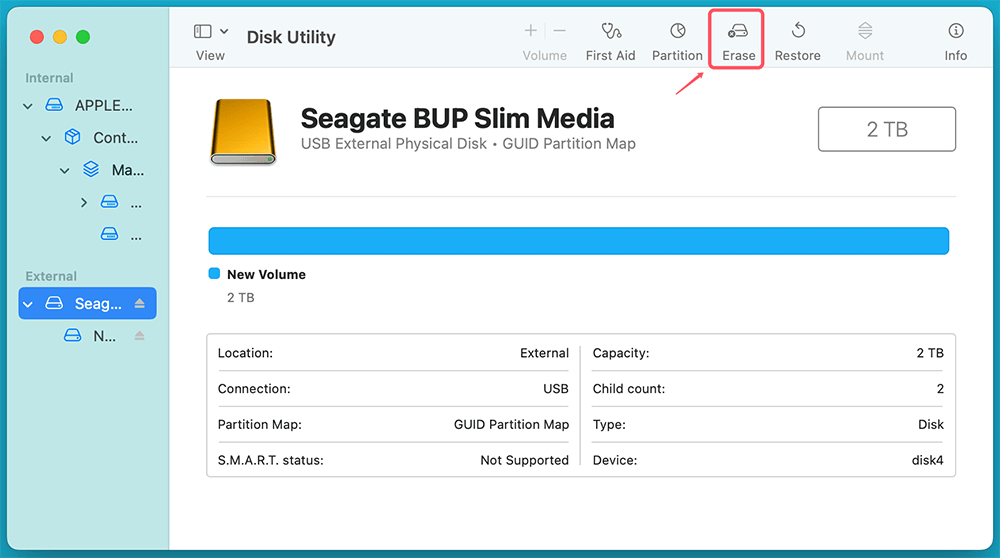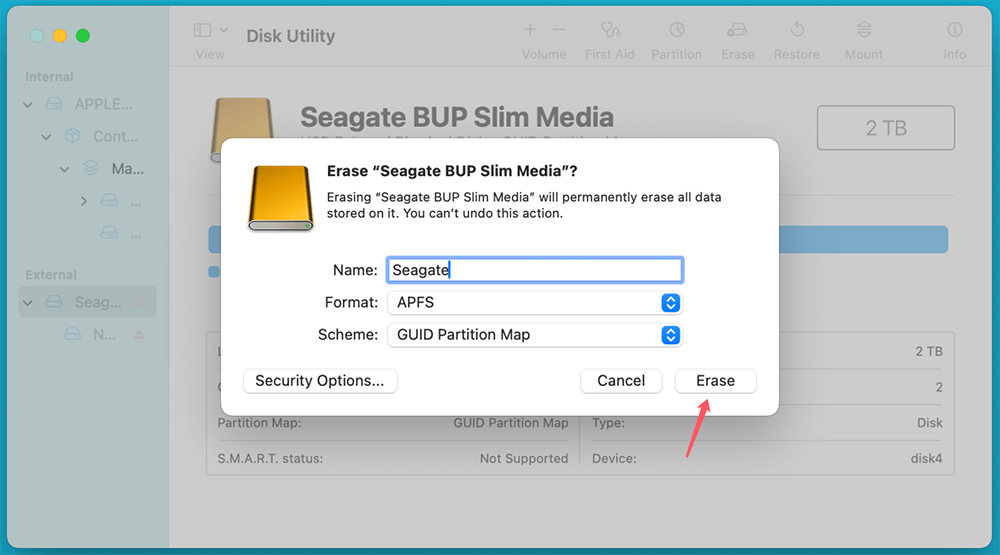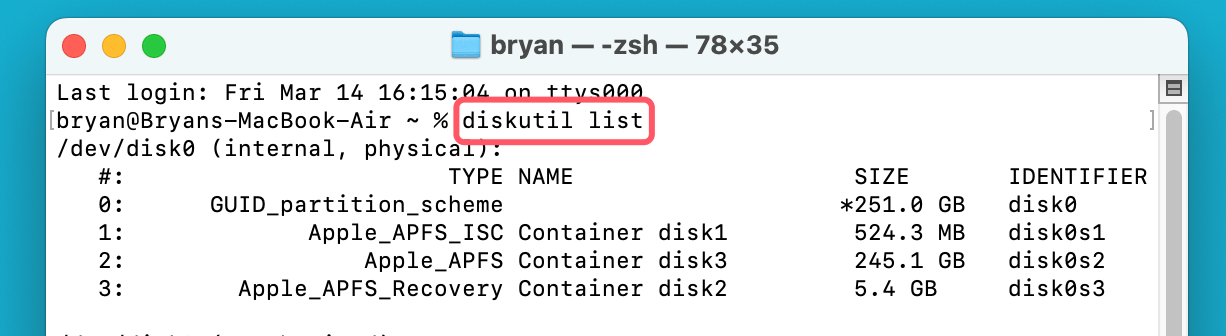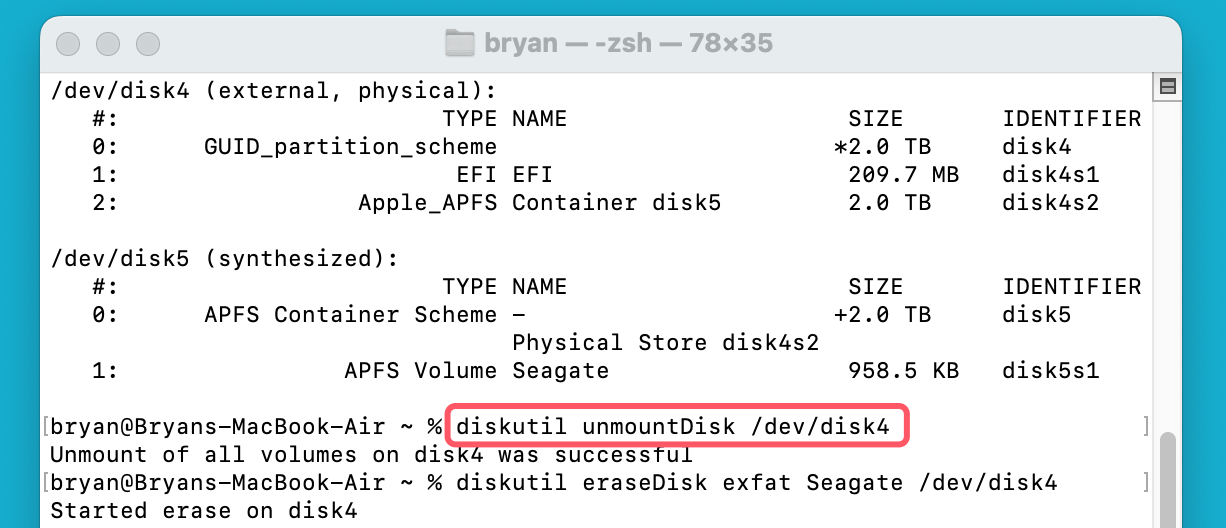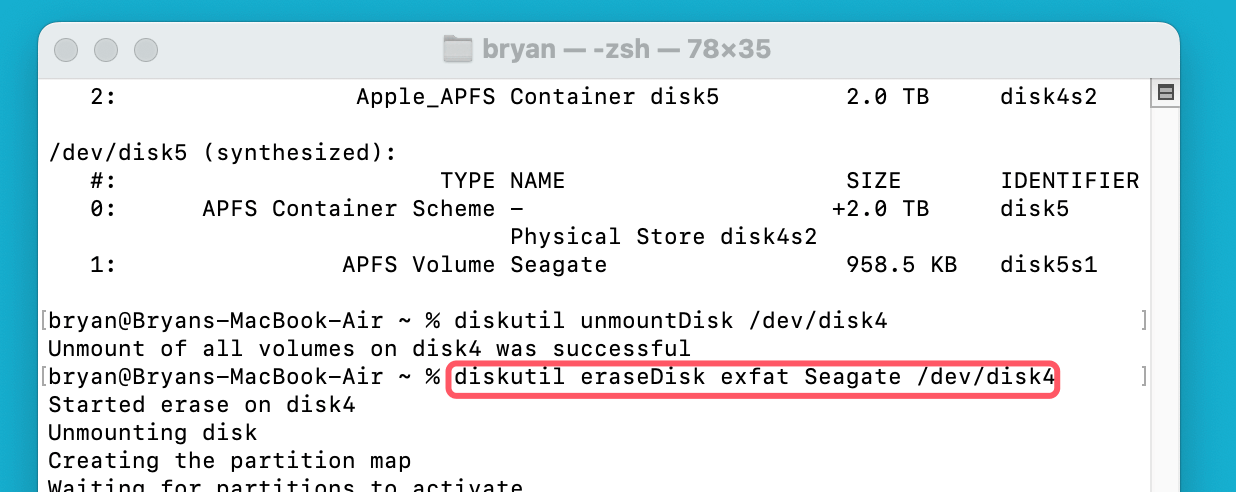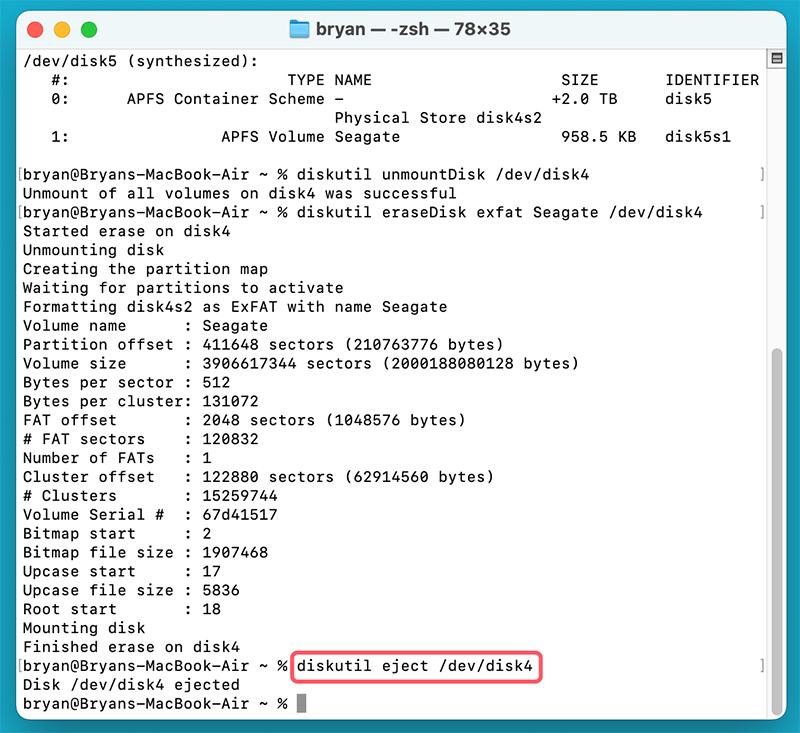Before we start: Donemax Data Recovery is a powerful data recovery program. It can completely recover lost/inaccessible files from the Seagate external hard drive before you fix Seagate external hard drive format error. Then you can use this software to repair the corrupted Seagate external hard drive.
PAGE CONTENT:
- Recover Inaccessible or Lost Files from the Seagate Drive Which Has Format Error
- Common Causes of Seagate External Hard Drive Format Errors
- Fix Seagate External Hard Drive Format Error on Windows
- Fix Seagate External Hard Drive Format Error on macOS
- Prevent Future Format Errors on Seagate Drive
- Conclusion
Seagate external hard drives are among the most popular storage solutions, offering users a reliable way to store, transfer, and back up important data. However, like any storage device, they can encounter errors, with one of the most frustrating being the format error. This error can prevent access to stored data and may require users to format the drive to use it again.
This guide will explain the possible causes behind a Seagate external hard drive format error and provide step-by-step solutions for fixing it. Additionally, we will explore methods to recover data before formatting and prevent future errors.
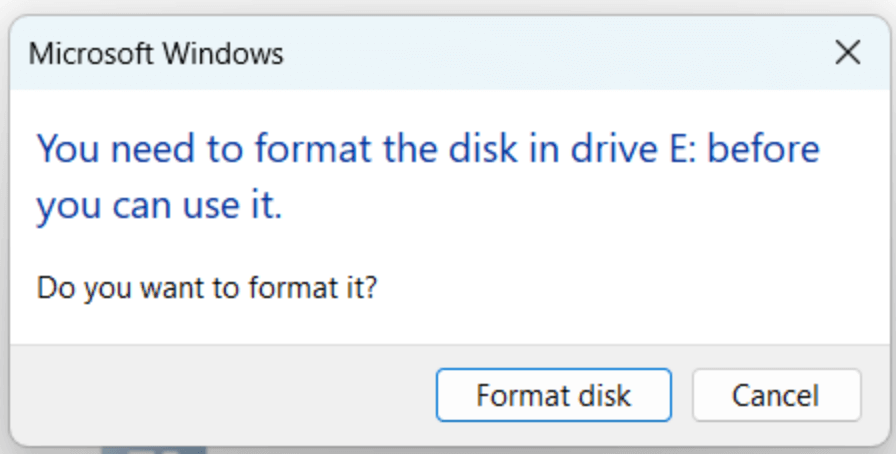
Recover Inaccessible or Lost Files from the Seagate Drive Which Has Format Error
Donemax Data Recovery, one of the best data recovery programs, can help you recover deleted, formatted or inaccessible files from a Seagate external hard drive.
Step 1. Donemax Data Recovery is a powerful data recovery programs. It can help you recover inaccessible and lost files from an unrecognized/corrupted Seagate external hard drive on Windows and macOS. Click Download below to download and install it on your computer.
Step 2. Open Donemax Data Recovery, then select the Seagate external hard drive to start data recovery.

Step 3. Click on Scan button to deeply scan the Seagate external hard drive and find all recoverable files.

Step 4. Once the scan gets finished, you can preview all recoverable files. Then select the wanted files, click on Recover button to save them.

To repair the damaged Seagate external hard drive, just choose Disk Manager, select the Seagate external hard drive, click on Repair button.

Common Causes of Seagate External Hard Drive Format Errors
Before attempting any fixes, it is important to understand why these errors occur. Below are some of the most common reasons why a Seagate external hard drive may display a format error:
1. File System Corruption
- The file system structure of the drive may become corrupted due to sudden power loss, improper ejection, or virus attacks.
- When corruption occurs, the operating system may no longer recognize the drive's format, leading to a prompt to format it.
2. Unsupported File System
- Seagate drives formatted with NTFS may not be fully compatible with macOS, which only supports reading NTFS but not writing to it.
- Similarly, a drive formatted with APFS (Apple File System) will not be recognized on Windows without third-party software.
3. Bad Sectors on the Hard Drive
- Bad sectors are damaged portions of a hard drive that prevent data from being read or written.
- Over time, these bad sectors can cause formatting errors, preventing proper access to the drive.
4. Connection Issues
- A faulty USB cable or port can cause intermittent disconnections, leading to errors when trying to access or format the drive.
- Using a USB 2.0 port for a USB 3.0 drive can sometimes result in compatibility issues.
5. Malware or Virus Infection
- Some malware or ransomware attacks specifically target external storage devices, corrupting files or making them inaccessible.
- Infected drives may show errors and prevent formatting until the malware is removed.
![Malware or Virus Infection]()
Preliminary Fixes Before Formatting the Seagate Drive:
Before resorting to formatting, try the following troubleshooting steps:
1. Check USB Connections
- Try using a different USB cable and USB port to see if the issue is due to a faulty connection.
- Connect the drive to another computer to check if the error persists.
2. Use Disk Management (Windows) or Disk Utility (Mac)
Windows:
- To access Disk Management, press Win + X.
- Check if the Seagate drive is listed and whether it shows as RAW or Unallocated.
![Use Disk Management]()
Mac:
- Open Disk Utility from Applications > Utilities.
- If the drive appears but is not mounted, try First Aid to check for errors.
![Use Disk Utility]()
3. Run CHKDSK (Windows) or First Aid (Mac)
Windows:
- Open Command Prompt as Administrator.
- Type:
chkdsk X: /f /r /x
![Run CHKDSK (Windows)]()
(Replace "X" with the Seagate drive letter).
Mac:
- Open Disk Utility, select the Seagate drive, and click First Aid to repair it.
![Run First Aid (Mac)]()
4. Disable Write Protection
If the drive is read-only, you may need to remove write protection:
Windows:
Open Command Prompt and type:
diskpart
list disk
select disk X
attributes disk clear readonly
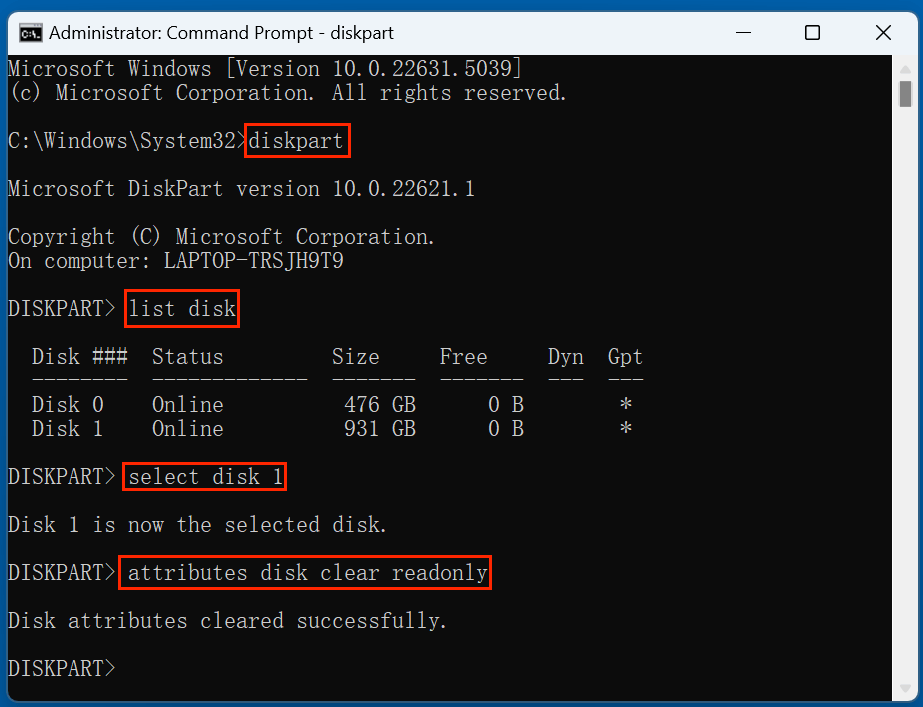
Mac:
Open Terminal and type:
sudo chmod -R 777 /Volumes/Seagate
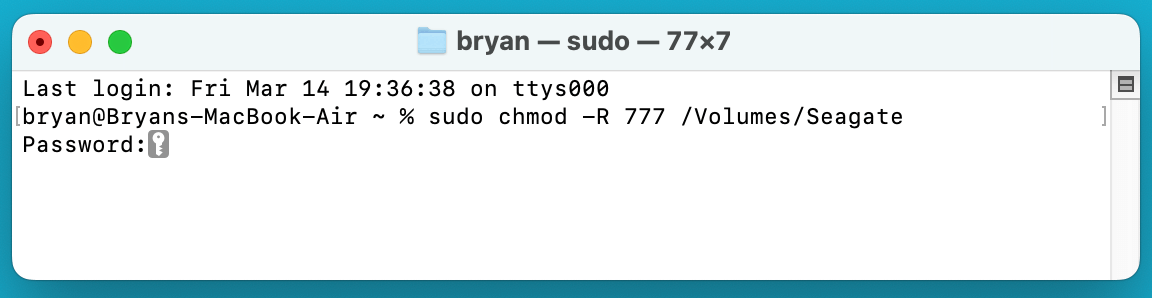
Once you've determined that your Seagate external hard drive has a format error and preliminary fixes (such as checking USB connections, running CHKDSK, or using Disk Utility) have not resolved the issue, you may need to repair or format the drive. Below are different methods to fix the error on Windows and macOS.
Fix Seagate External Hard Drive Format Error on Windows
Windows provides several built-in tools to troubleshoot and fix a drive that refuses to format. Choose a method to fix Seagate external hard drive format error on Windows.
Fix 1. Fix Seagate Drive Format Error via Disk Management
Disk Management allows you to view and manage all connected storage devices. If your Seagate external drive is detected but not accessible, follow these steps to format it:
Steps to Format Using Disk Management:
- Open Disk Management: Choose Disk Management from the menu by pressing Win + X.
![Open Disk Management]()
- Locate the Seagate Drive: Look for the external drive in the lower section. If the drive is listed as RAW or Unallocated, it needs to be formatted.
- Create a New Partition (If Unallocated): You can select New Simple Volume by performing a right-click on the Unallocated space.
![Create a New Partition (If Unallocated)]()
Follow the wizard to create a partition.
- Format the Drive: If the drive is already partitioned but has a format error, right-click and choose Format.
![Format the Drive]()
Select a file system:
- NTFS (For Windows-only usage)
- exFAT (For compatibility with both Windows and macOS)
![Select a file system]()
Choose Perform quick format and click OK to start formatting.
What If the Drive Doesn't Show Up in Disk Management?
Try changing the drive letter:
To modify the drive letter and paths, right-click the Seagate drive and choose Change Drive Letter and Paths...
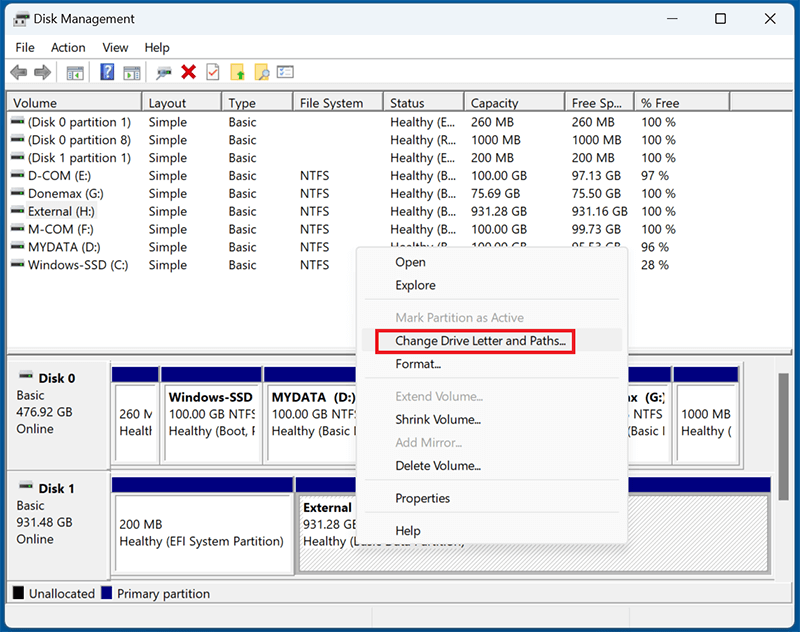
If the drive is not visible at all, it may be a hardware issue, and you should try another USB port or computer.
Fix 2. Fix Seagate Drive Format Error via Command Prompt (Diskpart)
If Disk Management fails to format the Seagate drive, use the Diskpart command-line tool.
Steps to Format Using Diskpart:
- Open Command Prompt as Administrator: Click Run as administrator after typing cmd and pressing Win + S.
![Open Command Prompt as Administrator]()
- Launch Diskpart and List Disks:
Type the below command and press Enter:
diskpart
List all available disks:
list disk
- Select the Seagate Drive:
Identify the correct disk number for your Seagate drive (e.g., Disk 2). Type:
select disk 2
- Clean and Recreate the Partition:
Wipe all data (use cautiously):
clean
Create a new partition:
create partition primary
- Format the Drive:
Format as NTFS (Windows-only):
format fs=ntfs quick
Format as exFAT (Windows & macOS):
format fs=exfat quick
- Assign a Drive Letter:
assign
- Exit Diskpart:
Exit
![Fix Seagate Drive Format Error via Command Prompt]()
Why Use Diskpart?
- Diskpart can force format a drive even when Windows refuses to format it.
- It removes corrupted partitions and bad sectors that cause formatting errors.
Fix 3. Fix Seagate Drive Format Ereor via Seagate's Official Tool (SeaTools)
Seagate provides a dedicated SeaTools utility to diagnose and repair hard drive issues.
Steps to Use SeaTools:
- Download SeaTools for Windows from Seagate's official website.
- Install and launch the program.
- Select the Seagate external hard drive.
- Run the "Short Drive Self Test" or "Long Generic Test".
![Steps to Use SeaTools]()
- If errors are found, attempt to repair them using SeaTools.
When to Use SeaTools?
- If your drive has bad sectors or minor hardware issues, SeaTools can repair them.
- If the drive is not recognized properly in Disk Management, SeaTools might help.
Fix Seagate External Hard Drive Format Error on macOS
Mac users can use Disk Utility and Terminal to fix an external hard drive format error.
Fix 1. Fix Seagate External Hard Drive via Disk Utility
Disk Utility is the built-in macOS tool for managing and formatting drives.
Steps to Fix the Drive Using Disk Utility:
- Open Disk Utility: Press Command + Space, type Disk Utility, and hit Enter.
![Open Disk Utility]()
- Select the Seagate Drive: Look for the external drive in the left sidebar.
- Run First Aid: Click First Aid → Select Run to check for file system errors.
![Run First Aid]()
- Erase and Reformat the Drive (If Needed):
- Click Erase at the top.
![Erase and Reformat the Drive]()
- Choose a format:
- APFS - For macOS 10.13 or later.
- Mac OS Extended (Journaled) – Best for Mac-only use.
- ExFAT – Works with both Windows and macOS.
- Click Erase to complete the process.
![Click Erase to complete the process]()
- Click Erase at the top.
Fix 2. Fix Seagate External Hard Drive via Terminal Commands
If Disk Utility fails, macOS Terminal offers a more advanced method.
Steps to Format Using diskutil:
- Open Terminal from Utilities via Applications
- List all drives:
diskutil list
![List all drives]()
Locate the Seagate drive identifier (e.g., /dev/disk4).
- Unmount the Drive:
diskutil unmountDisk /dev/disk4
![Unmount the Drive]()
- Erase and Format the Drive:
diskutil eraseDisk exfat Seagate /dev/disk4
![Erase and Format the Drive]()
(Replace "Seagate" with your preferred name.)
- Eject the Drive:
diskutil eject /dev/disk4
![Eject the Drive]()
When to Use Terminal?
- If Disk Utility fails to erase the drive.
- If the drive is stuck in read-only mode or not mounting properly.
Prevent Future Format Errors on Seagate Drive
To avoid encountering similar issues in the future, follow these best practices:
1. Always Safely Eject the Drive
- Windows: In File Explorer, right-click the drive and choose Eject.
- Mac: Before unplugging, drag the drive to the trash.
2. Regularly Scan for Errors
- Run CHKDSK or First Aid periodically to check for issues.
3. Keep a Backup of Important Files
- Use cloud storage or another external drive for redundancy.
4. Use a Compatible File System
- If using both Windows and Mac, format the drive as exFAT for seamless compatibility.
Conclusion
A Seagate external hard drive format error can be frustrating, but with the right troubleshooting steps, it can often be resolved without losing data. If you experience this issue, start with basic troubleshooting, then move on to disk management tools, and as a last resort, reformat the drive.
If you need to recover data before formatting, consider data recovery software. To avoid future errors, always eject the drive safely, use error-checking tools, and keep backups of important files.
By following this guide, you can ensure your Seagate external hard drive remains functional and reliable for years to come.


Donemax Data Recovery
Donemax Data Recovery offers advanced scan technology to ensure finding every recoverable file from your computer hard drive or external storage device. It supports to recover lost data or inaccessible data due to deletion, emptying recycle bin, format, OS upgrade, partition loss, hard drive crash, device damage, logical error, etc.
Related Articles
- Sep 26, 2024Fix WD External Hard Drive is Unreadable on Mac
- Jun 02, 2024Fix Your PC Ran Into A Problem and Needs to Restart
- Dec 28, 2024(Solved) Delete Many Files on Mac, But Can't Free Up Disk Space
- Jan 21, 2025Fix SD Card Won't Read or Open
- Oct 12, 2024External Hard Drive Not Appearing In Finder (Mac), Fix It Now
- Feb 11, 2025Fix RAW SD Card: A Complete Guide to Repair & Recover Data

Coco Lin
Coco has been a writer and a chief programmer at Donemax software since 2018. Over 10 years of experience of writing troubleshooting articles in the software industry, she is passionate about programming and loves to providing solutions to Windows and Mac users. Also she enjoys music and palying tennis in her free time.

Gerhard Chou
In order to effectively solve the problems for our customers, every article and troubleshooting solution published on our website has been strictly tested and practiced. Our editors love researching and using computers and testing software, and are willing to help computer users with their problems
Hot Donemax Products

Clone hard drive with advanced clone technology or create bootable clone for Windows/Mac OS.

Completely and easily recover deleted, formatted, hidden or lost files from hard drive and external storage device.

Certified data erasure software - permanently erase data before selling or donating your disk or any digital device.