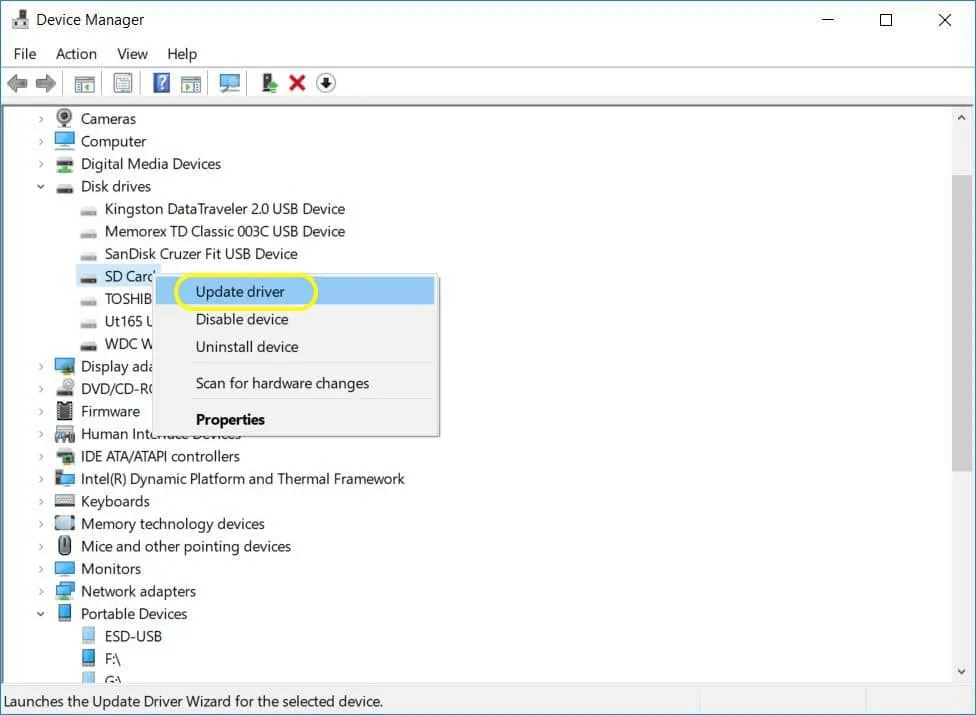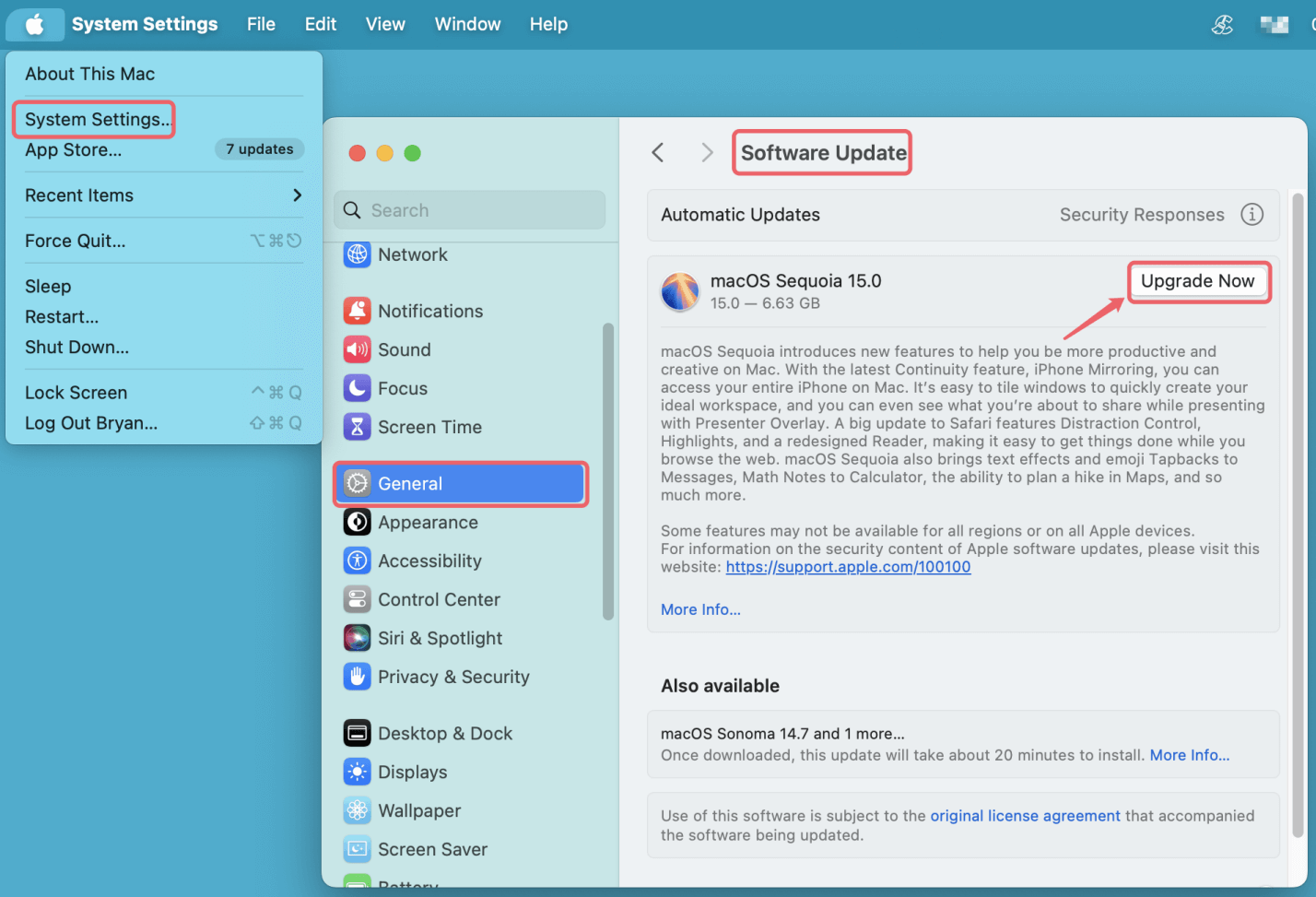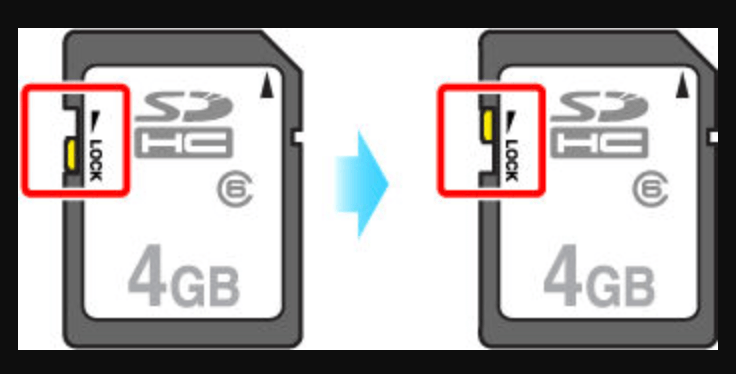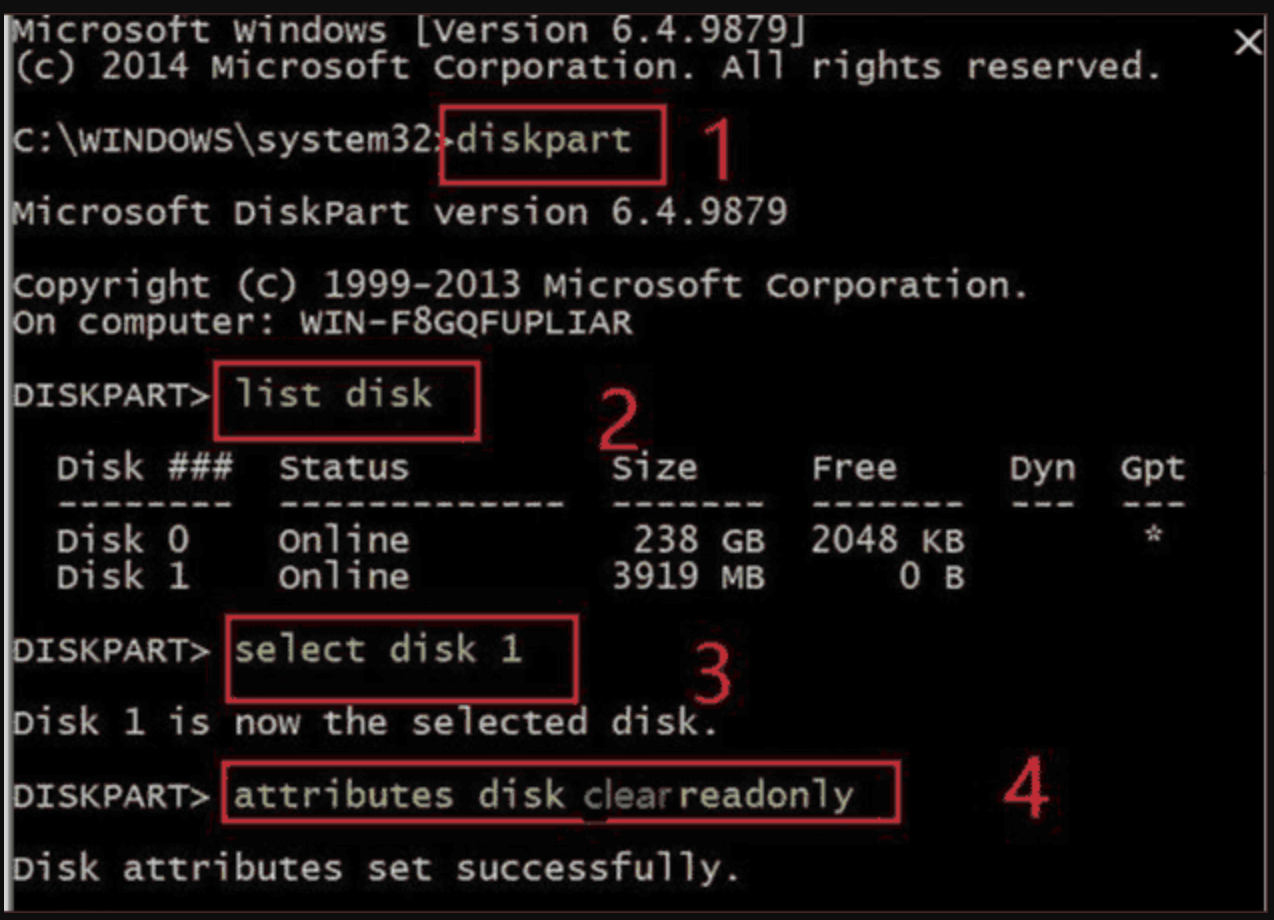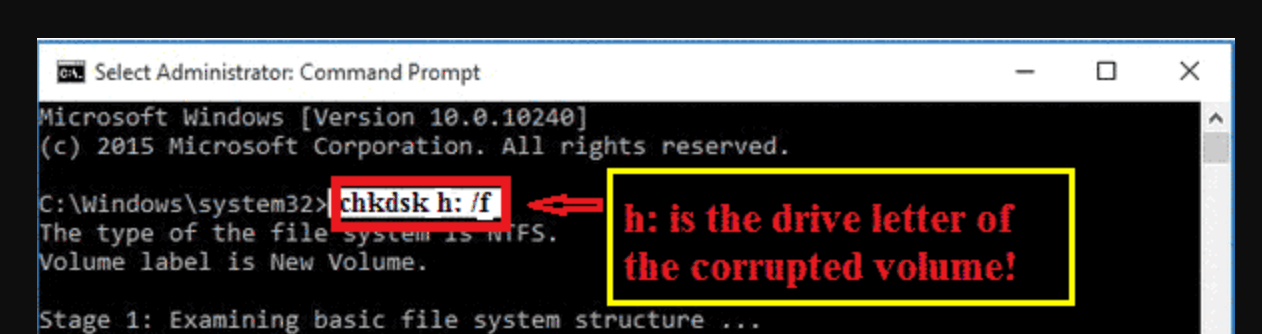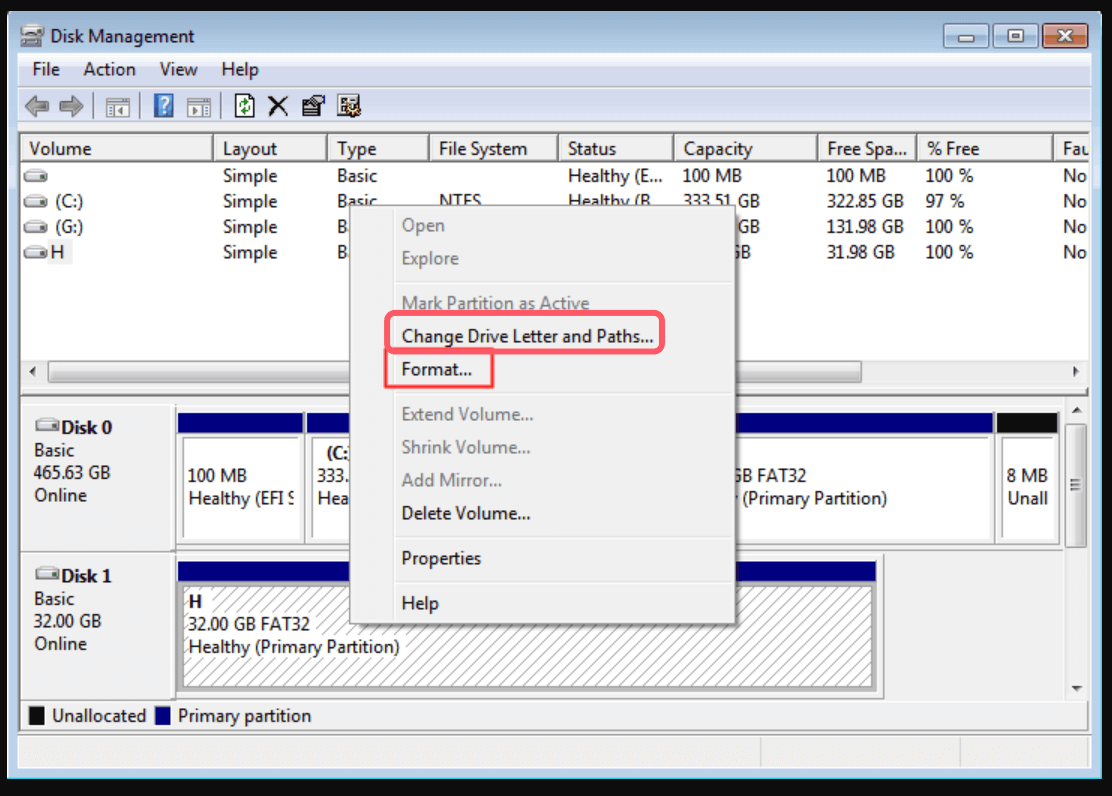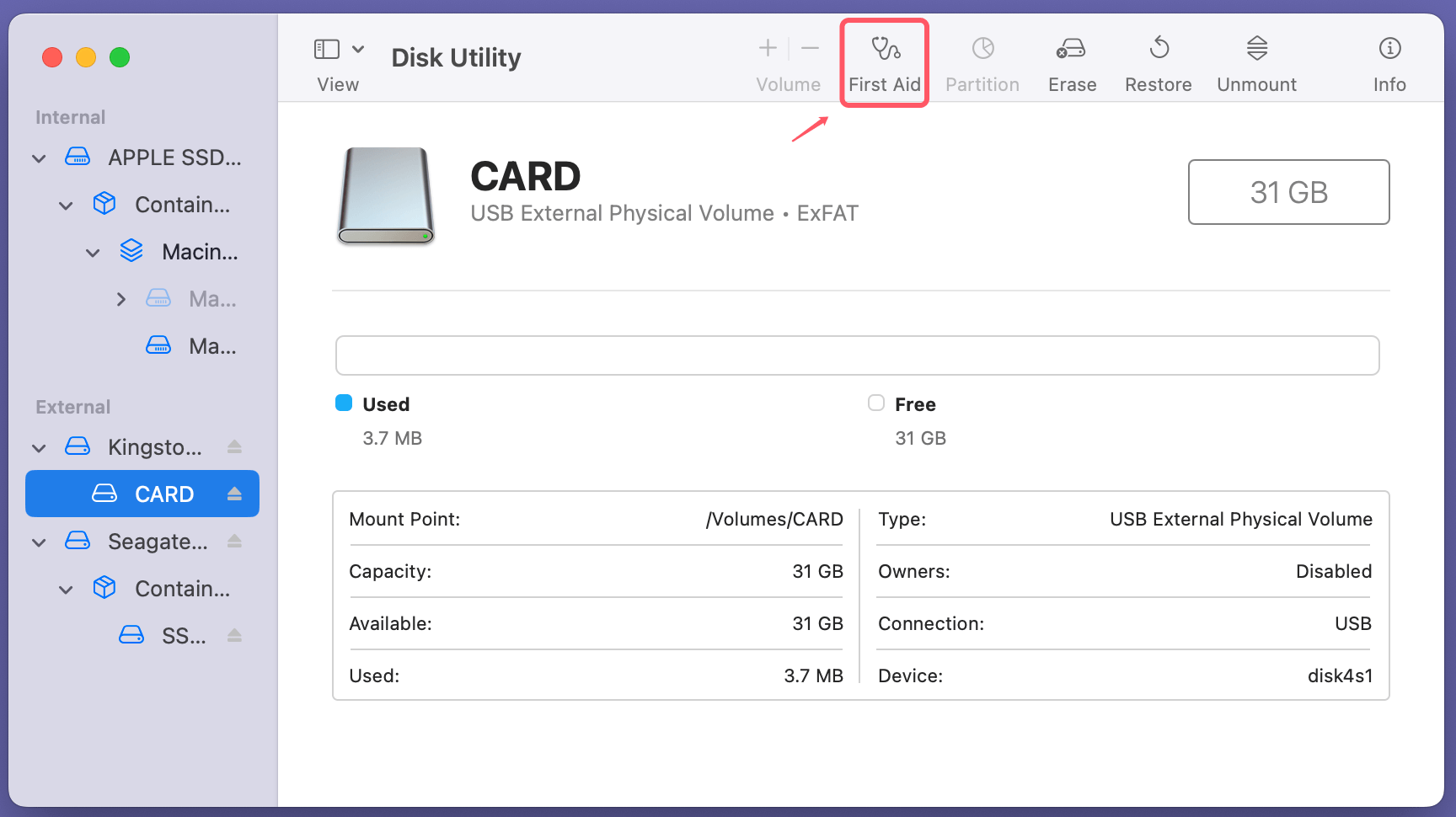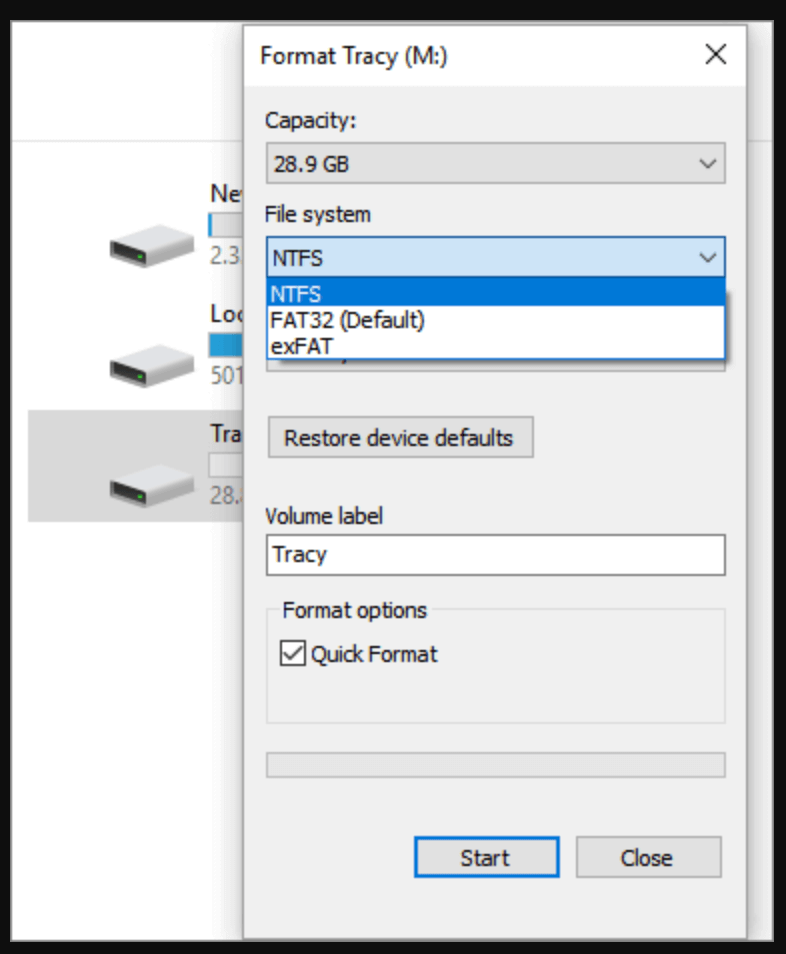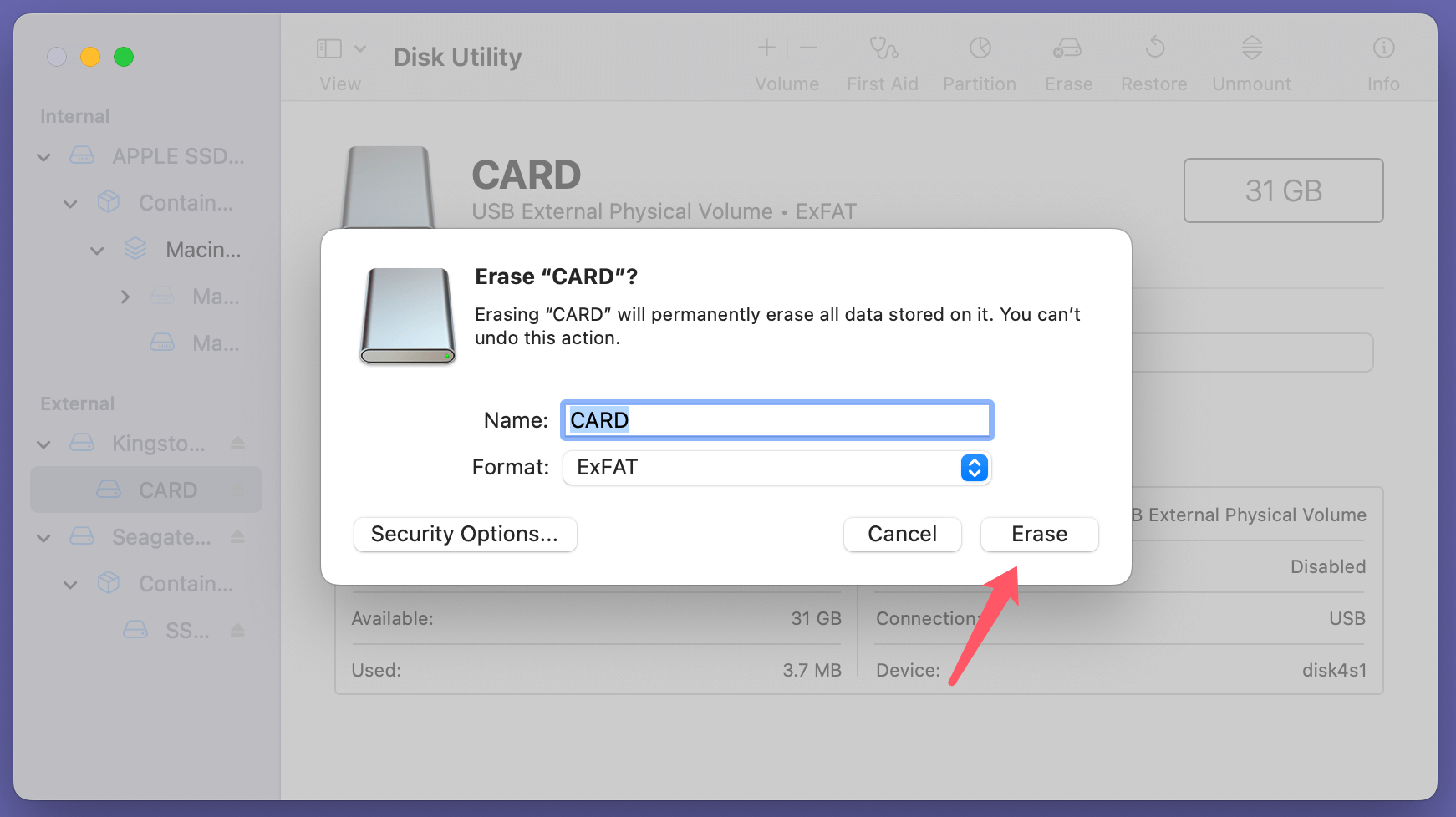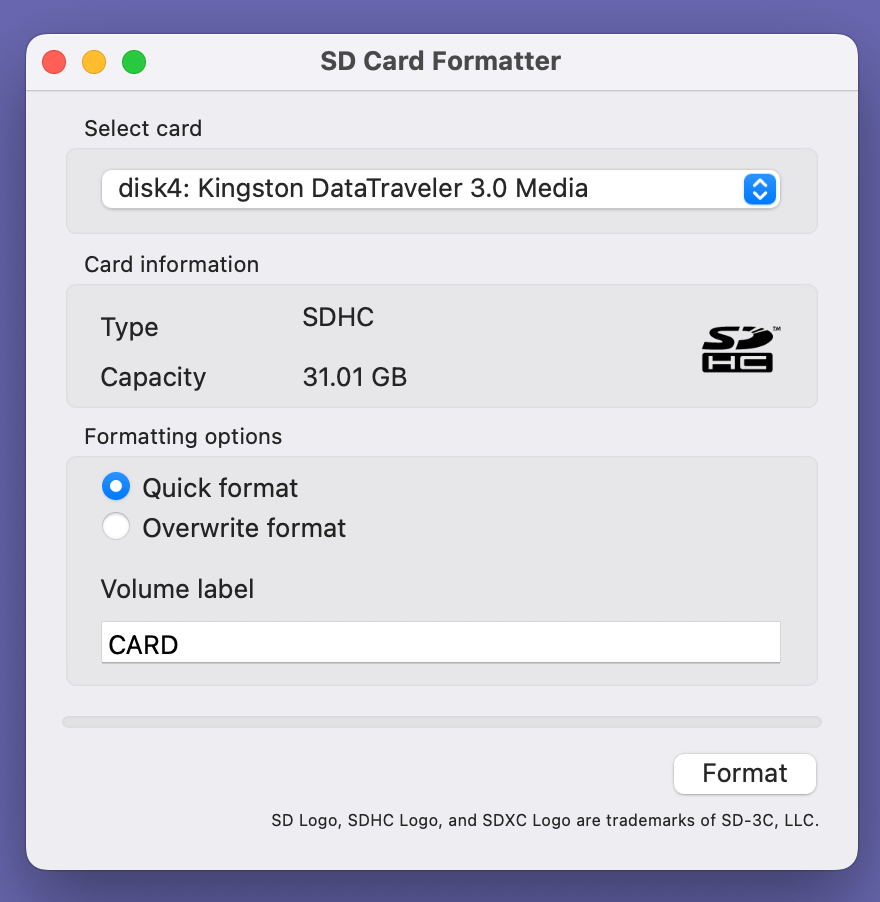Tip: Before you fix your SD card that won't open or read, you can use data recovery software - such as Donemax Data Recovery to scan the SD card. It will find all recoverable files including existing files, inaccessible files, deleted/formatted/lost files, etc. Then select the wanted files, click on Recover button to save the files to another drive or device.
PAGE CONTENT:
SD cards are an essential tool for storing and transferring data, widely used in smartphones, cameras, laptops, and other devices. However, encountering an issue where your SD card won't read or open can be frustrating, especially when critical data is at stake. This guide provides detailed solutions to help you troubleshoot and resolve these problems effectively.
SD card issues can occur for various reasons, including physical damage, corrupted file systems, or compatibility problems. Understanding the root cause is crucial to restoring your card's functionality. This article outlines common causes and step-by-step solutions to fix SD card issues while ensuring data integrity.
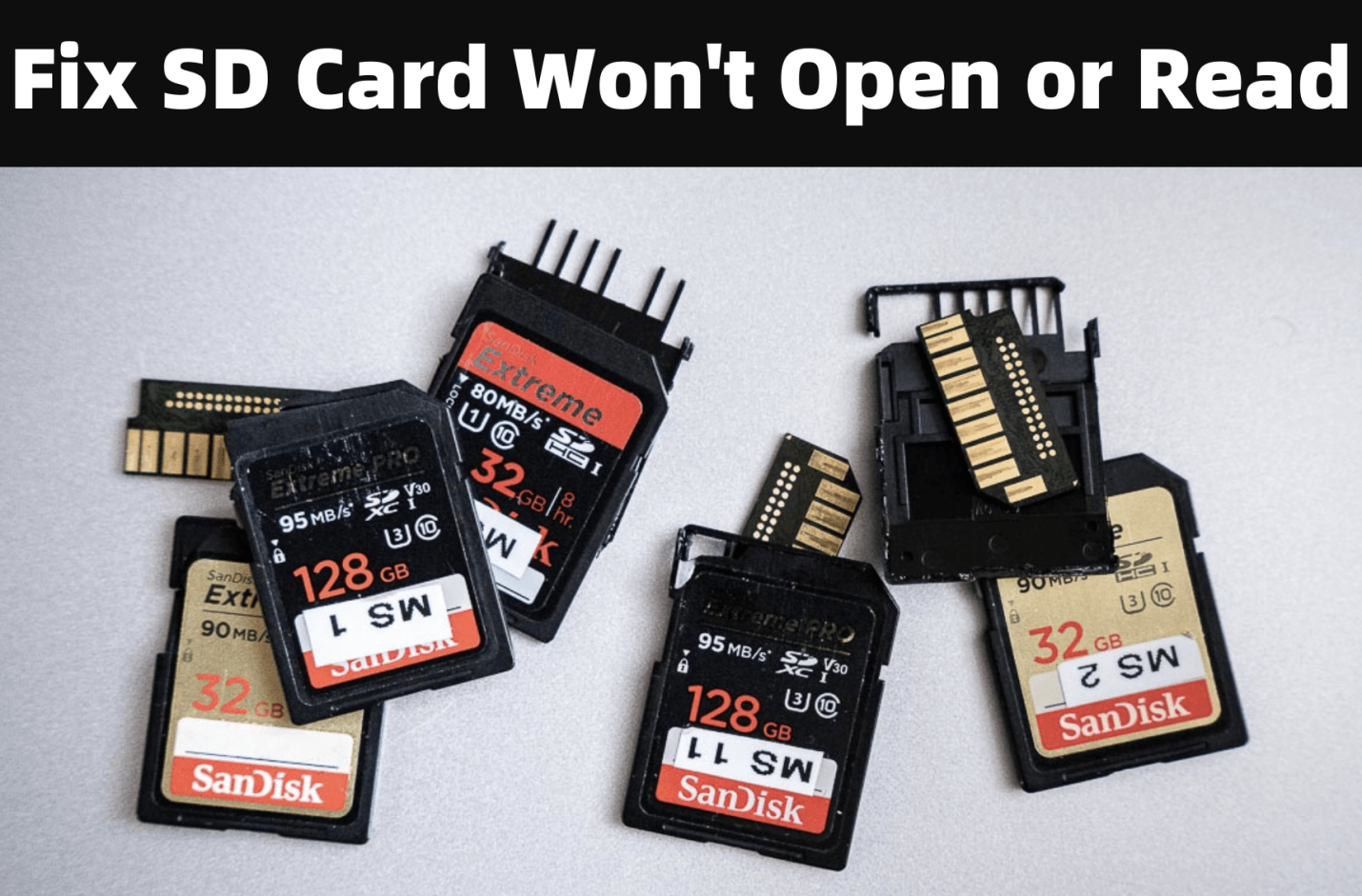
Common Causes of SD Card Reading Issues
- Physical Damage:
- Scratches or cracks on the SD card.
- Bent or broken connectors that prevent the device from reading the card.
- Compatibility Problems:
- Using an SD card with an outdated device or unsupported format.
- High-capacity SD cards like SDXC might not work in older devices designed for SDHC or standard SD cards.
- File System Corruption:
- Improper ejection or abrupt power loss during data transfers.
- Virus infections or malware affecting the card.
- Driver or Firmware Issues:
- Missing, outdated, or corrupted drivers can prevent devices from recognizing the SD card.
- Device firmware that doesn't support the card’s file system.
- Dirty or Damaged Contacts:
- Dust, dirt, or residue on the card's metal connectors interfering with the connection.
- Write Protection:
- A write-protect switch on the SD card might be enabled, making the card inaccessible.
Quick Checks When SD Card Won' Open or Read:
Before diving into detailed troubleshooting, perform the following checks:
- Inspect for Physical Damage: Look for cracks, warping, or damaged connectors.
- Reinsert the Card: Remove and reinsert the card securely into the device or card reader.
- Try Another Device: Test the SD card on a different device or card reader to rule out device-specific problems.
- Check the Lock Switch: Ensure the write-protection switch on the card is in the unlocked position.

Step-by-Step Solutions to Fix SD Card Won't Open or Read
If the preliminary checks do not resolve the issue, proceed with the following detailed solutions:
1. Clean the SD Card and Port
- Use a clean, dry microfiber cloth to gently wipe the metal connectors of the SD card.
- If necessary, use compressed air to remove dust from the card slot or device port.
2. Test in Another Device or Card Reader
- Insert the SD card into a different device or an external card reader.
- If the card works elsewhere, the issue might lie with the original device.
3. Update or Reinstall Drivers
Outdated or corrupted drivers often prevent devices from reading SD cards.
For Windows:
- Choose Device Manager by performing a right-click on the Start button.
- Locate your SD card by expanding the disk drives.
- Right-click on the card and select Update Driver or Uninstall Device (then restart your PC to reinstall it automatically).
![Fixing an SD card that won't read or open]()
For macOS:
- Open System Preferences > Software Update or System Settings > General > Software Update.
- Ensure macOS and its drivers are up to date.
![Fixing an SD card that won't read or open]()
4. Disable Write Protection
If the SD card is write-protected:
- Ensure the lock switch on the side of the card is in the unlocked position.
![Fixing an SD card that won't read or open]()
- If software-based write protection exists, use disk management tools to disable it.
On Windows:
- Type cmd, press Enter, and press Win + R.
- Type list disk after typing diskpart and hitting Enter.
- Type attributes disk clear readonly after selecting your SD card using select disk [number].
![Fixing an SD card that won't read or open]()
5. Repair Using Built-in Tools
For Windows:
Use the CHKDSK utility:
- Launch the Command Prompt in administrator mode.
- Press Enter after typing chkdsk [SD card drive letter]: /f.
![Fixing an SD card that won't read or open]()
Use Disk Management:
- Choose Disk Management with a right-click on the Start button.
- Find your SD card, right-click, and select Format or Change Drive Letter and Paths, if required.
![Fixing an SD card that won't read or open]()
For macOS:
● Use Disk Utility:
- Open Disk Utility from the Utilities folder via Applications.
- Select the SD card and click First Aid to repair it.
![Fixing an SD card that won't read or open]()
6. Format the SD Card
If the SD card is still unresponsive, formatting might resolve the issue. Note that this will erase all data, so attempt recovery first if necessary.
- Backup Any Accessible Data: Copy files to another device or storage location.
- Format Using Windows:
- Right-click the SD card in This PC, then choose Format.
- Choose a file system (FAT32 for compatibility or exFAT for larger capacities).
![Fixing an SD card that won't read or open]()
- Format Using macOS:
- Use Disk Utility and select Erase.
![Fixing an SD card that won't read or open]()
- Choose the desired format (e.g., FAT32 or ExFAT).
- Use Disk Utility and select Erase.
- Use SD Card Association Formatter: Download and use the official SD Card Formatter for optimal results.
![Fixing an SD card that won't read or open]()
7. Recover Data from a Corrupted SD Card
Signs of a Corrupted SD Card:
Before attempting data recovery, recognize the symptoms of a corrupted SD card:
- The card is not recognized by your device.
- You receive error messages like "Card is not formatted" or "Access denied."
- Files or folders are missing, renamed, or appear as unreadable.
- The card shows the incorrect storage capacity.
Preparation for Data Recovery:
- Avoid Writing New Data: Do not save, delete, or move files to or from the SD card to prevent overwriting recoverable data.
- Use a Reliable Card Reader: A faulty card reader can give false errors. Use a high-quality card reader to ensure accurate detection.
- Check Device Compatibility: If the card isn't recognized, try accessing it on another device with better compatibility (e.g., a computer instead of a smartphone).
Step-by-Step Recovery Process:
Using Recovery Software
Several recovery tools can help retrieve data from a corrupted SD card. For example, you can use Donemax Data Recovery to export and recover all files from the inaccessible or erased SD card to your computer
Step 1. Download and Install: Install Donemax Data Recovery on your computer. It can be installed on both Windows and macOS computers.
Step 2. Connect and Select the SD Card: Connect the card to your computer and insert it into a card reader. Launch the software, select your SD card

Step 3. Scan the SD Card: After selecting the SD card, click Scan. To locate lost files, the program will first run a fast scan and then a thorough scan.

Step 4. Preview and Recover Files: Once scanning is complete, preview the recoverable files. Select the desired files and save them to a secure location (not on the SD card).

8. Use Third-Party Software to Fix Errors
Sometimes, third-party software can repair errors that built-in tools cannot.
Popular Tools:
- Donemax Data Recovery: Recover data and repair damaged or corrupted SD cards.
- MiniTool Partition Wizard: Recover lost partitions and fix file systems.
For example, you can use Disk Repair tool of Donemax Data Recovery to fix a corrupted SD card.

Corrupted SD Card Advanced Troubleshooting
1. Firmware Updates for Devices
Outdated firmware may prevent a device from recognizing certain SD cards.
- Check the manufacturer's website for firmware updates.
- Follow the instructions to install the updates.
2. Manually Rebuild the File System
Advanced users can attempt to rebuild the file system using command-line tools.
For Linux:
- Connect the SD card and open a terminal.
- Use fsck to repair the file system: sudo fsck /dev/sdX.
3. Consult Professional Repair Services
If all else fails, a damaged SD card may require professional attention. Data recovery specialists can handle severe physical or logical damage.
Prevention Tips for SD Card
To avoid future issues with your SD card, follow these preventive measures:
- Handle with Care: Avoid bending, dropping, or exposing the SD card to extreme conditions.
- Safely Eject the Card: Always eject the SD card properly to prevent data corruption.
- Regular Backups: Keep copies of important data on multiple storage devices.
- Use High-Quality Cards: Purchase cards from reputable manufacturers to ensure reliability and durability.
- Avoid Overloading: Don't fill the SD card to full capacity, as this can lead to performance issues.
- Keep the Card Clean: Regularly check and clean connectors to prevent dust buildup.
Conclusion
Fixing an SD card that won't read or open is often possible with the right troubleshooting steps. From cleaning the card and updating drivers to using built-in tools and third-party software, there are multiple ways to resolve the issue. Remember to act promptly to recover your data and maintain good practices to avoid similar problems in the future.


Donemax Data Recovery
Powerful, safe & easy-to-use data recovery software to easily and completely recover deleted, formatted, inaccessible and lost data from PC, Mac, HDD, SSD, USB drive, camera, SD card, RAID and other storage devices.
Related Articles
- Mar 08, 2024Fix WD My Passport Drive Is Not Detected on Windows
- May 20, 2024Seagate Backup Plus External Hard Drive Not Showing Up on Mac, Fix It
- Mar 11, 2024Fix External Hard Drive Not Mounting on Mac Studio
- Feb 12, 2025[6 Solutions] Fix There's a Problem with This Drive Error Without Losing Data
- Dec 23, 20245 Effective Methods to Fix SD Card Read-only on Mac
- Dec 31, 20245 Methods to Fix Can't See Any Files on My External Hard Drive on My Mac

Maria
Maria is one of the senior writers & editors of Donemax who lives and works in Sydney, Australia. She loves PC, Mac and Internet Technology. She has 6 years of writing articles about data recovery on PC/Mac, disk cloning solution, data eraser and computer OS optimization, etc. She is also interested in testing various software and digital products.

Gerhard Chou
In order to effectively solve the problems for our customers, every article and troubleshooting solution published on our website has been strictly tested and practiced. Our editors love researching and using computers and testing software, and are willing to help computer users with their problems
Hot Donemax Products

Clone hard drive with advanced clone technology or create bootable clone for Windows/Mac OS.

Completely and easily recover deleted, formatted, hidden or lost files from hard drive and external storage device.

Certified data erasure software - permanently erase data before selling or donating your disk or any digital device.