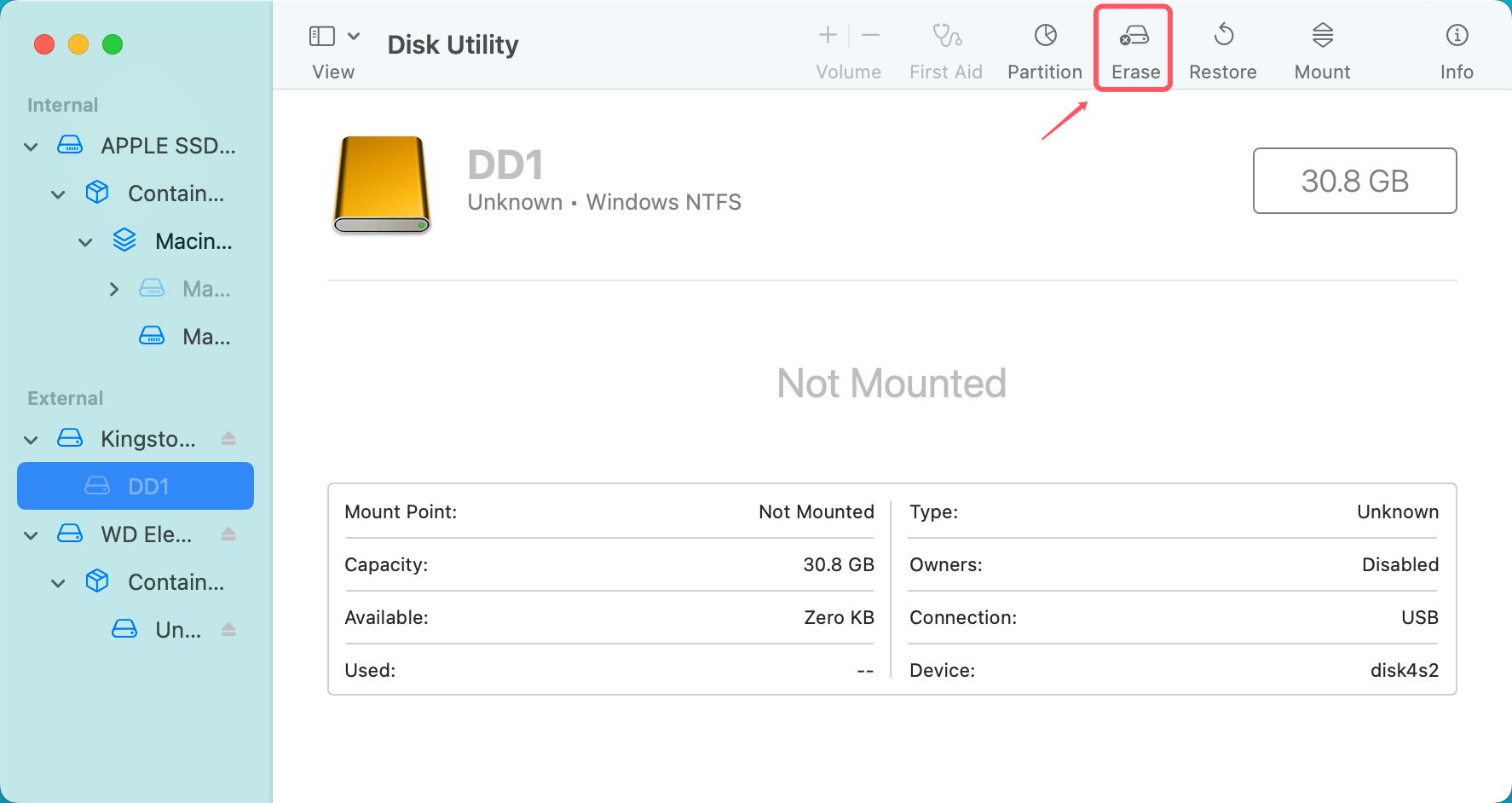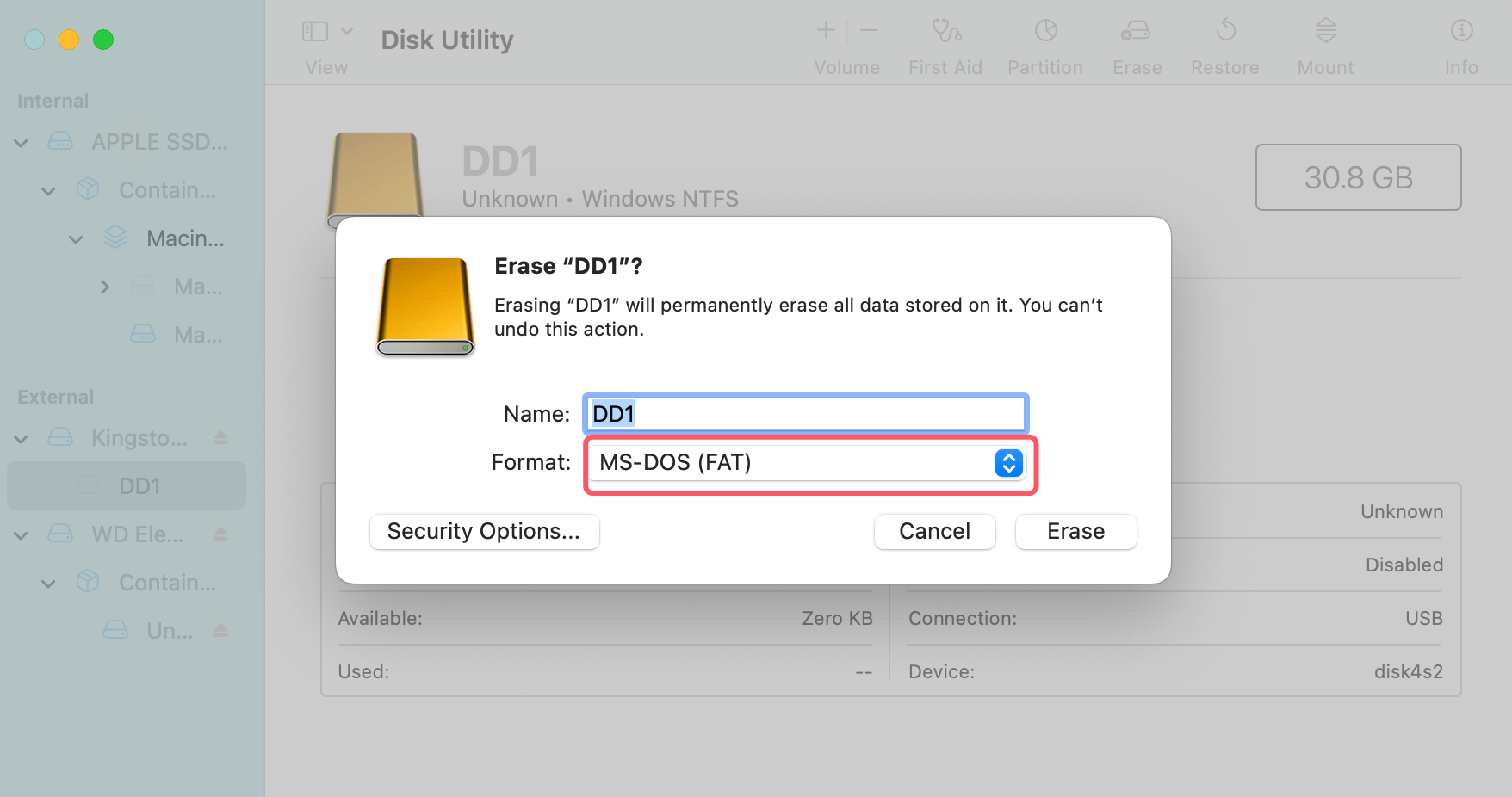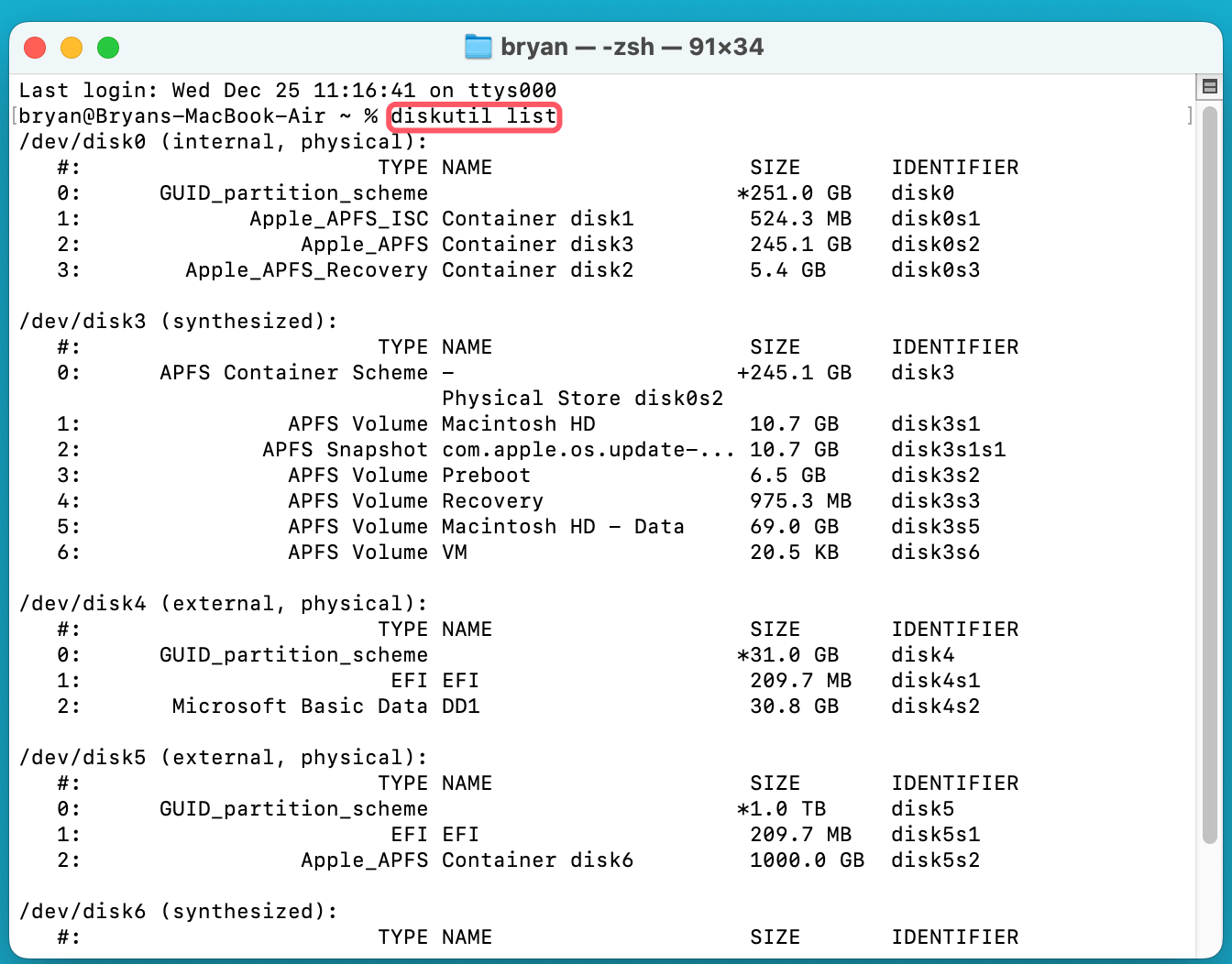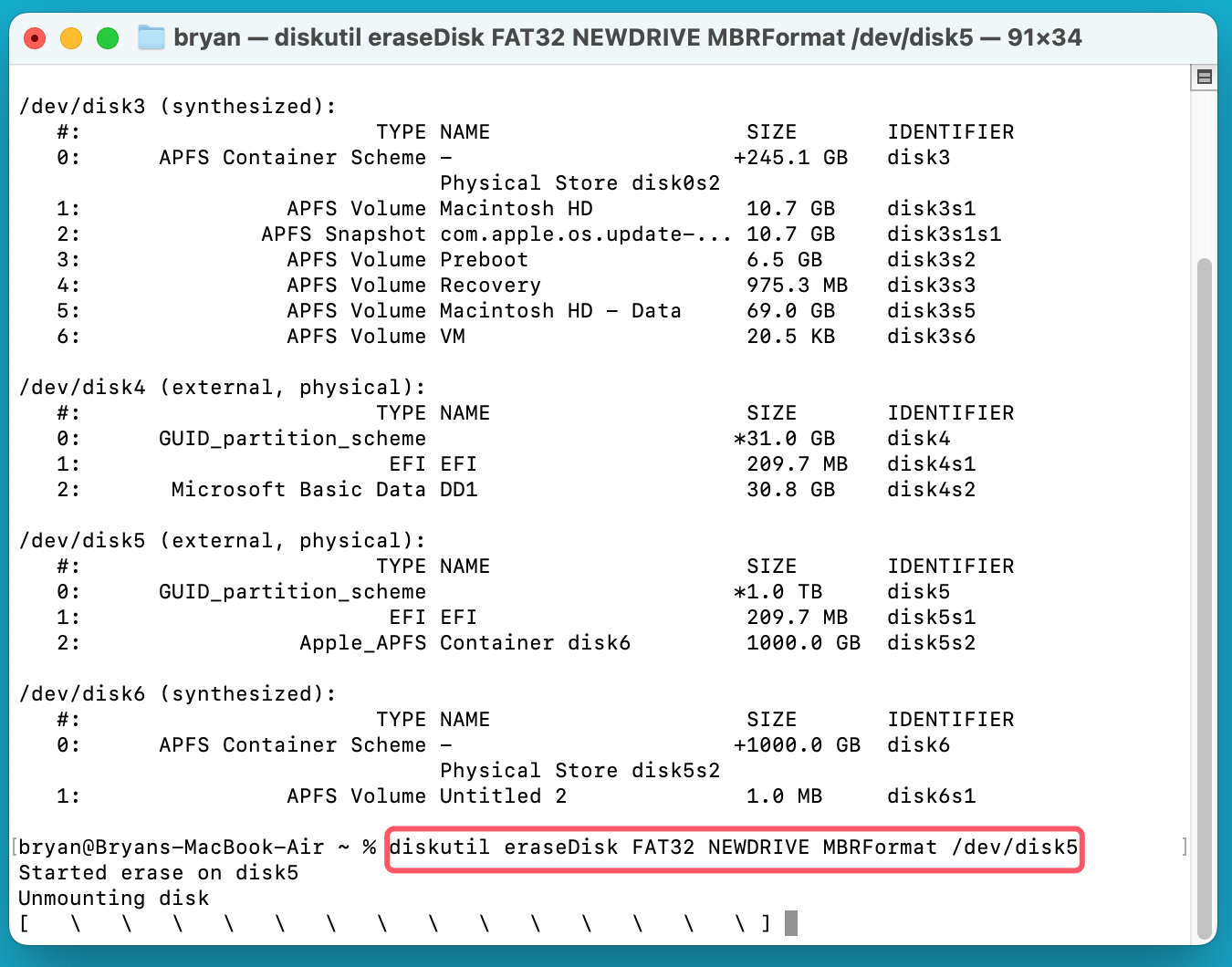PAGE CONTENT:
In the realm of data storage, choosing the right file system is critical for ensuring compatibility, performance, and ease of use. While modern options like APFS and ExFAT have grown popular, FAT32 remains a steadfast choice for its universal compatibility across operating systems and devices. However, formatting a disk to FAT32 on macOS can be surprisingly challenging due to native limitations. This article serves as a comprehensive guide for Mac users looking to format their disks to FAT32 effectively, whether for use with Windows, gaming consoles, cameras, or other devices.

Understand FAT32: What and Why
FAT32, or File Allocation Table 32, is a file system developed in 1996 by Microsoft. It revolutionized data storage at the time, allowing compatibility across a range of devices and systems. Despite being decades old, FAT32 remains widely used due to its simple architecture and universal support.

Key Features of FAT32:
- File Size Limitations: FAT32 supports individual file sizes of up to 4GB, which is a significant drawback for modern users handling large files.
- Partition Size Limits: The maximum partition size for FAT32 is 2TB, making it less suitable for larger storage devices.
- Universal Compatibility: FAT32 works seamlessly with Windows, macOS, Linux, gaming consoles, and legacy hardware, ensuring wide usability.
Advantages of FAT32:
- Cross-Platform Compatibility: FAT32 is one of the most versatile file systems, recognized by virtually all operating systems.
- Stability: Its simplicity makes it less prone to corruption on smaller drives.
- Ease of Use: FAT32 is perfect for portable storage devices like USB drives or SD cards.
Disadvantages of FAT32:
- Limited File Size: The inability to handle files larger than 4GB can be a significant constraint.
- Lack of Modern Features: FAT32 does not support modern features like journaling or advanced permissions, which are present in newer file systems like NTFS and APFS.
- Aging Technology: Its architecture is outdated compared to more robust options available today.
Despite these limitations, FAT32 remains indispensable in scenarios where older hardware or specific devices require it, making it a vital tool for many users.
Challenges of Formatting FAT32 on macOS
Mac users often find formatting to FAT32 challenging due to the constraints imposed by macOS. Apple has shifted its focus to modern file systems like APFS and ExFAT, leaving FAT32 (labeled as "MS-DOS (FAT)" in macOS Disk Utility) as a lesser-featured option.
Common Issues:
- Size Limitations in Disk Utility: Disk Utility on macOS allows FAT32 formatting for drives up to 32GB but struggles with larger drives.
- Errors During Formatting: Users often encounter errors such as "Formatting failed" or "Disk cannot be erased."
- Confusion with File System Labels: FAT32 is labeled as "MS-DOS (FAT)" in Disk Utility, which can confuse newer users.
While these issues can be frustrating, alternative methods and tools make it possible to overcome them and format drives to FAT32 efficiently.
Format Drive to FAT32 on macOS with Best FAT32 Formatters
Formatting a disk to FAT32 on a Mac requires understanding the tools and techniques that macOS offers. While the process may seem complicated due to certain limitations in macOS's native utilities, several effective methods can help you achieve the desired result. Below, we'll delve deeper into the three most common ways to format a disk to FAT32 on a Mac: using Disk Utility for smaller drives, utilizing Terminal for larger drives, and turning to third-party tools for a more user-friendly experience.
1. Using Disk Utility for Smaller Drives
Disk Utility is macOS's built-in utility for disk management, including formatting, partitioning, and repair. It's a powerful tool for users who need to format smaller disks to FAT32. However, there's an important limitation: Disk Utility only supports FAT32 (referred to as “MS-DOS (FAT)” in the utility) for disks that are 32GB or smaller. For drives larger than this, users will need to explore alternative options.
Steps to Format a Drive to FAT32 Using Disk Utility (32GB or Smaller):
- Connect Your Drive: Insert the external drive, USB stick, or SD card into your Mac.
- Open Disk Utility: There are multiple ways to access Disk Utility:
- Use Spotlight by pressing Command + Space, typing "Disk Utility," and hitting Enter.
- Alternatively, go to Applications > Utilities > Disk Utility.
- Select the Drive: In the left sidebar of Disk Utility, you will see a list of all connected drives. Find the external device you want to format. Make sure to select the correct drive, as formatting will erase all data on it.
- Erase the Drive:
- Click on the Erase tab located at the top of the window.
![formatting a disk to FAT32 on macOS]()
- In the Format dropdown menu, select MS-DOS (FAT), which is the label for FAT32 in macOS.
![formatting a disk to FAT32 on macOS]()
- Enter a name for the drive in the Name field.
- Click on the Erase tab located at the top of the window.
- Choose Scheme: If you are using the drive with both Mac and Windows systems, select the Master Boot Record (MBR) scheme. This ensures that the drive is recognized by both operating systems.
- Erase and Format: Click the Erase button to begin the formatting process. Disk Utility will then format the drive to FAT32. This process typically takes a few moments, depending on the size and type of the drive.
- Finish: Once the process completes, you can eject the drive and use it with compatible devices.
Limitations of Using Disk Utility:
- File Size Limitation: If the drive is larger than 32GB, Disk Utility will not allow you to format it to FAT32. The option will either be unavailable or default to exFAT or another file system.
- Advanced Options: While Disk Utility is great for simple tasks, it lacks some advanced features and fine control that power users might want when managing partitions or creating specific file systems.
2. Using Terminal for Larger Drives
For those comfortable with command-line operations, macOS Terminal is a powerful tool for formatting drives. It allows users to bypass some of the restrictions of Disk Utility.
Steps:
- Connect your drive and open Terminal (Applications > Utilities > Terminal).
- Type diskutil list and press Enter to display all connected drives. Note the identifier for your drive (e.g., disk5).
![formatting a disk to FAT32 on macOS]()
- Use the following command to format the drive:
diskutil eraseDisk FAT32 DiskName MBRFormat /dev/disk5
Replace DiskName with your desired drive name and disk2 with your drive's identifier.
![formatting a disk to FAT32 on macOS]()
- Press Enter and wait for the formatting process to complete.
Tips for Success:
- Double-check the disk identifier to avoid formatting the wrong drive.
- Ensure all important data is backed up, as formatting erases everything.
3. Using Third-Party Tools
Third-party tools offer a user-friendly alternative for those who find Disk Utility or Terminal too complex. These tools often provide additional features and can handle larger drives with ease.
Recommended FAT32 Formatter Tools for Mac:
- Donemax NTFS for Mac: Securely and easily format a RAW drive or APFS/NTFS/ExFAT/HFS drive to FAT32 on Mac.
- Donemax Data Eraser for Mac: Securely format a drive to FAT32 and permanently erase all sensitive data from it.
- Donemax DMmenu for Mac: Quickly format a USB drive or SD card to FAT32 on Mac.
- Paragon Partition Manager: Known for its robust features and Mac compatibility.
- GParted (via Bootable USB): Open-source tool ideal for advanced users.
Steps (Generic):
- Download and install the tool of your choice.
- Connect your drive and launch the application.
- Select the drive, choose FAT32 as the format type, and start the formatting process.
Considerations:
- Some tools require payment for advanced features.
- Always download software from reputable sources to avoid malware risks.
Tips for Successful FAT32 Formatting
To ensure a smooth formatting process, follow these best practices:
- Backup Data: Formatting erases all data on the drive, so ensure you have a backup of any important files.
- Verify Device Compatibility: Confirm that the device you'll use the drive with supports FAT32.
- Double-Check Settings: Ensure the correct file system and drive are selected before starting the process.
- Use Reliable Tools: If using third-party software, choose reputable applications with positive reviews.
Alternatives to FAT32
While FAT32 is widely compatible, its limitations make it unsuitable for certain use cases. Here are two popular alternatives:
1. ExFAT
- Advantages:
- Supports larger file sizes and partitions.
- Maintains cross-platform compatibility between macOS and Windows.
- Use Cases: Ideal for external drives with files larger than 4GB.
2. NTFS
- Advantages:
- Designed for Windows, offering advanced features like journaling and permissions.
- Supports larger file and partition sizes.
- Use Cases: Best for Windows-centric environments.
- Mac Limitation: macOS can read NTFS but cannot write to it without third-party tools.
For modern devices, ExFAT often strikes the best balance between compatibility and capability.
Troubleshooting Common Issues
Even with proper tools and steps, users may encounter challenges during FAT32 formatting. Here's how to address common problems:
Formatting Fails:
- Ensure the drive is properly connected and mounted.
- Use Terminal or third-party tools as alternatives to Disk Utility.
File Size Errors:
- If files larger than 4GB are needed, consider ExFAT instead of FAT32.
Incorrect Drive Selection:
- Carefully verify the drive identifier in Terminal or third-party tools to avoid accidental data loss.
💡 Note: If you have lost data due to formatting a drive to FAT32, you can use Mac data recovery software, such as Donemax Data Recovery for Mac to get the lost data back.
Step 1. Connect the FAT32 drive to your Mac, then download and install Donemax Data Recovery for Mac on your Mac.
Step 2. Open Donemax Data Recovery for Mac, select the FAT32 drive to start data recovery.

Step 3. Click on Scan button to deeply scan the formatted drive and find all recoverable files.

Step 4. Once the scan is completed, you can select the wanted files, click on Recover button to save them.

How to Format and Wipe FAT32 Drive on Mac Before Selling or Donating?
Data erasure program can help you securely and permanently erase all data from the FAT32 drive. Before you sell, donate or dispose of the old drive, you can use a data erasure program - such as Donemax Data Eraser for Mac to format and wipe the drive.
Step 1. Download and install the reliable data erasure program - Donemax Data Eraser for Mac.
Step 2. Open Donemax Data Eraser for Mac, choose Erase Hard Drive mode, then select the target drive, click on Erase Now button. It will securely and permanently wipe all data from the drive.

Once the process gets finished, all data stored on the drive is lost for good, cannot be recovered by any method.
Conclusion
FAT32 remains a vital file system for many users despite its age and limitations. Its universal compatibility makes it indispensable for scenarios where other file systems fall short. While macOS does not make FAT32 formatting straightforward for larger drives, users can achieve this goal with the methods outlined in this guide, whether through Disk Utility, Terminal, or third-party software.
For users seeking a more modern solution, ExFAT offers many of the same benefits as FAT32 without its limitations, making it a strong alternative. By understanding your needs and the capabilities of different file systems, you can make an informed choice and successfully prepare your drives for any task.


Donemax Data Eraser for Mac
100% safe and powerful Mac data erasure program. It offers certified data erasure standards including U.S. Army AR380-19, DoD 5220.22-M ECE to help in securely and permanently erase data from Mac HDD/SSD and external storage device, making data recovery be impossible.
Related Articles
- Jan 05, 2025How to Disable iPhone Mirroring on Mac?
- Mar 06, 2025Repair an External Hard Drive with Terminal on Mac
- Mar 06, 2025How to Resolve 2003F Mac Error – A Quick Guide [8 Fixes]
- Nov 11, 2024Fix macOS Sequoia Crashes Frequently or Keeps Restarting
- Oct 24, 2024How to Remove a User Account on Mac: A Comprehensive Guide
- Mar 21, 2025How to Use a Western Digital External Hard Drive on a Mac?

Christina
Christina is the senior editor of Donemax software who has worked in the company for 4+ years. She mainly writes the guides and solutions about data erasure, data transferring, data recovery and disk cloning to help users get the most out of their Windows and Mac. She likes to travel, enjoy country music and play games in her spare time.

Gerhard Chou
In order to effectively solve the problems for our customers, every article and troubleshooting solution published on our website has been strictly tested and practiced. Our editors love researching and using computers and testing software, and are willing to help computer users with their problems