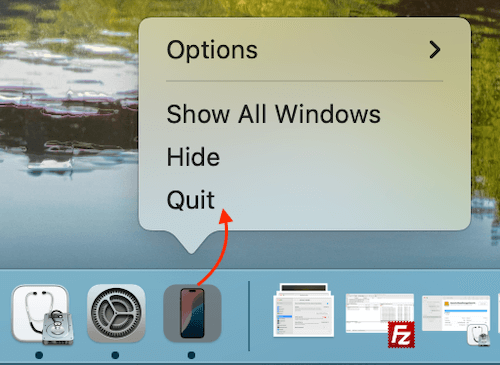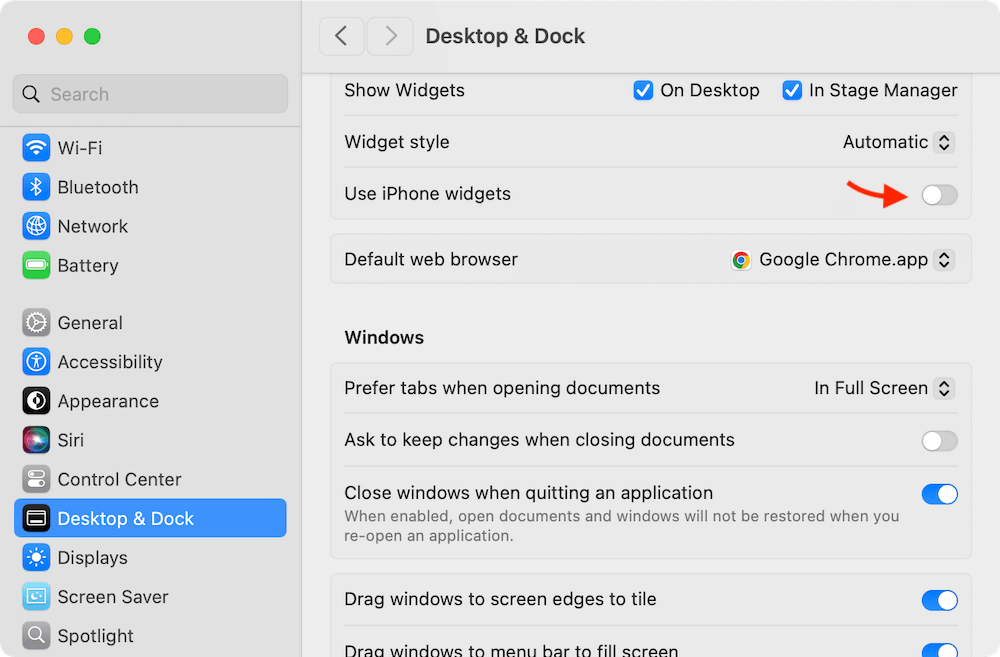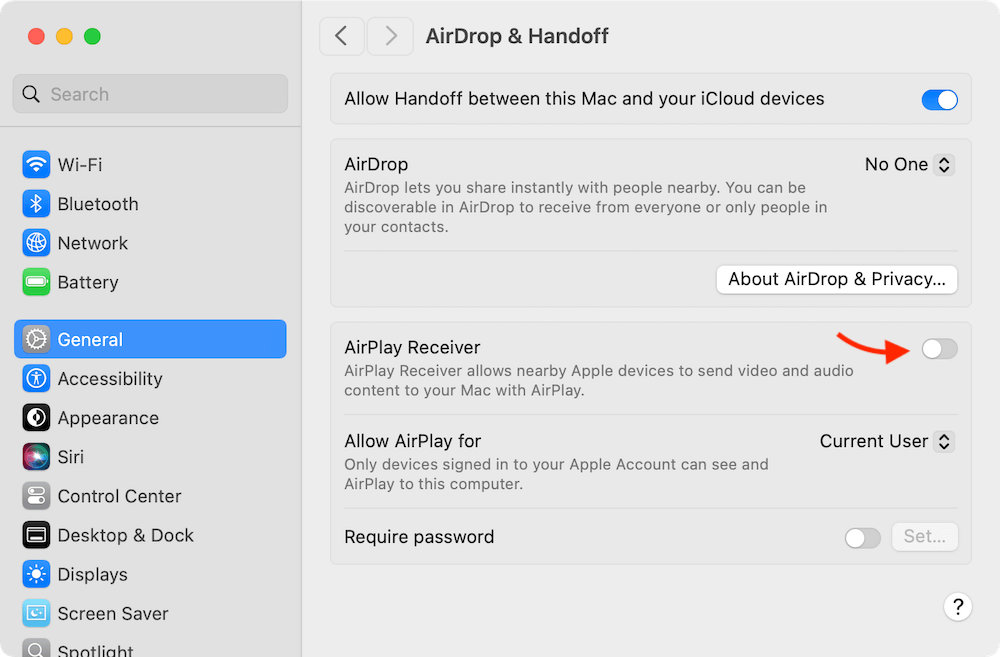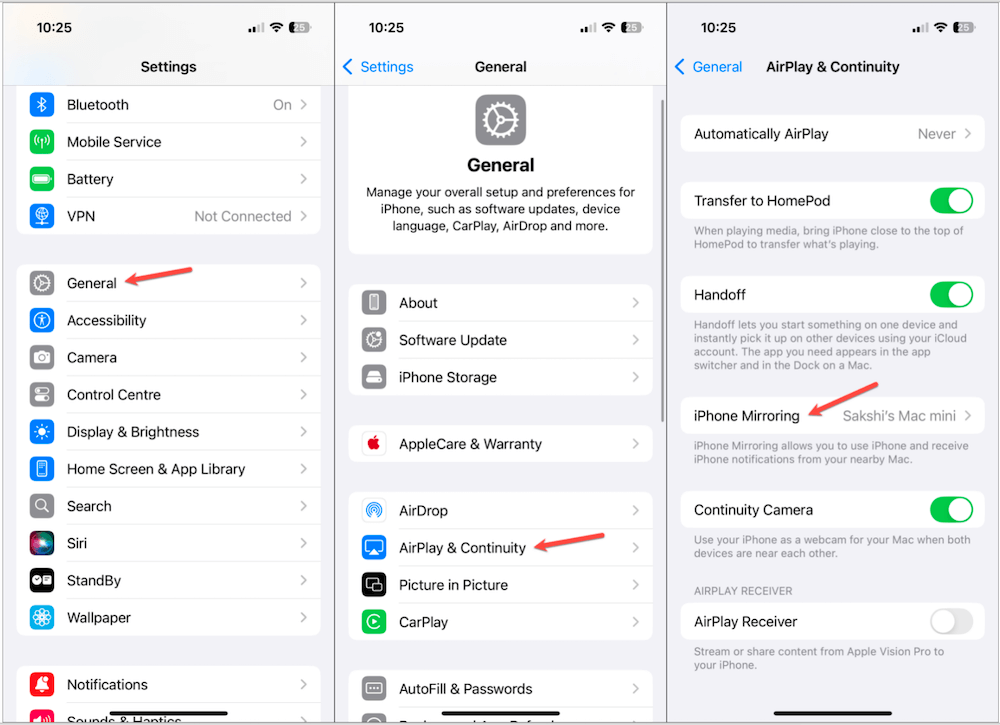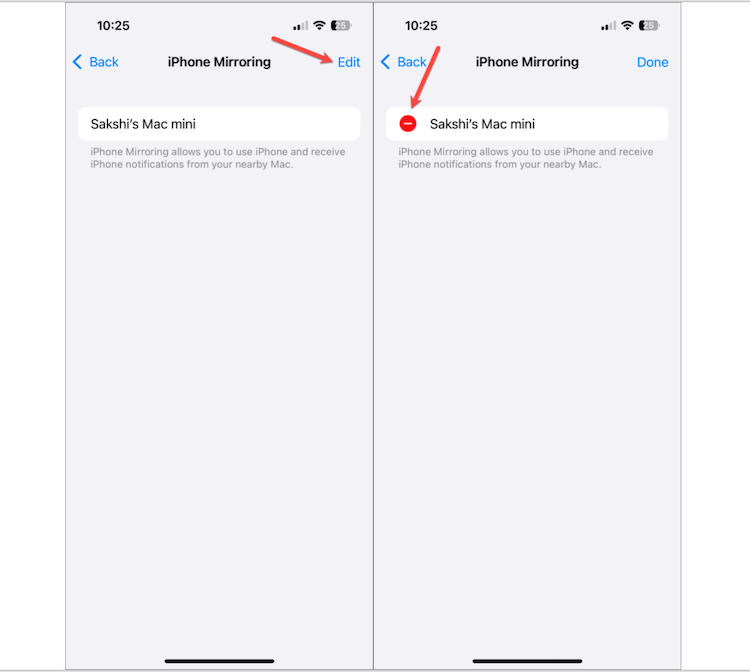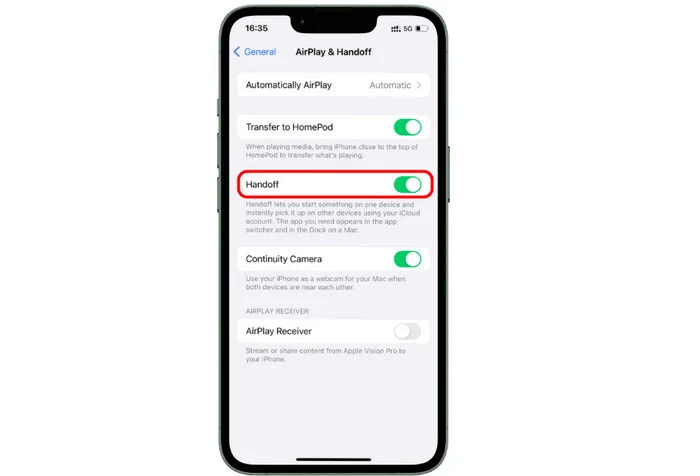Before we start: This guide will show you how to disable iPhone mirroring on Mac in different ways. If you also want to manage other switchers easily on Mac, try the cleanup and optimization tool Donemax DMcleaner for Mac.
PAGE CONTENT:
In today's tech-driven world, the ability to mirror your iPhone screen to a Mac has become a convenient feature for many users. Screen mirroring can be helpful in a wide range of scenarios, from sharing presentations, viewing photos on a larger display, or watching videos on your Mac's screen. However, there are situations where you might want to disable iPhone mirroring on your Mac. This article will provide a comprehensive guide on how to do that, and explore the reasons why you might want to disable this feature. We'll walk through several methods, troubleshooting steps, and even some tips to prevent any unwanted screen mirroring in the future.
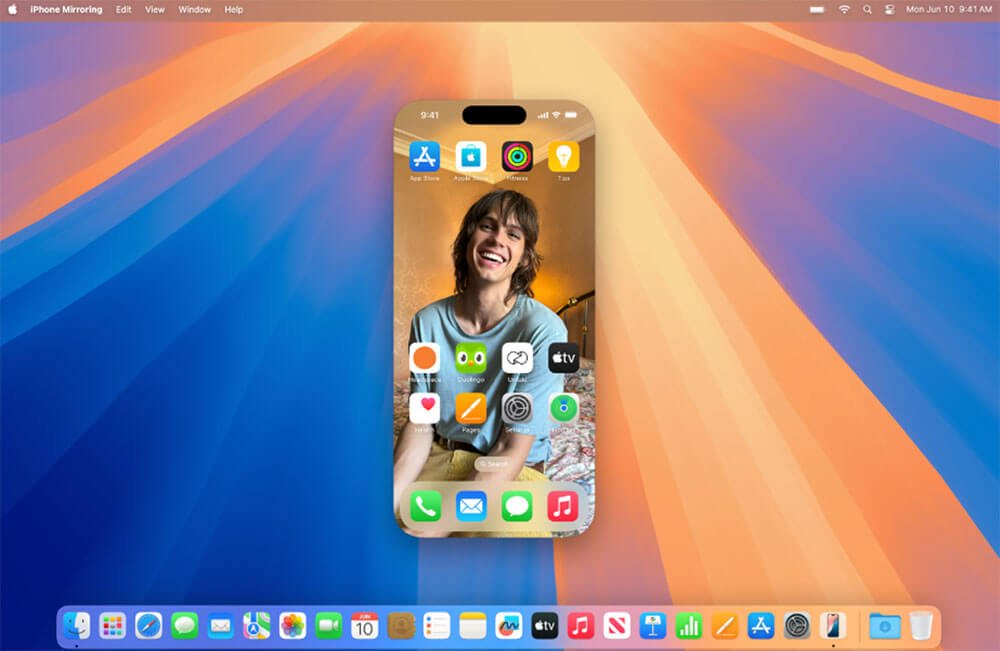
What is iPhone Mirroring?
iPhone mirroring is a feature that allows you to display the content on your iPhone screen directly onto another device, such as a Mac or Apple TV. Apple's AirPlay technology enables this functionality. AirPlay allows users to wirelessly stream videos, photos, music, and other content from an Apple device to a compatible receiver, like a Mac, Apple TV, or even certain smart TVs.
The mirroring function can be particularly useful when you need to project a presentation from your iPhone, share photos and videos with others on a larger screen, or simply enjoy a better viewing experience on your Mac's larger display. It works seamlessly within Apple's ecosystem and has become a popular feature for professionals and casual users alike.
Why Disable iPhone Mirroring on Mac?
While iPhone mirroring offers a range of useful features, there are several situations where you may want to turn it off, especially if it starts causing disruptions or privacy concerns. Below are some key reasons why disabling iPhone mirroring on Mac might be necessary, along with additional details to help you make an informed decision.
1. Privacy Concerns
One of the most significant issues with iPhone mirroring is the potential for privacy violations. If you regularly use your Mac in a shared or public space, such as at work or in a café, your mirrored iPhone screen could unintentionally reveal personal information. This could include notifications, personal messages, emails, photos, or other sensitive content.
For instance, if you receive a private message or notification while mirroring, it could be displayed on the larger screen for everyone around you to see. Moreover, certain apps may inadvertently sync content between your iPhone and Mac through features like Handoff, exposing your activity across both devices. Disabling mirroring ensures that this type of private content is kept confidential, displayed only on your iPhone screen and not shared with others around you.
2. Preventing Disruptions
For many users, screen mirroring can become an unwanted distraction, especially when multitasking or working on time-sensitive projects. Imagine you're working on an important task on your Mac, and suddenly, your iPhone screen is mirrored, displaying unrelated content that interrupts your workflow.
This is especially problematic if you're in the middle of a presentation or online meeting where your mirrored screen can be shared with others. Random pop-ups, notifications, or even music apps that auto-play on your iPhone can interfere with your concentration. By turning off screen mirroring, you can maintain a clean, focused workspace on your Mac, without any accidental interruptions from your iPhone.
3. Saving Battery Life
Screen mirroring can be a battery-draining feature, especially if it's enabled for extended periods. When your iPhone mirrors its screen to your Mac, both devices are engaged in a continuous wireless connection. This requires power from both devices, leading to quicker battery depletion.
4. Reducing Data Usage
For users who rely on mobile hotspots or have limited internet data plans, screen mirroring can also be a source of unwanted data usage. Mirroring involves the transmission of content from one device to another over Wi-Fi, which could consume significant amounts of data, especially if you're streaming media like videos or high-resolution photos.
5. Managing Multiple Devices
In some environments, especially when multiple Apple devices are in close proximity, mirroring features can result in confusion. For example, in a household or office with multiple Macs and iPhones, your iPhone may attempt to mirror to the wrong Mac by default. This can be both frustrating and time-consuming as you have to manually disconnect the devices each time.
How to Disable iPhone Mirroring on Mac?
There are several ways to disable iPhone mirroring on a Mac, depending on your macOS version and personal preferences. Below are step-by-step instructions on how to turn off screen mirroring using different methods.
Method 1. Using System Settings
With the introduction of macOS Ventura, Apple has redesigned its System Preferences, now called System Settings, making it easier to access and adjust various features, including AirPlay and screen mirroring settings.
Step-by-Step Guide:
- To temporarily disconnect a connected iPhone mirroring, just quit the iPhone Mirroring app.
![disable iPhone mirroring on Mac]()
- You can also open the System Settings app on your Mac. Scroll down to Desktop & Dock, turn off the Use iPhone Widgets switcher to disable iPhone mirroring.
![disable iPhone mirroring on Mac]()
- Optionally, you can also disable AirPlay Receiver (from System Settings -> General > AirDrop & Handoff)to prevent any other Apple devices from connecting to your Mac via AirPlay.
![disable iPhone mirroring on Mac]()
This method ensures that your Mac will not automatically connect to your iPhone or any other Apple device for mirroring, helping you keep control over what appears on your screen.
Method 2. Turning Off Screen Mirroring on iPhone
In addition to adjusting the settings on your Mac, you can also disable screen mirroring directly from your iPhone. This method is useful if you want to stop mirroring for specific instances without adjusting the Mac's settings.
Step-by-Step Guide:
- On your iPhone, open the Settings and choose General.
- 2.Click on AirPlay & Continuity option. Tap to choose iPhone Mirroring.
![disable iPhone mirroring on Mac]()
- 4.There will show the connected Mac. Click the Edit.
- 5.Click the delete ("-") icon before the device to disable the iPhone mirroring for the Mac.
![disable iPhone mirroring on Mac]()
By following these steps, your iPhone will immediately stop mirroring to your Mac. This is particularly useful if you only need to stop mirroring temporarily without changing the overall settings on your Mac.
Method 3. Disabling Handoff and Continuity Features
If you're finding that your iPhone and Mac are syncing too seamlessly through features like Handoff, you can disable these settings to prevent automatic mirroring and other connectivity features. Handoff allows you to start tasks on one Apple device and continue them on another, which may sometimes lead to unintended mirroring or content sharing.
Step-by-Step Guide:
- On your iPhone, go to Settings.
- Tap General, then select AirPlay & Handoff.
![disable iPhone mirroring on Mac]()
- Toggle off Handoff to prevent your iPhone from automatically sharing content with your Mac.
- If you're also concerned about AirPlay connections, toggle off Automatically AirPlay.
![disable iPhone mirroring on Mac]()
Disabling these settings will help ensure that your devices aren't automatically syncing content without your explicit approval.
Method 4. Using Third-Party Software to Disable Mirroring
For users who want more control over their devices, several third-party apps can help manage or block AirPlay connections. These apps offer advanced features, such as monitoring connections and preventing automatic mirroring without having to manually adjust system settings every time.
Recommended Apps:
- AirParrot: This app provides advanced control over AirPlay, allowing you to mirror specific windows or applications rather than your entire iPhone screen. It also has options to disable mirroring altogether.
- AirServer: Another useful tool that lets you customize AirPlay settings and manage device connections on your Mac.
Step-by-Step Guide:
- Download and install the app of your choice (e.g., AirParrot or AirServer).
- Open the app and configure it according to your preferences.
- Look for options to block or disable AirPlay mirroring entirely.
Using third-party apps can offer a more robust solution for users who regularly work in environments where preventing unauthorized screen mirroring is important.
Troubleshooting Issues with iPhone Mirroring
Even after disabling iPhone mirroring through the methods listed above, you may still encounter occasional instances where mirroring occurs unintentionally. Here are a few troubleshooting steps to address common issues:
1. Check for Software Updates
Outdated software can sometimes override your settings, leading to unexpected mirroring or other connectivity issues. Always ensure that both your iPhone and Mac are running the latest versions of iOS and macOS.
Step-by-Step Guide:
- On your iPhone, go to Settings > General > Software Update.
- On your Mac, go to System Settings > Software Update.
By keeping your devices updated, you'll prevent bugs and ensure that the latest security patches are in place.
2. Restart Devices
Sometimes a simple restart can resolve issues with mirroring, especially if the connection between your iPhone and Mac is persisting despite turning off the relevant settings.
Step-by-Step Guide:
- On your iPhone, press and hold the power button, then swipe to power off.
- On your Mac, go to the Apple menu and select Restart.
3. Reset AirPlay Settings
If all else fails, you can reset your AirPlay settings to ensure that mirroring is fully disabled.
Step-by-Step Guide:
- On your iPhone, go to Settings > General > Reset > Reset Network Settings. This will reset all network-related settings, including AirPlay.
- On your Mac, go to System Settings > Displays, and ensure that AirPlay is set to Off.
After resetting these settings, reconfigure your mirroring preferences as needed.
Manage Switchers and Optimize Mac with DMcleaner
If you want to access and manage other switchers on Mac quickly, you can use the software Donemax DMcleaner for Mac. The software can not only manage the switchers, but also clean up junk data, etc.
Donemax DMcleaner for Mac
- Clean up system/app/browser junk data on Mac.
- Remove large/duplicate files and uninstall apps.
- Manage the disks, switchers, startup items, etc.
After starting the software from launchpad, change to the Switch Manager option. You can manage the switchers for Hide Desktop Icons, Hide Dock, Dark Mode, Display Hidden Files, Screen Saver, Keep Awake, Do Not Disturb, Night Shift, Bluetooth.
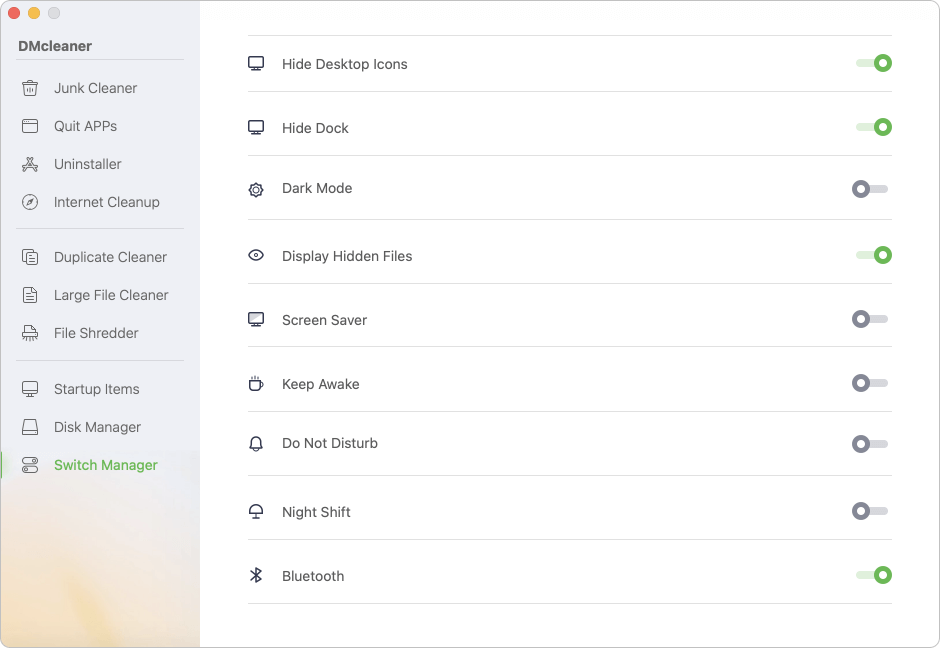
With the software, you can also clean the junk data, including system junk, app junk, browsers' caches, etc. The software can also help you remove unwanted apps, find and remove large/duplicated files. And there are more other features available. Should you need to optimize and speed up the Mac, feel free to download and use the software.
Conclusion
Disabling iPhone mirroring on Mac can offer significant benefits, from protecting your privacy to avoiding distractions and saving battery life. Whether you prefer adjusting system settings, using third-party apps, or managing the process directly from your iPhone, there are multiple ways to stop unwanted mirroring.
By following the steps outlined in this guide, you can take full control of how your iPhone interacts with your Mac, ensuring that screen mirroring only occurs when you need it. Stay in control of your digital environment and enjoy a seamless, distraction-free experience across all your Apple devices.
Remember, technology is here to enhance our lives, but having the right level of control ensures that it doesn't interfere with our day-to-day activities. Disabling iPhone mirroring is just one of many ways to keep your Mac optimized and working the way you want it to.
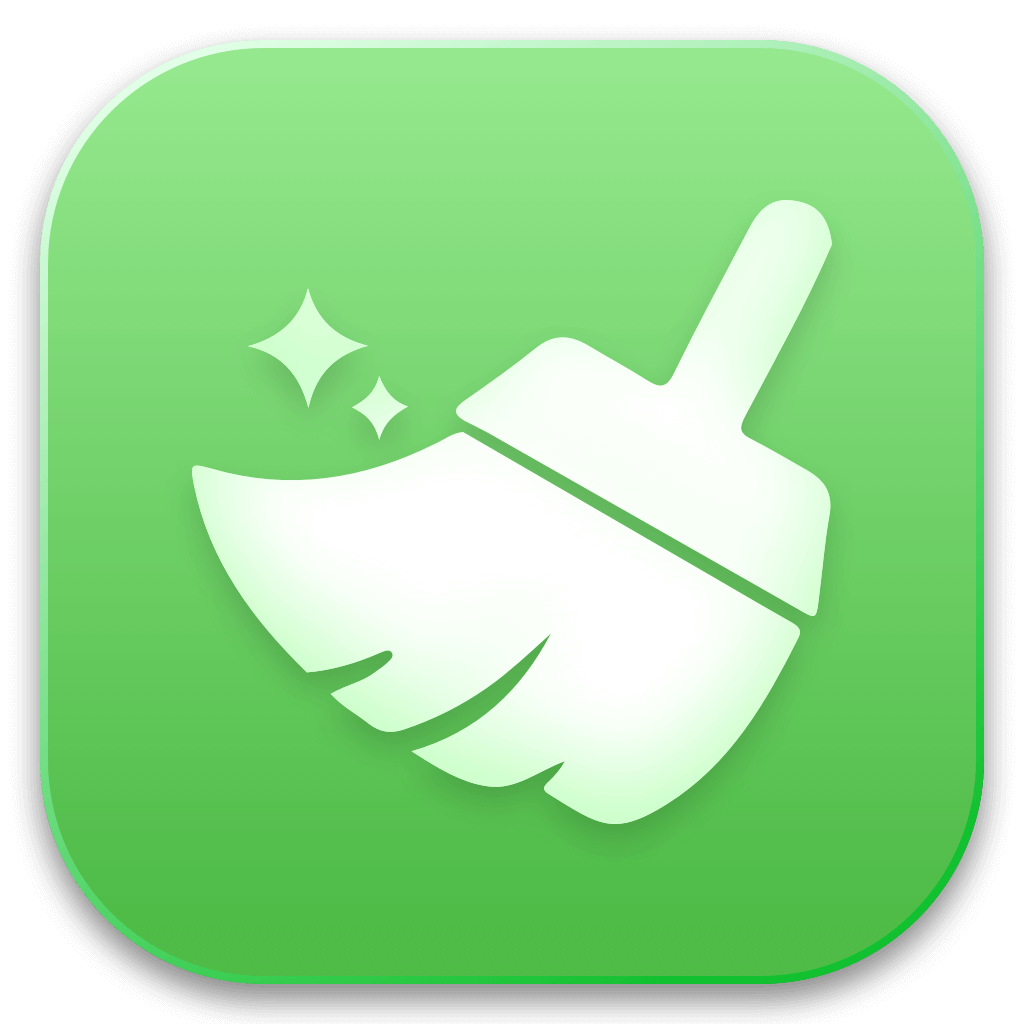

Donemax DMcleaner for Mac
Donemax DMcleaner for Mac is an award-winning Mac cleanup & maintenance application. It offers 10+ tools to help Mac users clean up junk data on Mac, uninstall unwanted apps & delete leftovers, shred files, delete duplicate files, free up disk space, speed up slow Mac, etc. It is also a smart switch manager for Mac, a powerful disk manager for Mac.
Related Articles
- Jul 08, 2025Fix Your Startup Disk Is Almost Full on Mac – Complete Guide
- Jun 09, 2025How to Open a BitLocker Encrypted USB Drive/External Disk/SD Card on Mac?
- Sep 20, 2024How to Install a Start Menu App for macOS Sequoia?
- Jul 19, 2025[4 Methods] How to Unmount a Drive on Mac: Step-by-Step Guide for All Users
- Sep 24, 2024How to Restore macOS by Using Time Machine Backup?
- Oct 18, 2024Check Free Disk Space on Mac: A Comprehensive Guide

Coco Lin
Coco has been a writer and a chief programmer at Donemax software since 2018. Over 10 years of experience of writing troubleshooting articles in the software industry, she is passionate about programming and loves to providing solutions to Windows and Mac users. Also she enjoys music and palying tennis in her free time.

Gerhard Chou
In order to effectively solve the problems for our customers, every article and troubleshooting solution published on our website has been strictly tested and practiced. Our editors love researching and using computers and testing software, and are willing to help computer users with their problems