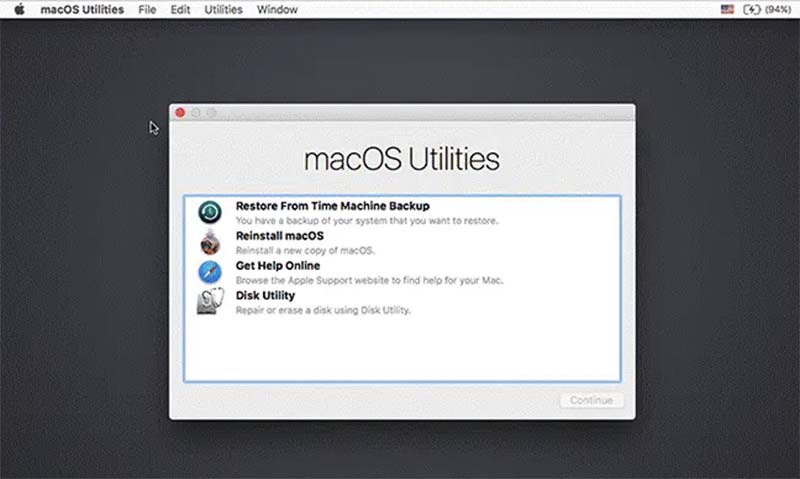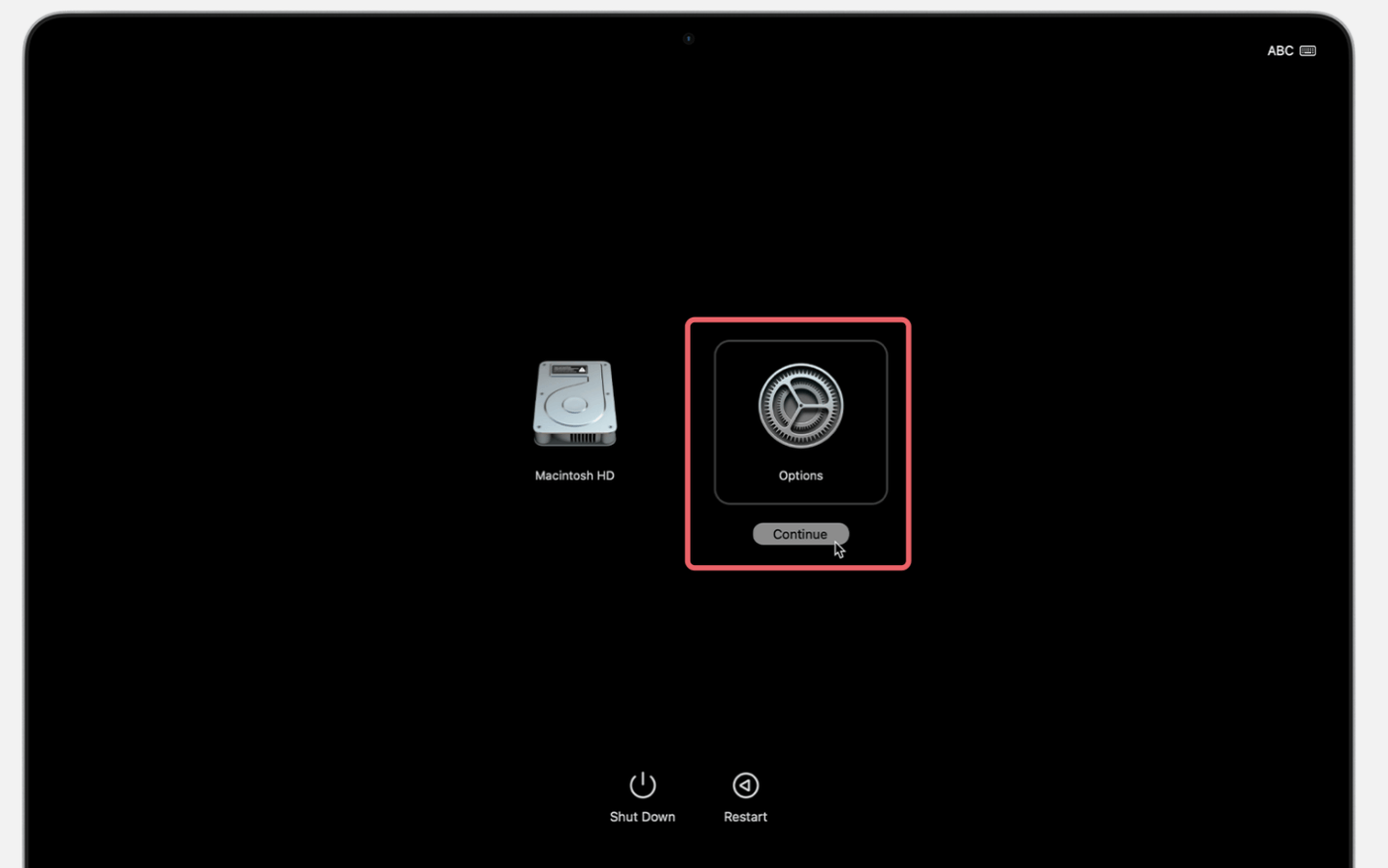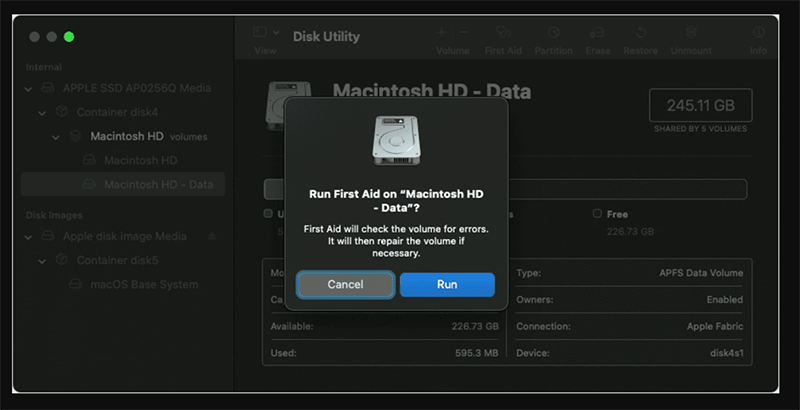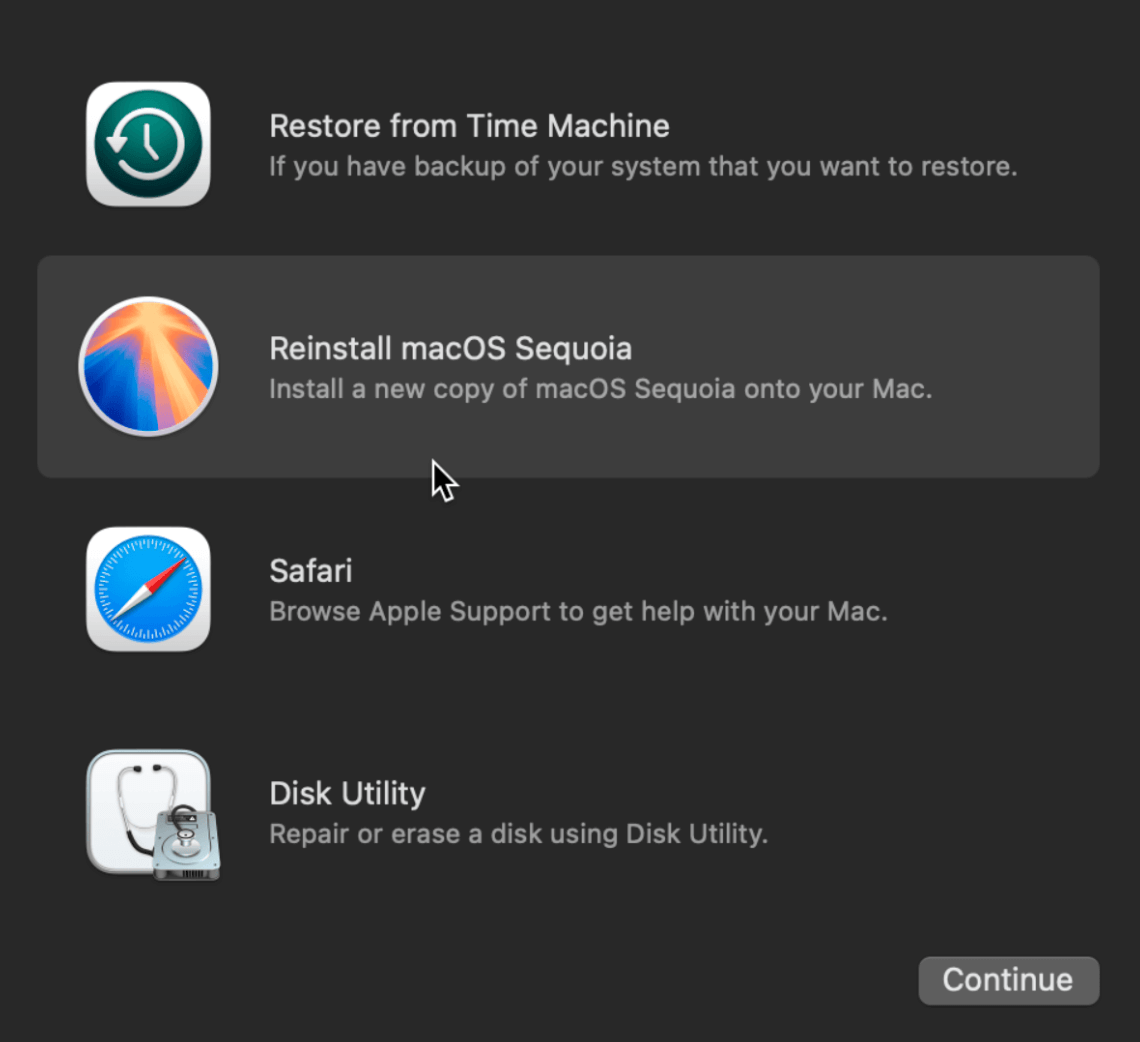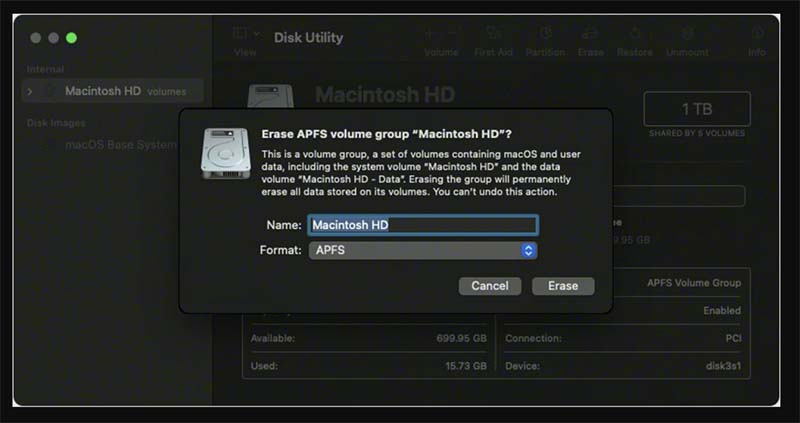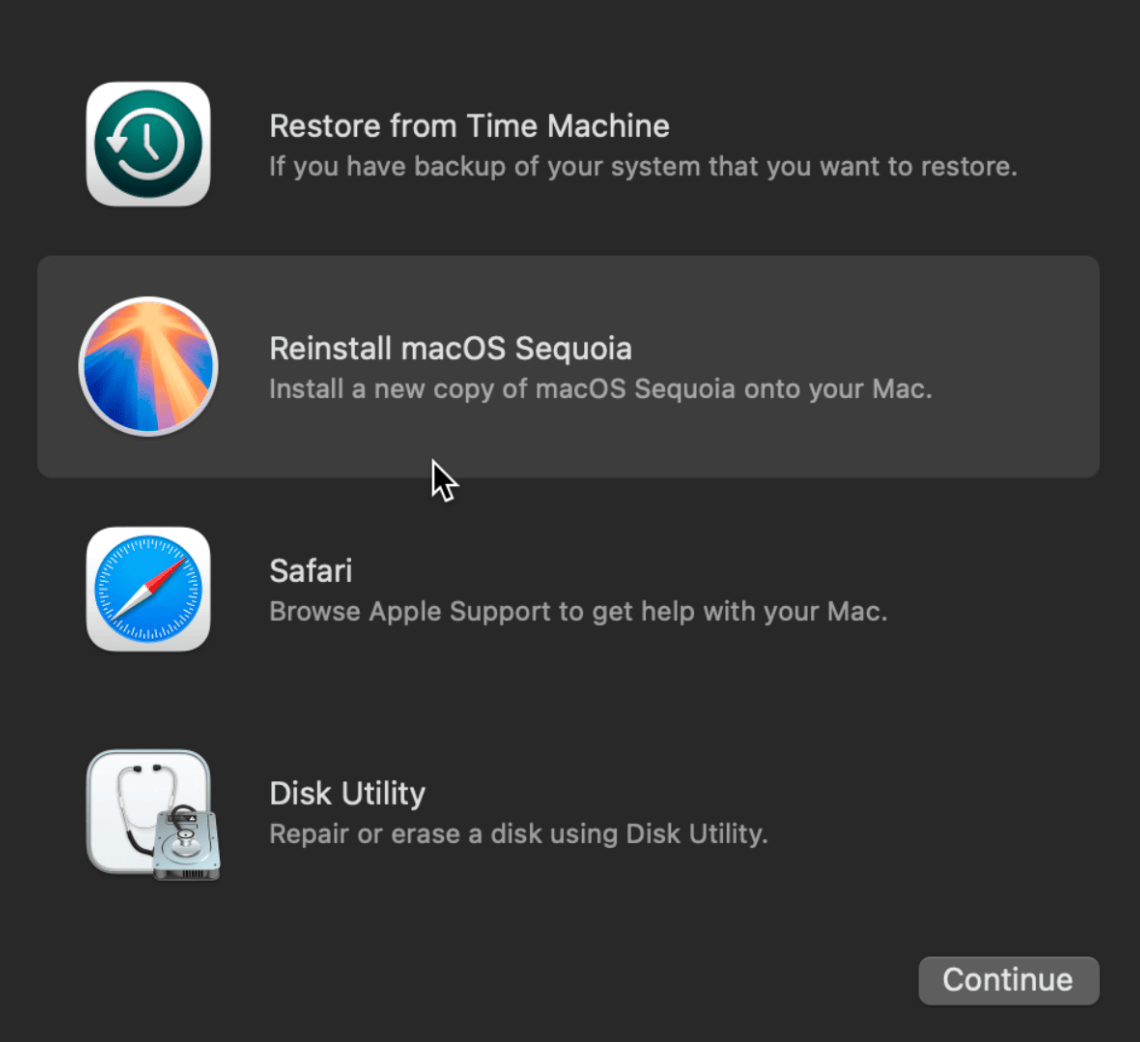PAGE CONTENT:
A MacBook Pro that refuses to boot from the internal disk can be a frustrating experience. You press the power button, expecting to see the familiar Apple logo, but instead, you might be met with a flashing folder with a question mark, a blank screen, or an endless loading bar. This issue can stem from various causes, including corrupted system files, disk errors, macOS glitches, or even hardware failures.
In this articles, we'll explore a step-by-step troubleshooting process to help you resolve this problem. Whether you're dealing with a simple software bug or a more serious hardware issue, we'll walk you through everything you need to know to get your MacBook Pro back up and running.
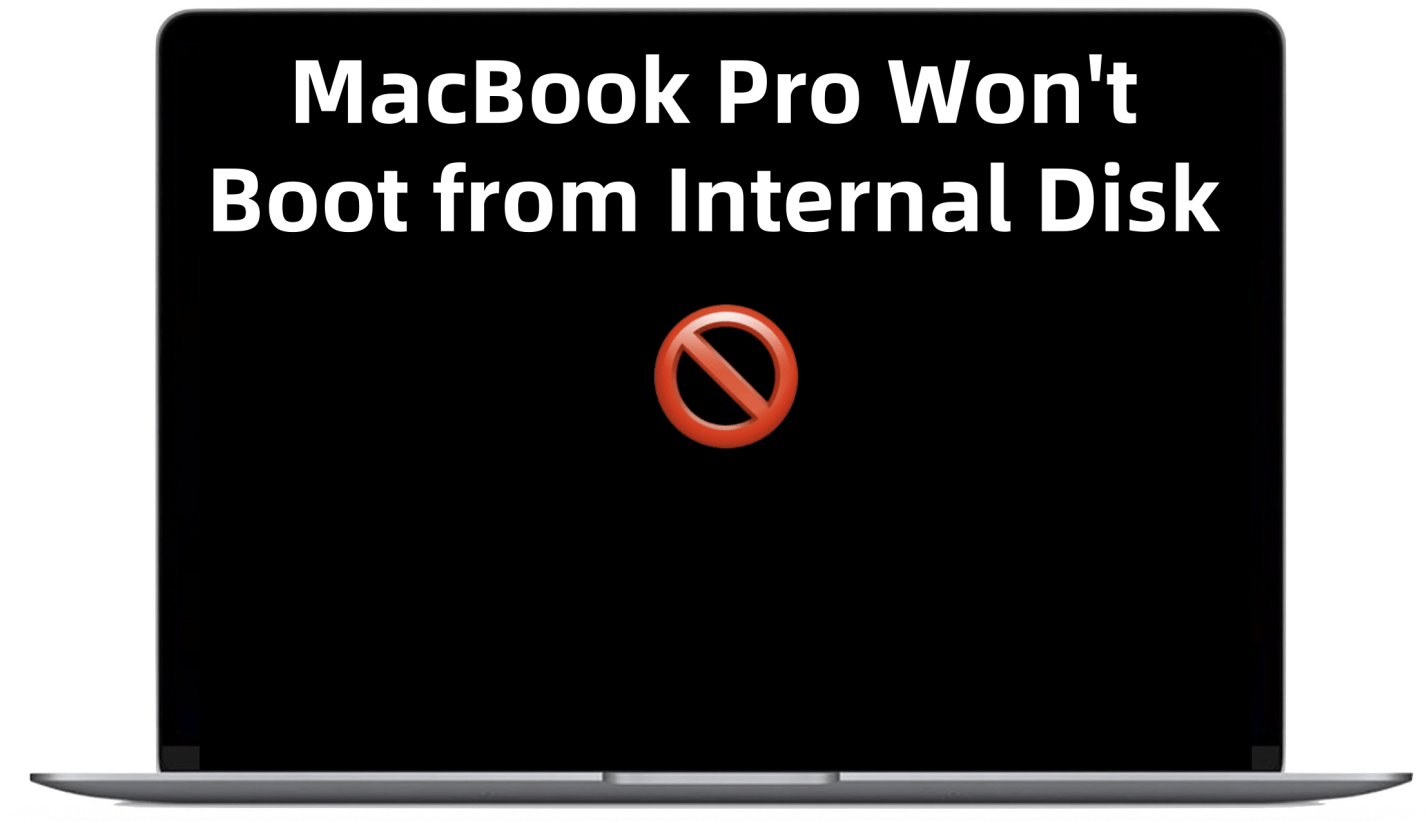
Before diving into advanced fixes, it's important to rule out minor issues that could be causing your MacBook Pro to fail to boot from its internal disk. Here are some quick checks you should perform:
1. Ensure the MacBook Has Sufficient Power
- Use the original charger to connect your MacBook to a power source.
- If your battery is fully drained, let it charge for at least 10–15 minutes before attempting to boot.
2. Check for Any Warning Signs
- Do you hear unusual clicking sounds from the internal storage? If so, this could indicate a failing SSD.
- Do you see a flashing folder with a question mark? This means the Mac cannot find a valid startup disk.
- If your screen remains black, check the screen brightness using the F2 key or an external monitor.
3. Disconnect External Devices
- External devices, such as peripherals, external hard drives, and USB drives, can occasionally cause boot process issues.
- Remove all accessories and try restarting your Mac.
Basic Troubleshooting Steps to Fix MacBook Pro Won't Boot from Internal Disk
If the preliminary checks don't resolve the issue, try these simple troubleshooting steps before moving on to more advanced fixes.
1. Force Restart Your MacBook
If your Mac is frozen or unresponsive:
- To shut it down, press and hold the power button for ten seconds.
- To restart, wait a few seconds and then hit the power button one more.
2. Boot into Safe Mode
Safe Mode helps diagnose and fix software-related issues by loading only essential macOS components.
- Turn Off your Mac completely.
- After pressing the power button, press and hold the Shift key to bring up the login screen.
- If your Mac successfully boots into Safe Mode, restart it normally and see if the issue is resolved.
If you are using a Mac with Apple silicon, boot into macOS Recovery mode, select the Macintosh HD, press and hold Shift key, click Continue in Safe Mode.
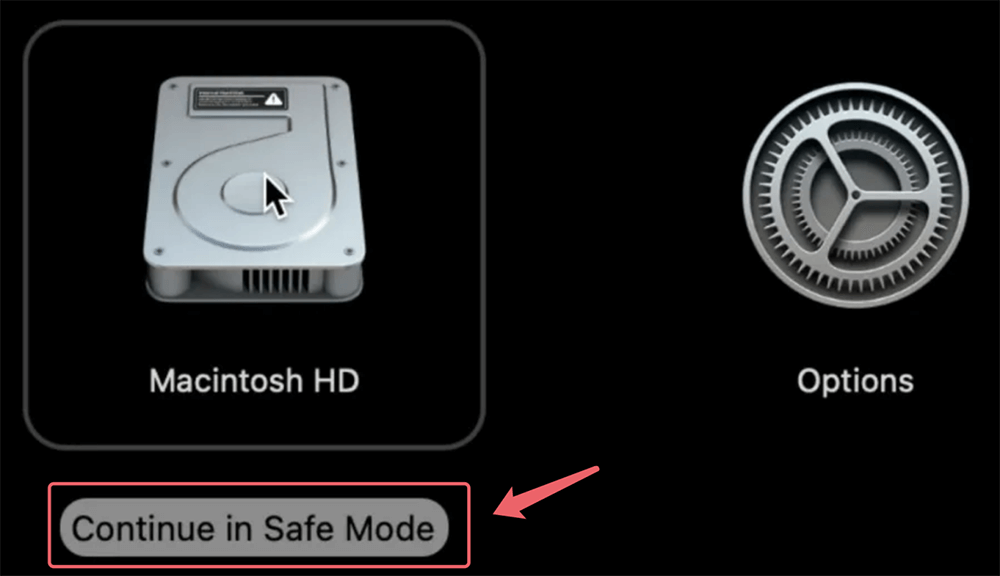
3. Reset NVRAM/PRAM
NVRAM stores system settings like startup disk selection. Resetting it may help fix booting issues.
- Turn off your MacBook.
- Press and hold the Command (⌘) + Option (⌥) + P + R keys as soon as it turns on.
- Keep the keys in place for around 20 seconds. Two sounds may be produced by the starter chime.
- Let go of the keys and see if your Mac boots up properly.
4. Reset the SMC
SMC controls power-related functions, and resetting it can resolve startup problems.
For MacBooks with an Intel processor:
- Turn Off your Mac.
- Press and hold the power button for 10 seconds while holding down Shift + Control + Option on the left side of the keyboard.
- To turn on your Mac, let go of all the keys and press the power button one more.
For MacBooks with Apple Silicon (M1, M2, or later):
- Simply restart the Mac, as the SMC resets automatically when powered down.
Advanced Fixes for MacBook Pro Won't Boot from Internal Disk
If your MacBook Pro still refuses to boot from the internal disk after trying the basic troubleshooting steps, it's time to perform advanced troubleshooting using macOS Recovery Mode. This section will guide you through various techniques to diagnose and fix the issue.
Fix 1. Use Disk Utility to Repair the Internal Disk (Expanded)
Your Mac's startup disk may be corrupted due to improper shutdowns, sudden power loss, or software errors. Running Disk Utility's First Aid can help detect and repair these errors.
Step 1: Boot into macOS Recovery Mode
macOS Recovery Mode is a special boot environment that allows you to diagnose and repair your system.
For Intel-based MacBooks:
- Turn off your Mac.
- After pressing the power button, press and hold Command (⌘) + R until the Apple logo or a rotating globe appears.
- Release the keys when the macOS Utilities window appears.
![Boot into macOS Recovery Mode]()
For Apple Silicon (M-chip) MacBooks:
- Turn Off your Mac.
- Hold down the power button long enough to see "Loading startup options."
- Select Options > Keep going into macOS Recovery.
![Boot into macOS Recovery Mode]()
Step 2: Run First Aid in Disk Utility
Once in macOS Recovery:
- From the macOS Utilities menu, choose Disk Utility, then click Proceed or Continue.
- In the left-hand sidebar, select Macintosh HD (or the internal disk).
- Click First Aid in the top menu and then click Run.
![Run First Aid in Disk Utility]()
- Disk Utility will scan for errors and attempt to fix them automatically.
- If Disk Utility reports errors that cannot be fixed, you may need to erase the disk and reinstall macOS (explained later).
What If Disk Utility Fails to Repair the Disk?
- If Disk Utility cannot repair the disk, this may indicate severe corruption or hardware failure.
- Try running First Aid on the "Macintosh HD - Data" partition (if available).
- If you see an error like "The disk could not be repaired", you might need to erase the disk and reinstall macOS.
- In rare cases, if your disk is not detected at all, it may have failed physically and require replacement.
Fix 2. Select the Startup Disk Manually
If macOS is unable to find the correct boot disk, manually selecting the startup disk may resolve the issue.
Step 1: Access the Startup Disk Menu
For Intel-based Mac:
- Start your Mac Again.
- As soon as it boots up, hit and hold the Option (⌥) key.
- A list of the possible starter disks will appear.
For Apple silicon Mac:
- Shut down the Mac, then press and hold Power button until it boots into macOS Recovery mode.
- Check the startup disk and options.
Step 2: Select the Correct Boot Disk
- If you see Macintosh HD (or the name of your internal disk), select it and press Return to boot.
- If you only see external drives but no internal disk, your SSD may be failing.
- If you see Network Boot Options, it means macOS cannot detect a valid startup disk.
Alternative Method (Via macOS Recovery)
If the Option key method doesn't work, you can manually set the startup disk from macOS Recovery Mode:
- Boot into macOS Recovery Mode (Command + R or Power button).
- Click Apple Menu > Startup Disk.
- Select Macintosh HD and click Restart.
If your Mac boots successfully, it means the startup disk setting was incorrect.
Fix 3. Reinstall macOS Without Losing Data
If your Mac's system files are corrupted or missing, reinstalling macOS can fix the issue without erasing your data.
Step 1: Enter macOS Recovery Mode
Follow the same steps outlined earlier to boot into macOS Recovery Mode.
Step 2: Select "Reinstall macOS"
- In the macOS Utilities window, choose Reinstall macOS and click Continue.
![Reinstall macOS Without Losing Data]()
- Follow the on-screen instructions.
- Choose Macintosh HD as the destination disk for macOS installation.
Will I Lose My Data?
- No, as long as you don't erase the disk, your personal files and applications will remain intact.
- However, it's always recommended to back up important files before reinstalling macOS.
What If Reinstalling macOS Fails?
- If the installer says "macOS cannot be installed on this disk," try running First Aid in Disk Utility again.
- If the installation is stuck, try installing macOS from a bootable USB drive instead.
Fix 4. Erase the Disk and Perform a Clean Install
If none of the previous methods work, a clean installation of macOS might be necessary. This process completely erases all data on your internal disk, so back up your files first if possible.
Step 1: Boot into macOS Recovery Mode
Follow the same method to enter macOS Recovery Mode.
Step 2: Erase the Disk Using Disk Utility
- From the macOS Utilities menu, choose Disk Utility.
- Select Macintosh HD from the menu on the side.
- From the menu at the top, select Erase.
- Select Mac OS Extended (Journaled) or APFS.
- Click Erase to wipe the disk.
![Erase the Disk Using Disk Utility]()
Step 3: Reinstall macOS
- Close Disk Utility and return to the macOS Utilities window.
- Click Continue after selecting Reinstall macOS.
![Reinstall macOS]()
- To finish the installation, adhere to the directions.
When Should You Consider a Clean Install?
- If your Mac experiences frequent crashes and instability.
- If macOS updates or installations keep failing.
- If malware or software corruption is suspected.
Fix 5. Check for Hardware Issues
If your MacBook Pro still won't boot after a clean install, the issue might be hardware-related.
Common Hardware Issues That Prevent Booting
| Issue | Symptoms | Possible Solution |
| Failing SSD | Mac is slow, frequent crashes, disk not detected | Run Apple Diagnostics, replace SSD |
| Logic Board Failure | Mac won't turn on, no power, unresponsive | Seek professional repair |
| Faulty RAM (Older Macs) | Random shutdowns, kernel panics | Reseat or replace RAM |
| Battery Issues | Mac only boots when plugged in | Battery replacement required |
Running Apple Diagnostics
- Shut down your Mac.
- Turn it on and hold the D key until you see the diagnostics screen.
- Follow on-screen instructions to check for hardware issues.
- If you receive an error code (e.g., VFD001, PPF003), note it down and contact Apple Support.
When to Seek Professional Help
- If your SSD or logic board is failing, visit an Apple Store or authorized service provider.
- If your Mac is under warranty or covered by AppleCare+, repairs may be free or discounted.
Last Resort Solutions
If none of the above methods work, you may need to take more drastic measures.
1. Backup Your Data Using Target Disk Mode
If your Mac won't boot but the internal disk is still accessible, you can retrieve your data before attempting further repairs.
- Connect your Mac to another Mac using a Thunderbolt or USB-C cable.
- Boot the problematic Mac into Target Disk Mode by holding T when turning it on.
- If the disk appears on the working Mac, copy your important files to an external drive.
2. Erase the Disk and Perform a Clean macOS Install
If all else fails, erasing the disk and reinstalling macOS from scratch is the last option.
- Boot into macOS Recovery Mode.
- Click Erase after choosing Macintosh HD in Disk Utility.
- Select the format, either Mac OS Extended (Journaled) or APFS.
- From the Utilities menu, choose Reinstall macOS after exiting Disk Utility.
- Follow the prompts to install macOS.
Warning: This process will delete all data on the Mac. Ensure you have a backup before proceeding.
3. Check for Hardware Issues
If your Mac still won't boot after a clean install, the problem may be hardware-related:
- Faulty SSD: If your Mac's SSD is failing, it may need to be replaced.
- Logic Board Issues: A damaged motherboard can prevent booting.
- Apple Support: Contact Apple or visit an Apple Store for professional diagnosis and repair.
Recover Lost Data After Fixing MacBook Pro Won't Boot from Internal Disk
If you have lost data due to fixing MacBook Pro won't boot from the internal disk, you can use data recovery software - such as Donemax Data Recovery for Mac to recover lost data from the internal disk.
Step 1. Download and install Donemax Data Recovery for Mac on your MacBook Pro.
Step 2. Open Donemax Data Recovery for Mac, select the Macintosh HD to start data recovery.

Step 3. Click on Scan button to deeply scan the internal disk and find the deleted and erased files.

Step 4. After scan, you can preview the recoverable files. Then select the wanted files, click on Recover button to save them.

Conclusion
A MacBook Pro that won't boot from its internal disk can be caused by software corruption, disk errors, or hardware failures. Fortunately, the solutions outlined in this guide - from basic restarts and Safe Mode to Disk Utility and full macOS reinstalls - can help you resolve the issue.
If you suspect hardware failure, reach out to Apple Support or visit an authorized service provider. To prevent future boot issues, keep macOS updated, back up your data regularly, and monitor your storage health.
By following these steps, you can troubleshoot and fix your MacBook Pro, ensuring it runs smoothly once again.


Donemax Data Recovery for Mac
Donemax Data Recovery for Mac is one of the best Mac data recovery software. It is easy-to-use and can help in recovering deleted, formatted, inaccessible or lost data from Mac HDD/SSD, external disk, USB drive, SD card, camera or other storage devices.
Related Articles
- Oct 16, 2024Clean Install macOS Sequoia: A Comprehensive Guide
- Apr 10, 2025Where Are Voice Memos Stored on Mac?
- Nov 09, 2024Factory Reset macOS Catalina: A Comprehensive Guide
- Oct 21, 2024How to Use SD Card on Mac – A Complete Guide
- Aug 05, 2024How to Use 1TB or 2TB SD Card on Mac?
- Jul 12, 2024Can I Use CCleaner to Wipe Data Permanently on Mac?

Maria
Maria is one of the senior writers & editors of Donemax who lives and works in Sydney, Australia. She loves PC, Mac and Internet Technology. She has 6 years of writing articles about data recovery on PC/Mac, disk cloning solution, data eraser and computer OS optimization, etc. She is also interested in testing various software and digital products.

Gerhard Chou
In order to effectively solve the problems for our customers, every article and troubleshooting solution published on our website has been strictly tested and practiced. Our editors love researching and using computers and testing software, and are willing to help computer users with their problems