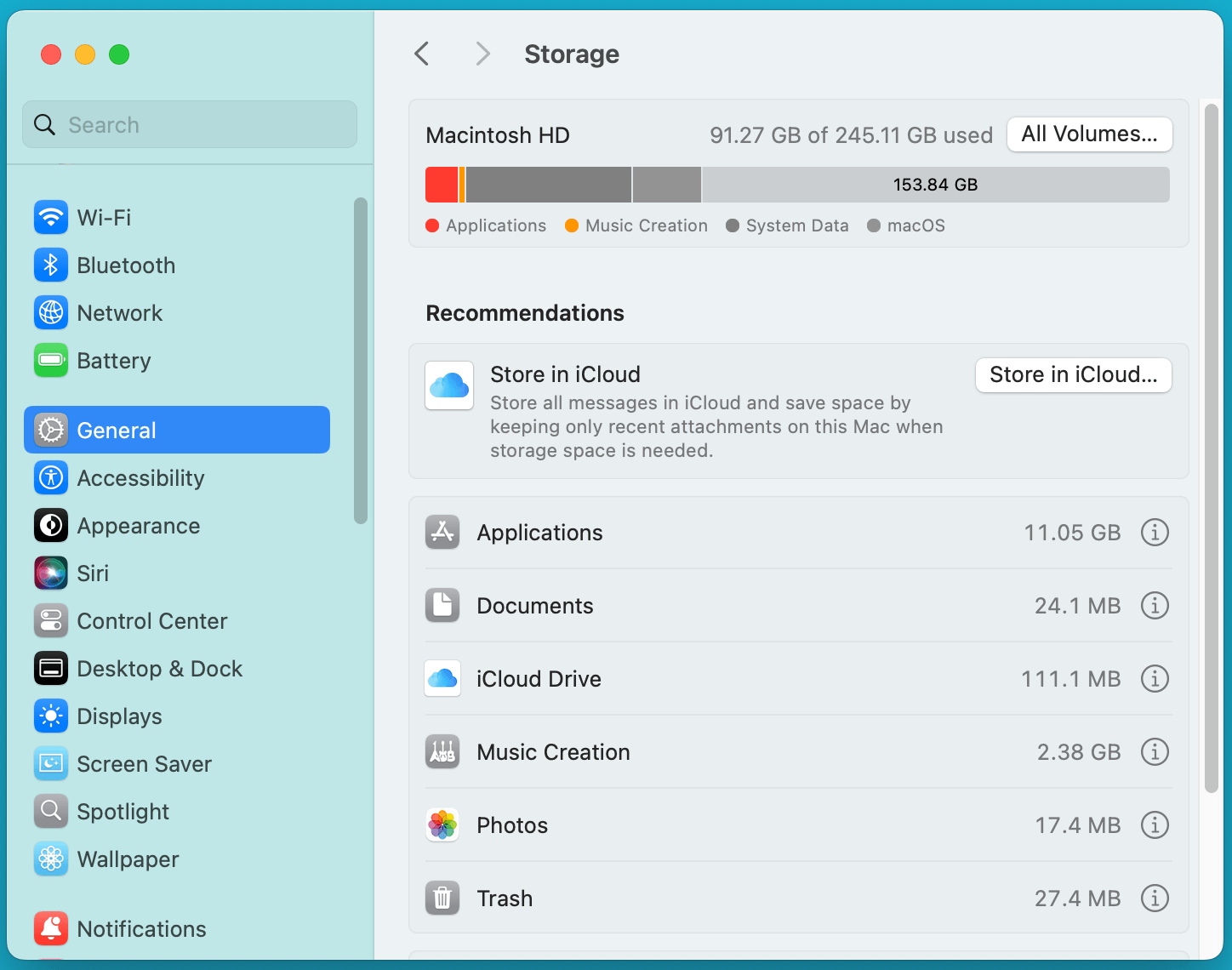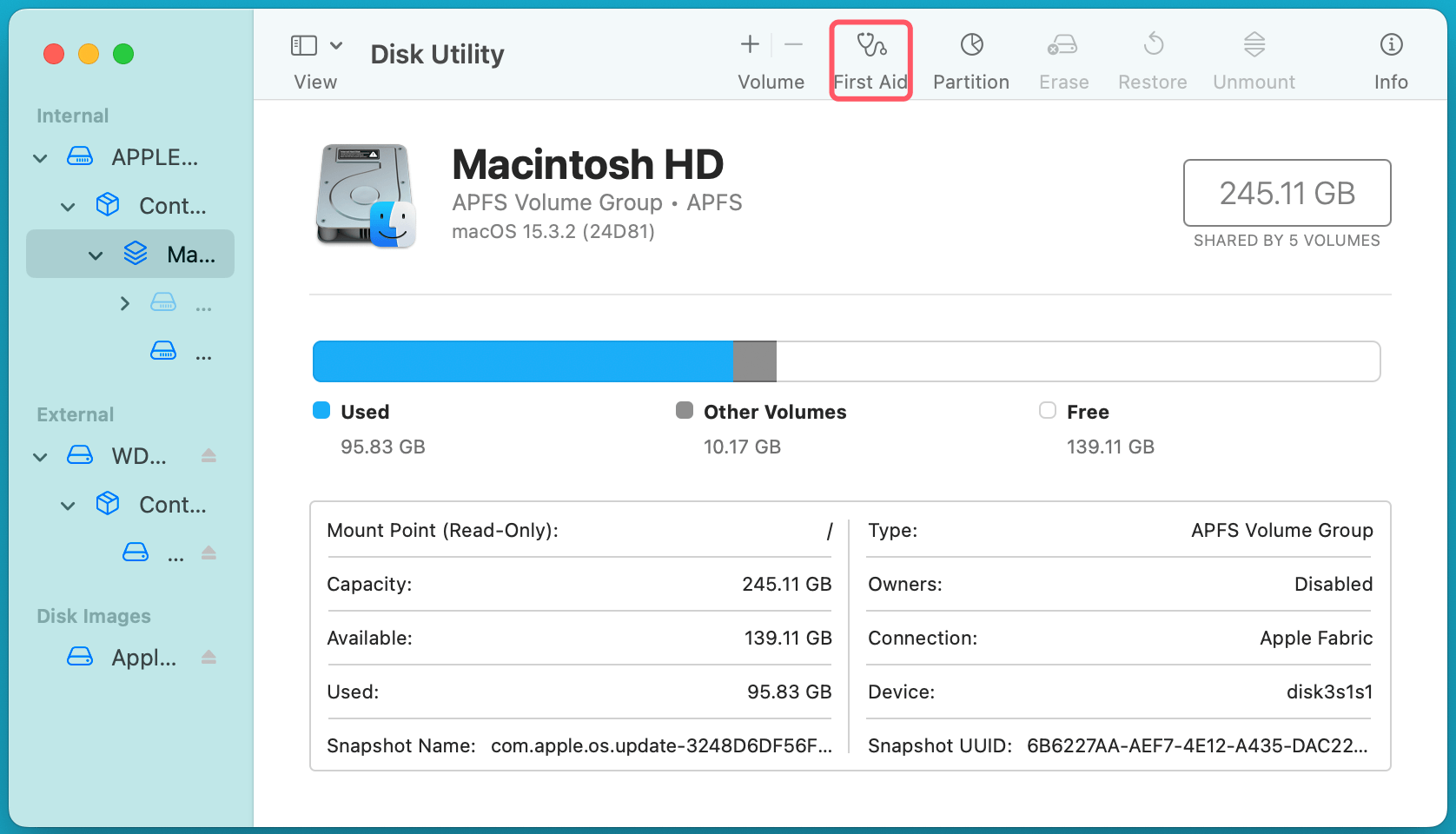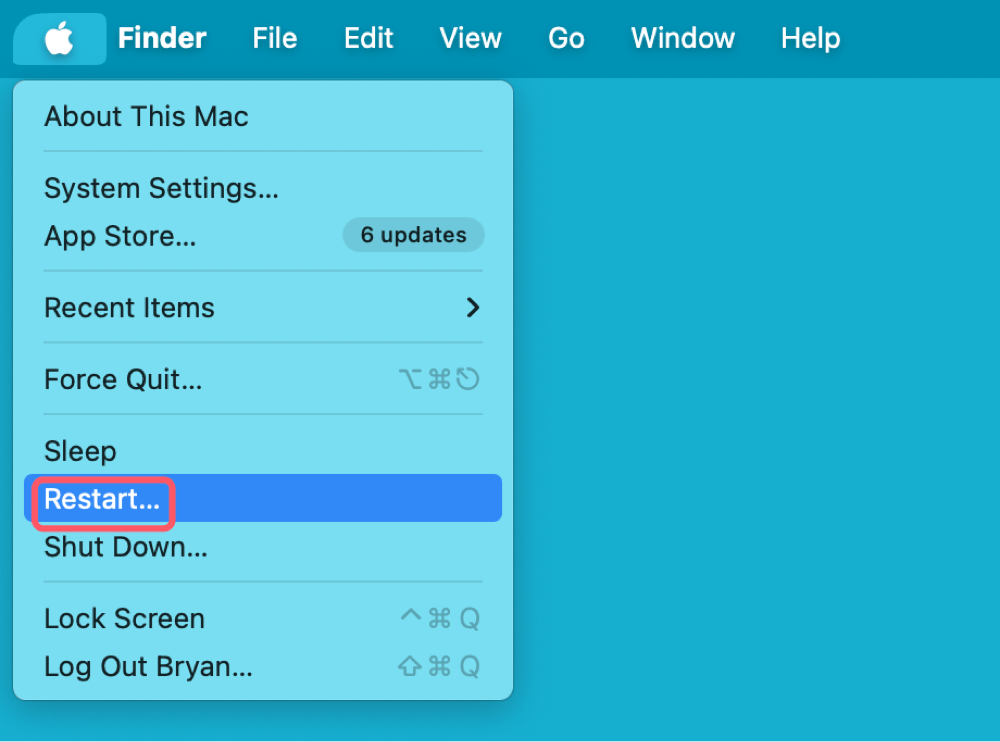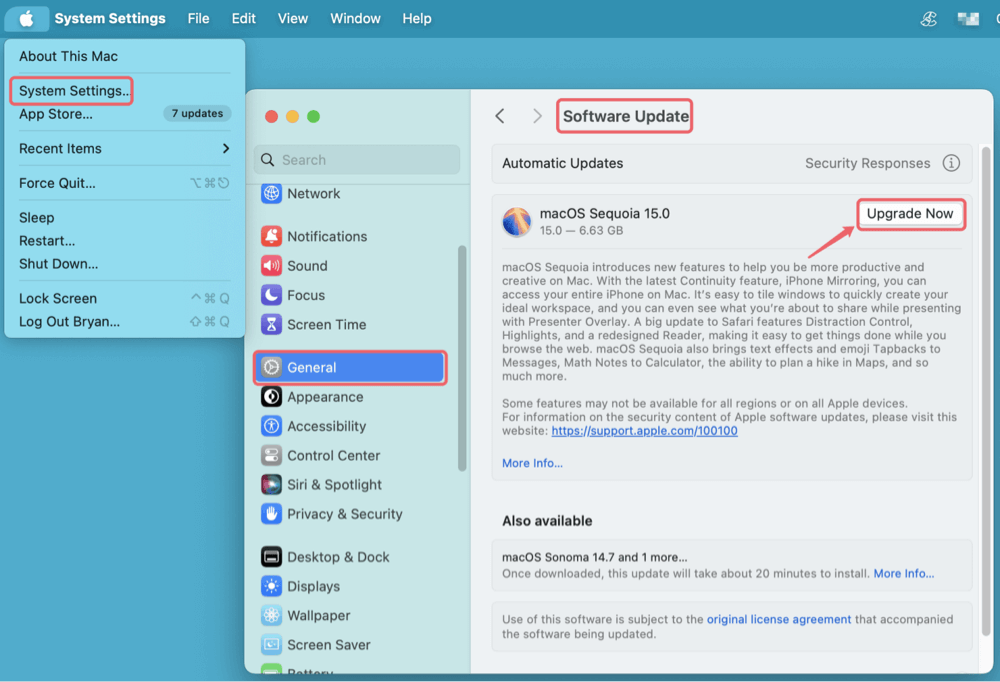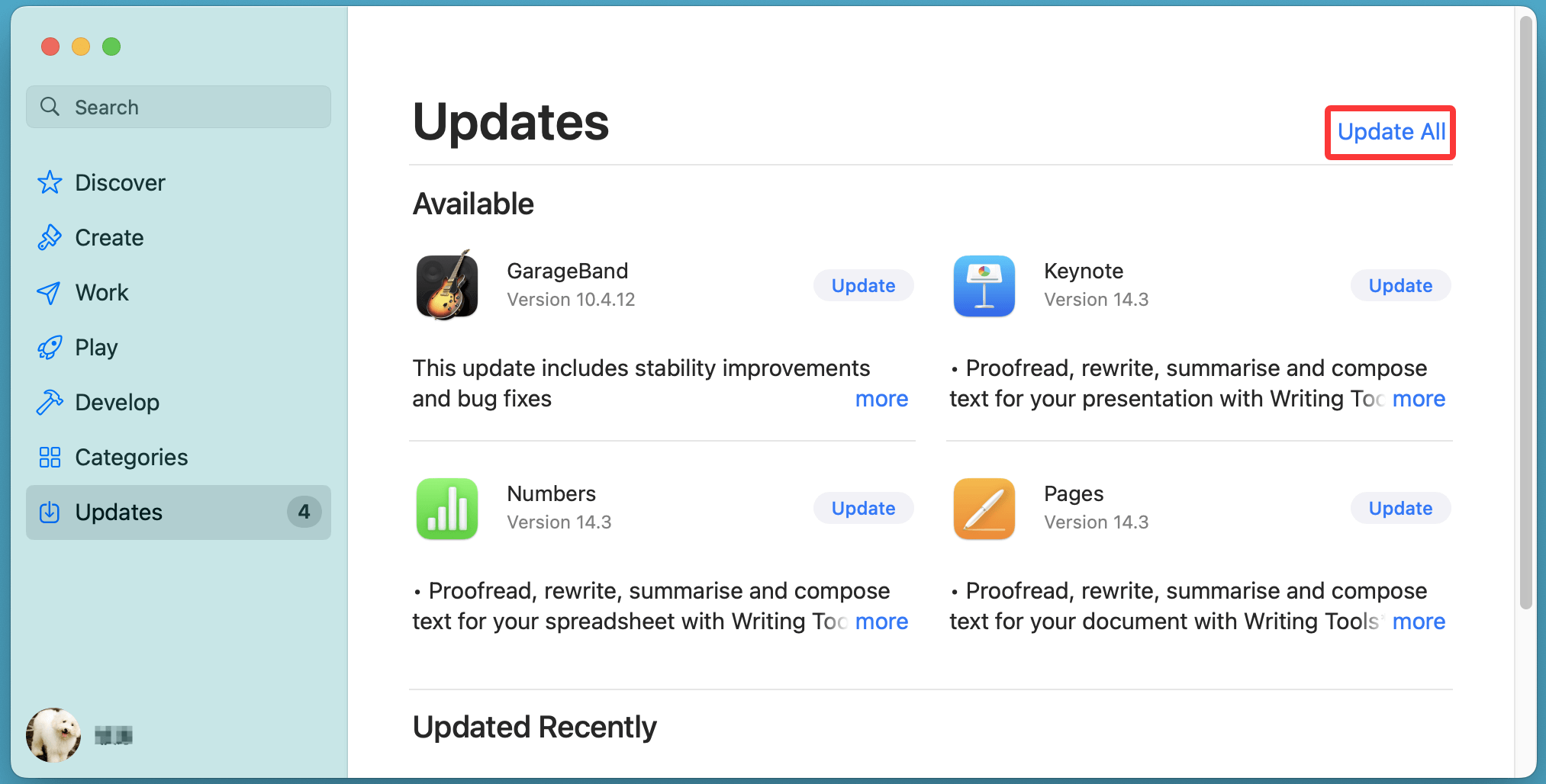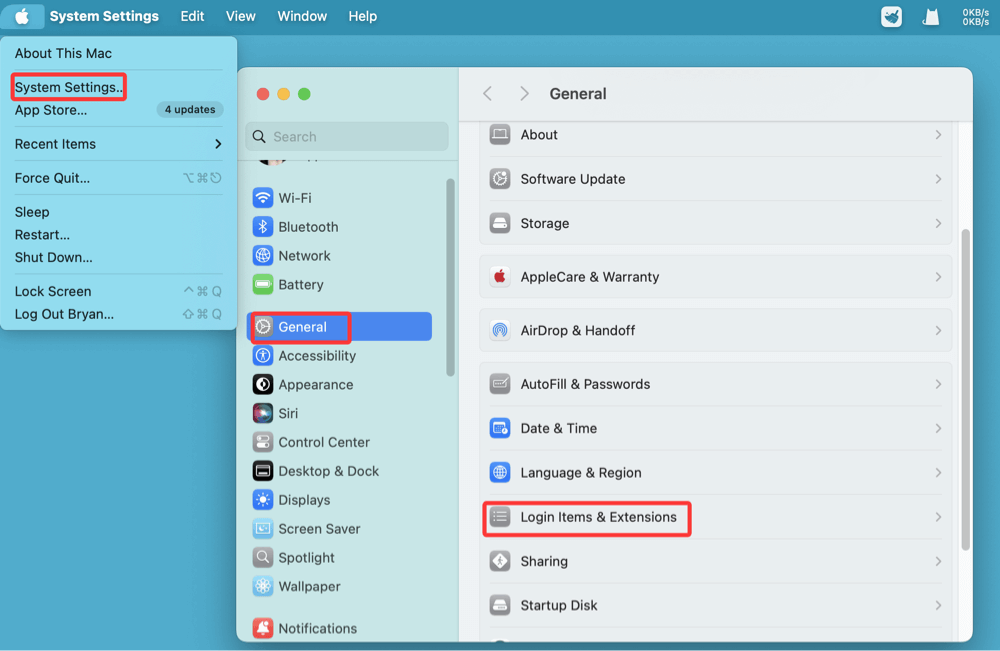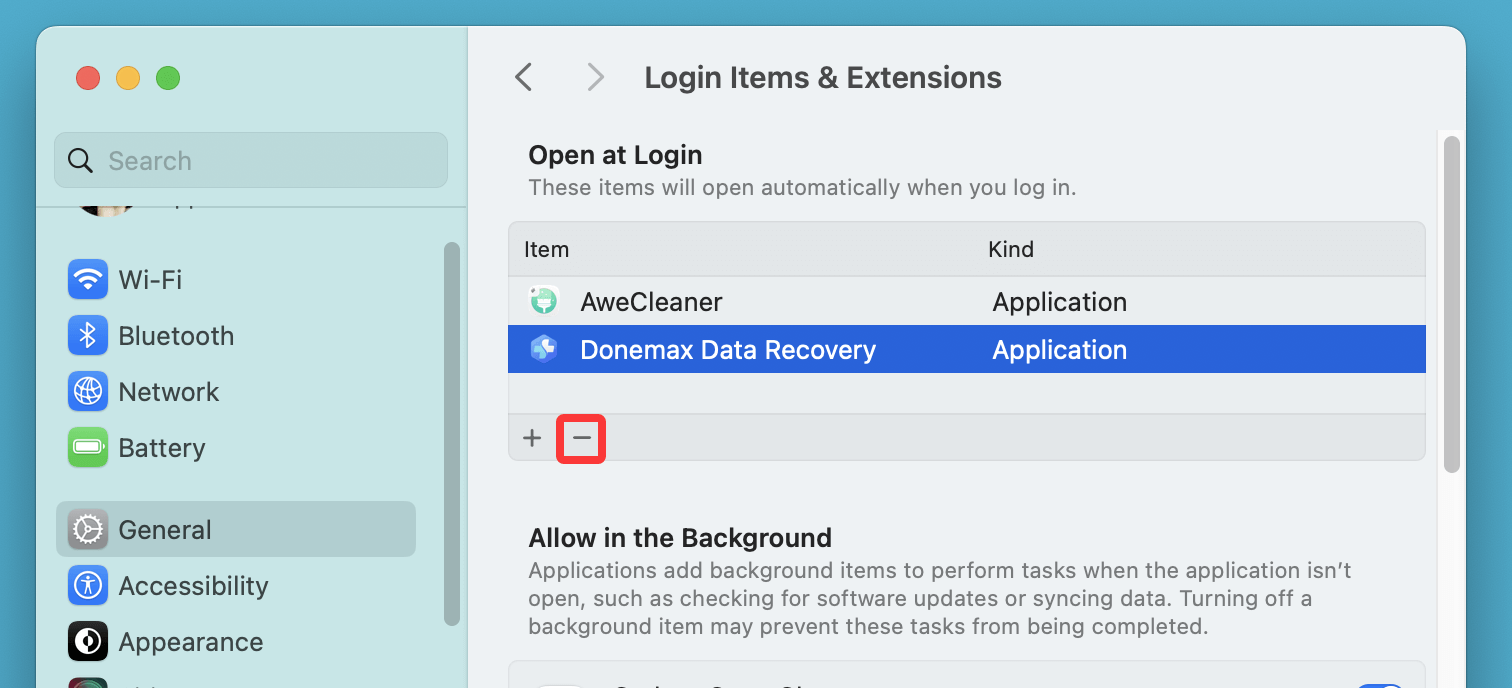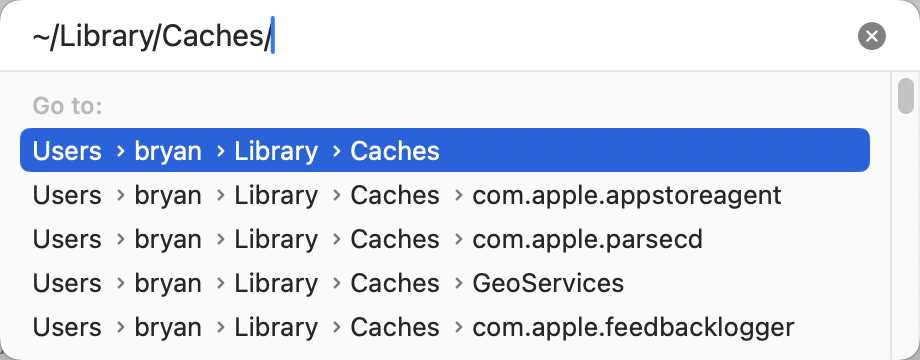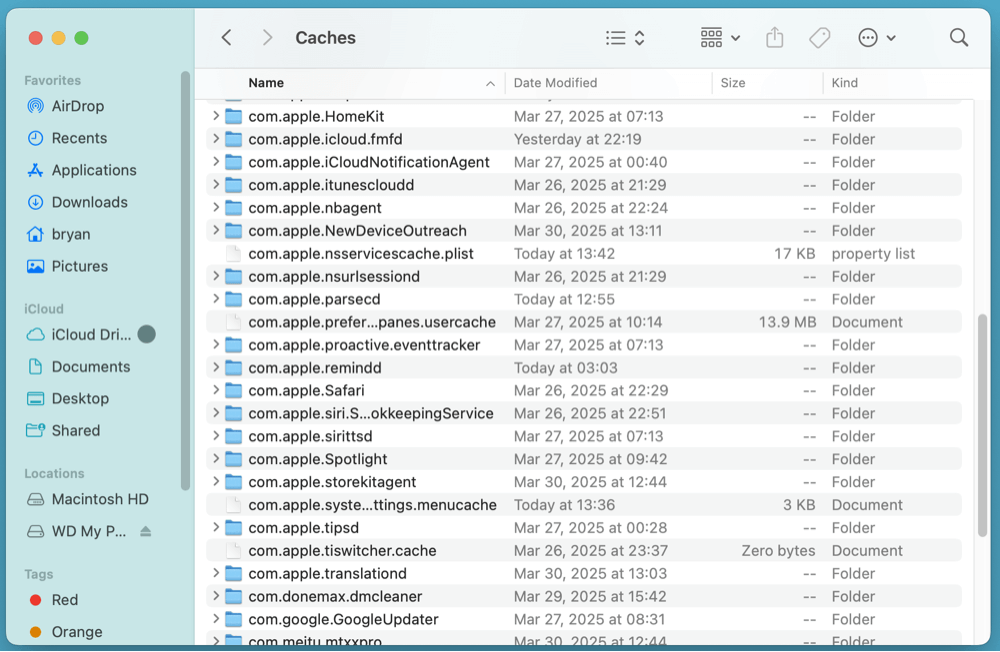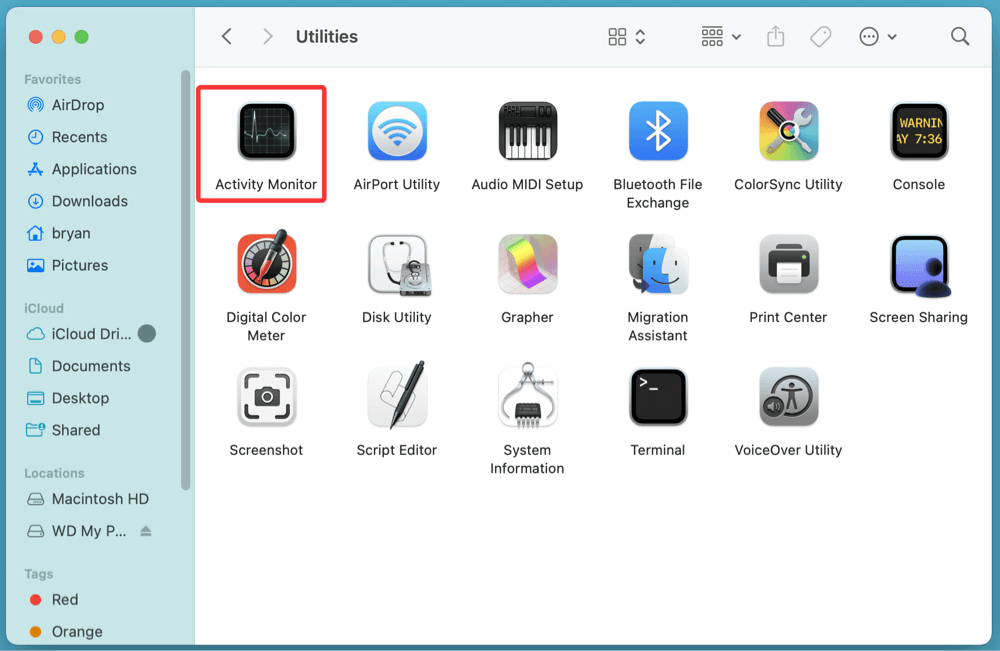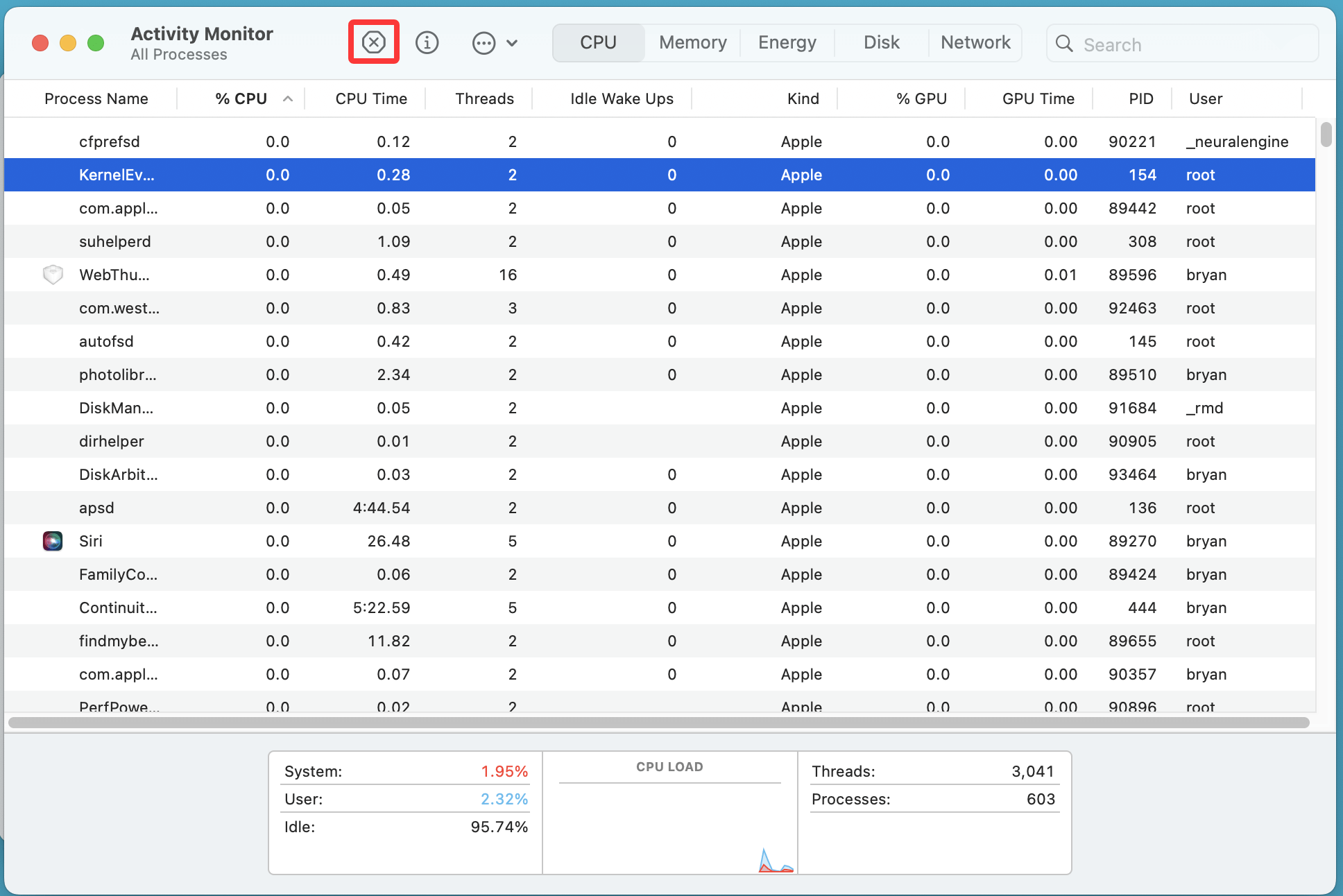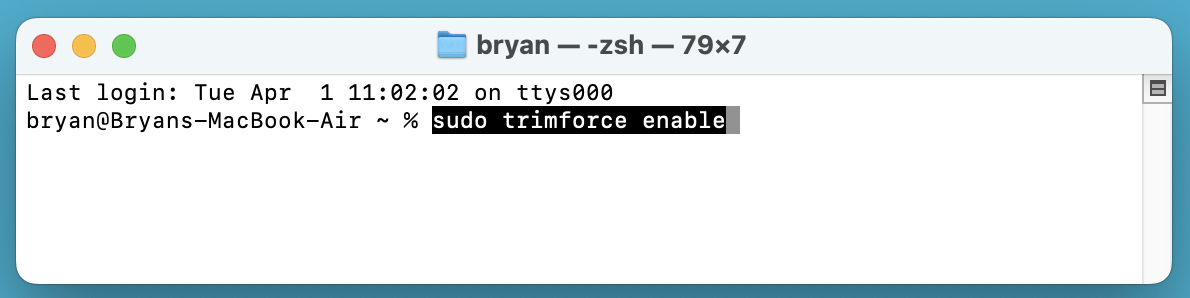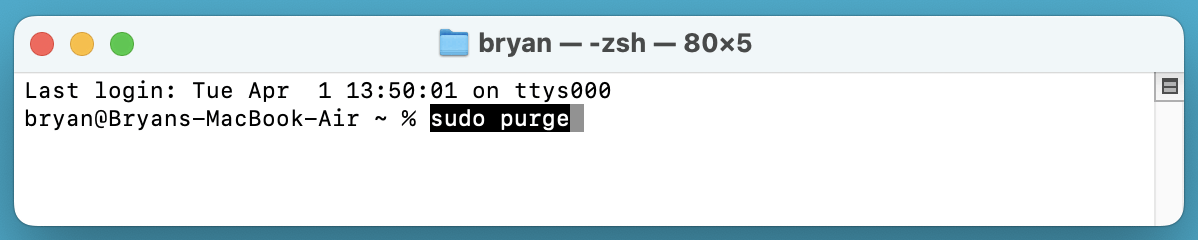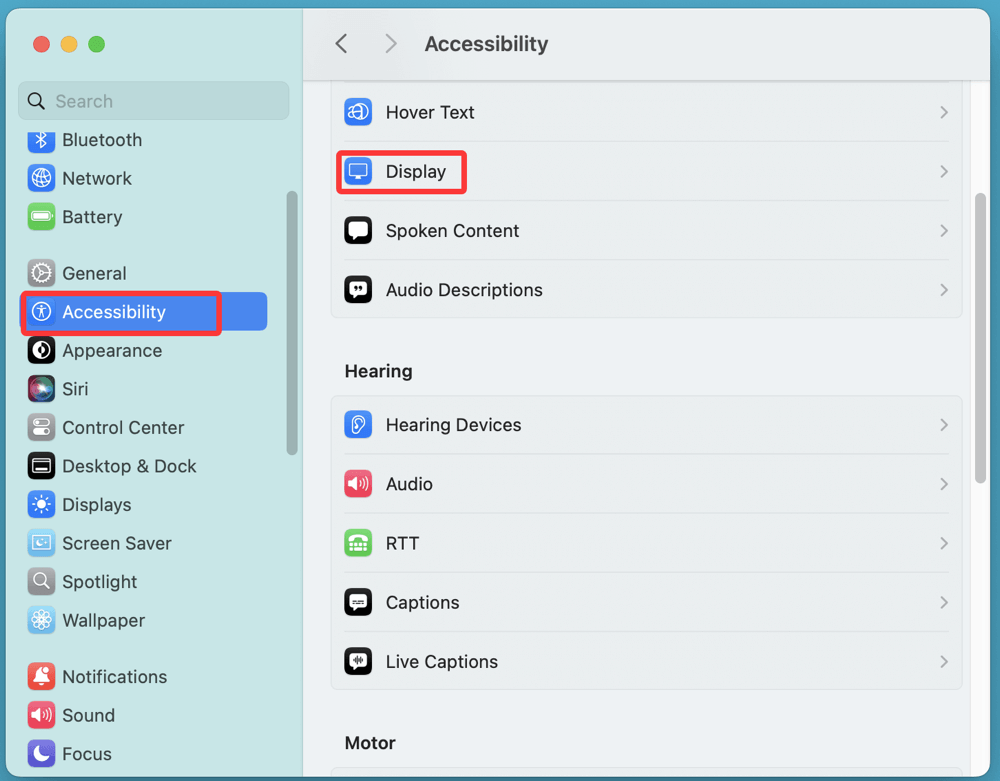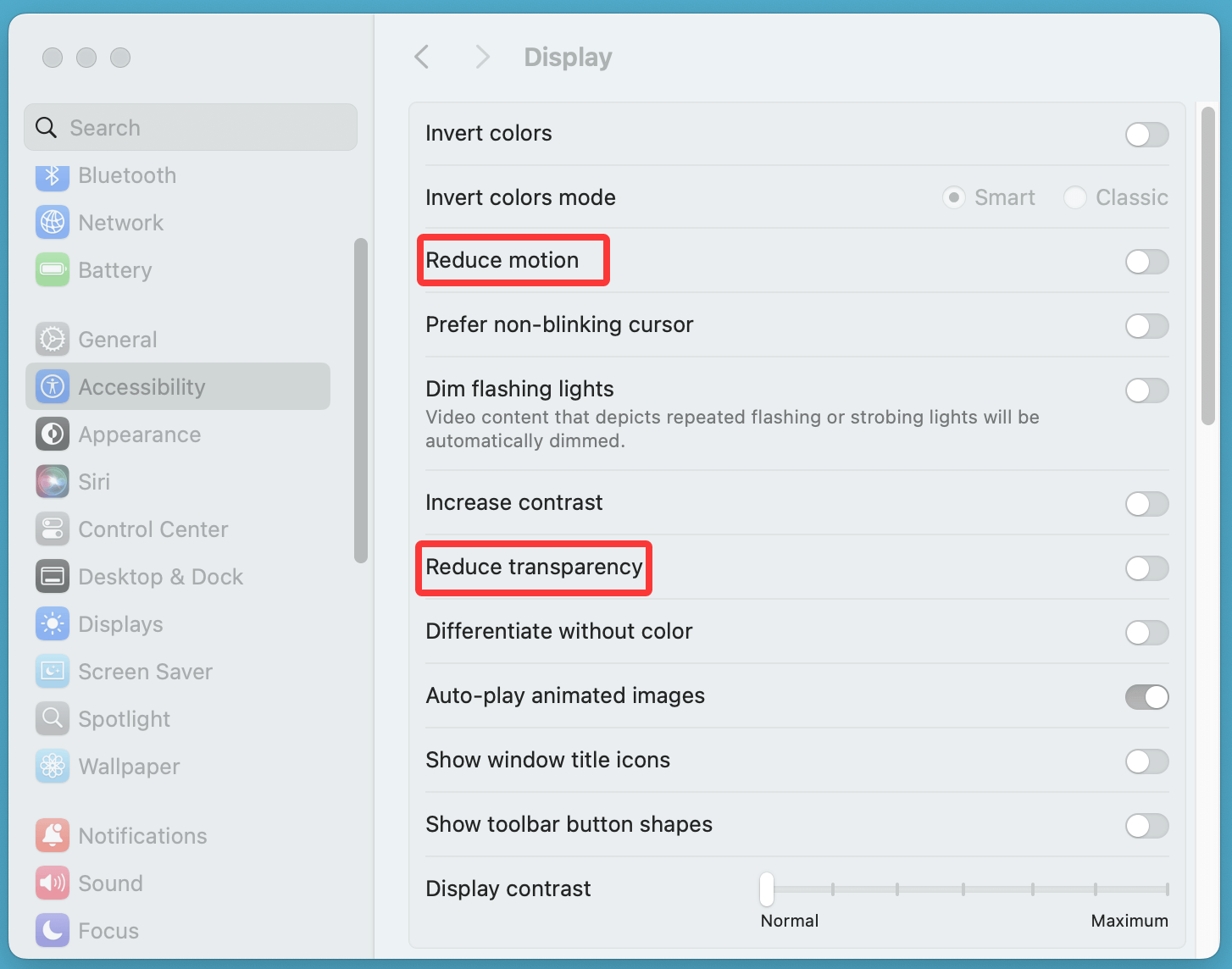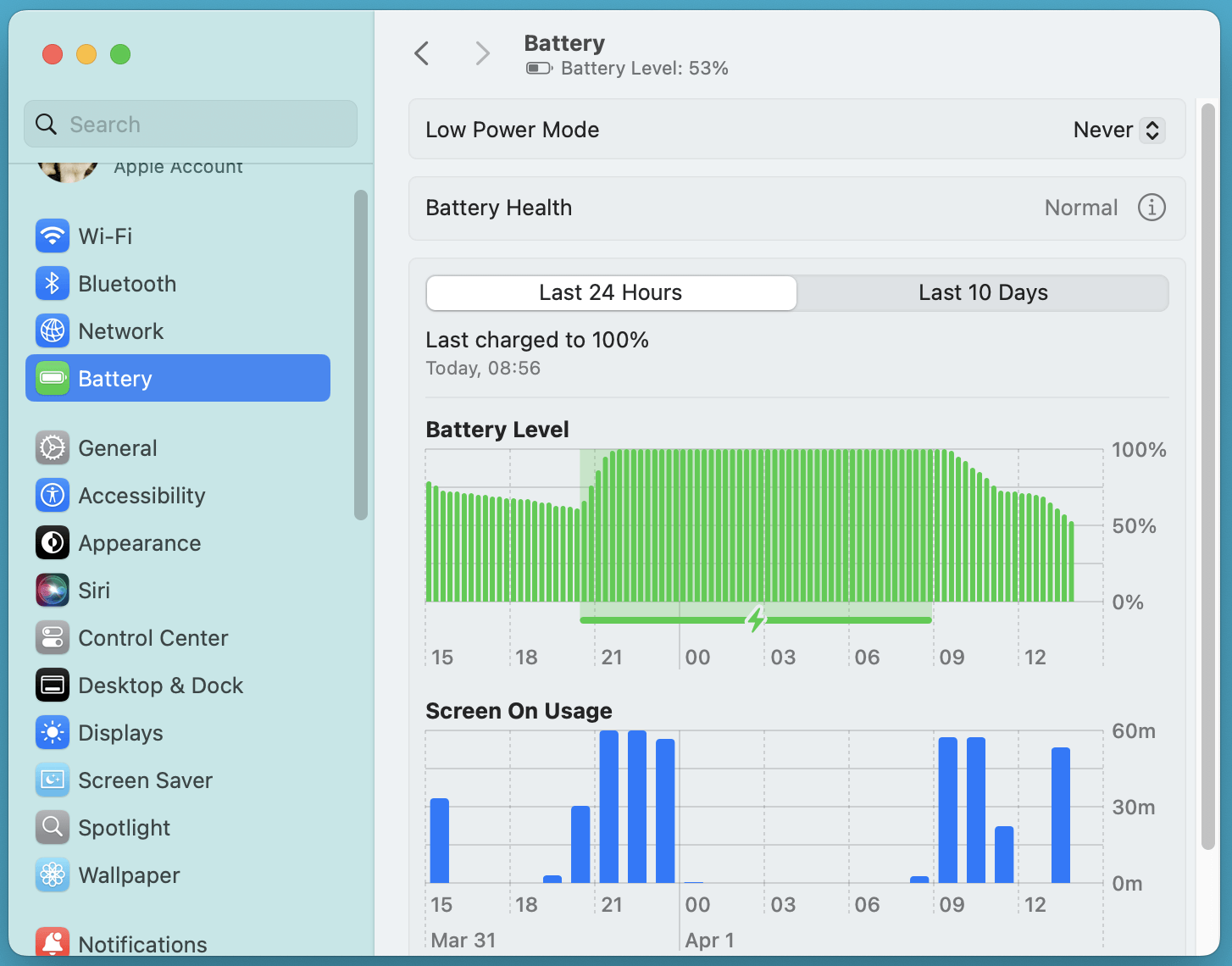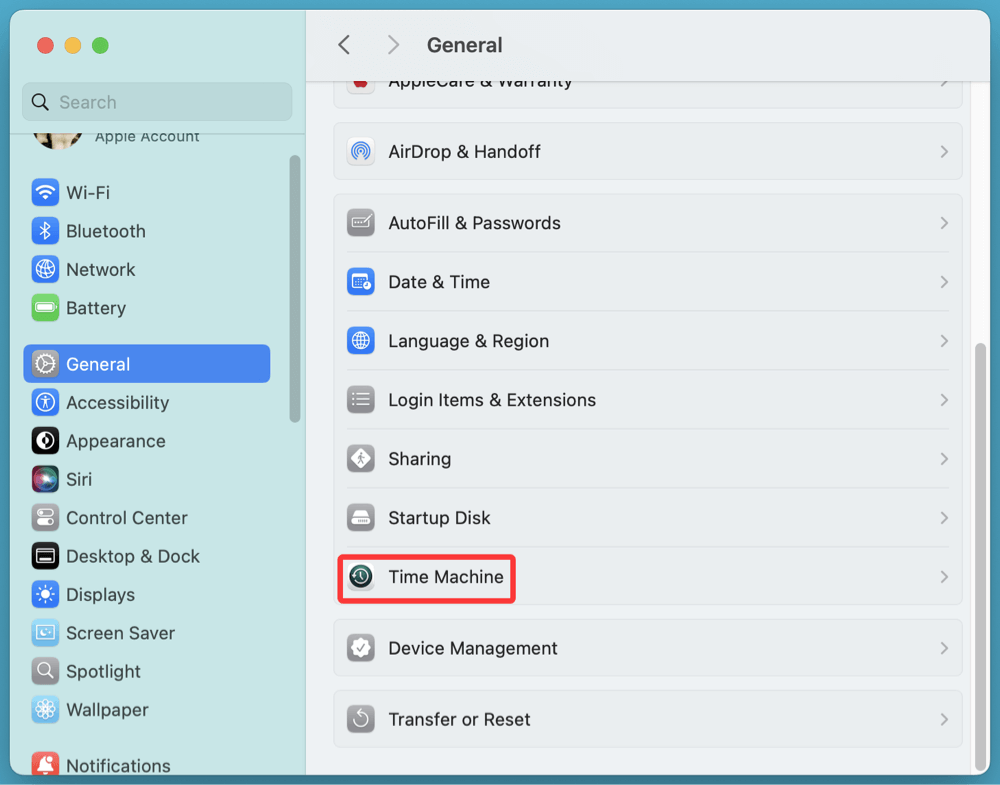Before we start: DMcleaner for Mac is a helpful computer maintenance tool. It can help you securely and easily clean up junk data on MacBook Pro, uninstall unwanted applications, remove old or duplicate files, etc. It even can help in repairing damaged disk on MacBook Pro, speeding up slow MacBook Pro, etc.
PAGE CONTENT:
Your MacBook Pro is a powerful and sophisticated device that requires regular maintenance to ensure it runs smoothly, efficiently, and securely. Over time, dust, cluttered storage, outdated software, and battery wear can slow down performance and reduce its lifespan. By performing regular maintenance, you can keep your MacBook Pro running like new, prevent unexpected issues, and extend its longevity.
This guide will walk you through essential maintenance steps, from cleaning the exterior to optimizing performance, managing storage, and ensuring security. Whether you're a casual user or rely on your MacBook Pro for professional tasks, following these maintenance tips will help you get the most out of your device.

How to Perform MacBook Pro Maintenance?
#1 Clean the Exterior and Screen
A clean MacBook Pro not only looks good but also prevents dust and debris from interfering with its functionality.
Clean the Screen:
The MacBook Pro features a Retina display that requires careful handling to avoid damage. Follow these steps to clean it properly:
- Turn off your MacBook Pro and unplug it.
- Gently wipe the screen with a delicate, lint-free microfiber cloth.
- Use distilled water or 70% isopropyl alcohol to softly moisten the cloth in order to remove tough smudges.
- Avoid using household cleaners, ammonia-based solutions, or abrasive cloths, as they can damage the screen’s coating.
Clean the Keyboard and Ports:
Dust and debris can accumulate in the keyboard and ports, leading to sticky keys or connectivity issues.
- Use compressed air to blow out dust from the keyboard and ports. Hold the MacBook at a slight angle while spraying.
- Wipe the keyboard with a disinfecting wipe or a microfiber cloth slightly dampened with isopropyl alcohol.
- Check the USB-C ports for dust buildup and clean them with a dry brush or toothpick.
General Exterior Cleaning:
- Wipe down the aluminum body with a soft cloth to remove fingerprints and smudges.
- Avoid using too much liquid, as it may seep into openings and damage internal components.
#2 Manage Storage and Disk Cleanup
Over time, your MacBook Pro's storage can become cluttered with unnecessary files, slowing down performance. Cleaning up storage regularly will help keep it running efficiently.
Check Storage Usage:
- Go to System Settings > General > Storage to see what's consuming space.
![Perform MacBook Pro Maintenance]()
- Click small i icon to see details.
Delete Unnecessary Files and Apps:
- Uninstall apps you no longer use by dragging them to the Trash.
- Delete old downloads, duplicate files, and temporary files.
- Empty the Trash regularly.
Use macOS Storage Optimization Tools:
macOS provides built-in tools to help free up storage:
- Store in iCloud – Moves files, photos, and messages to iCloud to free up space.
- Optimize Storage – Automatically deletes TV series and movies that have been viewed from Apple TV.
- Empty Trash Automatically – Deletes items in the Trash after 30 days.
Run Disk Utility (First Aid):
Disk Utility helps detect and fix disk errors.
- Open Disk Utility from Utilities via Applications.
- To perform diagnostics and repairs, choose your startup disk and select First Aid.
![Perform MacBook Pro Maintenance]()
#3 Optimize macOS Performance
Your MacBook Pro's performance may decline over time due to background processes, outdated software, and cluttered system files. Regular optimization ensures that it runs smoothly and efficiently. Below, we'll dive deeper into ways to enhance macOS performance.
1. Restart Regularly
Many users leave their MacBook Pro running for weeks without restarting it. While macOS is designed to manage memory efficiently, a simple restart can refresh system resources, close memory-hogging apps, and clear temporary files.
How Often Should You Restart?
- Restart your MacBook at least once a week to prevent sluggish performance.
- If you notice lagging apps, overheating, or memory issues, restart immediately.
Benefits of Restarting Your MacBook Pro
- Frees up RAM (Random Access Memory)
- Closes unresponsive background processes
- Resets system caches and temporary files
- Improves battery performance
To restart:
- In the upper-left corner, select the Apple menu.
- Select Restart.
![Perform MacBook Pro Maintenance]()
- Wait for the system to shut down and boot back up.
2. Keep macOS and Apps Updated
Apple regularly releases macOS updates to improve performance, fix security vulnerabilities, and enhance compatibility with third-party software. Keeping your system up to date is essential for maintaining speed and security.
How to Check for macOS Updates:
- Go to Apple menu > System Settings > General > Software Update.
- If an update is available, click Update Now.
![Perform MacBook Pro Maintenance]()
- Enable Automatic Updates to ensure your system always stays up to date.
Why Updating is Important:
- Fixes security vulnerabilities that hackers can exploit.
- Improves macOS stability and performance.
- Adds new features and compatibility with modern applications.
Update Apps:
Outdated apps can slow down your MacBook by consuming excessive system resources.
- Open the App Store and go to the Updates tab.
- Click Update All to install the latest versions of all installed apps.
![Perform MacBook Pro Maintenance]()
- For non-App Store apps, check the developer’s website for updates.
3. Manage Startup Programs
When you turn on your MacBook, some applications start running automatically, consuming memory and slowing down the boot time. Managing these startup items can significantly speed up performance.
How to Disable Unnecessary Startup Apps:
- Open System Settings.
- Go to General > Login Items & Extensions.
![Perform MacBook Pro Maintenance]()
- Identify apps that don't need to launch at startup.
- Select the app and click "-" (Remove) to prevent it from opening automatically.
![Perform MacBook Pro Maintenance]()
Which Apps Should You Disable?
- Messaging apps (Slack, Skype, Zoom)
- Cloud storage apps (Dropbox, Google Drive)
- Unused third-party software
- Background services that you don't use frequently
Reducing startup programs can cut boot time in half and free up system resources.
4. Clear Cache and Temporary Files
Cache files are temporary data stored by applications to speed up processes. Over time, they accumulate and take up storage, causing sluggish performance.
Manually Delete Cache Files:
- Open Finder.
- Click Go > Go to Folder and type: ~/Library/Caches/
![Perform MacBook Pro Maintenance]()
- Delete unnecessary cache files from each folder.
![Perform MacBook Pro Maintenance]()
- Empty the Trash to free up space.
Use DMcleaner for Mac for Deep Cleanup:
- Apps like DMcleaner for Mac and OnyX can safely remove junk files, including cache, logs, and old system files.
- They also help remove unwanted system extensions that slow down performance.
5. Reduce Background Processes
Background processes consume CPU and RAM, leading to slower performance. You can identify and close resource-heavy processes using Activity Monitor.
How to Use Activity Monitor
- Open Activity Monitor from Utilities in Applications.
![Perform MacBook Pro Maintenance]()
- Click the CPU tab to see which processes use the most resources.
- Select a high-usage process and click "X" (Quit Process) to stop it.
![Perform MacBook Pro Maintenance]()
- Repeat this for unnecessary processes under the Memory and Energy tabs.
What to Look For:
- Apps consuming over 30% CPU usage (e.g., Chrome, Photoshop).
- Processes labeled "Not Responding" (force quit these).
- Unnecessary background services that may not be essential.
6. Optimize Virtual Memory (Swap Space)
When your MacBook Pro runs out of RAM, it uses part of the storage as virtual memory (swap space). Excessive swapping can slow down the system, especially on Macs with lower RAM.
How to Reduce Memory Usage:
- Close unused browser tabs.
- Quit applications instead of minimizing them.
- Use lighter alternatives to RAM-heavy apps (e.g., Safari instead of Chrome).
- Upgrade to SSD storage if you're using an older Mac with HDD.
7. Enable Trim for SSD Optimization
If your MacBook has an SSD (Solid State Drive), enabling TRIM can help maintain SSD health and speed.
How to Enable TRIM Manually:
- Open Terminal from Utilities via Applications.
- Type:
sudo trimforce enable
![Perform MacBook Pro Maintenance]()
- Press Enter, then restart your Mac.
TRIM helps the SSD erase data efficiently, prolonging its lifespan and maintaining performance.
8. Free Up RAM Using Terminal
If you're running low on memory, you can manually clear RAM without restarting your Mac.
Steps to Free RAM via Terminal
- Open Terminal from Utilities via Applications.
- Type:
sudo purge
![Perform MacBook Pro Maintenance]()
- Press Enter and enter your administrator password.
This clears inactive RAM and can help speed up a slow MacBook instantly.
9. Adjust macOS Visual Effects
Disabling unnecessary animations can make your MacBook feel snappier, especially on older models.
Steps to Reduce Motion and Transparency:
- Open System Settings.
- Go to Accessibility > Display.
![Perform MacBook Pro Maintenance]()
- Enable Reduce Motion and Reduce Transparency.
![Perform MacBook Pro Maintenance]()
This decreases the load on the GPU, improving responsiveness.
#4 Battery Health and Power Management
Your MacBook Pro's battery degrades over time, but proper maintenance can extend its lifespan.
Checking Battery Health
- Go to System Settings > Battery > Battery Health to check the battery condition.
![Perform MacBook Pro Maintenance]()
- If it says "Replace Soon" or "Service Recommended," consider getting a replacement.
Optimize Battery Settings:
- Enable Optimized Battery Charging to reduce battery wear.
- Use macOS's Low Power Mode when running on battery.
Avoid Extreme Temperatures:
- Keep your MacBook in a cool environment (10°C–35°C or 50°F–95°F).
- Avoid using it in direct sunlight for long periods.
Charge Best Practices:
- Don't keep your MacBook plugged in 24/7. Let the battery drain to 20% occasionally.
- Use an official Apple charger to prevent damage.
#5 Ensure Security and Privacy
Security is essential to protect your data from cyber threats and malware.
Enable FileVault Encryption:
FileVault encrypts your data to protect it from unauthorized access.
- Go to System Settings > Privacy & Security > FileVault and enable it.
Use Strong Passwords and Touch ID:
- Set up a strong login password.
- Enable Touch ID for added security.
Keep Malware Protection Up-to-Date:
- Enable macOS built-in security features like Gatekeeper and XProtect.
- Consider using third-party antivirus software for additional protection.
Manage App Permissions:
- Go to System Settings > Privacy & Security to control app permissions for the microphone, camera, and location.
#6 Hardware and Component Check
Regularly checking your MacBook Pro's hardware can help identify issues before they become major problems.
Run Apple Diagnostics:
Apple Diagnostics checks for hardware issues:
- Turn off your MacBook Pro.
- Hold D while turning it on.
- Follow the on-screen instructions to run diagnostics.
Check for Swollen Battery or Faulty Hardware:
- If your MacBook's trackpad starts bulging or the bottom case lifts, the battery may be swollen. Visit an Apple Store for replacement.
Ensure Fans and Ventilation Are Clear
- Avoid blocking vents when using your MacBook on soft surfaces.
- Clean out dust with compressed air if your fans are making excessive noise.
#7 Back Up Important Data
Regular backups prevent data loss in case of hardware failure or accidental deletion.
Using Time Machine:
Time Machine is macOS's built-in backup solution.
- Connect an external hard drive.
- Go to System Settings > Time Machine and select the drive.
![Perform MacBook Pro Maintenance]()
- Enable automatic backups.
Cloud Storage Options:
- Use iCloud Drive, Google Drive, or Dropbox to store important files.
External Hard Drive Backups:
- Manually copy important files to an external hard drive for redundancy.

How to Back Up Mac Data?
Back up Mac using Time Machine or use third-party disk cloning software to create a bootable clone for macOS.
Best MacBook Pro Maintenance & Optimization Tool - DMcleaner for Mac
DMcleaner for Mac is a great maintenance app for macOS. It can help you quickly delete all junk data including system junk, app junk, email junk, trash bin junk from the MacBook Pro.
Step 1. Download DMcleaner for Mac and install this app on your MacBook Pro.
Step 2. Open DMcleaner for Mac, run it to scan the system, find all junk data, click on Clean button to delete the junk data.

Conclusion
Regular MacBook Pro maintenance ensures smooth performance, prevents issues, and extends the device's lifespan. By cleaning the exterior, optimizing storage, managing battery health, and maintaining security, you can keep your MacBook running efficiently for years.
Make it a habit to perform these maintenance tasks regularly, and your MacBook Pro will remain a reliable companion for work, creativity, and entertainment.
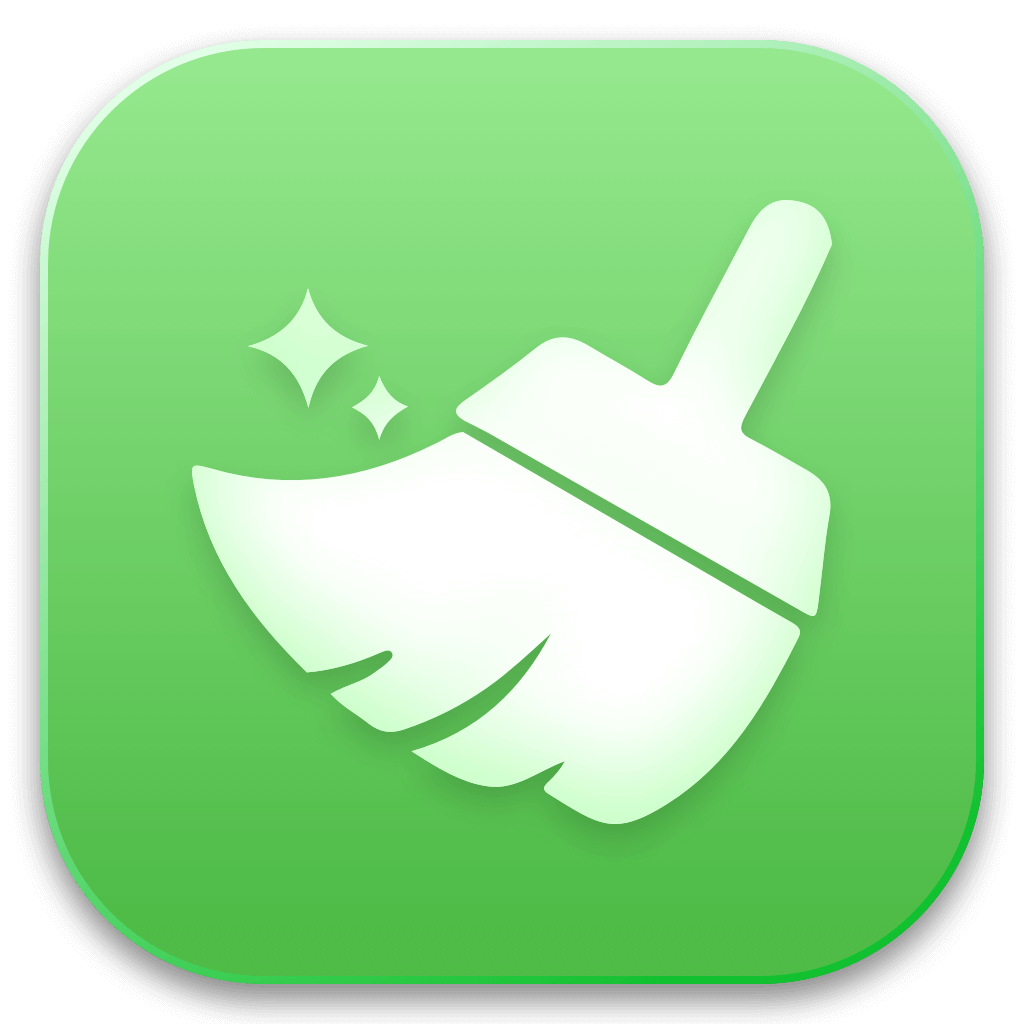

DMcleaner for Mac
Donemax DMcleaner for Mac is an award-winning Mac cleanup & maintenance application. It offers 10+ tools to help Mac users clean up junk data on Mac, uninstall unwanted apps & delete leftovers, shred files, delete duplicate files, free up disk space, speed up slow Mac, etc. It is also a smart switch manager for Mac, a powerful disk manager for Mac.
Related Articles
- Oct 29, 2024How to Uninstall macOS Sequoia?
- Apr 02, 2025How to Clean Up System Junk Data on Mac?
- Jun 17, 2024How to Protect Internal and External SSD on Mac?
- Sep 30, 2024What Is The Best Mac Junk Cleaner? [macOS Sequoia Supported]
- Sep 29, 2024How to Uninstall Apps on macOS Sequoia?
- Sep 30, 2024Increase Mac's Storage: Guide to Maximizing Space

Christina
Christina is the senior editor of Donemax software who has worked in the company for 4+ years. She mainly writes the guides and solutions about data erasure, data transferring, data recovery and disk cloning to help users get the most out of their Windows and Mac. She likes to travel, enjoy country music and play games in her spare time.

Gerhard Chou
In order to effectively solve the problems for our customers, every article and troubleshooting solution published on our website has been strictly tested and practiced. Our editors love researching and using computers and testing software, and are willing to help computer users with their problems