Before we start: DMcleaner for Mac is an all-in-one Mac cleanup application. It can deeply scan the Mac system and find all system junk data. Then you can clean up all system junk data on your Mac by only 1 click. You also can use it to uninstall apps on Mac, delete duplicate files on Mac, clean up internet cookies and caches, etc.
PAGE CONTENT:
Over time, your Mac accumulates a lot of unnecessary files - cache files, temporary system logs, old backups, and residual data from uninstalled apps. While this system junk isn't immediately harmful, it can gradually slow down your Mac's performance, take up valuable storage, and lead to unexpected system issues.
If you've noticed your Mac running sluggishly or running out of storage faster than expected, cleaning up system junk can significantly improve its performance. In this guide, we will explore different methods to manually and automatically remove junk files, optimize storage, and prevent excessive data buildup in the future.
1️⃣ Understand System Junk on Mac
Before diving into the cleanup process, it's important to understand what system junk consists of and how it affects your Mac.
What is System Junk?
System junk includes unnecessary files created by macOS, applications, and user activities. These files accumulate over time and, if not cleared, can consume storage space and slow down system performance. Here are the most common types of system junk:
- Cached Files: Temporary information that the system and apps save to expedite procedures. Over time, these files can grow unnecessarily large.
- Log Files: System and application-generated logs that track processes, errors, and usage history. While some logs are useful for troubleshooting, most can be deleted safely.
- Temporary Files: Data stored temporarily for system operations, app installations, and background processes.
- Old Backups: Time Machine backups, iOS backups, and other redundant backup files that occupy significant storage.
- Unused System Files: Residual data from uninstalled applications, old preference files, and outdated system components.
- Duplicate Files: Multiple copies of the same files stored in different locations, often due to repeated downloads or file transfers.
How System Junk Affects Mac Performance?
Excessive junk files can cause various issues, including:
- Reduced Storage Space: Junk files take up storage, leaving less space for important files and applications.
- Slower Performance: A cluttered system can slow down processing speed and app performance.
- Longer Boot Times: Unnecessary startup programs and logs can increase boot time.
- Frequent System Errors: Corrupt or unnecessary system files may cause system crashes or errors.
Now that you understand what system junk is, let's look at how to clean it up effectively.
2️⃣ Manual Methods to Clean Up System Junk
If you prefer a hands-on approach, you can manually delete junk files and optimize your Mac. Below are step-by-step methods to clear different types of system junk.
▪️ Clearing Cache Files
Cache files are temporary data stored by macOS and applications to enhance performance. They help apps load faster by keeping frequently accessed data ready for use. However, over time, cache files can grow significantly, consuming unnecessary storage space.
Types of Cache Files on Mac:
- System Cache: Created by macOS to speed up operations.
- App Cache: Generated by applications like Safari, Chrome, Photoshop, and others.
- Browser Cache: Stores web data to speed up website loading times.
Steps to Clear Cache Files Manually:
1. Deleting App Cache
- Choose Go > Go to Folder when the Finder opens.
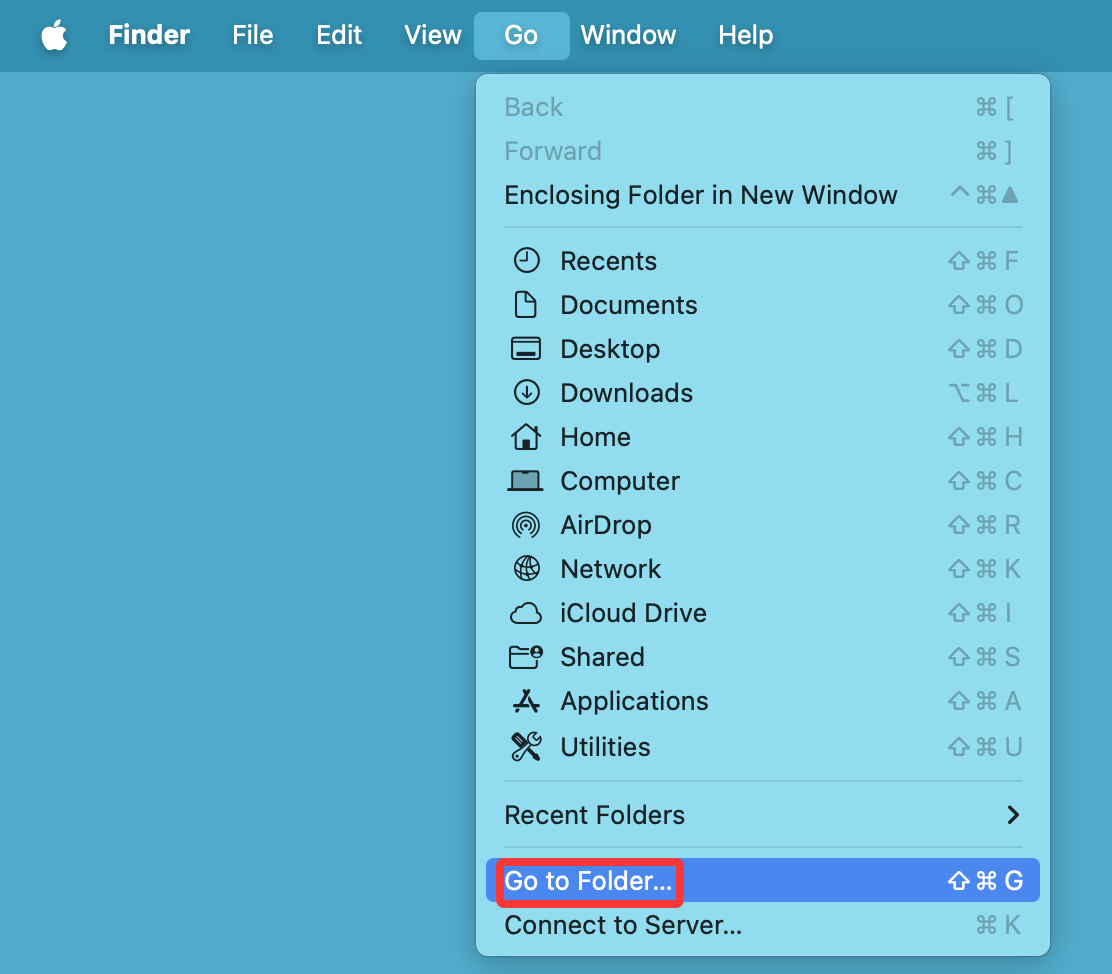
- Type ~/Library/Caches and press Enter.
![cleaning up system junk]()
- You will see multiple folders with cached data from different applications.
- Open each folder and delete unnecessary files, but do not delete the folder itself.
- Repeat the process for /Library/Caches (without ~), which contains system-wide caches.
![cleaning up system junk]()
2. Clearing Browser Cache
For Safari:
- Open Safari and go to Safari > Settings.
- Choose Manage Website Data under the Privacy tab.
![cleaning up system junk]()
- To remove cached data, click Remove All.
![cleaning up system junk]()
For Google Chrome:
- Launch Chrome, then select Settings > Privacy & Security.
- Click Delete browsing data.
![cleaning up system junk]()
For Firefox:
- Open Firefox and go to Settings > Privacy & Security.
- Scroll down to Cookies and Site Data and click Clear Data.
![cleaning up system junk]()
When to Clear Cache Files
- If an application is running slowly or behaving abnormally.
- If you are experiencing low storage warnings.
- If websites are not loading properly in your browser.
💡 Tip: Not all cache files should be deleted, as some are necessary for improving performance. If you are unsure, keep backups before deleting them.
▪️ Deleting Log Files
Log files are records of system activities, errors, and application events. While they help with troubleshooting, they accumulate over time and become unnecessary.
Steps to Remove Log Files
- Open Finder and navigate to Go > Go to Folder...
- Type ~/Library/Logs and press Enter.
![cleaning up system junk]()
- You will see log files generated by different applications. Delete unnecessary ones.
![cleaning up system junk]()
- Repeat the process for /Library/Logs to clear system-wide logs.
💡 Tip: If you experience frequent crashes or slowdowns, review log files before deleting them, as they may contain useful troubleshooting information.
▪️ Removing Unused Applications
Applications take up space not only through their main program files but also through residual data left behind after uninstallation. To free up space effectively, it's essential to remove both the application and its associated files.
Steps to Uninstall Applications Completely
Method 1: Using Finder
- Open Finder > Applications.
- Drag and drop unwanted applications to the Trash.
- Empty the Trash to remove them permanently.
Method 2: Removing Leftover Files Manually
Even after deleting an app, some of its files may remain. To remove them:
- Open Finder and select Go > Go to Folder...
- Navigate to the following locations one by one and delete files related to uninstalled apps:
- ~/Library/Application Support/
- ~/Library/Preferences/
- ~/Library/Caches/
- ~/Library/Containers/
💡 Tip: To completely uninstall apps with all associated files, consider using third-party uninstaller tools like DMcleaner for Mac.

▪️ Cleaning Up Downloads and Large Files
Your Downloads folder is often a major culprit for accumulating unnecessary files. Large files, outdated documents, and duplicate downloads can take up gigabytes of space.
Steps to Clean Up the Downloads Folder
- Open Finder and navigate to the Downloads folder.
- Click the View menu and select Sort by Size.
- Delete unnecessary large files first.
- Check for duplicate files and remove them.
Finding and Deleting Large Files
- Click the Apple Menu > About This Mac > Storage > Manage.
- Under Documents, sort files by size.
- Delete files that are no longer needed.
💡 Tip: Use the Finder Smart Folder feature to locate large files quickly:
- Open Finder and press Command + F.
- Select File Size and set a minimum threshold (e.g., 500 MB).
- Delete large, unnecessary files.
▪️ Managing Startup Programs
Startup programs launch automatically when your Mac boots up. While some are essential, others can slow down boot time unnecessarily.
Steps to Manage Startup Programs:
- Select General > Login Items & Extensions under System Settings.
![cleaning up system junk]()
- Examine the list of apps that launch when the computer boots up.
- Select unnecessary apps and click the minus (-) button to remove them.
![cleaning up system junk]()
💡 Tip: To temporarily disable all login items without removing them, restart your Mac and hold the Shift key when logging in.
Why Manual Cleanup Matters
- Gives you full control over what to delete.
- Avoids unnecessary app installations that may collect data.
- Allows better understanding of what consumes your Mac's storage.
While manual cleanup is effective, it requires periodic maintenance. For users who prefer automation, built-in macOS tools or third-party apps can streamline the process.
3️⃣ Use Built-in macOS Tools to Clean Up System Junk Data
macOS provides built-in tools to optimize storage and remove junk files.
▪️Optimized Storage
Optimized Storage helps manage and delete unnecessary files:
- Click Apple Menu > About This Mac > Storage > Manage.
- Enable Store in iCloud (for offloading unused files).
- Turn on Optimize Storage to remove watched movies and TV shows.
- Select Empty Trash Automatically to clear old trash files.
▪️ Disk Utility First Aid
Disk Utility scans and repairs disk errors:
- Open Disk Utility (via Spotlight search).
- Select Macintosh HD and click First Aid.
![cleaning up system junk]()
- Let the tool detect and fix system errors.
4️⃣ Third-Party Tools for System Cleanup on Mac
If manual cleanup feels overwhelming, third-party tools can automate the process.
Recommended Mac Cleanup Apps:
- DMcleaner for Mac – Scans and removes junk files, malware, and unused apps.
- AweCleaner for Mac – Cleans cache, cookies, and system logs.
- OnyX – Advanced tool for maintenance and optimization.
💡 Note: Always download from official websites to avoid malware.
Step 1. Download and install the best Mac cleaner - DMcleaner for Mac on your Mac.
Step 2. Open DMcleaner for Mac, click on Scan button to find all junk data.

Step 3. Click on Clean Button to delete all system junk data and other junk data.

5️⃣ Prevent Future System Junk Buildup
To maintain a clutter-free Mac, follow these best practices:
▪️ Enable Automatic Maintenance
- Schedule regular cleanups with macOS storage tools or third-party apps.
- Enable Automatic Updates to ensure your system runs smoothly.
▪️ Use Cloud Storage
- Store files in iCloud, Google Drive, or Dropbox to reduce local storage usage.
▪️ Regularly Clear Trash and Downloads
- Empty Trash periodically.
- Clean the Downloads folder every few weeks.
▪️ Uninstall Apps Properly
- Always use Finder or an uninstaller tool to remove apps completely.
Conclusion
Cleaning up system junk on your Mac is essential for maintaining speed, efficiency, and storage space. Whether you prefer manual cleanup or automated tools, following these steps will help keep your Mac running like new. Regular maintenance, optimized storage settings, and mindful file management will ensure your system remains fast and clutter-free.
By incorporating these practices into your routine, you can prevent unnecessary data accumulation and enjoy a smoother Mac experience.
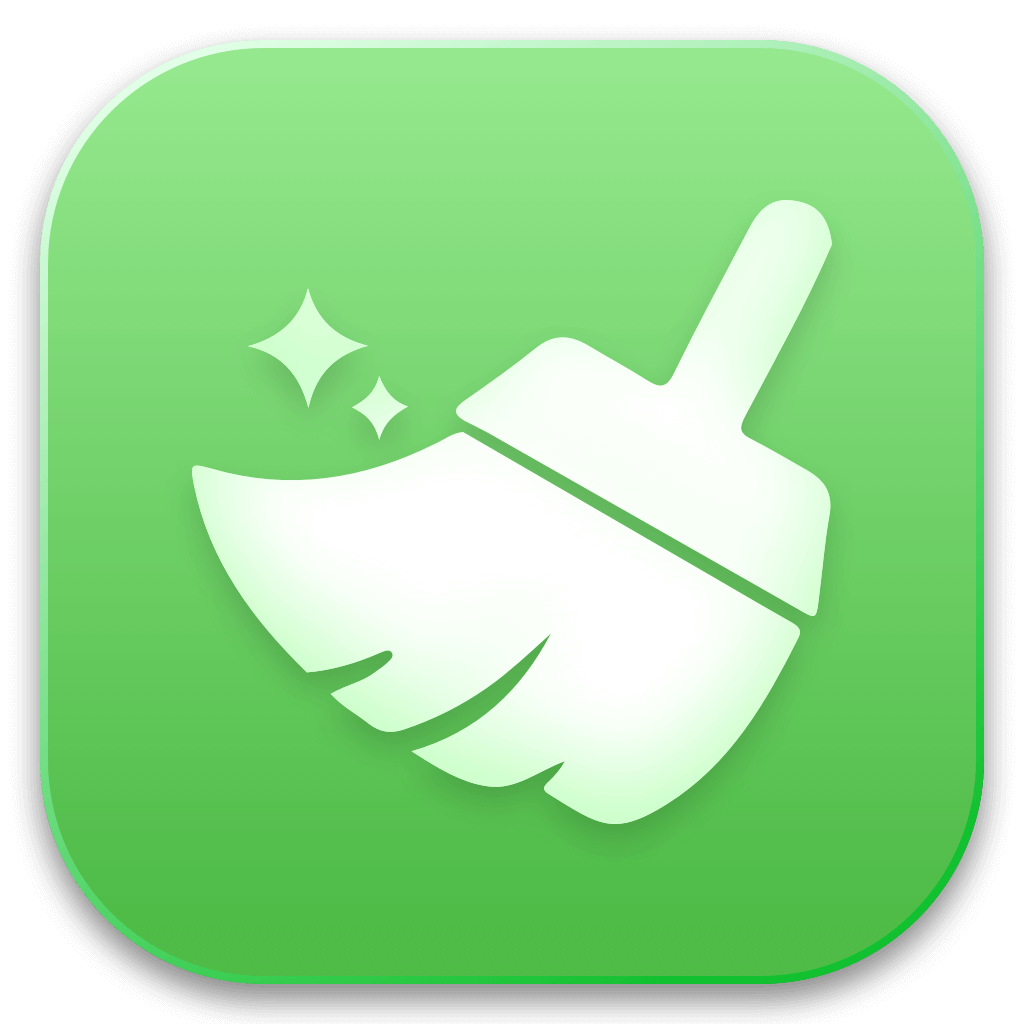

DMcleaner for Mac
Donemax DMcleaner for Mac is an award-winning Mac cleanup & maintenance application. It offers 10+ tools to help Mac users clean up junk data on Mac, uninstall unwanted apps & delete leftovers, shred files, delete duplicate files, free up disk space, speed up slow Mac, etc. It is also a smart switch manager for Mac, a powerful disk manager for Mac.
Related Articles
- Apr 23, 2024How to Clear Downloads on Mac?
- Nov 07, 2024How to Uninstall CleanMyMac and Delete All Leftovers?
- Oct 24, 2024How to Clear Chrome Data on Mac?
- Aug 06, 2024How to Completely Uninstall Chrome on Mac?
- Jun 17, 2024How to Protect Internal and External SSD on Mac?
- Oct 29, 2024How to Uninstall macOS Sequoia?

Steven
Steven has been a senior writer & editor of Donemax software since 2020. He's a super nerd and can't imagine the life without a computer. Over 6 years of experience of writing technical solutions and software tesing, he is passionate about providing solutions and tips for Windows and Mac users.

Gerhard Chou
In order to effectively solve the problems for our customers, every article and troubleshooting solution published on our website has been strictly tested and practiced. Our editors love researching and using computers and testing software, and are willing to help computer users with their problems










