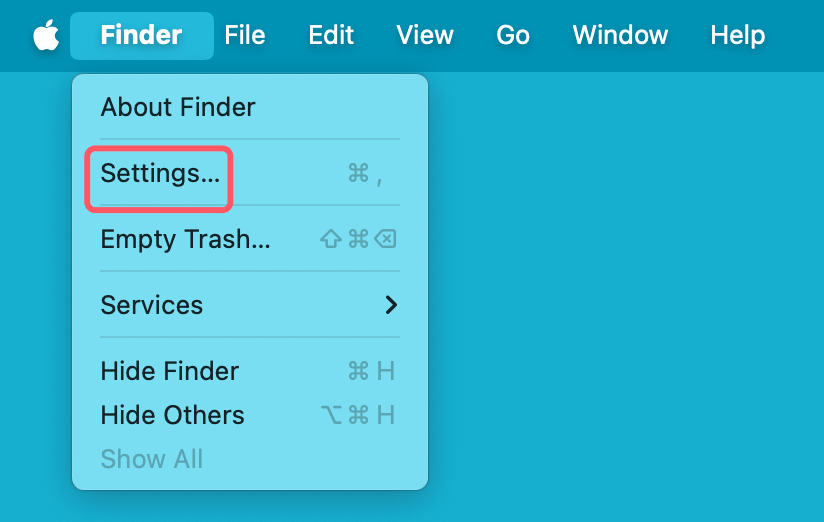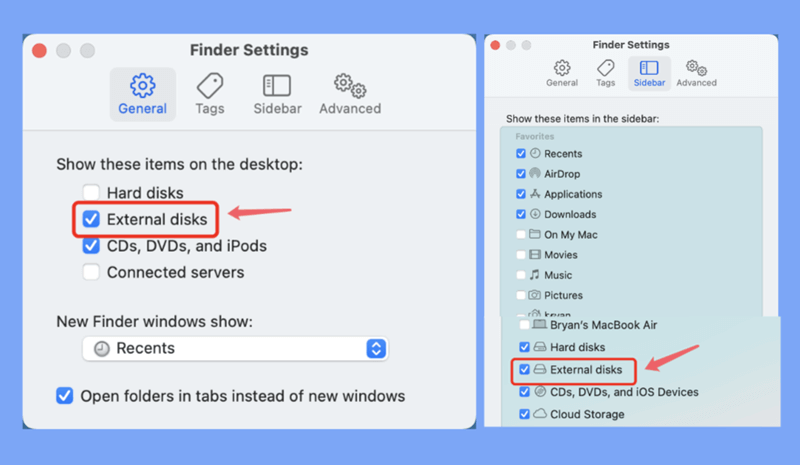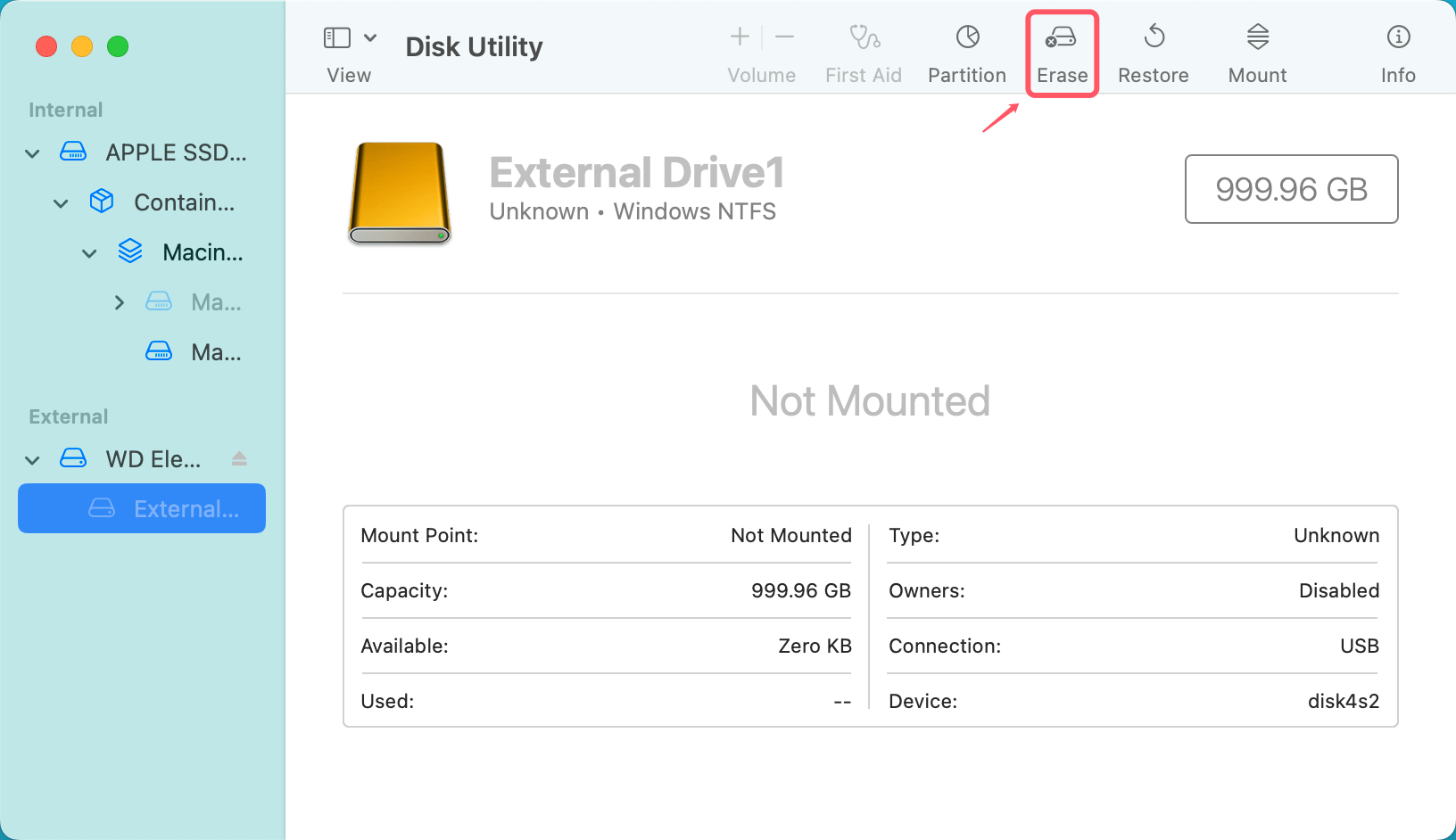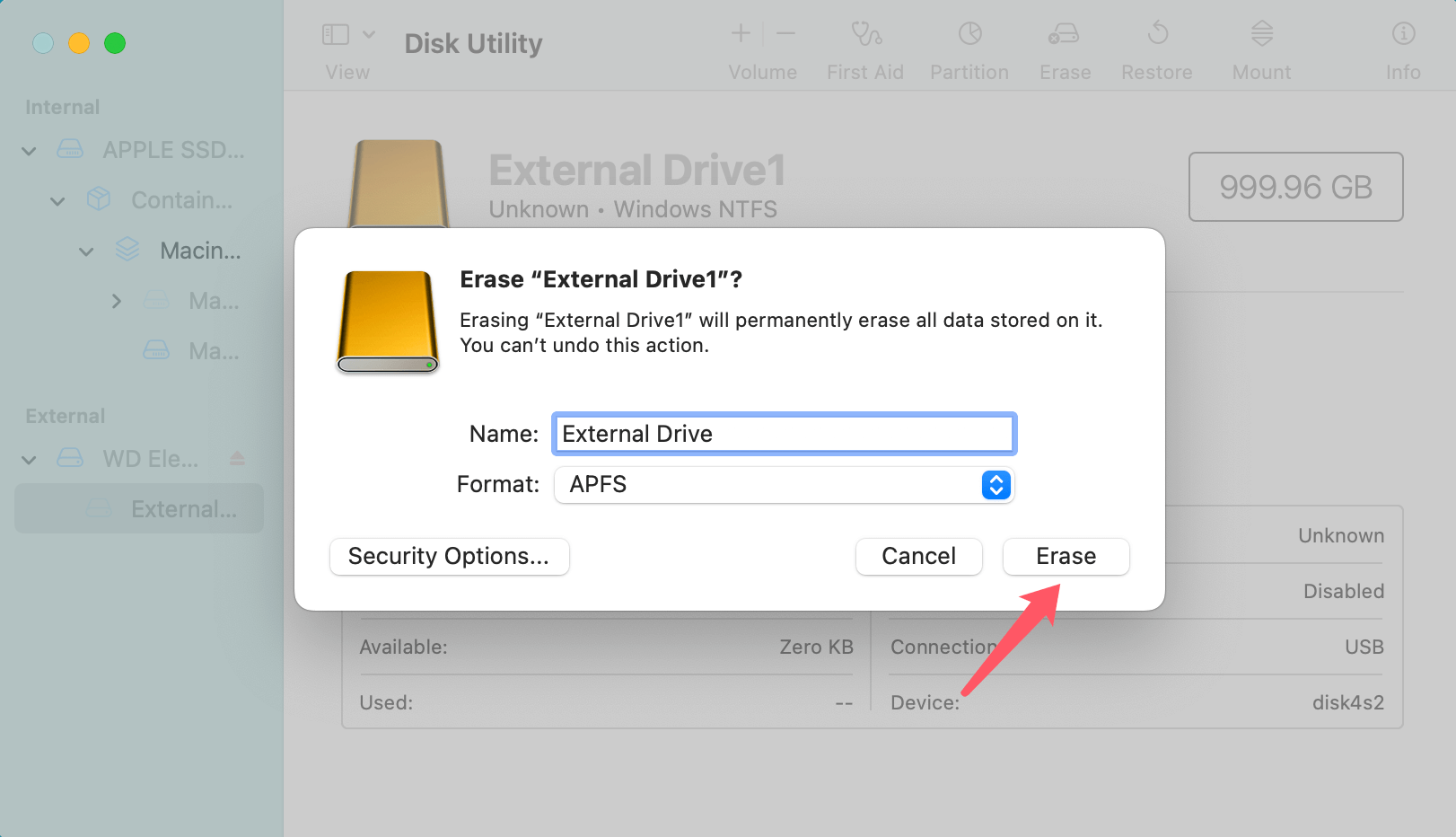Before we start: If your external hard drive won't show any file when connecting it to your Mac, you can use Mac data recovery software to deeply scan the drive and find all recoverable files including existing files, hidden files, deleted/erased or missing files, etc. It also can help you repair damaged external hard drive on Mac, mount USB flash drive on Mac, etc.
PAGE CONTENT:
If you've recently plugged in your external hard drive into your Mac, only to find that it's not displaying any files, don't panic. This issue is relatively common, and there are several potential causes, as well as solutions. Whether it's a simple issue like the drive not being recognized or a deeper issue with the file system or disk corruption, we'll guide you through the process of diagnosing and fixing the issue. In this article, we'll explore the steps to help you resolve the problem of not being able to see files on your external hard drive when connected to a Mac.
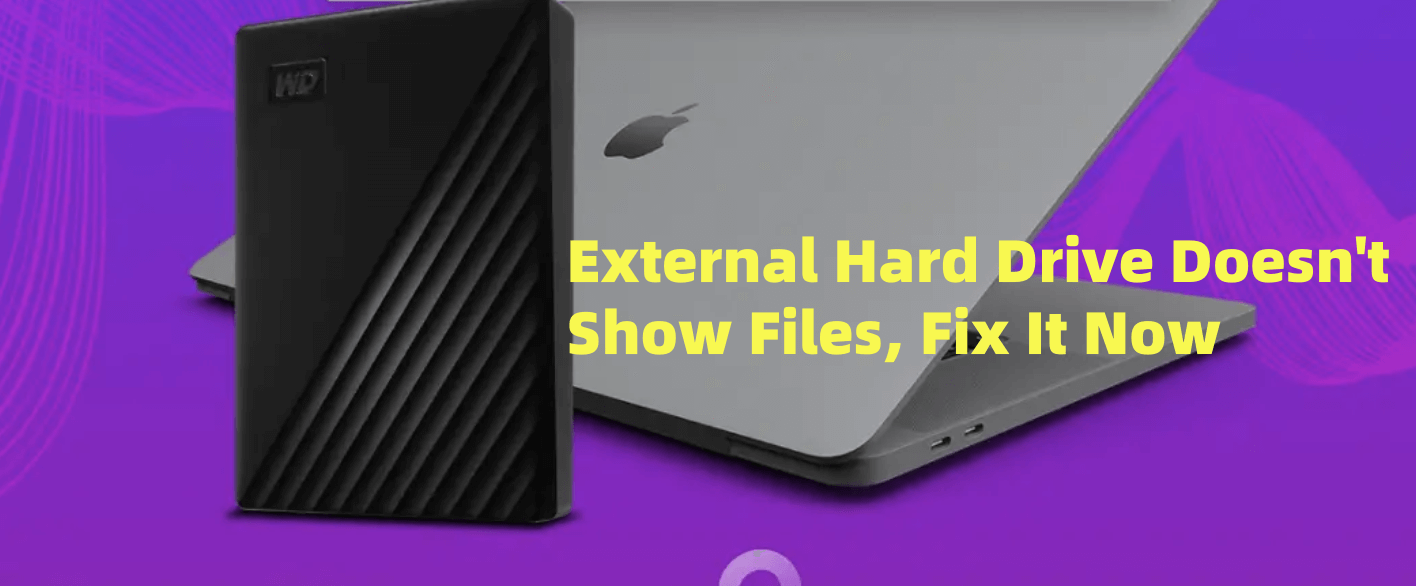
Many users face an issue: external drive doesn't show any file on mac . This can be frustrating, especially if you're relying on the external drive for critical data. In most cases, the problem is solvable with some troubleshooting. There are several reasons why your external hard drive might not be displaying files, including compatibility issues, file system problems, connection failures, and even hidden files. This article will take you through a series of steps to help fix the issue and restore access to your files.
Preliminary Checks for Issue External Hard Drive Wont' Show Files on Mac
Before diving into more complex solutions, it's essential to go through some basic checks to make sure the external hard drive is physically and logically functioning.
1. Ensure the External Hard Drive Is Properly Connected
One of the most common reasons an external hard drive may not display files on your Mac is a simple connection problem. Follow these steps:
- Check the USB cable and port
- Try a different USB port
- Check the power supply
2. Test the External Drive on Another Computer
Should the external drive function flawlessly on a different system, it suggests that your Mac may be the problem instead of the external hard disk.
3. Check for Visible Drive on the Desktop
Macs are generally configured to display external drives automatically on the desktop. However, sometimes the settings might have been altered. If you don't see the drive icon on your Mac's desktop:
- Open Finder.
- Go to Finder Settings by clicking Finder in the top menu and selecting Settings.
![External Hard Drive Doesn't Show Any File on Mac]()
- Under the General tab, ensure the box next to External disks is checked. This will display external drives on the desktop.
- Additionally, check the Sidebar tab in Finder Preferences and make sure External disks is selected.
![External Hard Drive Doesn't Show Any File on Mac]()
If the external hard drive is still not showing, it might be time to investigate other causes.
5 Methods to Fix External Hard Drive Not Showing Files on Mac
Method 1. Check the Drive Format (File System Compatibility)
Macs and PCs use different file systems, which can sometimes prevent proper access to an external hard drive. If the external drive is formatted in a way that macOS doesn't recognize, you may not be able to see or access any files on it.
Mac OS Compatibility:
macOS supports several file systems, but some formats may not be readable or writable on a Mac. Common formats include:
- HFS+ (Mac OS Extended): This is the default file system used by macOS before macOS High Sierra. It is fully supported by Macs.
- APFS (Apple File System): Introduced in macOS High Sierra, APFS is the default file system for macOS devices with SSDs.
- ExFAT and FAT32: These formats are often used for cross-platform compatibility (e.g., between Windows and Mac). Both file systems are supported by macOS, but they may not offer the same level of performance or features as native Mac file systems.
- NTFS (New Technology File System): NTFS is a file system used by Windows, macOS Can only read NTFS drives.
Check the Drive's Format Using Disk Utility:
To check the file system of your external hard drive, follow these steps:
- Open Disk Utility (you can find it through Spotlight search or in the Applications > Utilities folder).
- In Disk Utility, you should see a list of all connected drives, including internal and external drives.
- Select your external hard drive from the list.
- In the right panel, under drive's name, you can see the drive's format (file system).

If the drive is formatted in NTFS, you might not be able to write to it without additional software. If it's formatted in a system that macOS doesn't support, like NTFS or a corrupted file system, the next step would be to reformat the drive.
Reformat the Drive (If Needed):
If you find that the external hard drive is formatted in a way that macOS doesn't support or is showing errors, you can reformat the drive to a compatible file system.
To reformat the drive:
- Open Disk Utility.
- Select the external hard drive in the sidebar.
- Click on the Erase tab.
![External Hard Drive Doesn't Show Any File on Mac]()
- Choose a new file format:
APFS (if the drive is used only on Mac).
ExFAT (for cross-platform compatibility between Mac and Windows).
![External Hard Drive Doesn't Show Any File on Mac]()
- Click Erase to begin the formatting process.
After reformatting, you should be able to see and access your files on the external hard drive.
💡 Note: If you don't want to reformat your external hard drive, just install a NTFS driver - such as Donemax NTFS for Mac on your Mac, run it to enable writable for NTFS drives on Mac.
Method 2. Resolve File Visibility Issues
In some cases, your files might be present but hidden, or there might be an issue with Finder displaying the files.
Show Hidden Files:
Sometimes, files are hidden by default in macOS. To check if hidden files are causing the issue:
- Open Terminal (found in Applications > Utilities).
- Type the following command:
defaults write com.apple.finder AppleShowAllFiles YES
![External Hard Drive Doesn't Show Any File on Mac]()
- Press Enter.
- Restart Finder by typing the following in Terminal:
killall Finder
This will display all hidden files. If the files were hidden, you should now see them.
Search for Files Manually:
If you still can't find your files, use Finder's search function to locate specific files:
- Open Finder.
- Use the search bar in the upper-right corner to search for a file by name or extension (e.g., .jpg, .docx).
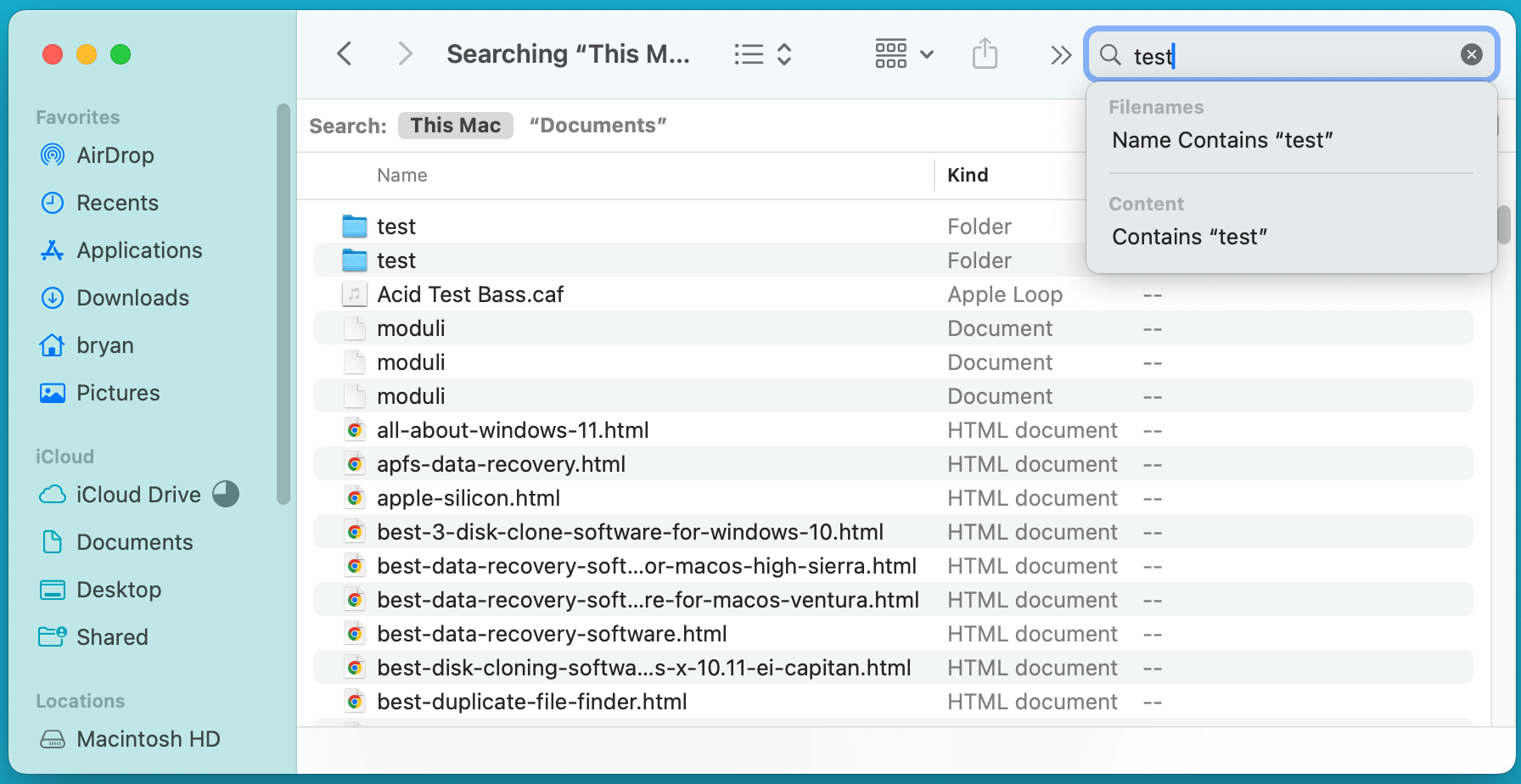
Method 3. Check for Corrupted or Missing Files
If the drive is recognized but you still can't see your files, it could be due to disk corruption or missing data.
Run First Aid with Disk Utility:
macOS includes a built-in tool called First Aid in Disk Utility to repair file system errors and disk corruption. Here's how to use it:
- Open Disk Utility.
- Select your external hard drive from the list.
- Click the First Aid button at the top.
- Click Run to allow Disk Utility to check and repair the disk.
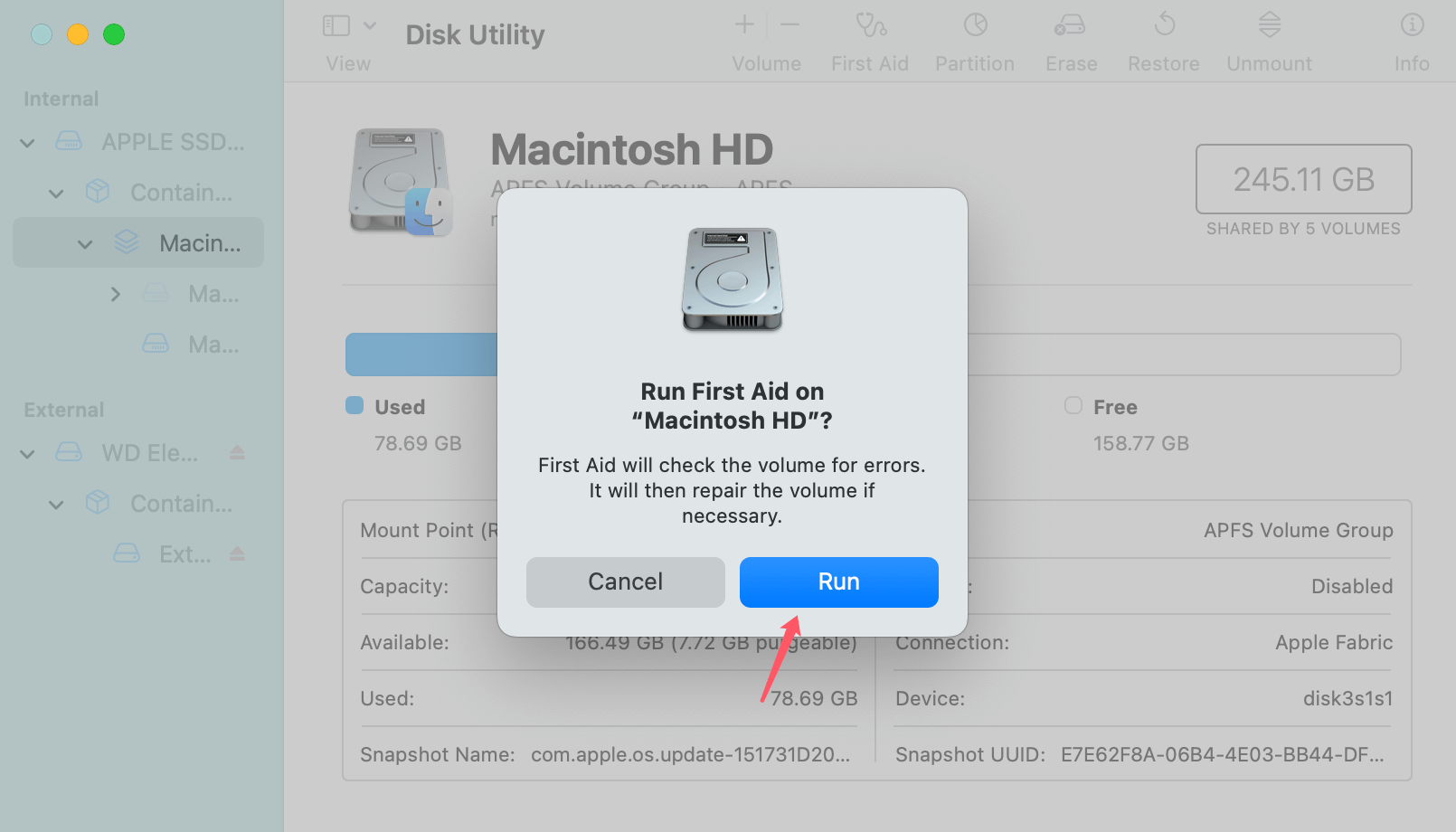
This may resolve any file system issues causing the files to not display.
Check for Corrupt Files:
If corruption is suspected, you can use third-party data recovery software to attempt to recover the lost files. Programs like Donemax Data Recovery for Mac or Data Rescue can help you retrieve files that might not be visible due to corruption.
Method 4. Reset NVRAM and SMC
In some rare cases, resetting the NVRAM and SMC on your Mac can resolve external device recognition issues.
Reset NVRAM:
To reset the NVRAM:
- Turn off your Mac.
- After turning it back on, press and hold Option + Command + P + R right away.
- Hold these keys for 20 seconds or so, and then let go.
- Let the Mac restart and check if the external drive is now visible.
Reset SMC (for Intel-based Mac):
To reset the SMC:
- Turn Off your Mac.
- For MacBooks with a T2 chip: Press and hold Control + Option + Shift (on the right side of the keyboard) and the Power button for 10 seconds.
- Release all the keys and the power button, then wait a few seconds and turn on your Mac.
Method 5. Use Data Recovery Software
Mac data recovery software can help you recover deleted, formatted or inaccessible files from any external hard drive on your Mac.
Step 1. Download and install the reliable Mac data recovery software - Donemax Data Recovery for Mac on your Mac.
Donemax Data Recovery for Mac
- Recover lost data from HDD, SSD, USB flash drive, memory card, and other devices.
- Simple steps to get back missing photos, videos, audio, documents and more.
- Support data recovery after partition loss, file system damage, data deletion, drive formatting, etc.
Step 2. Open Donemax Data Recovery for Mac, select the external hard drive to start data recovery.

Step 3. Click on Scan button, it will deeply scan the selected external hard drive and find all recoverable files such as existing files, hidden files, deleted/erased files, etc.

Step 4. When the scan gets finished, you can preview all recoverable files. Then select the desirable files, click on Recover button to save them.

Advanced Troubleshooting for External Drive Doesn't Show Any File on Mac
If none of the above solutions work, you may need to delve deeper into advanced troubleshooting techniques.
Solution 1. Use Terminal to Check Disk Health and Mount Drive
Using the Terminal can help you identify any mounting issues or disk health problems:
- Open Terminal.
- Type the command:
diskutil list
- This will show all disks and partitions. Make sure your external hard drive is listed.
- If it's not mounted, try manually mounting it by typing:
diskutil mountDisk /dev/diskX
Replace X with the disk number for your external drive.
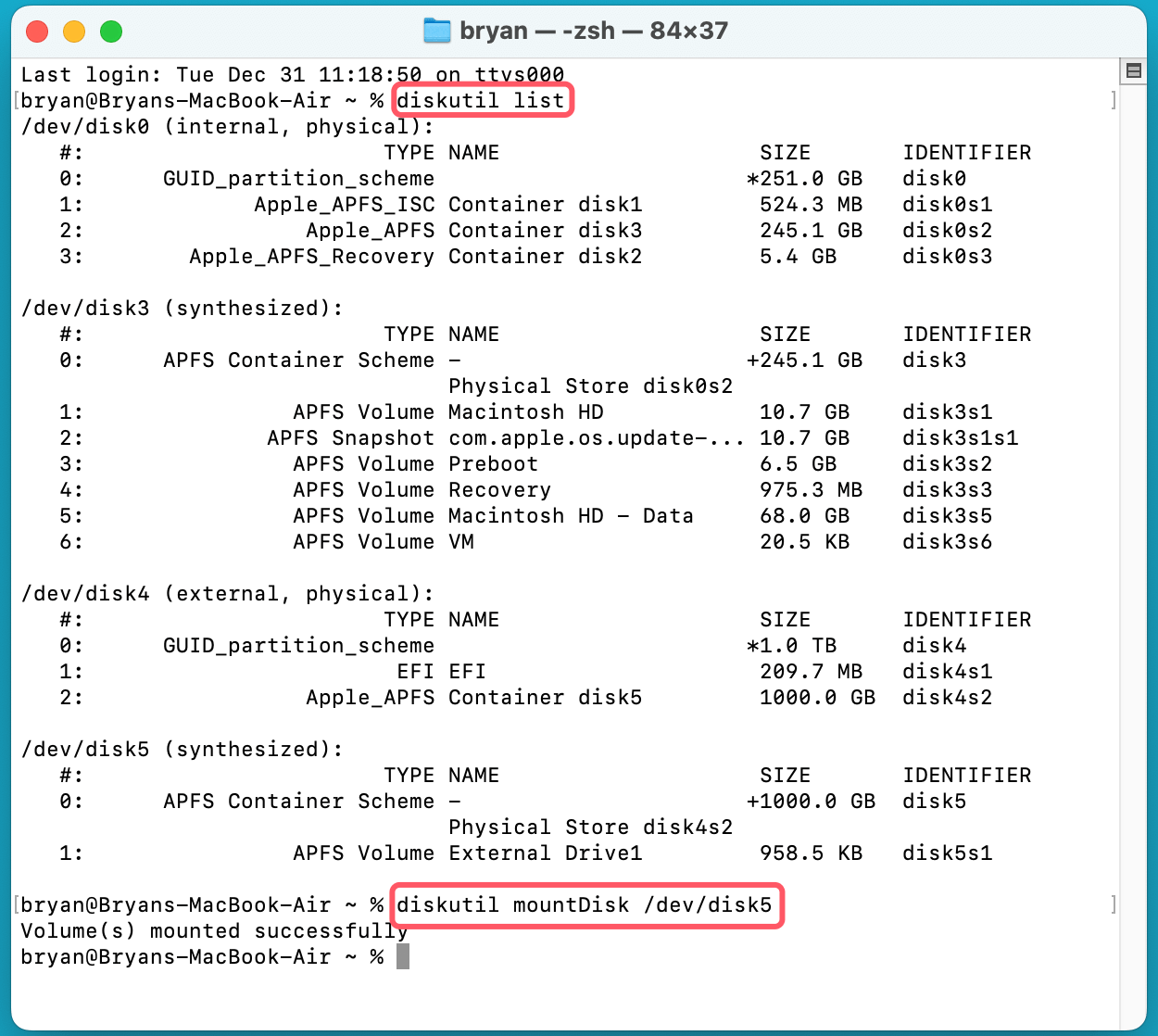
Solution 2. Update or Reinstall macOS
In rare cases, outdated software or system bugs could cause problems with external drives. Check for updates by going to System Settings > General > Software Update. If the problem persists, reinstalling macOS might be necessary.
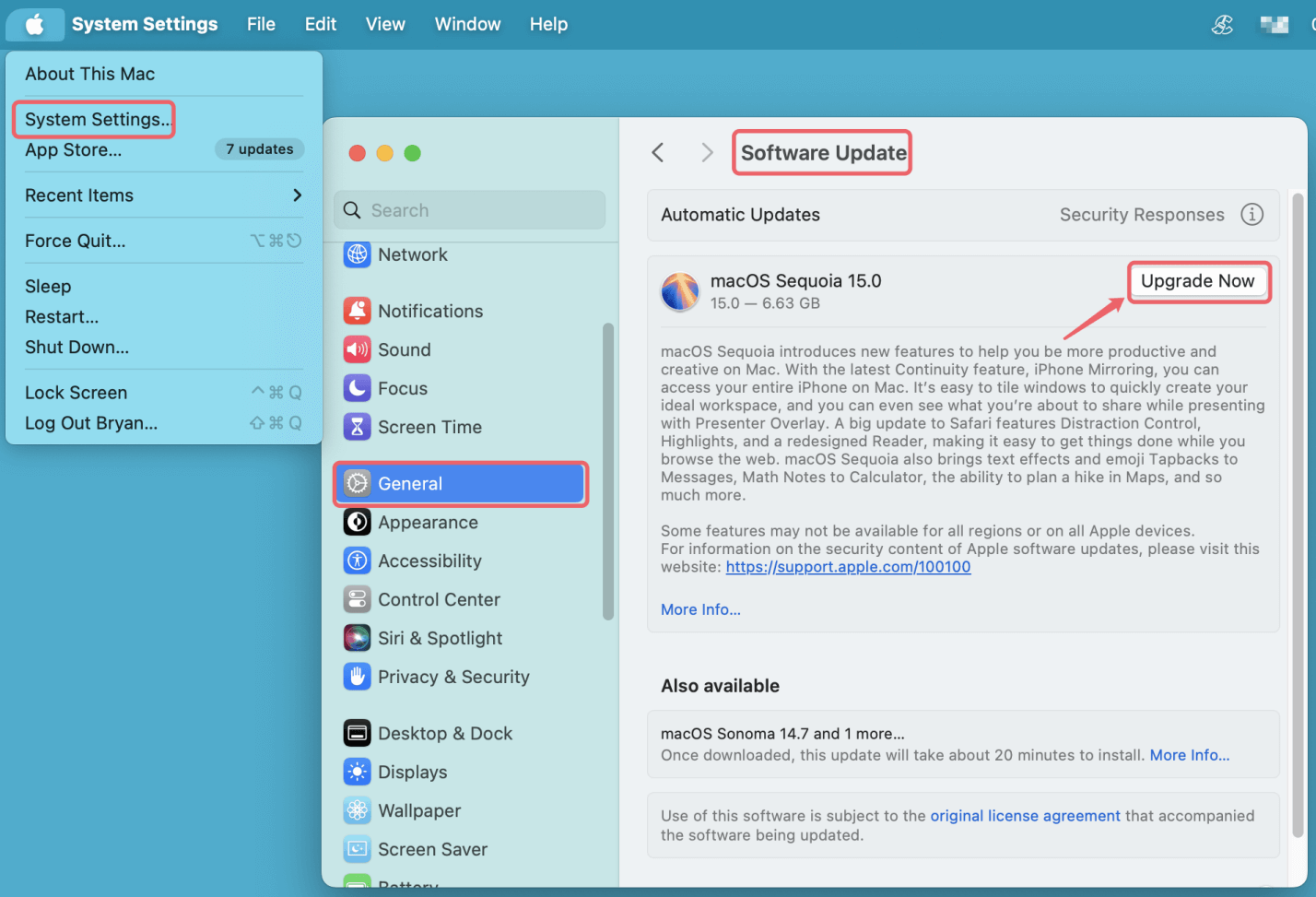
Solution 3. Seek Professional Help
If you've tried all the troubleshooting steps and the issue remains unresolved, it may be time to seek professional help.
- Contact Apple Support: If the external drive works on other computers but not on your Mac, it could be a software issue specific to your system.
- Data Recovery Services: If the external drive is physically damaged or you believe your data is unrecoverable, consider contacting a data recovery service.
Conclusion
While it can be frustrating to encounter issues with an external hard drive not displaying files on your Mac, most of the time, the problem can be fixed with a few simple troubleshooting steps. Start by ensuring the drive is properly connected, checking the file system compatibility, and adjusting Finder settings. If necessary, use Disk Utility to repair the disk or even reformat it. If all else fails, there are advanced steps like resetting NVRAM or SMC, or using Terminal commands. Always ensure you back up important data to avoid future data loss.


Donemax Data Recovery for Mac
Donemax Data Recovery for Mac is one of the best Mac data recovery software. The tool is easy to recover deleted, formatted or lost data. The software supports Mac HDD/SSD, external disk, USB drive, SD card, camera or other storage devices.
Related Articles
- Dec 31, 2024How to Fix APFS Container Not Mounting on Mac? [6 Solutions]
- Mar 17, 202510 Solutions to Fix Seagate External Hard Drive Not Mounting on Mac
- Feb 20, 2024How to Fix External SSD Not Mounting on Mac?
- Nov 25, 2024Dock Disappeared on Mac: Fix It Now
- Feb 06, 20254 Solutions to Fix Pen Drive (or USB drive/flash drive) Shows Empty Although It Has Data
- Mar 19, 20259 Solutions to Fix Mac Error Code -100092 on Mac

Charles
Charles, who lives in Sydney, Australia, is an editor & writer of Donemax Team. He is good at writing articles related with Apple Mac computers, Windows operating systems, data recovery, data erasure, disk clone and data backup, etc. He loves reading and playing tennis in his spare time and is interested in testing new digital devices such as mobile phones, Macs, HDDs, SSDs, digital cameras, etc.

Gerhard Chou
In order to effectively solve the problems for our customers, every article and troubleshooting solution published on our website has been strictly tested and practiced. Our editors love researching and using computers and testing software, and are willing to help computer users with their problems
Hot Donemax Products

Clone hard drive with advanced clone technology or create bootable clone for Windows/Mac OS.

Completely and easily recover deleted, formatted, hidden or lost files from hard drive and external storage device.

Certified data erasure software - permanently erase data before selling or donating your disk or any digital device.