If your external hard drive doesn't appear in Finder on your Mac, it can be annoying and scary, especially if it has important data. This problem happens often and can be caused by many things, from simple connection problems to complicated software clashes.
PAGE CONTENT:
There are many things you can do to fix this issue. In this detailed guide, we'll look at all the possible reasons your external hard drive might not appear. No matter how tech-savvy you are, these steps will help you figure out what's wrong and fix it so your external hard drive works again and your data stays safe and easy to reach. Let's get going and figure this out together!
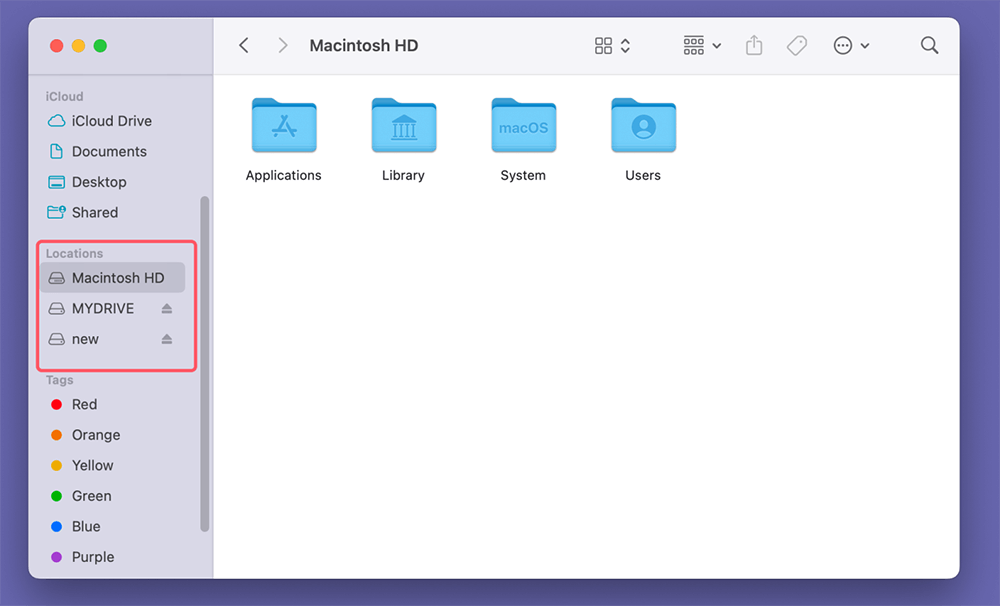
Why Is The External Hard Drive Not Appearing In Finder?
Before looking for answers, it's important to know why your external hard drive might not appear in Finder. Many things could be causing this problem. Finding the main cause is the first thing that needs to be done to fix it.
🔹Hardware Issues
One of the most common reasons an external hard drive won't show up is that the hardware is broken. It could be because the external hard drive, the USB cable, or even the USB port on your Mac is broken. If the cords are damaged, the connections are loose, or the USB ports don't work, your Mac might not be able to see the drive.
🔹Software Issues
Your external hard drive might not show up in Finder because of problems with the software that runs it. Some of these are wrong macOS settings, bugs in the system, or driver issues. Bugs can sometimes be added to macOS changes that make external drives not work, or settings may be set up incorrectly, making the drive invisible.
🔹File System Compatibility
It can also make a difference in what type your external hard drive is in. If the drive is set up with a file system that macOS doesn't allow, Finder won't be able to see it. Some common file types, like NTFS (used by Windows), might not be writable on macOS without extra software. It could make the drive look like it can only read data or not work.
🔹Power Supply
Another possible cause is a bad power source. A single USB port can't give some external hard drives, especially bigger ones, the power they need. If the drive isn't getting enough power, it might not work right or show up in Finder. This problem can be fixed using a powered USB hub or ensuring the drive's power adapter is linked correctly.
Recover Lost Data from External Hard Drive on Mac
If the external hard drive gets damaged or has been erased by Disk Utility, you can use Mac data recovery software to help you scan the external hard drive and get all lost data back.
Step 1. Download and install Donemax Data Recovery for Mac and connect the external hard drive to your Mac.
Step 2. Open Donemax Data Recovery for Mac, it shows all drives and devices. Just select the external hard drive to start data recovery.

Step 3. Click on Scan button to deeply scan the external hard drive and find all recoverable files.

Step 4. Once the scan is completed, you can preview all recoverable files. Then select the wanted files, click on Recover button to save them.

After recovering all lost files, you can click Disk Manager, then select the external hard drive, click on First Aid button to repair the damaged external hard drive.
Methods to Fix External Hard Drive Not Appearing in Mac Finder
1. Check Finder Settings
One of the first steps to take is to check the Finder Settings. Sometimes, external drives are set not to show up in Finder.
🔹Open Finder Settings
Go to the top menu bar and click on Finder. Then, click on "Settings." It will open a window with several tabs, including General, Tags, Sidebar, and Advanced.
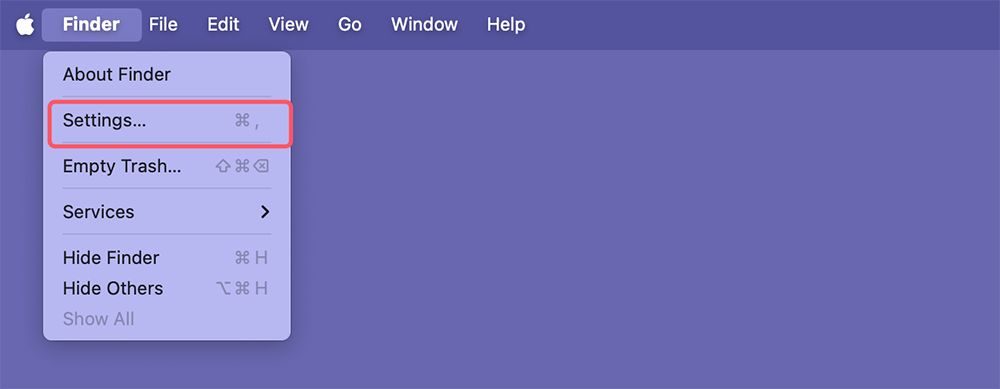
🔹Show External Disks
In the General tab, ensure that "External disks" is checked. This setting controls whether external drives appear on your desktop and in Finder. If this option is unchecked, your external hard drive won't appear in Finder even if it is connected properly. Checking this option will ensure that any connected external drives are displayed in Finder.
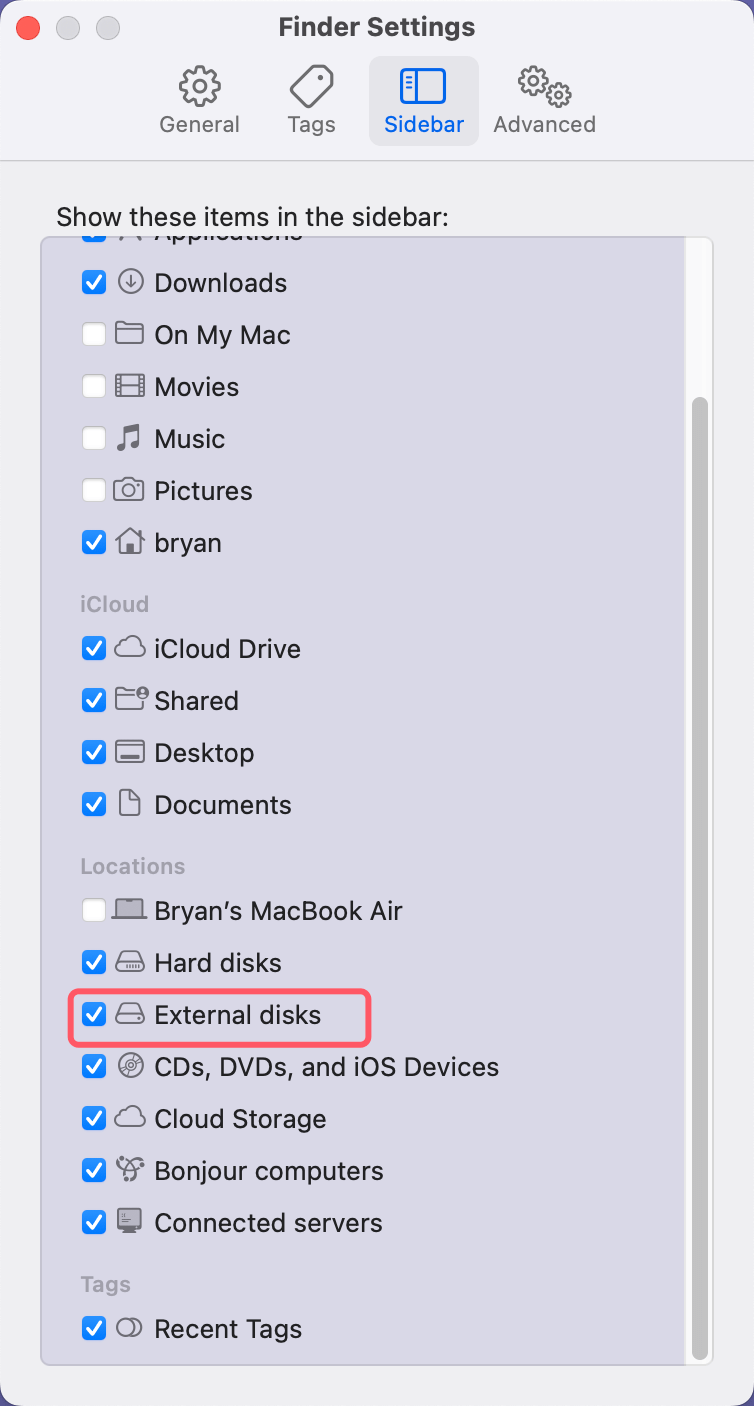
2. Verify Disk Utility
Disk Utility is a strong program that can help you figure out what's wrong with your external hard drive and fix it.
🔹Open Disk Utility
Go to Applications > Utilities > Disk Utility.
🔹Check External Drives
Check to see if the Disk Utility sidebar shows your portable hard drive. If it is listed but not mounted, try the following steps:
Mount the Drive:
Click on "Mount" after choosing your external hard drive. It will attempt to mount the drive to be accessed through Finder. If the drive mounts successfully, it should appear in Finder and your desktop.
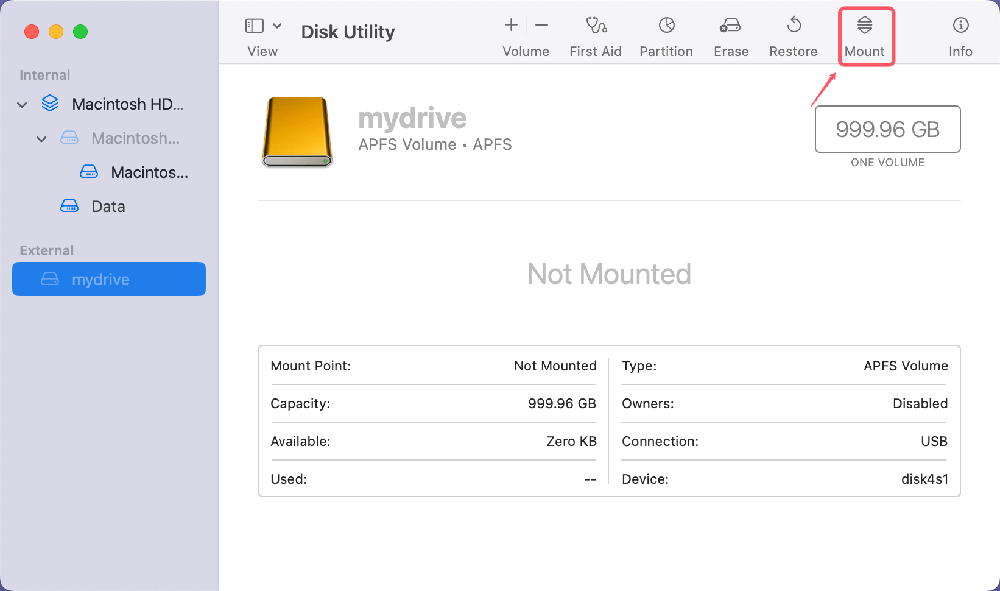
Run First Aid:
Click the "First Aid" button next to your external hard drive to check and fix any disk problems. This utility scans the drive for issues and attempts to fix them. Running First Aid can resolve many common problems that prevent the drive from being recognized by Finder.
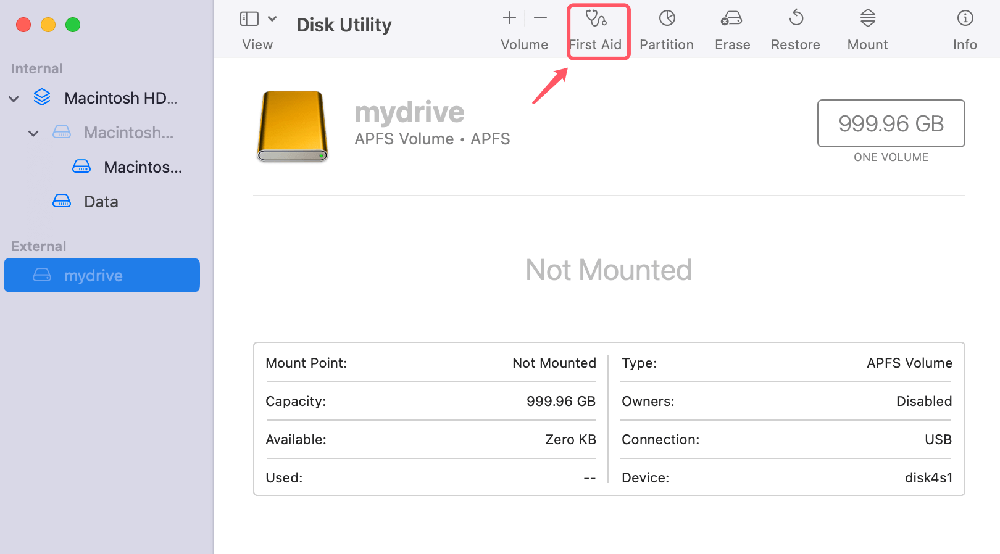
3. Use the Terminal to Mount the Drive
If Disk Utility fails to mount your external hard drive, use Terminal.
🔹Open Terminal
Go to Applications > Utilities > Terminal. The terminal allows you to execute commands that can interact with your system at a deeper level than Disk Utility.
🔹List All Disks
Type diskutil list and press Enter. This command will list all connected disks, including internal and external drives. Note the identifier assigned to your external hard drive (e.g., /dev/disk5).
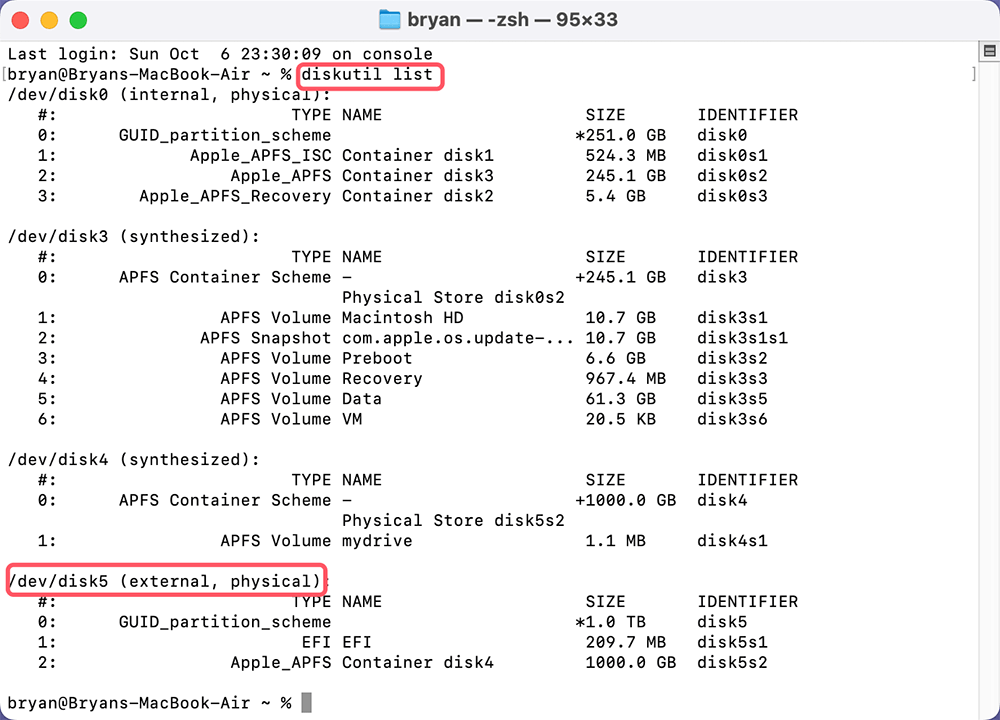
🔹Mount the Drive
Identify your external hard drive from the list, type diskutil mountDisk /dev/diskX (replace "diskX" with the identifier of your external hard drive), and press Enter. This command will attempt to mount the drive. If successful, your external hard drive should appear in Finder.
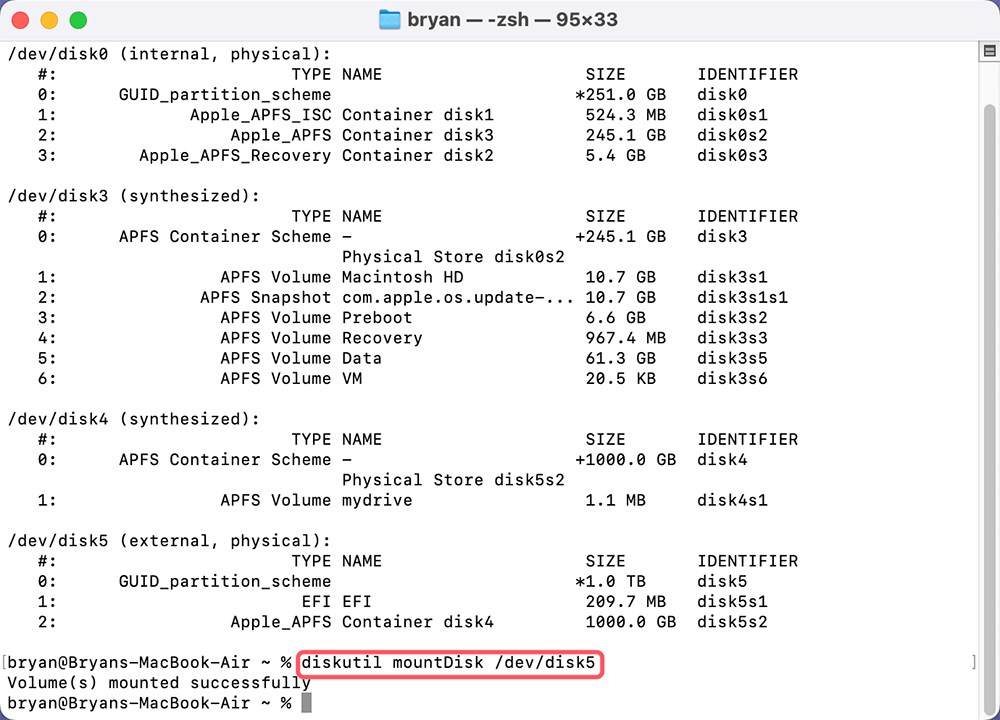
4. Check System Information
System Information can provide insights into whether your Mac recognizes the external hard drive.
🔹Open System Information
Click on the Apple logo in the top menu bar, select "System Settings," then go to General > About > Click System Report.
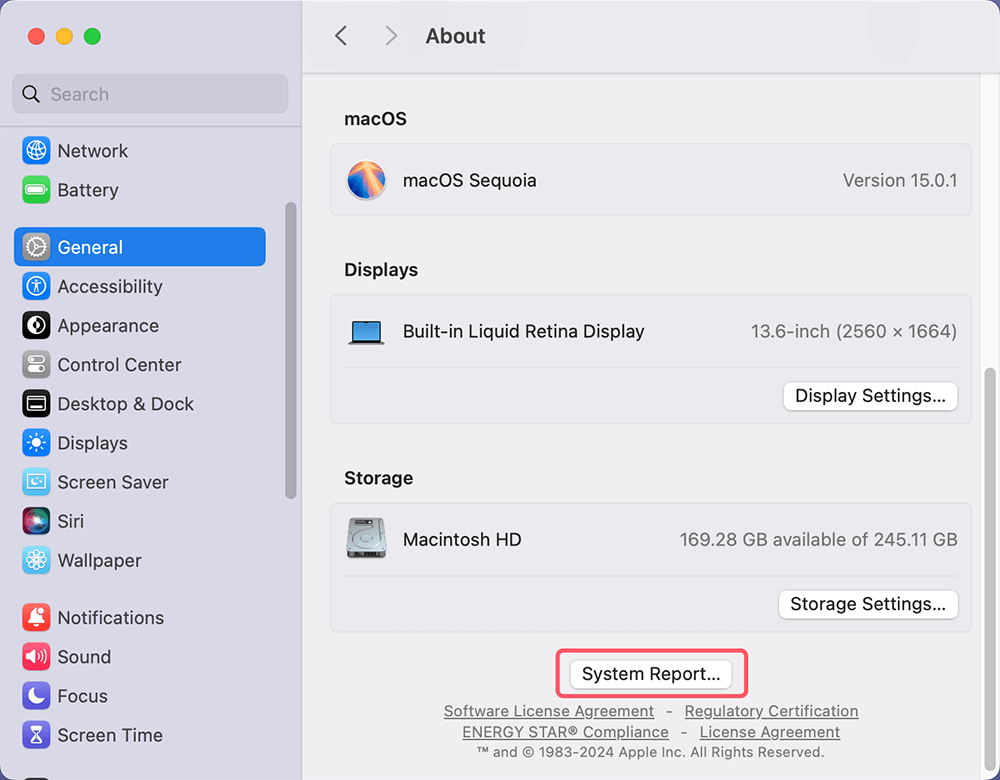
It will open the System Information application, which provides detailed information about your Mac's hardware and software.
🔹Check USB Devices
In the System Information window, navigate to the "USB" section and check if your external hard drive is listed. If it is not listed, there might be a hardware issue with the drive or the USB port. If the drive is listed but not appearing in Finder, it could be a software issue that needs to be addressed.
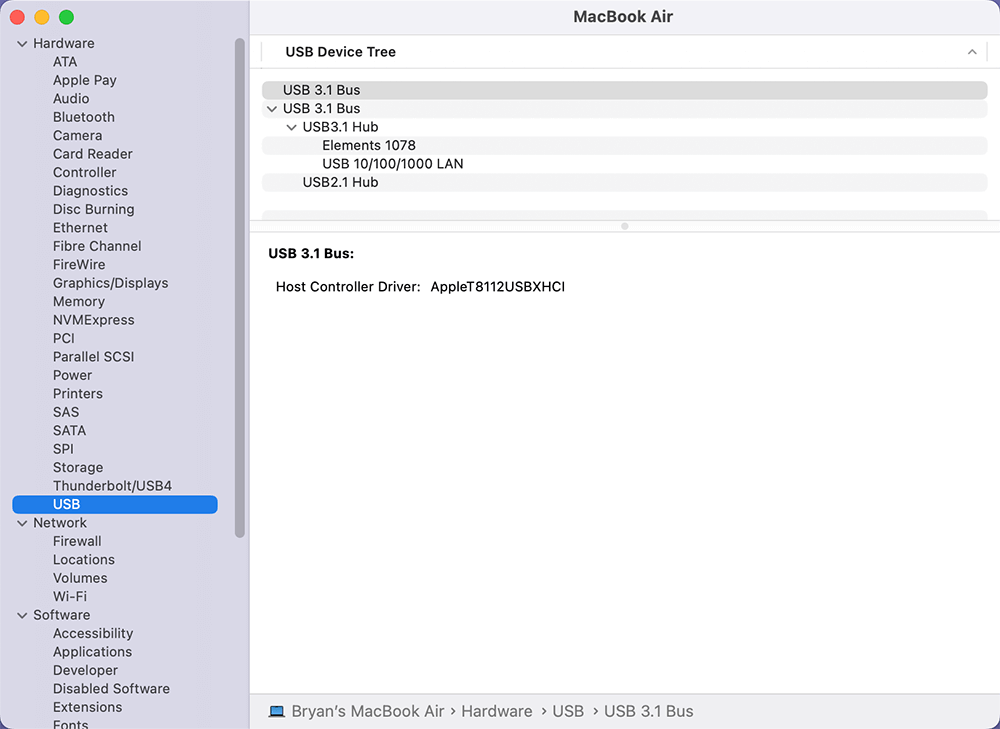
5. Update macOS and Drivers
Outdated macOS or drivers can cause compatibility issues with external hard drives.
🔹Update macOS
Click on the Apple logo in the top menu bar, select "System Settings," then General > Software Update, and install any available updates. Keeping macOS up to date ensures you have the latest fixes and compatibility improvements.
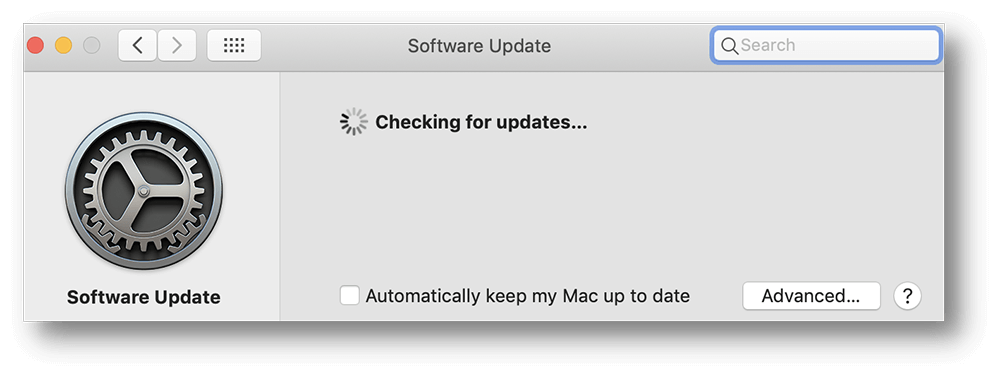
🔹Update Drivers
If your portable hard drive needs certain drivers, you can get the most up-to-date ones from the manufacturer's website. Some external hard drives, especially those with unique features, may need proprietary drivers to function correctly with macOS.
Note: If you have lost data from the external hard drive, you can use Mac data recovery software to deeply scan the external hard drive and get all deleted, formatted or lost data back!
Fix NTFS External Hard Drive Not Working on Mac
If the external hard drive has been formatted to NTFS, it may not show up on Mac's Finder. To solve this issue, you can install an NTFS driver on your Mac.
Step 1. Download and install the reliable Mac NTFS driver - Donemax NTFS for Mac on your Mac.
Step 2. Open Donemax NTFS for Mac, then select the NTFS external hard drive, click on Mount button.

Step 3. To read-write the NTFS drive, click on Enable Writable button.

Conclusion:
In conclusion, if an external hard drive doesn't appear in Finder on your Mac, you must look into and fix several possible reasons. You can get your external hard drive to work and show up again by checking the Finder settings, using Disk Utility and Terminal, looking at System Information, and ensuring that macOS and drivers are up to date.
If the problems don't go away, getting professional help will keep your data safe and easy to reach. Do regular upkeep and backups to avoid problems in the future and keep your important data secure.
Related Articles
- Jan 06, 2025How to Quickly Fix RAW External Hard Drive without Losing Data?
- Mar 31, 2025Can't Find Time Machine Icon on Apple Menu Bar? 7 Methods to Fix It
- Jul 14, 2024Connected Digital Camera Not Working on Mac, How to Fix This Issue?
- Dec 18, 2024How to Fix a USB Drive Read-Only on Mac? [8 Solutions]
- Dec 23, 20247 Solutions to Fix 'Cannot Reinstall macOS' – Troubleshooting and Solutions
- Oct 29, 2024Fix Finder Not Working or Not Responding on Mac

Coco Lin
Coco has been a writer and a chief programmer at Donemax software since 2018. Over 10 years of experience of writing troubleshooting articles in the software industry, she is passionate about programming and loves to providing solutions to Windows and Mac users. Also she enjoys music and palying tennis in her free time.

Gerhard Chou
In order to effectively solve the problems for our customers, every article and troubleshooting solution published on our website has been strictly tested and practiced. Our editors love researching and using computers and testing software, and are willing to help computer users with their problems
Hot Donemax Products

Clone hard drive with advanced clone technology or create bootable clone for Windows/Mac OS.

Completely and easily recover deleted, formatted, hidden or lost files from hard drive and external storage device.

Certified data erasure software - permanently erase data before selling or donating your disk or any digital device.