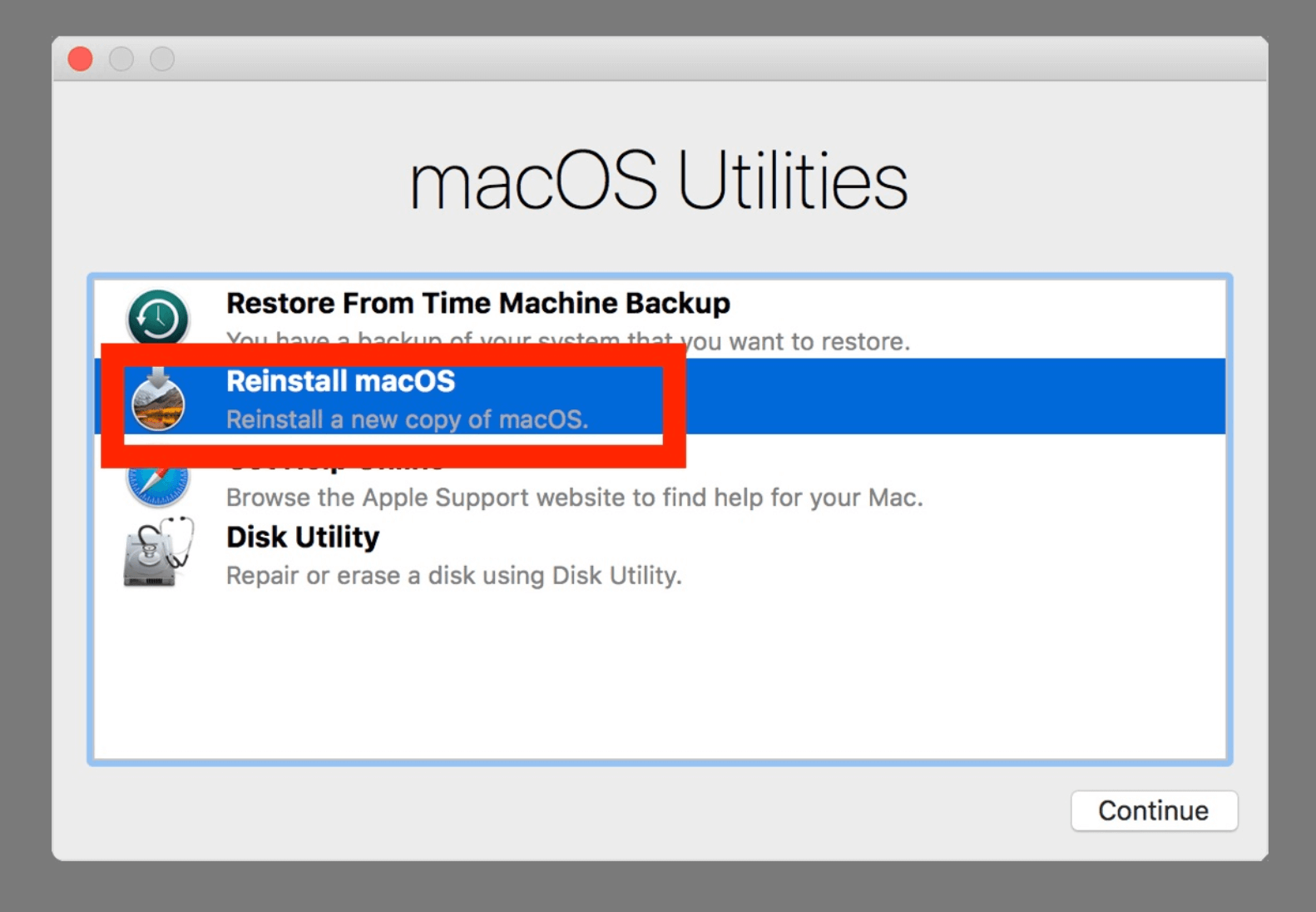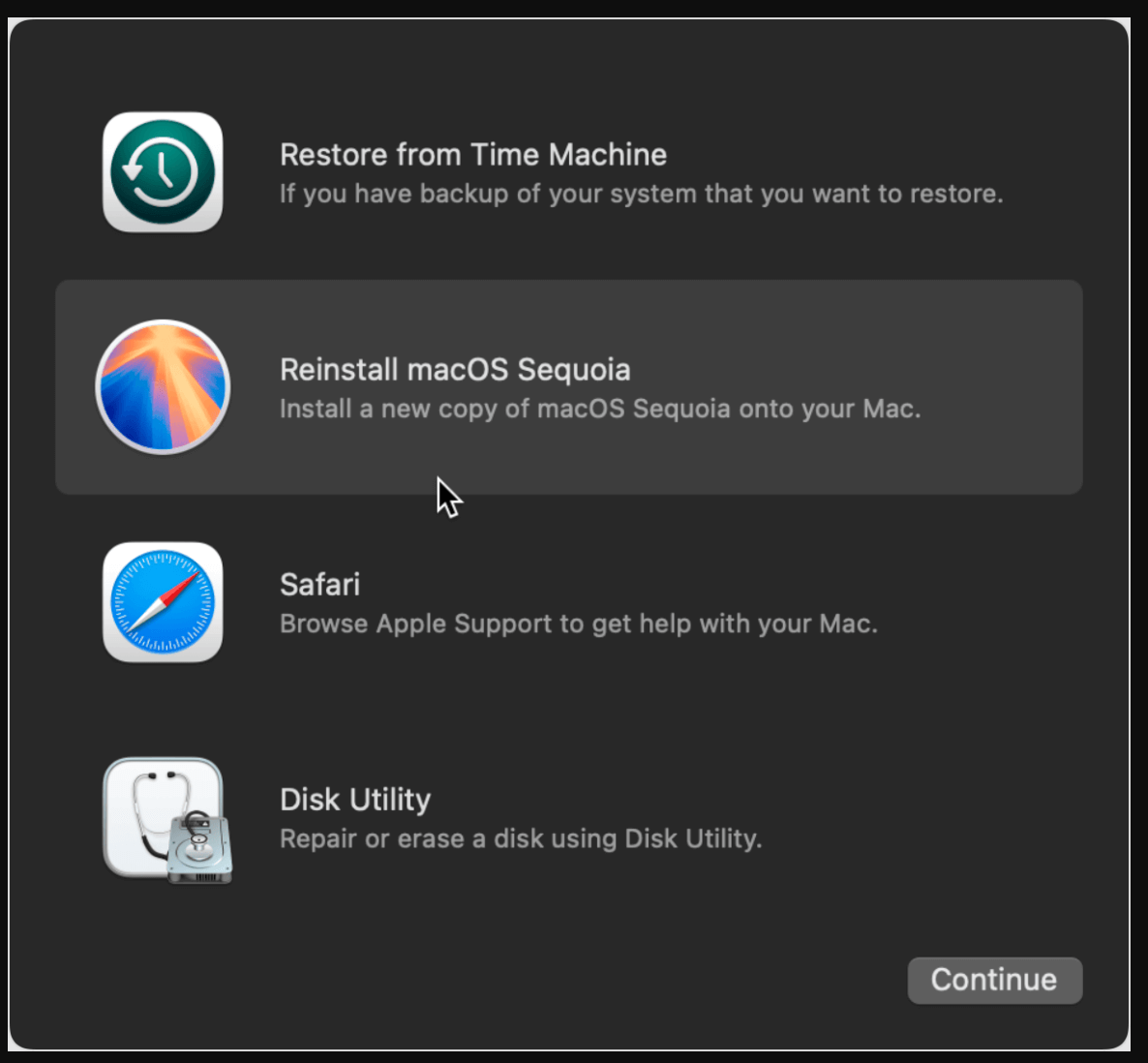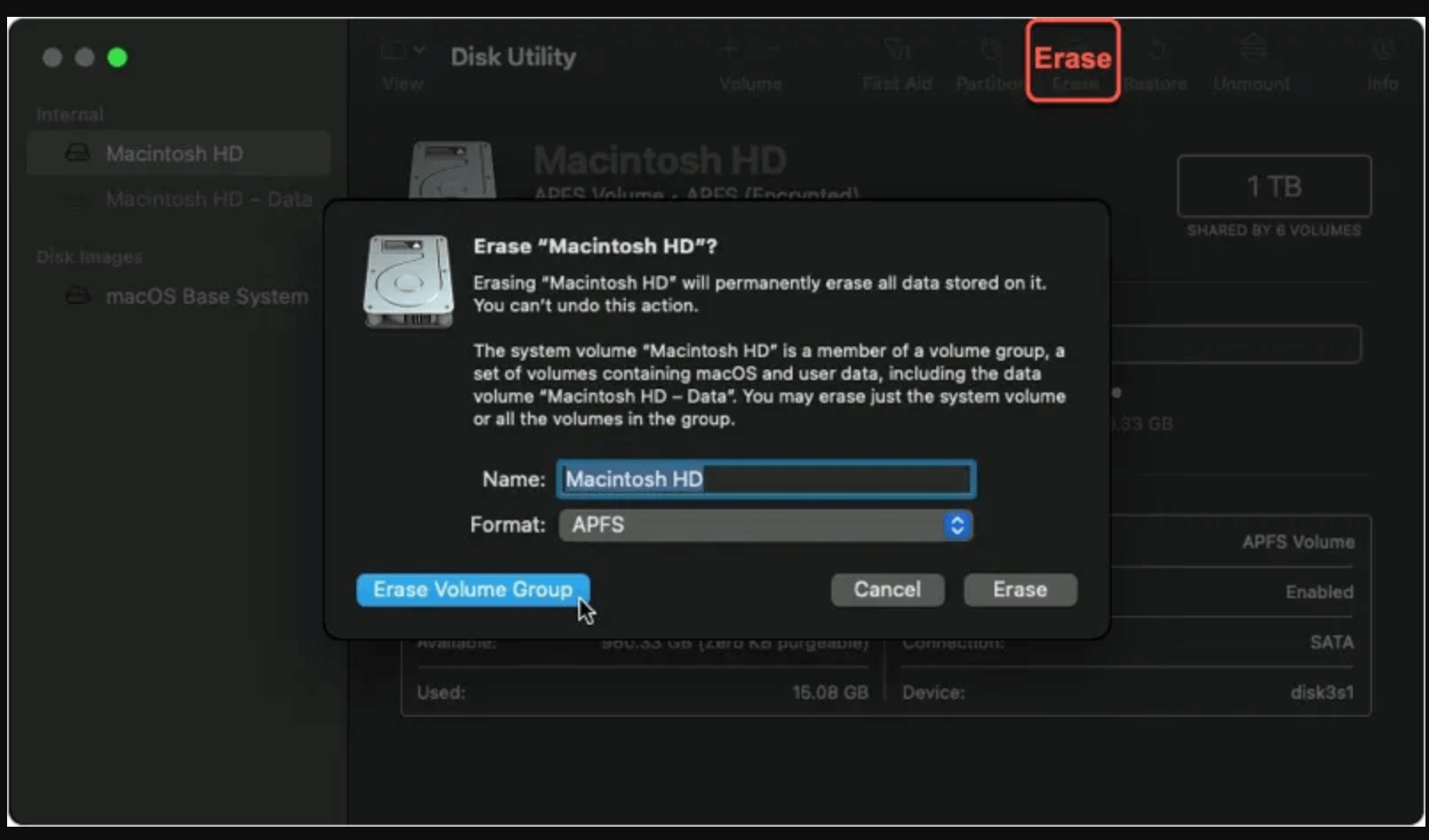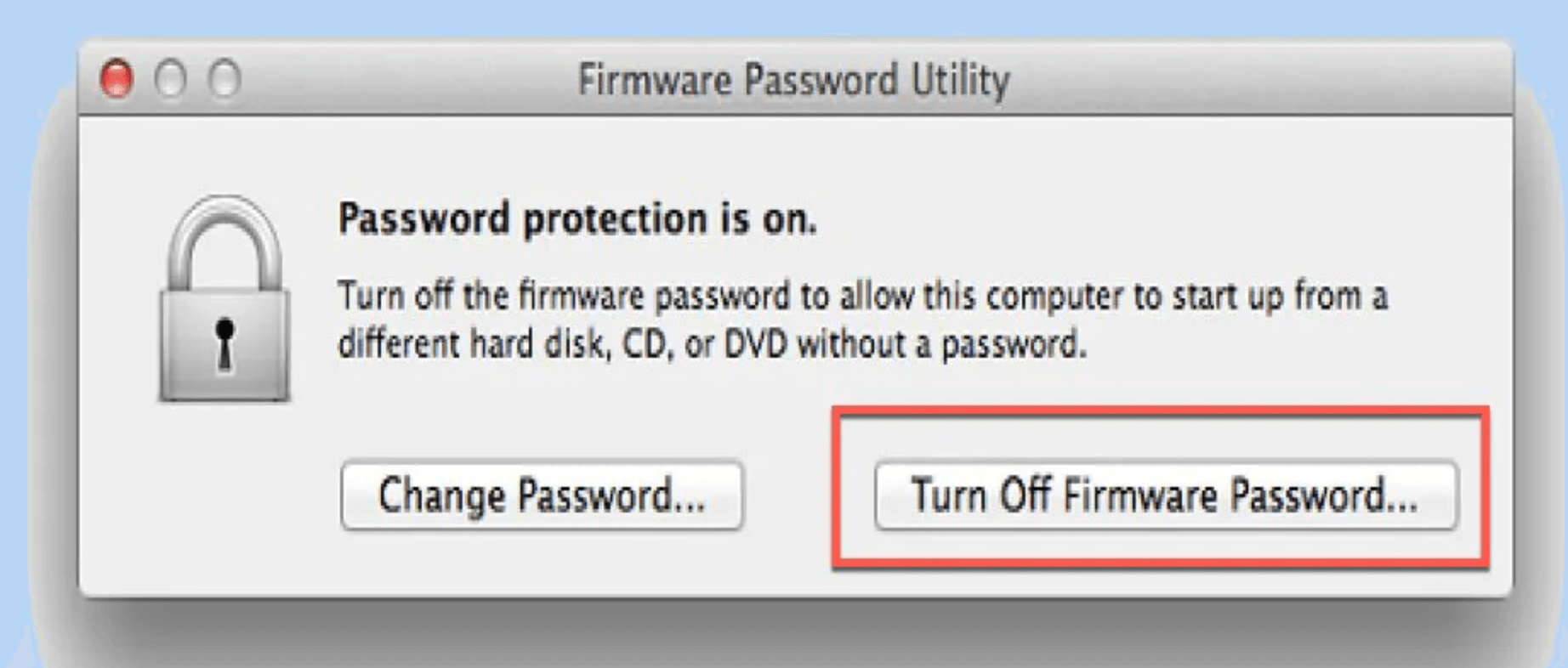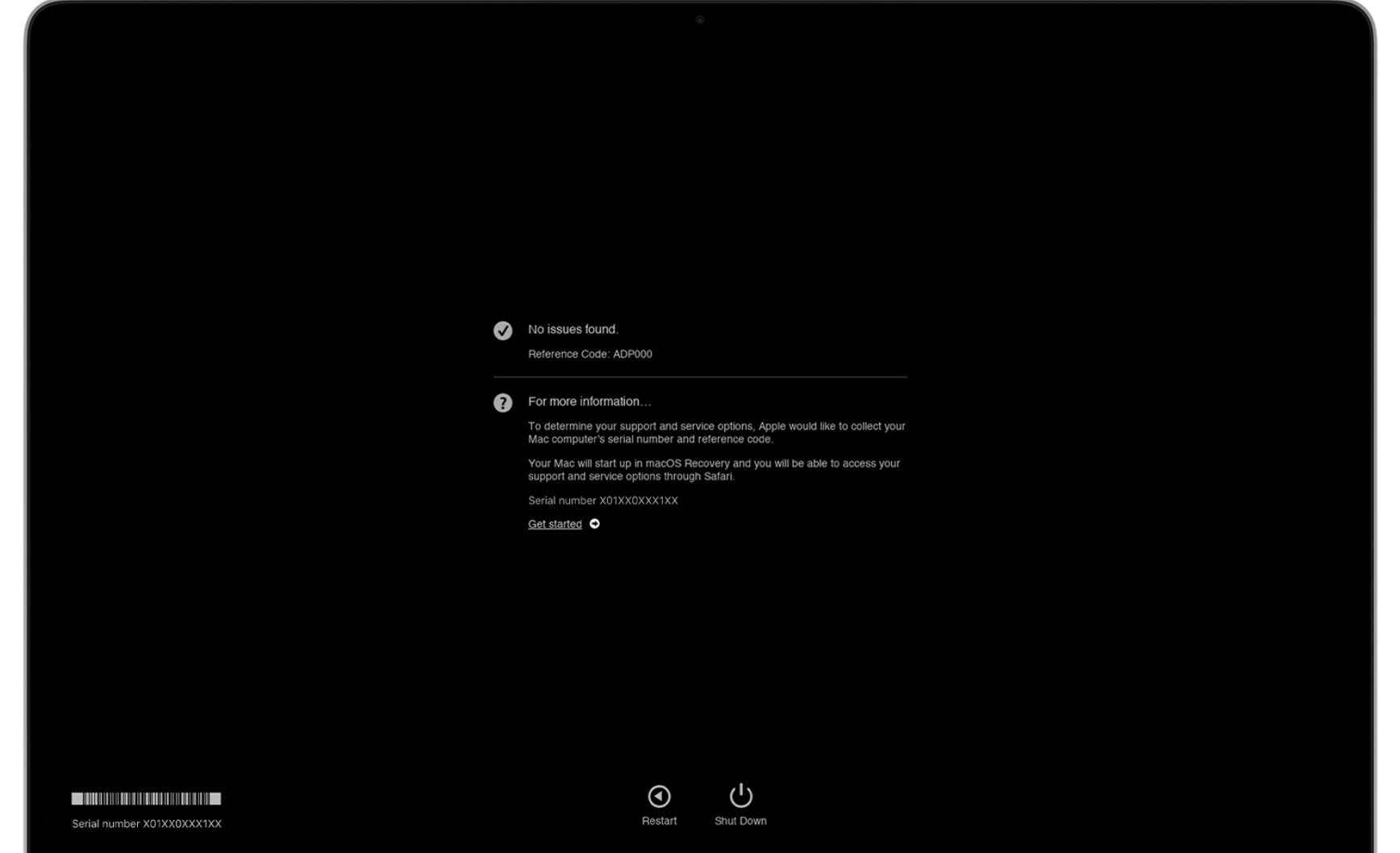PAGE CONTENT:
Reinstalling macOS is often the go-to solution for many Mac users when their computer starts behaving erratically. Whether you are facing a system issue, preparing to sell your device, or just need a fresh start, reinstalling macOS can help restore your machine to optimal performance. However, as convenient as it sounds, there are times when macOS fails to reinstall. This can happen for a variety of reasons - hardware-related, software-related, or simple user error.
In this article, we will explore the steps to troubleshoot and fix common issues when you can't reinstall macOS. Whether it's due to disk errors, connectivity issues, or a corrupted installer, we'll cover practical solutions to get macOS reinstalled and working properly.
Common Reasons for Reinstallation Failures
Prior exploring specific solutions, let us first look at the most common reasons you might encounter problems while reinstalling macOS:
- Corrupted macOS Installer: If the macOS installer is damaged or incomplete, the installation may fail. This could happen due to an interrupted download, an error during installation, or issues with the installation media.
- Insufficient Disk Space: macOS requires a minimum amount of available space to install. If your disk is nearly full, the installation will fail. This is often the case with machines that have large amounts of stored data and little free space.
- Internet Connectivity Issues: macOS Recovery Mode needs a stable internet connection to reinstall macOS, especially if you are using an internet-based recovery option. Weak or intermittent internet can disrupt this process.
- Hardware Issues: Sometimes, hardware malfunctions can prevent macOS from reinstalling. This could be due to failing storage devices, faulty RAM, or a malfunctioning drive controller.
- Incompatible macOS Version: If you're trying to install a version of macOS that is not compatible with your Mac, you will encounter errors. Always confirm that the macOS version you are trying to install is supported by your Mac.
- Firmware or Security Settings: Newer Macs with Apple Silicon or the T2 security chip may block certain reinstallation methods unless you disable specific security settings such as the firmware password.
Preliminary Checks Before Reinstalling macOS
Before proceeding with troubleshooting, here are a few preliminary steps you should take:
1. Backup Your Data
Always make sure your important files are backed up before attempting to reinstall macOS. Reinstallation may erase all data on the drive, so using Time Machine or another backup method is crucial to avoid data loss. You can back up using:
- Time Machine: This is Apple's built-in backup solution that automatically backs up all files, apps, and settings.
- Disk Clone Software: Disk clone software such as Donemax Disk Clone for Mac can clone everything from the internal drive to an external hard drive, making a bootable clone backup for your Mac.
- iCloud: If you've stored files and documents on iCloud, ensure that everything is synced and accessible before proceeding.
- External Drive: You can manually transfer important files to an external hard drive or SSD.
2. Check for Disk Space
Ensure that your Mac has enough available disk space for the installation process. macOS typically requires at least 20 GB of free space for a successful installation. To check your disk space:
- Open System Settings from the Apple menu.
- Go to the General > Storage tab and check how much free space is available.
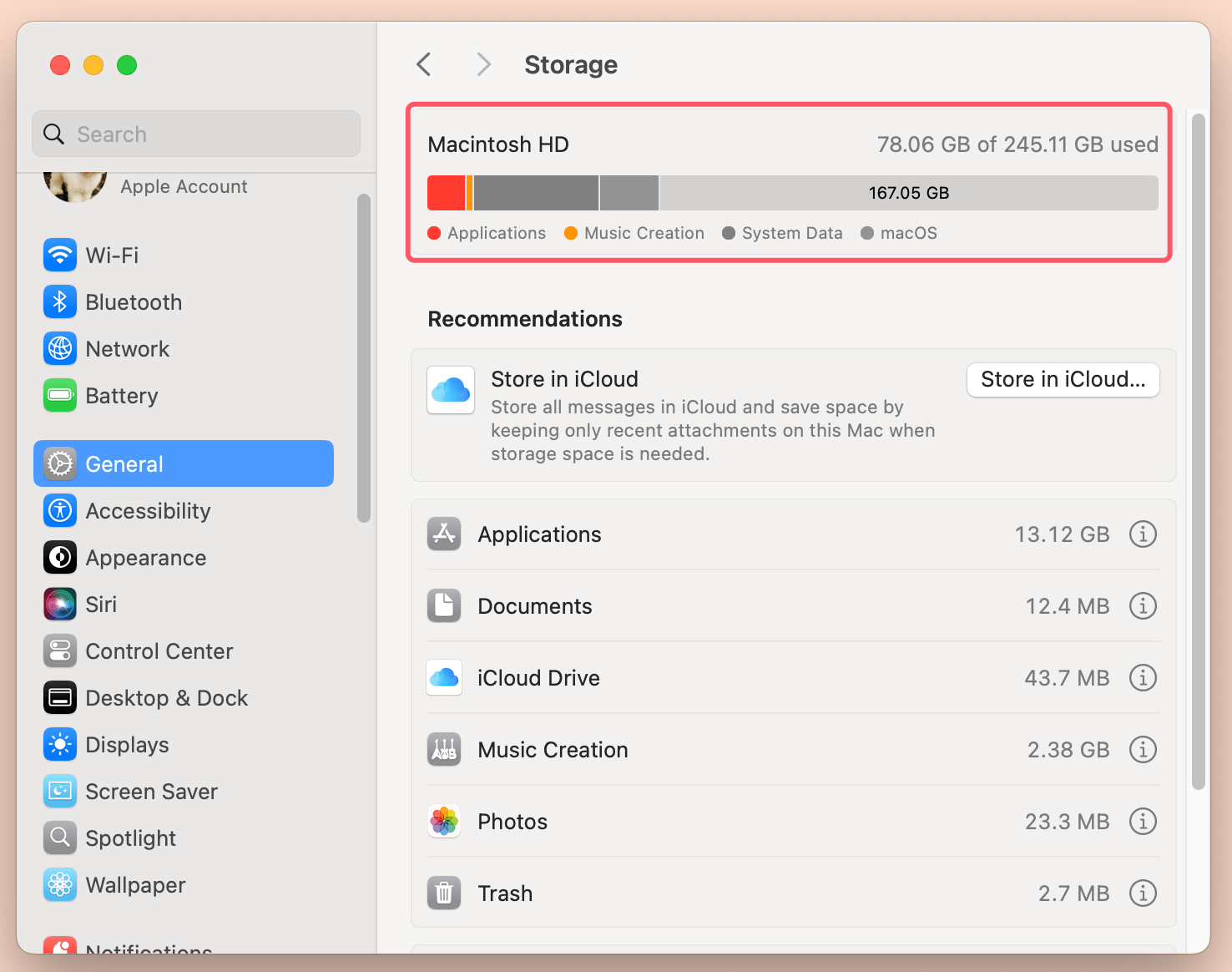
If you have insufficient space, use Disk Utility to free up space by removing unnecessary files or moving data to an external drive.
3. Ensure a Stable Internet Connection
If you're reinstalling macOS using macOS Recovery, a stable and fast internet connection is essential. This is especially true for Macs with Apple Silicon or when using macOS Internet Recovery, which downloads the installation files directly from Apple's servers.
4. Confirm Compatibility
Ensure your Mac is compatible with the version of macOS you are trying to install. Check Apple's compatibility list for your Mac model and macOS version to avoid incompatibility errors.
Top 7 Solutions to Fix Cannot Reinstall macOS Issue
Solution 1: Use macOS Recovery Mode
One of the most common ways to reinstall macOS is through macOS Recovery Mode. This method works for both Intel-based and Apple Silicon Macs and is usually the easiest way to install macOS when other methods fail.
Steps to Enter macOS Recovery Mode:
For Intel Macs:
- Turn off your Mac.
- Press and hold Command + R as soon as you turn it on.
- When a spinning globe or the Apple logo displays, let go of the keys.
- After entering Recovery Mode, choose Reinstall macOS and adhere to the prompts displayed on the screen.
![Cannot Reinstall macOS]()
For Apple Silicon Macs:
- Turn off your Mac.
- Holding down the Power button will bring up the starting choices panel.
- Click Continue after selecting Options.
- From here, select Reinstall macOS XXX and follow the instructions.
![Cannot Reinstall macOS]()
Fixes for Common Recovery Mode Issues:
Sometimes macOS Recovery Mode may not load correctly. Here's how to address common issues:
- Recovery Mode Not Showing: Try restarting your Mac and holding down Command + R again. If it still doesn't work, try using Internet Recovery by holding down Option + Command + R.
- Internet Recovery Fails: If macOS Recovery can't connect to Apple's servers, try checking your Wi-Fi connection or switching to a wired connection. You can also reset your network settings by going to the Wi-Fi menu in Recovery Mode and selecting Wi-Fi Options.
Solution 2: Create a Bootable macOS USB Installer
If you're unable to reinstall macOS via Recovery Mode, another option is to create a bootable macOS USB installer. This is particularly helpful when the Recovery partition is damaged, or when the internet connection is too slow for macOS Internet Recovery.
Steps to Create a Bootable macOS USB Installer:
1. Download macOS Installer:
Get the most recent macOS installer from Apple's website or the Mac App Store. Ensure that you are downloading the correct version of macOS for your Mac.
2. Create the Bootable USB:
You'll need an empty USB drive with at least 16 GB of storage. To produce the bootable installer, take the following actions:
Open Terminal and use the following command (replace "MyVolume" with the name of your USB drive):
sudo /Applications/Install\ macOS\ [Version].app/Contents/Resources/createinstallmedia --volume /Volumes/MyVolume
- Hit Enter and watch for the procedure to finish.
3. Install macOS from the Bootable USB:
Once the bootable installer has been created, restart your Mac and choose the USB drive as the starting disk by holding down the Option key. To reinstall macOS, adhere to the on-screen directions when the installer has finished loading. To reinstall macOS on Apple silicon Mac, enter into macOS Recovery mode, select the USB installer to start OS reinstall.
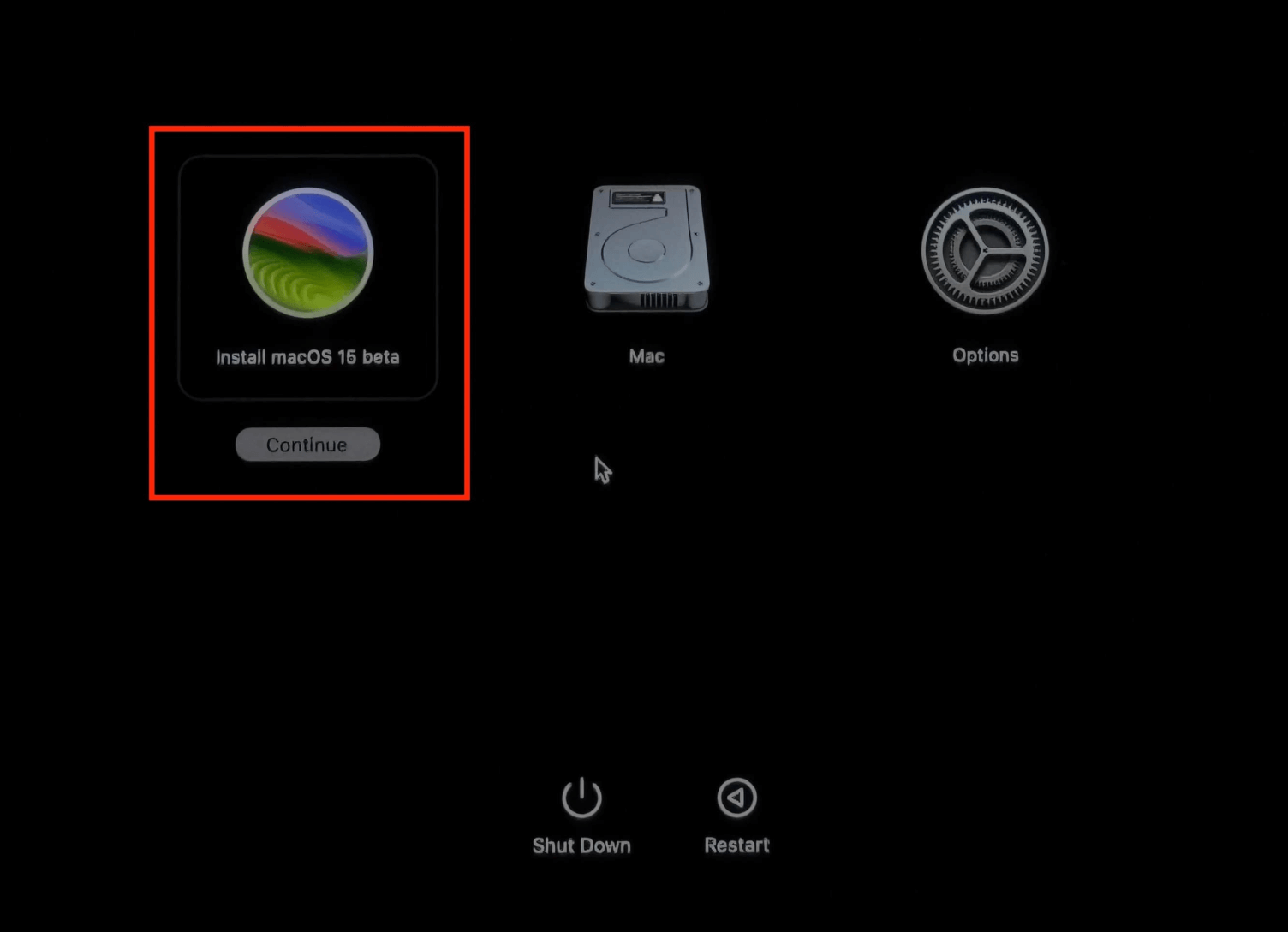
Fixes for Bootable Installer Issues:
If your Mac doesn't recognize the USB drive, make sure the drive is formatted correctly (Mac OS Extended (Journaled) or APFS) and has enough space for the installer.
Solution 3: Use Disk Utility to Erase and Reformat the Drive
In some cases, you may need to erase and reformat your Mac's startup drive before reinstalling macOS. This can resolve issues related to corrupted data or drive errors that prevent reinstallation.
Steps to Use Disk Utility:
- Start your Mac in macOS Recovery (as described earlier).
- Open Disk Utility from the Recovery menu.
- Select the Startup Disk (usually named "Macintosh HD").
- Depending on your macOS version, click Erase and choose either APFS or Mac OS Extended (Journaled) as the format.
![Cannot Reinstall macOS]()
- Close Disk Utility and go back to macOS Recovery Mode after the disk has been wiped.
- To install macOS, choose Reinstall macOS and adhere to the instructions.
Important Note:
Erasing your startup disk will remove all data from your drive, so ensure you have a backup before proceeding.
If you have lost data due to erasing the startup disk, you can use Mac data recovery software to help you get the lost data back.
Step 1. Download and install Donemax Data Recovery for Mac. It can help you completely recover lost data from a drive which is erased by Disk Utility.
Step 2. Open Donemax Data Recovery for Mac, then select the erased drive to start data recovery.

Step 3. Once you've selected the drive, click on Scan button to deeply scan the drive and find all recoverable files.

Step 4. Once the scan is completed, you can preview all recoverable files. Then select the wanted files, click on Recover button to save them.

Solution 4: Reset NVRAM/PRAM and SMC
Sometimes, resetting the NVRAM and SMC can resolve macOS reinstallation issues caused by hardware or system settings problems.
How to Reset NVRAM/PRAM:
- Turn off your Mac.
- Press and hold Option + Command + P + R as soon as you turn it on.
- Release the keys after holding them for around 20 seconds.
- The NVRAM will be reset when your Mac restarts.
How to Reset the SMC (Intel Macs):
- Turn off your Mac.
- For ten seconds, press and hold the Power button and Shift + Control + Option on the left side of the keyboard.
- Turn on your Mac after releasing all the keys and pressing the power button.
If you are using a Mac with Apple silicon, just restart the Mac to reset SMC.
Solution 5: Disable Firmware Password
If your Mac has a firmware password enabled, it may block the installation of macOS. To bypass this, you'll need to disable the firmware password.
Steps to Disable Firmware Password:
- Boot into Recovery Mode.
- From the Utilities menu, select Firmware Password Utility.
- Click Turn Off Firmware Password, enter the password, and restart your Mac.
![Cannot Reinstall macOS]()
Solution 6: Check for Hardware Issues
If none of the software solutions work, your Mac might be facing hardware issues. Use Apple Diagnostics to run tests on your Mac’s hardware and identify any potential problems.
Running Apple Diagnostics:
- Turn off your Mac.
- Press and hold the D key as soon as you turn it back on.
- To perform the diagnostic tests, according to the on-screen directions.
![Cannot Reinstall macOS]()
If hardware issues are found, such as a faulty SSD or RAM, you may need to replace the damaged components before reinstalling macOS.
Solution 7: Contact Apple Support or Visit an Authorized Service Center
It might be time to get expert assistance if all else fails. Complex hardware or software problems that could be preventing macOS from reinstalling can be identified and fixed by Apple Support or an authorized service center.
Conclusion
Reinstalling macOS can sometimes be a straightforward process, but when problems arise, they can be frustrating. By complying the solutions described in this article, you can troubleshoot and fix the most common issues that prevent macOS from reinstalling.
From using macOS Recovery and creating a bootable installer to resetting system components and checking hardware, you have a variety of methods to get your Mac up and running again. Always ensure you have a backup of your important files, and proceed with caution if erasing or reformatting your drive.
Do not hesitate to seek help from Apple Support if all else fails. With these solutions, you can resolve the "Cannot Reinstall macOS" issue and restore your Mac to its optimal performance.


Donemax Data Recovery for Mac
Donemax Data Recovery for Mac is one of the best Mac data recovery software. It is easy-to-use and can help in recovering deleted, formatted, inaccessible or lost data from Mac HDD/SSD, external disk, USB drive, SD card, camera or other storage devices.
Related Articles
- Mar 17, 20256 Methods to Fix Couldn't Open Device 69877 Error on Mac
- Dec 25, 2024Why Can't I Edit My External Hard Drive on Mac? [4 Methods]
- Feb 06, 2024Lexar Portable SSD Is Not Showing Up on Windows PC, Fix It Now
- Jan 12, 20256 Solutions to Fix Error Code 50 on Mac: A Comprehensive Guide
- Sep 26, 2024Fix WD External Hard Drive is Unreadable on Mac
- Dec 18, 2024Unable to Write Data to USB Drive or SD Card on Mac? Here's How to Fix It

Maria
Maria is one of the senior writers & editors of Donemax who lives and works in Sydney, Australia. She loves PC, Mac and Internet Technology. She has 6 years of writing articles about data recovery on PC/Mac, disk cloning solution, data eraser and computer OS optimization, etc. She is also interested in testing various software and digital products.

Gerhard Chou
In order to effectively solve the problems for our customers, every article and troubleshooting solution published on our website has been strictly tested and practiced. Our editors love researching and using computers and testing software, and are willing to help computer users with their problems
Hot Donemax Products

Clone hard drive with advanced clone technology or create bootable clone for Windows/Mac OS.

Completely and easily recover deleted, formatted, hidden or lost files from hard drive and external storage device.

Certified data erasure software - permanently erase data before selling or donating your disk or any digital device.